Představení ASP.NET webových stránek – Publikování webu pomocí nástroje WebMatrix
, autor: Tom FitzMacken
Tento kurz je poslední instalací sady kurzů, která představuje webové stránky ASP.NET a Microsoft WebMatrix. Popisuje, jak publikovat web na internetu, aby s ním mohli pracovat ostatní. Předpokládá se, že jste dokončili řadu prostřednictvím vytvoření konzistentního vzhledu pro weby ASP.NET webových stránek.
Dozvíte se, jak publikovat web pomocí:
- Microsoft Azure
- Web Hosting společnost
Publikování webu
Až dosud jste dělali veškerou práci na místním počítači, včetně testování stránek. Ke spuštění stránek your.cshtml jste použili webový server, který je integrovaný do nástroje WebMatrix, konkrétně IIS Express. Ale samozřejmě nikdo neuvidí web, který jste vytvořili, kromě vás. Pokud chcete, aby s vaším webem mohli pracovat i ostatní, musíte ho publikovat na internetu.
Pokud už nemáte přístup k veřejnému webovému serveru, publikování znamená, že musíte mít účet u cloudové platformy nebo poskytovatele hostingu. Cloudová platforma, jako je Microsoft Azure, poskytuje infrastrukturu na vyžádání pro vaše aplikace. Poskytovatel hostingu je společnost, která vlastní veřejně přístupné webové servery a která vám pronajme prostor pro váš web. Plány hostingu běží od několika dolarů měsíčně (nebo dokonce zdarma) pro malé weby až po mnoho stovek dolarů měsíčně pro velkoobsádkové komerční weby.
Poznámka
Možná budete mít přístup k veřejnému webovému serveru prostřednictvím poskytovatele internetových služeb, kterého používáte k získání internetové služby doma. Váš poskytovatel hostingu ale musí podporovat ASP.NET webové stránky. Mnoho poskytovatelů is-to ne, ale vždy to stojí za to zkontrolovat.
V tomto kurzu vám poskytneme přehled o tom, jak publikovat. Není praktické u všeho poskytovat přesné podrobnosti, protože postup se u každého poskytovatele hostingu trochu liší. Získáte ale dobrou představu o tom, jak tento proces funguje.
Tento kurz obsahuje čtyři části:
- Nastavení výchozí stránky
- Publikování (zvolte jednu z následujících možností)
a. Publikování webu do Microsoft Azure
b. Publikování webu pro webhostingovou společnost - Aktualizace živého webu: Opakované publikování
Nastavení výchozí stránky
Když uživatel přejde na základní adresu vašeho webu, zobrazí se mu výchozí stránka webu. Pokud je například Default.htm nastavená jako výchozí stránka webu na adrese www.contoso.com, pak je přechod na www.contoso.com adresu stejný jako přechod na www.contoso.com/Default.htmadresu .
V současné době web jako výchozí stránku používá soubor Default.cshtml . Tato stránka je pro výchozí stránku v pořádku, ale v tomto kurzu jste na ni nepřidali žádný obsah, takže by se zobrazila prázdná stránka. Otevřete soubor Default.cshtml a nahraďte obsah následujícím kódem.
@{
Layout = "~/_Layout.cshtml";
Page.Title = "Welcome to Movie site";
}
<p><a href="~/Movies">Go to movie listing</a></p>
Web je teď připravený k publikování. Nejprve se dozvíte, jak nasadit web do Azure a pak jak ho nasadit do společnosti pro hostování webů. Obě možnosti fungují pro váš web a stačí postupovat pouze podle jedné z možností nasazení.
Publikování webu do Microsoft Azure
V tomto kurzu se nejprve dozvíte, jak nasadit web do Microsoft Azure. Když se přihlásíte pomocí účtu Microsoft, můžete v Azure vytvořit až 10 bezplatných webů. Tyto bezplatné weby poskytují pohodlný způsob, jak otestovat své weby. Tento ukázkový web můžete kdykoli později odstranit, abyste se vyhnuli používání všech bezplatných webů. Můžete si během několika minut vytvořit bezplatný zkušební účet. Podrobnosti najdete v článku Bezplatná zkušební verze Azure.
Na pásu karet WebMatrix klikněte na tlačítko Publikovat .
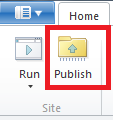
Zobrazí se dialogové okno Publikovat web . Pokud jste se nepřihlásili ke svému účtu Microsoft, dialogové okno bude obsahovat odkaz Začínáme s Azure . Klikněte na tento odkaz.
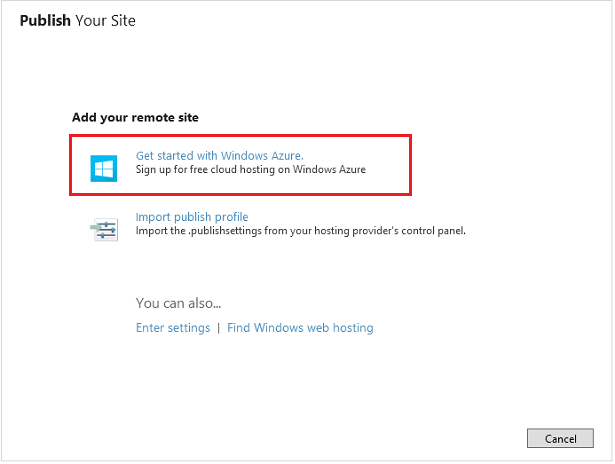
Pokud jste se nepřihlásili k účtu Microsoft, máte znovu možnost se přihlásit. Abyste mohli publikovat svůj web v Azure, musíte se přihlásit k účtu Microsoft.
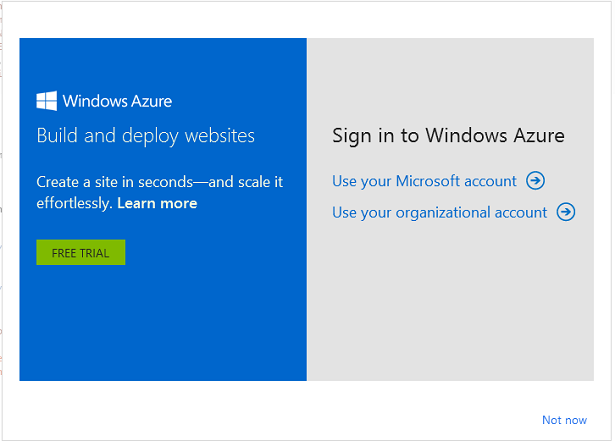
Po přihlášení k účtu Microsoft obsahuje dialogové okno odkazy na vytvoření nového webu v Azure nebo připojení k některému z existujících webů v Azure.
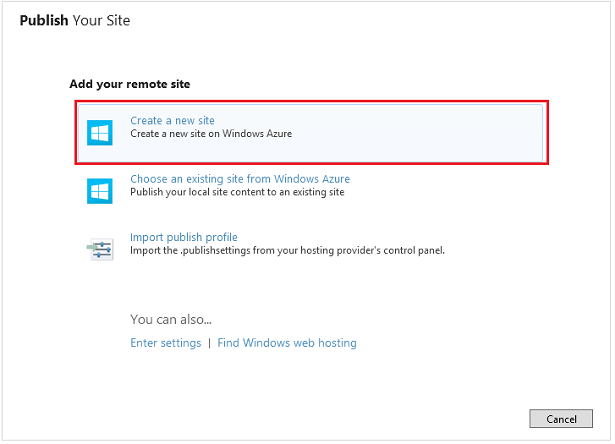
Vyberte Vytvořit nový web.
Pokud jste projekt pojmenovali WebPagesMovies, bude výchozí název vašeho webu webpagesmovies.azurewebsites.net. Tento výchozí název pravděpodobně není k dispozici, jak ukazuje červený vykřičník.
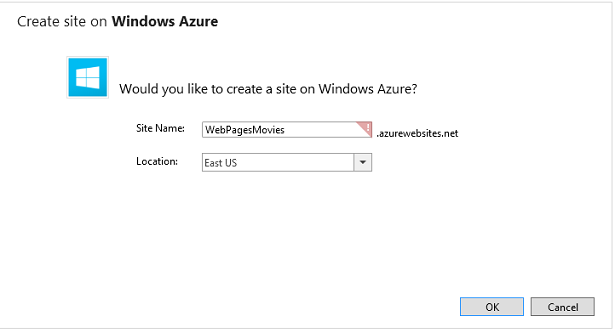
Změňte název webu na dostupný a vyberte umístění, které je blízko vaší poloze.
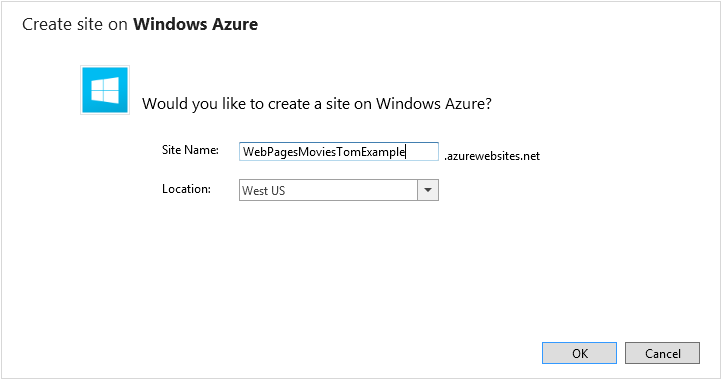
Klikněte na OK.
WebMatrix provede test, aby zjistil, jestli je server kompatibilní s vaším webem.
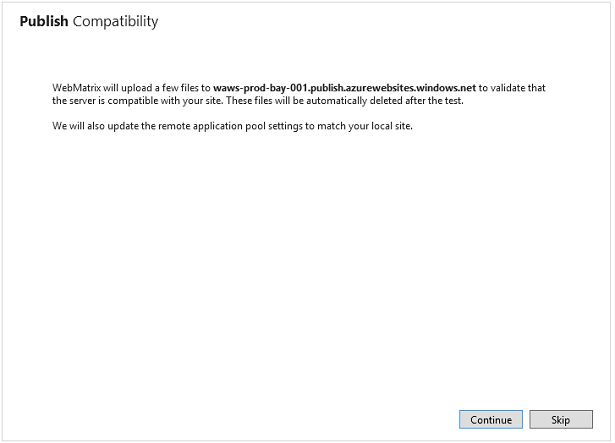
Vyberte Pokračovat.
Zobrazí se výsledky testu kompatibility.
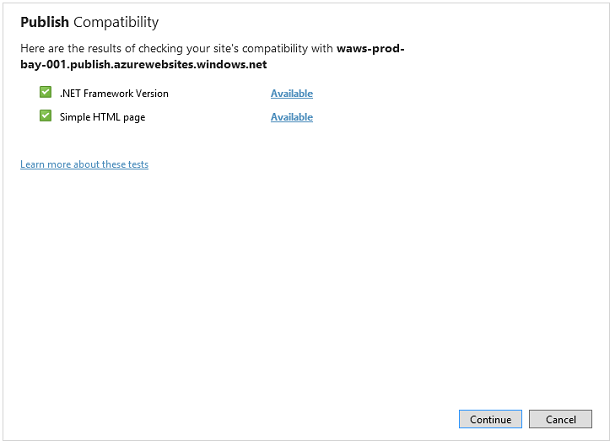
Vyberte Pokračovat.
WebMatrix zobrazí soubory a databáze, které budou publikovány na webu. Vzhledem k tomu, že web publikujete poprvé, zobrazí se seznam všech souborů. Zrušte zaškrtnutí u souboru, který není připravený k publikování. V následných publikacích se zobrazí pouze soubory, které se změnily. Viz Aktualizace živého webu: Opětovné publikování.
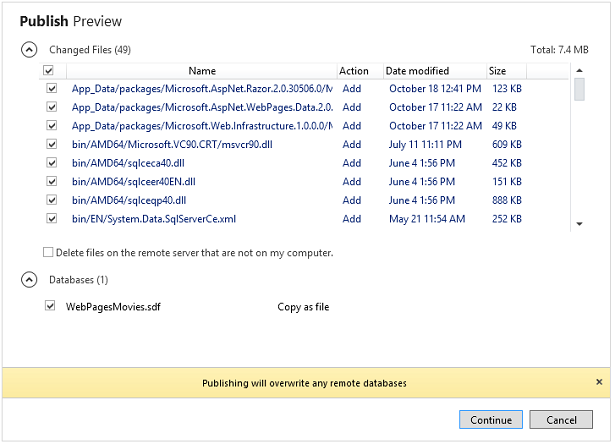
Vyberte Pokračovat.
Po nasazení webu do Azure se zobrazí zpráva, že se nasazení dokončilo.

Váš web a databáze se publikovaly do Azure a jsou teď dostupné veřejnosti. Klikněte na odkaz ve zprávě označující, že publikování bylo dokončeno, a teď se zobrazí váš nasazený web. Vy nebo kdokoli, kdo má přístup k internetu, můžete přidávat nebo upravovat záznamy v databázi.
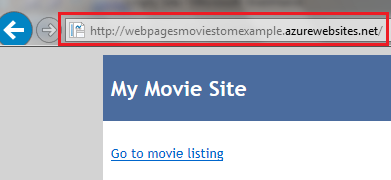
Publikování webu pro webhostingovou společnost
Pokud se rozhodnete nepublikovat do Azure, můžete místo toho publikovat web ve společnosti, která hostuje web.
Klikněte na odkaz Najít webhosting .
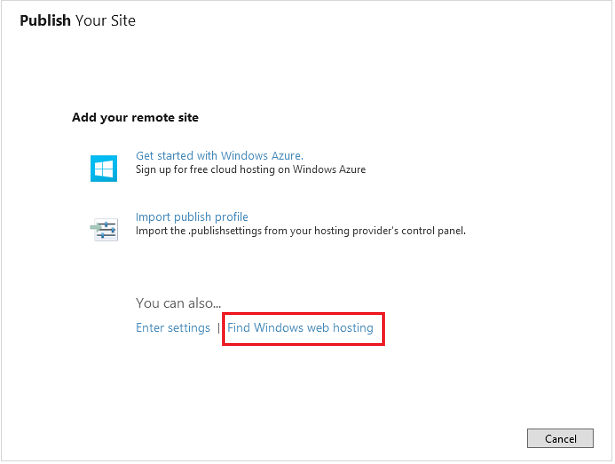
Přejdete na stránku webu Společnosti Microsoft, která obsahuje seznam poskytovatelů hostingu, kteří podporují ASP.NET.
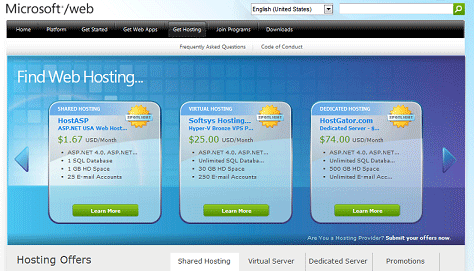
Je zřejmé, že může být obtížné zjistit, jaké funkce hostování můžete potřebovat v dlouhodobém horizontu. Tady je několik věcí, které byste měli zvážit:
- Pro účely webu WebPagesMovies nemusíte mít samostatný doplněk pro SQL Server, který často stojí zvlášť. Na svém webu používáte SQL Server Compact Edition, která je samostatná. Možná ale budete potřebovat SQL Server přístup pro určitou práci s webem, kterou uděláte v budoucnu. Pokud si myslíte, že byste mohli, ujistěte se, že můžete později přidat funkci SQL Server.
- Zkontrolujte, jestli poskytovatel hostingu podporuje protokol publikování Nasazení webu. Publikování můžete provést pomocí protokolu FTP, ale je pohodlnější použít nasazení webu.
Některé weby nabízejí bezplatné zkušební období. Bezplatná zkušební verze je dobrým způsobem, jak si vyzkoušet publikování a hostování, zatímco stále experimentujete s WebMatrixem a ASP.NET webovými stránkami.
Vyberte si ten, který se vám líbí. Pro účely tohoto kurzu jsme vybrali DiscountASP.NET, protože při vytváření kurzu měla tato společnost propagační akci, která lidem umožní hostovat web na několik měsíců zdarma.
Poznámka
Náš výběr poskytovatele hostingu pro tento kurz by neměl být interpretován jako doporučení této společnosti před jakoukoli jinou. Museli jsme ale vybrat jednu pro ilustraci a DiscountASP.NET je jednou z mnoha společností, které podporují publikování webových stránek ASP.NET a protokolu nasazení webu.
Společnost vám obvykle po registraci u poskytovatele hostingu pošle e-mail, který obsahuje uživatelské jméno a heslo, adresu URL webového serveru atd. Pokud hostingová společnost podporuje protokol Nasazení webu, může vám poslat soubor, který obsahuje nastavení publikování, nebo vám ho umožní stáhnout. Soubor nastavení publikování vám tento proces zjednodušuje.
Až se zaregistrujete a budete připraveni publikovat, klikněte na pásu karet WebMatrix na tlačítko Publikovat . Zobrazí se dialogové okno Nastavení publikování .
Pokud vám poskytovatel hostingu poslal soubor nastavení publikování, klikněte na odkaz Importovat nastavení publikování a naimportujte soubor. Pokud nemáte soubor nastavení publikování, vyplňte pole pomocí hodnot, které vám poslala hostitelská společnost e-mailem. Až budete hotovi, může dialogové okno Nastavení publikování vypadat takto:
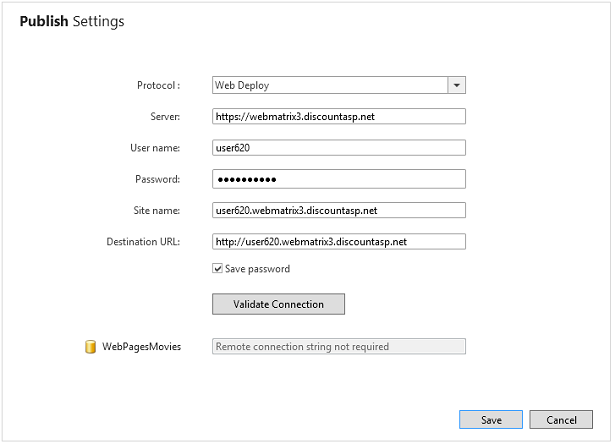
Klikněte na Ověřit připojení. Pokud je vše v pořádku, dialogové okno hlásí , že se úspěšně připojilo, což znamená, že může komunikovat se serverem poskytovatele hostingu.

Pokud dojde k problému, WebMatrix se snaží zjistit, o jaký problém jde:

Kliknutím na Uložit nastavení uložte. WebMatrix nabízí provedení testu, aby se ujistil, že může správně komunikovat s hostitelským webem:
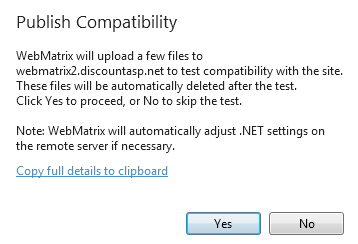
Klikněte na Ano. WebMatrix nahraje některé ukázkové soubory poskytovateli hostingu. Po dokončení testu kompatibility webMatrix hlásí výsledky:
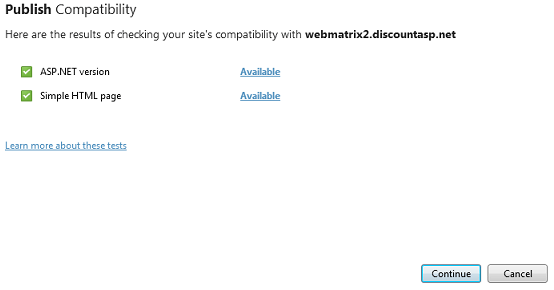
Pokud jste připravení, pokračujte a kliknutím na Pokračovat spusťte proces publikování v reálném čase. WebMatrix zjistí, jaké soubory jsou na vašem webu a které už jsou na hostitelském serveru (teď žádné) a poskytne vám náhled procesu publikování:
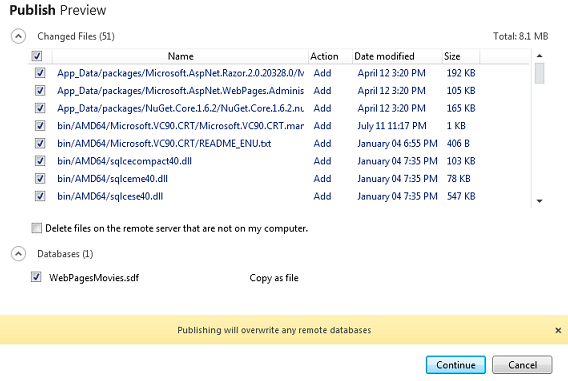
Seznam souborů, které chcete publikovat, obsahuje webové stránky, které jste vytvořili, například Movies.cshtml. Seznam obsahuje také soubory pro pomocné rutiny, které jste nainstalovali, soubory pro spuštění SQL Server Compact Edition pro vaši databázi atd. V důsledku toho může být počáteční proces publikování podstatný.
Klikněte na Pokračovat. WebMatrix zkopíruje vaše soubory na server poskytovatele hostingu. Po dokončení se výsledky zobrazí na stavovém řádku:

Pokud chcete zobrazit svůj živý web, klikněte na odkaz na stavovém řádku. Na adresu URL přidejte Filmy a uvidíte soubor Movies.cshtml , který jste vytvořili:
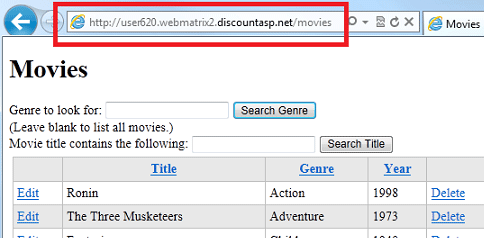
Aktualizace živého webu: Opakované publikování
Jakmile web publikujete (buď do Azure, nebo do společnosti hostující web), existují dvě jeho kopie – verze ve vašem počítači a verze u poskytovatele služeb. Pravděpodobně budete chtít pokračovat ve vývoji webu (pokud nic jiného, v rámci další sady kurzů). Když to uděláte, budete muset web znovu publikovat, aby bylo možné zkopírovat změny z počítače k poskytovateli služeb. Proces publikování ve Službě WebMatrix může určit, jaké soubory se na vašem webu změnily, a publikovat jenom tyto soubory.
Pokud chcete zjistit, jak opětovné publikování funguje, otevřete web Movies.cshtml , proveďte nějaké malé změny a uložte soubor. Změňte například název na Movies - Updated.
Na pásu karet klikněte na tlačítko Publikovat . WebMatrix určí, co se změnilo, a zobrazí náhled souborů, které publikuje.
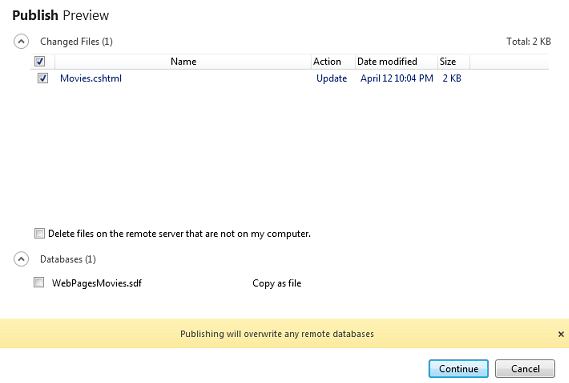
Důležité
Ve výchozím nastavení WebMatrix publikuje vaši databázi (soubor .sdf ) pouze při prvním publikování webu. Jakmile je váš web publikovaný a lidé s ním komunikují, databáze na živém webu obvykle obsahuje skutečná data webu. Musíte být velmi opatrní, abyste nepřepsali živou databázi souborem .sdf , který je ve vašem počítači, který obvykle obsahuje pouze testovací data. Proto se zobrazí upozornění Publikování přepíše všechny vzdálené databáze a proč je ve výchozím nastavení zaškrtnuté políčko WebPagesMovies.sdf .
Klikněte na Pokračovat. WebMatrix publikuje změněné soubory a zobrazí zprávu o úspěchu, stejně jako při prvním publikování.
Přejděte na živý web (můžete kliknout na odkaz ve zprávě o úspěchu, pokud se stále zobrazuje) a ověřit, že se vaše změna publikovala.
Tip
Vzdálená úprava souborů
Jako alternativu ke změně webu a následnému opětovnému publikování můžete upravovat vzdálené soubory přímo ve službě WebMatrix. V tomto scénáři otevřete soubor, který je na poskytovateli služeb, a WebMatrix stáhne jeho kopii, kterou můžete upravit. Pokaždé, když soubor uložíte, odešle WebMatrix změny na web.
Vzdálené úpravy jsou snadný způsob, jak provádět změny na živém webu. Změny, které uděláte tímto způsobem, se ale nesynchronují se soubory na místním webu. Pokud chcete synchronizovat místní soubory se vzdálenou lokalitou, můžete si je stáhnout. Tento proces funguje podobně jako publikování, s výjimkou obráceně.
Další informace o možnostech pro vzdálenou úpravu a vzdálené stahování služby WebMatrix zde nebudeme popisovat. Jsou velmi užitečné, pokud musí více lidí pracovat na stejné lokalitě na různých počítačích. Další informace najdete v tématu Publikování a úprava vzdáleného webu pomocí nástroje WebMatrix 2 Beta.
Další materiály
- ASP.NET fórum WebMatrix ASP.NET Webových stránek, které je skvělým místem pro publikování otázek a získání odpovědí.