Vytvoření a spuštění poznámkového bloku Kusto (KQL) (Preview)
Tento článek ukazuje, jak vytvořit a spustit poznámkový blok Azure Data Studio pomocí rozšíření Kusto (KQL) pro připojení ke clusteru Azure Data Exploreru.
S rozšířením Kusto (KQL) můžete změnit možnost jádra na Kusto.
Tato funkce je aktuálně dostupná jako ukázková verze.
Požadavky
Pokud ještě nemáte předplatné Azure, vytvořte si bezplatný účet Azure před tím, než začnete.
- Cluster Azure Data Exploreru s databází, ke které se můžete připojit.
- Azure Data Studio.
- Rozšíření Kusto (KQL) pro Azure Data Studio
Vytvoření poznámkového bloku Kusto (KQL)
Následující kroky ukazují, jak vytvořit soubor poznámkového bloku v Nástroji Azure Data Studio:
V Nástroji Azure Data Studio se připojte ke clusteru Azure Data Exploreru.
Přejděte do podokna Připojení a v okně Servery klikněte pravým tlačítkem myši na databázi Kusto a vyberte Nový poznámkový blok. Můžete také přejít na souborový>nový poznámkový blok.
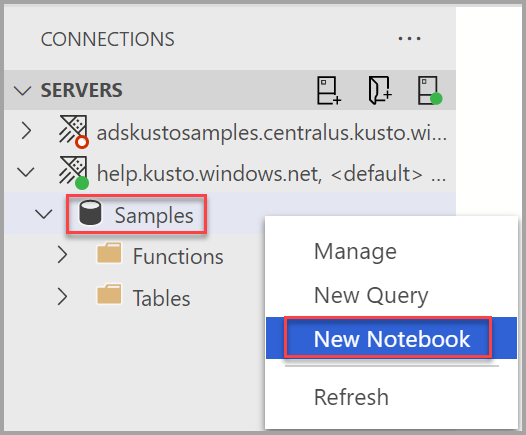
Vyberte Kusto pro jádro. Ověřte, že je nabídka Připojit k nastavená na název clusteru a databázi. V tomto článku používáme cluster help.kusto.windows.net s daty ukázkové databáze.
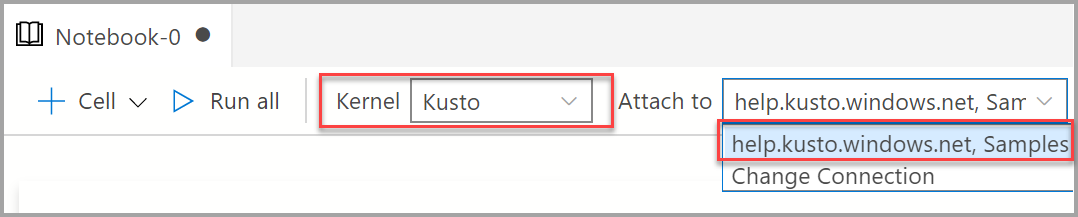
Poznámkový blok můžete uložit pomocí příkazu Uložit nebo Uložit jako... z nabídky Soubor .
Pokud chcete otevřít poznámkový blok, můžete použít příkaz Otevřít soubor... v nabídce Soubor , vybrat Otevřít soubor na úvodní stránce nebo použít příkaz Soubor: Otevřít z palety příkazů.
Změna připojení
Změna připojení Kusto pro poznámkový blok:
Na panelu nástrojů poznámkového bloku vyberte možnost Připojit k a pak vyberte Změnit připojení.
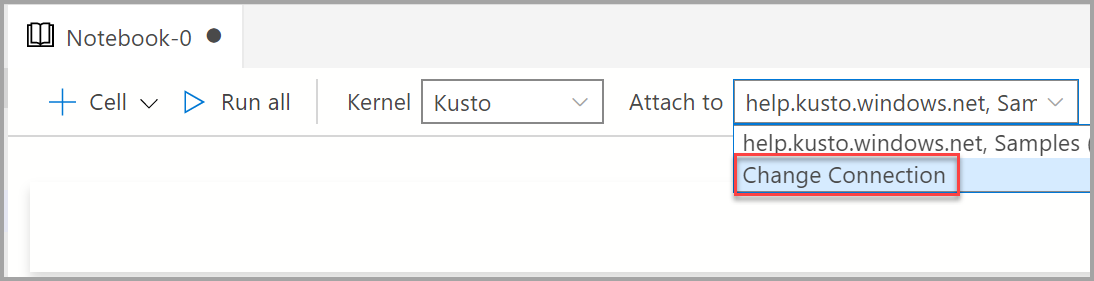
Poznámka:
Ujistěte se, že je zaplněná hodnota databáze. Poznámkové bloky Kusto vyžadují, aby byla zadaná databáze.
Teď můžete buď vybrat poslední server připojení, nebo zadat nové podrobnosti o připojení.
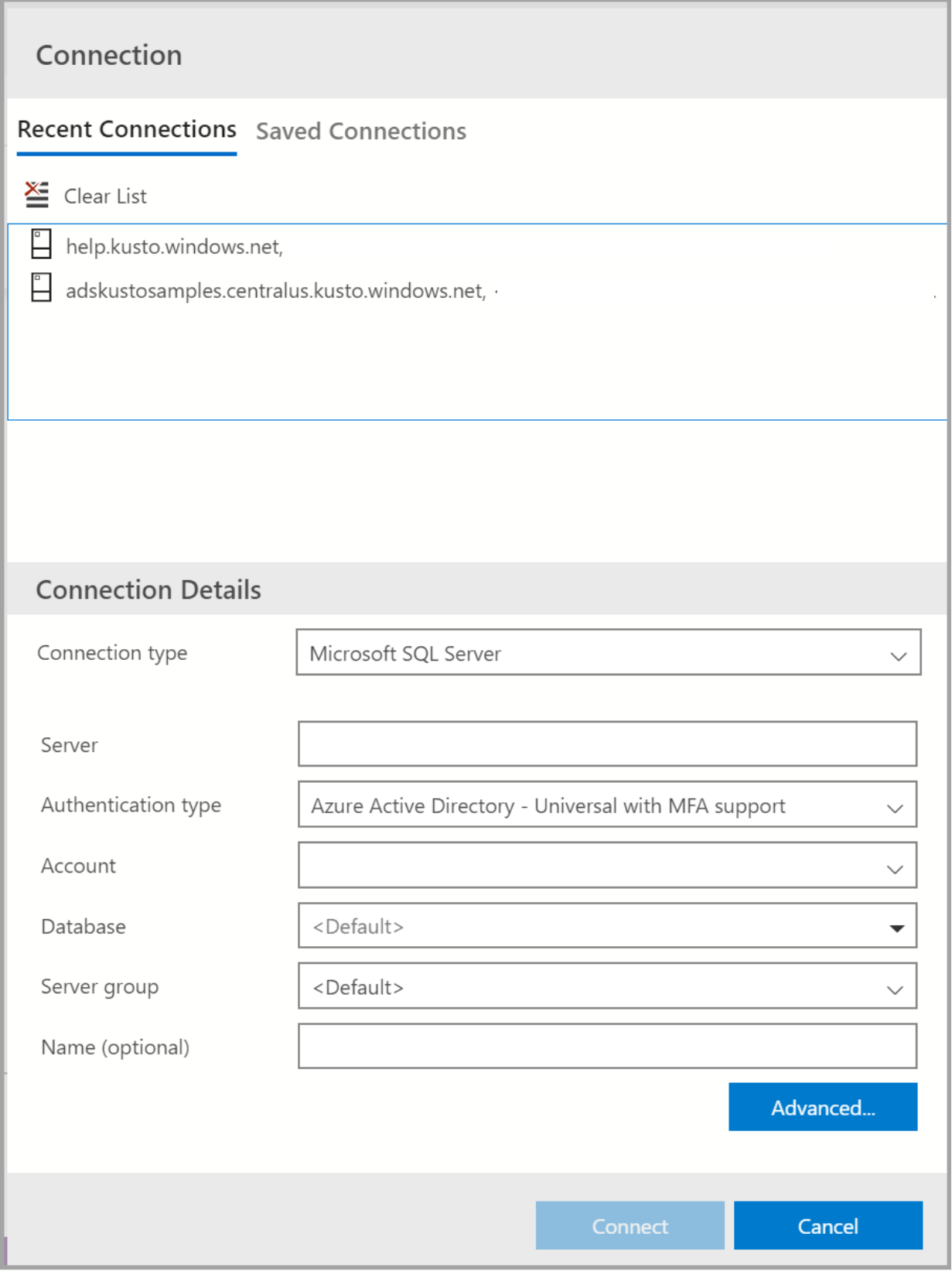
Poznámka:
Zadejte název clusteru bez názvu
https://.
Spuštění buňky kódu
Buňky obsahující dotazy KQL, které můžete spustit na místě, můžete vytvořit tak , že vyberete tlačítko Spustit buňku vlevo od buňky. Výsledky se zobrazí v poznámkovém bloku po spuštění buňky.
Příklad:
Novou buňku kódu přidáte tak , že na panelu nástrojů vyberete příkaz +Code .

Zkopírujte následující příklad a vložte ho do buňky a vyberte Spustit buňku. Tento příklad se dotazuje na data StormEvents pro konkrétní typ události.
StormEvents | where EventType == "Waterspout"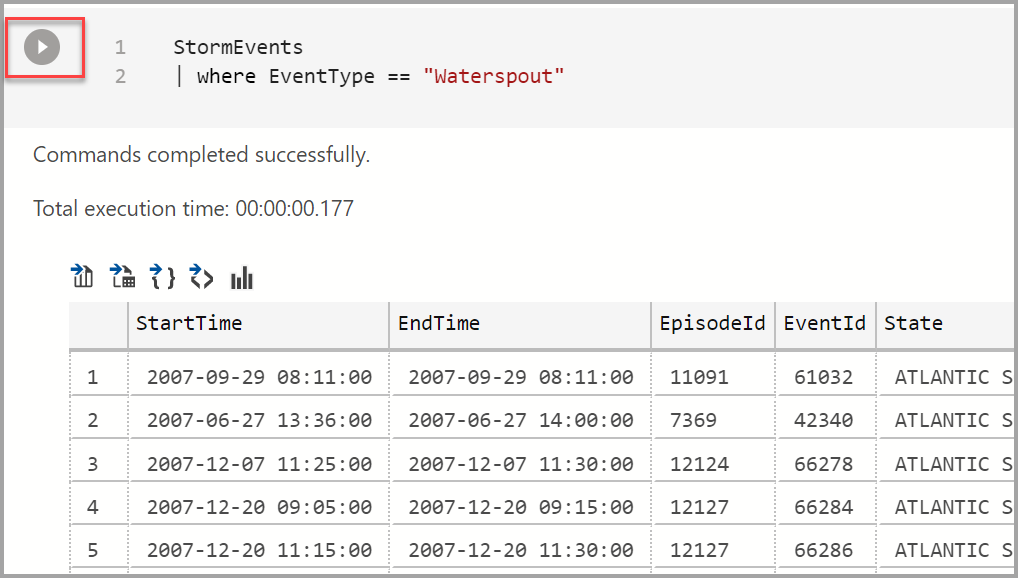
Uložení výsledku nebo zobrazení grafu
Pokud spustíte skript, který vrátí výsledek, můžete tento výsledek uložit v různých formátech pomocí panelu nástrojů zobrazeného nad výsledkem.
- Uložit jako sdílený svazek clusteru
- Uložit jako excel
- Uložit jako JSON
- Uložit jako XML
- Zobrazit graf
StormEvents
| limit 10
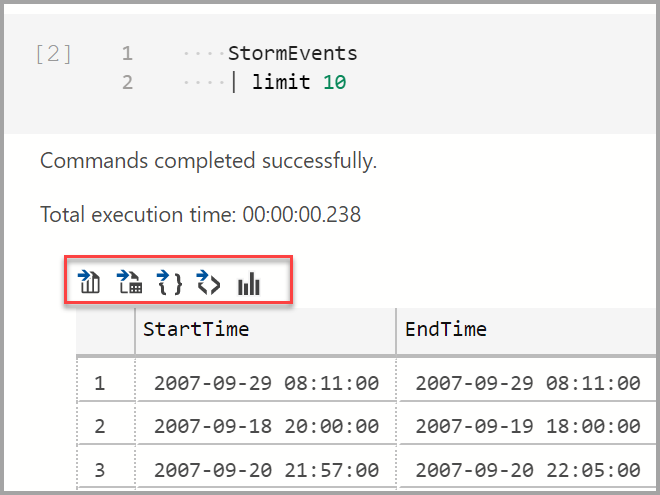
Poskytnutí názorů
Můžete podat žádost o funkci, která poskytne zpětnou vazbu produktovému týmu.
Můžete podat chybu a poskytnout nám zpětnou vazbu produktovému týmu.
Další kroky
Další informace o poznámkových blocích: