Rychlý start: Připojení a dotazování PostgreSQL pomocí nástroje Azure Data Studio
V tomto rychlém startu se dozvíte, jak se pomocí nástroje Azure Data Studio připojit k PostgreSQL a pak pomocí příkazů SQL vytvořit databázi tutorialdb a dotazovat se na ni.
Požadavky
K dokončení tohoto rychlého startu potřebujete Azure Data Studio, rozšíření PostgreSQL pro Azure Data Studio a přístup k serveru PostgreSQL.
- Nainstalujte Azure Data Studio.
- Nainstalujte rozšíření PostgreSQL pro Azure Data Studio.
- Nainstalujte PostgreSQL. (Případně můžete vytvořit databázi Postgres v cloudu pomocí příkazu az postgres up).
Připojení k PostgreSQL
Spusťte Azure Data Studio.
Při prvním spuštění nástroje Azure Data Studio se otevře dialogové okno Připojení . Pokud se dialogové okno Připojení neotevře, vyberte na stránce SERVERY ikonu Nové připojení:
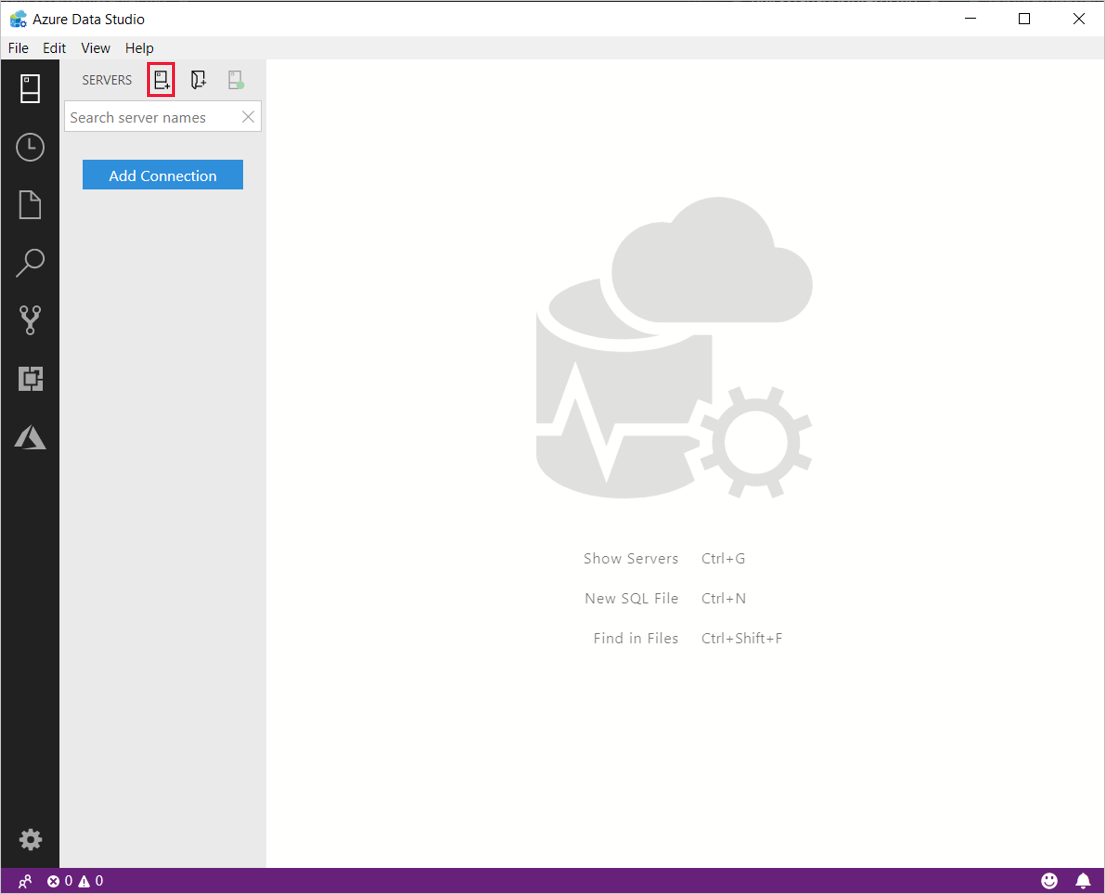
Ve formuláři, který se zobrazí, přejděte na Typ připojení a v rozevíracím seznamu vyberte PostgreSQL .
Do zbývajících polí zadejte název serveru, uživatelské jméno a heslo pro server PostgreSQL.
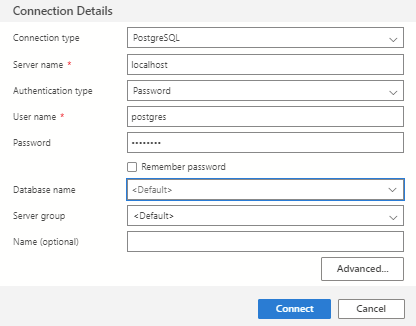
Nastavení Příklad hodnoty Popis Název serveru localhost Plně kvalifikovaný název serveru Uživatelské jméno postgres Uživatelské jméno, se kterým se chcete přihlásit. Heslo (Přihlášení SQL) heslo Heslo účtu, se kterým se přihlašujete. Heslo Kontrolovat Toto políčko zaškrtněte, pokud nechcete při každém připojení zadávat heslo. Název databáze <Výchozí> Zadejte, pokud chcete, aby připojení určovalo databázi. Skupina serverů <Výchozí> Tato možnost umožňuje přiřadit toto připojení ke konkrétní skupině serverů, kterou vytvoříte. Název (nepovinný) nechejte prázdné Tato možnost umožňuje zadat popisný název serveru. Vyberte Připojit.
Po úspěšném připojení se server otevře na bočním panelu SERVERS.
Poznámka:
Pokud se chcete připojit ke službě Azure Database for PostgreSQL s ID Entra, přejděte k ověřování Pomocí ID Microsoft Entra pro ověřování pomocí PostgreSQL.
Vytvořit databázi
Následující kroky vytvoří databázi s názvem tutorialdb:
Pravým tlačítkem myši klikněte na server PostgreSQL na bočním panelu SERVERY a vyberte Nový dotaz.
Vložte tento příkaz SQL do editoru dotazů, který se otevře.
CREATE DATABASE tutorialdb;Na panelu nástrojů vyberte Spustit a spusťte dotaz. Oznámení se zobrazí v podokně ZPRÁVY , aby se zobrazil průběh dotazu.
Tip
Příkaz můžete spustit pomocí klávesy F5 místo příkazu Spustit.
Po dokončení dotazu klikněte pravým tlačítkem myši na Databáze a vyberte Aktualizovat, aby se v seznamu zobrazila databáze v seznamu pod uzlem Databáze.
Vytvoření tabulky
Následující kroky vytvoří tabulku v tutorialdb:
Pomocí rozevíracího seznamu v editoru dotazů změňte kontext připojení na tutorialdb .
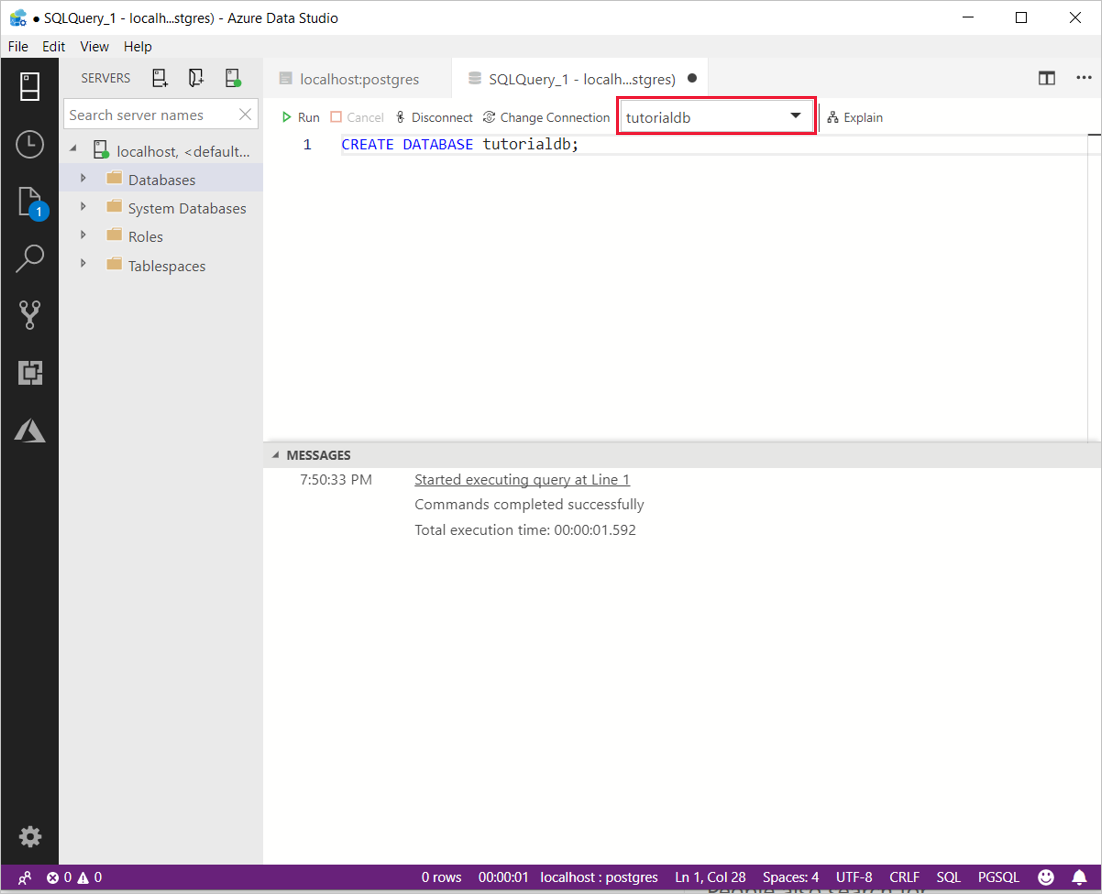
Do editoru dotazů vložte následující příkaz SQL a vyberte Spustit.
Poznámka:
Můžete ho buď připojit, nebo přepsat existující dotaz v editoru. Při výběru možnosti Spustit se spustí pouze zvýrazněný dotaz. Pokud není nic zvýrazněné, výběr možnosti Spustit spustí všechny dotazy v editoru.
-- Drop the table if it already exists DROP TABLE IF EXISTS customers; -- Create a new table called 'customers' CREATE TABLE customers( customer_id SERIAL PRIMARY KEY, name VARCHAR (50) NOT NULL, location VARCHAR (50) NOT NULL, email VARCHAR (50) NOT NULL );
Vložení řádků
Do okna dotazu vložte následující fragment kódu a vyberte Spustit:
-- Insert rows into table 'customers'
INSERT INTO customers
(customer_id, name, location, email)
VALUES
( 1, 'Orlando', 'Australia', ''),
( 2, 'Keith', 'India', 'keith0@adventure-works.com'),
( 3, 'Donna', 'Germany', 'donna0@adventure-works.com'),
( 4, 'Janet', 'United States','janet1@adventure-works.com');
Vytváření dotazů na data
Do editoru dotazů vložte následující fragment kódu a vyberte Spustit:
-- Select rows from table 'customers' SELECT * FROM customers;Zobrazí se výsledky dotazu:
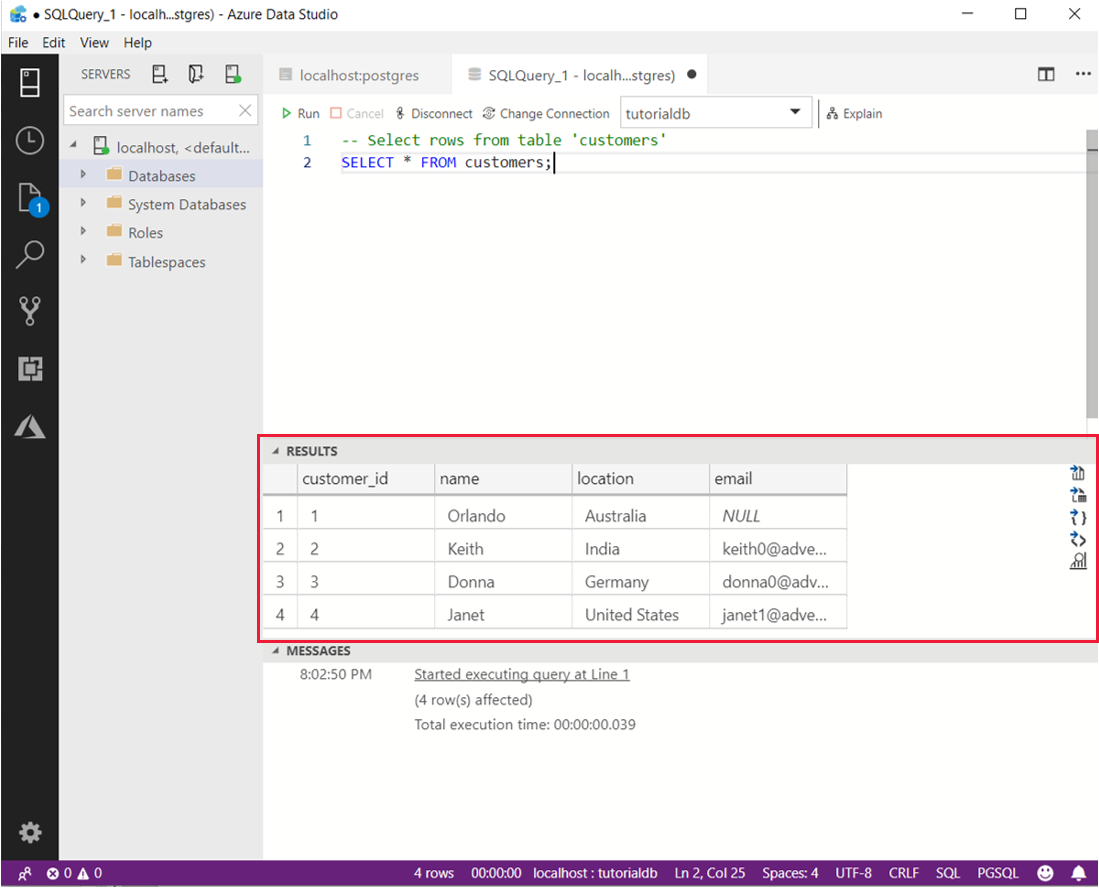
Další kroky
- Seznamte se se scénáři dostupnými pro Postgres v Nástroji Azure Data Studio.