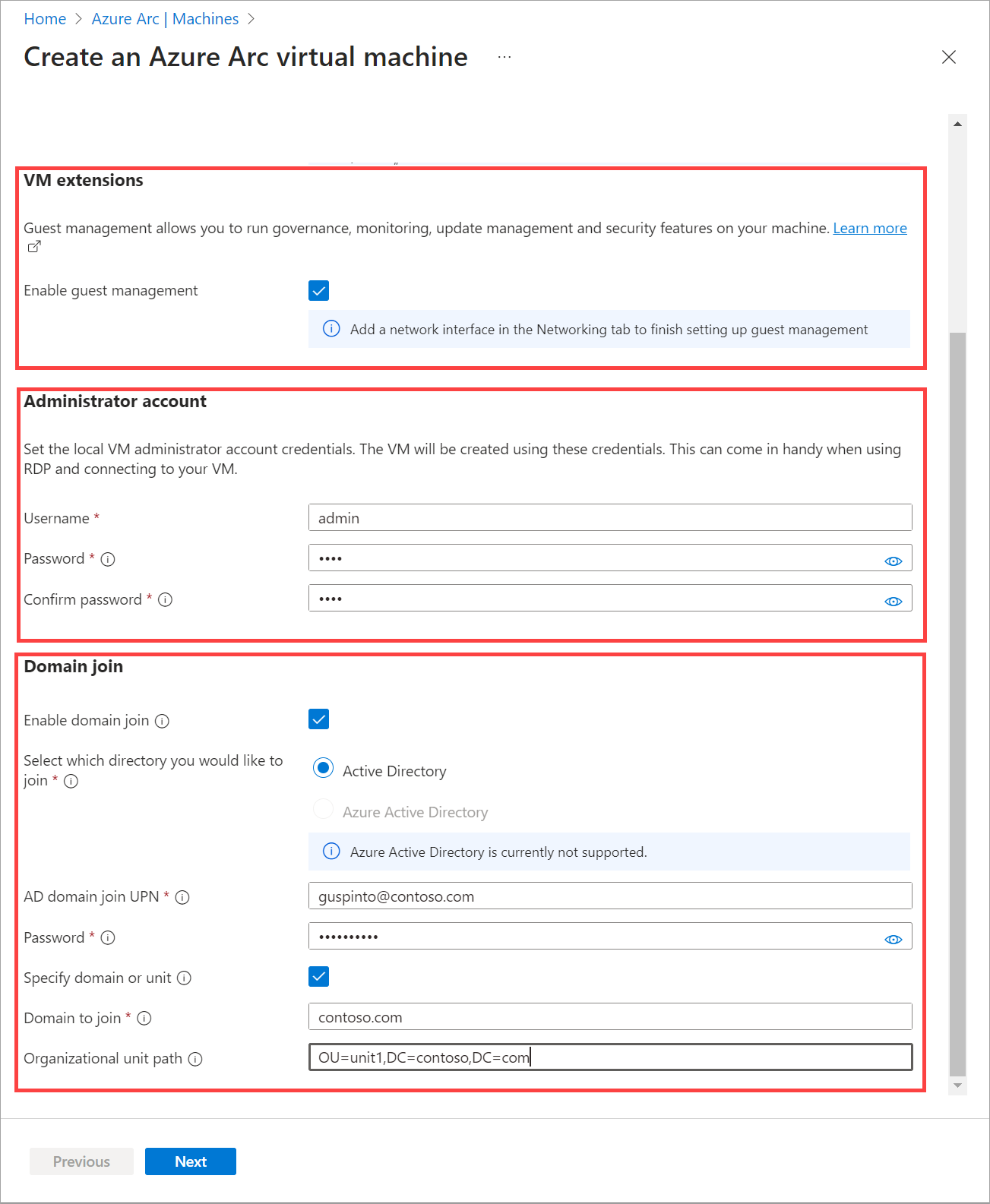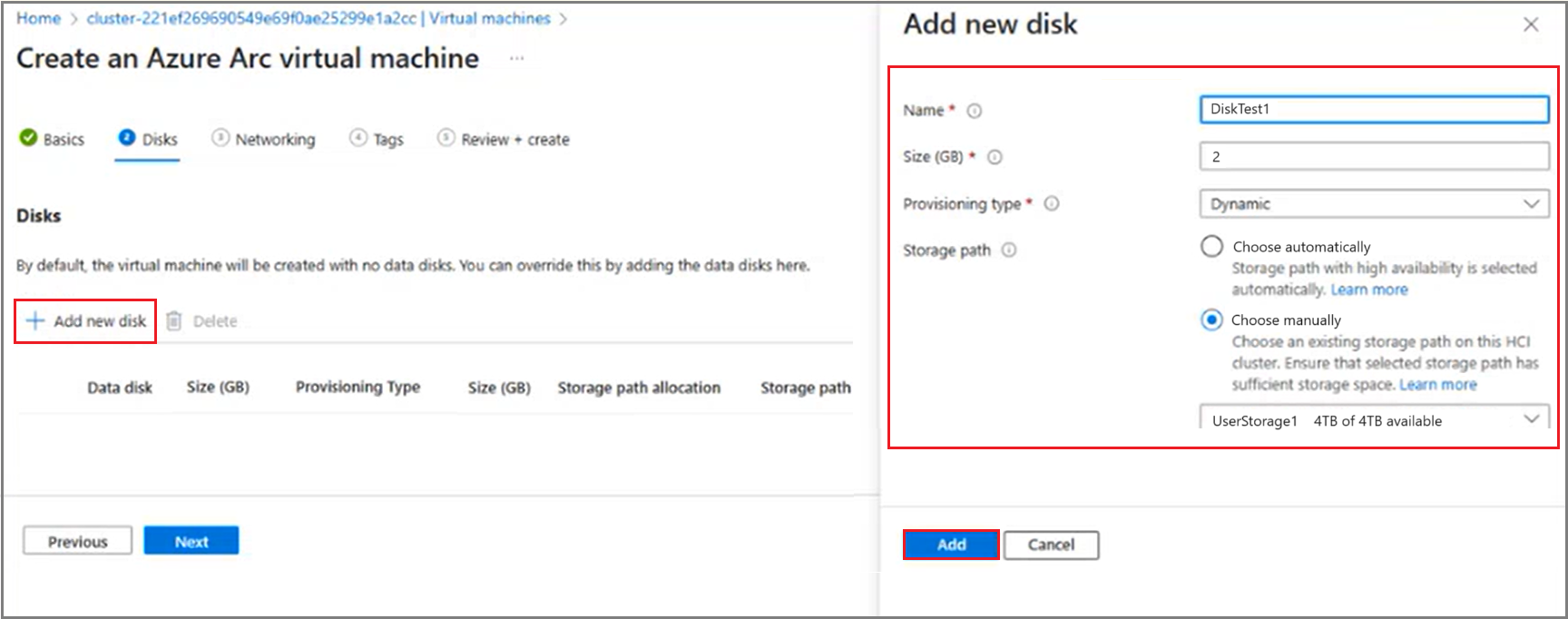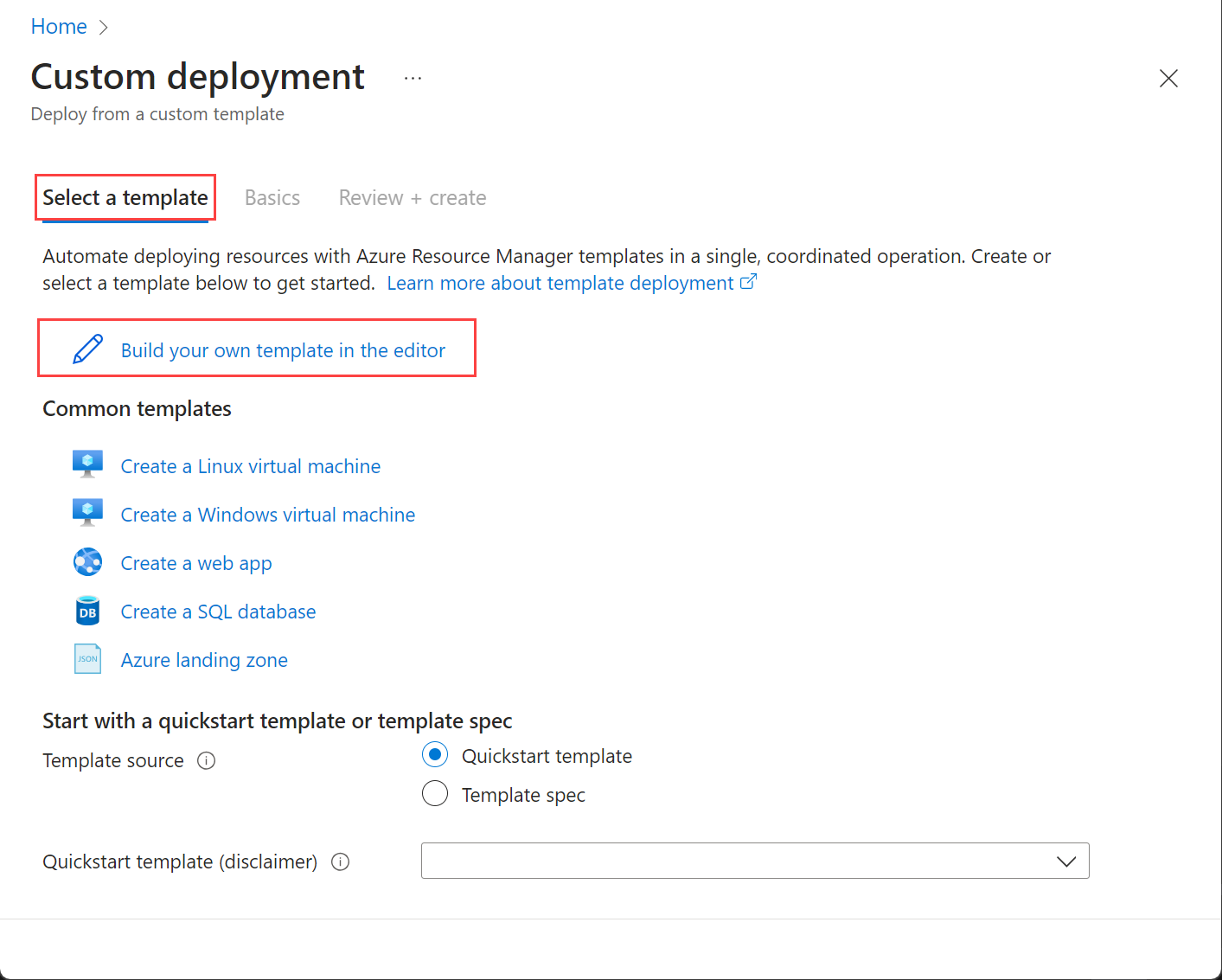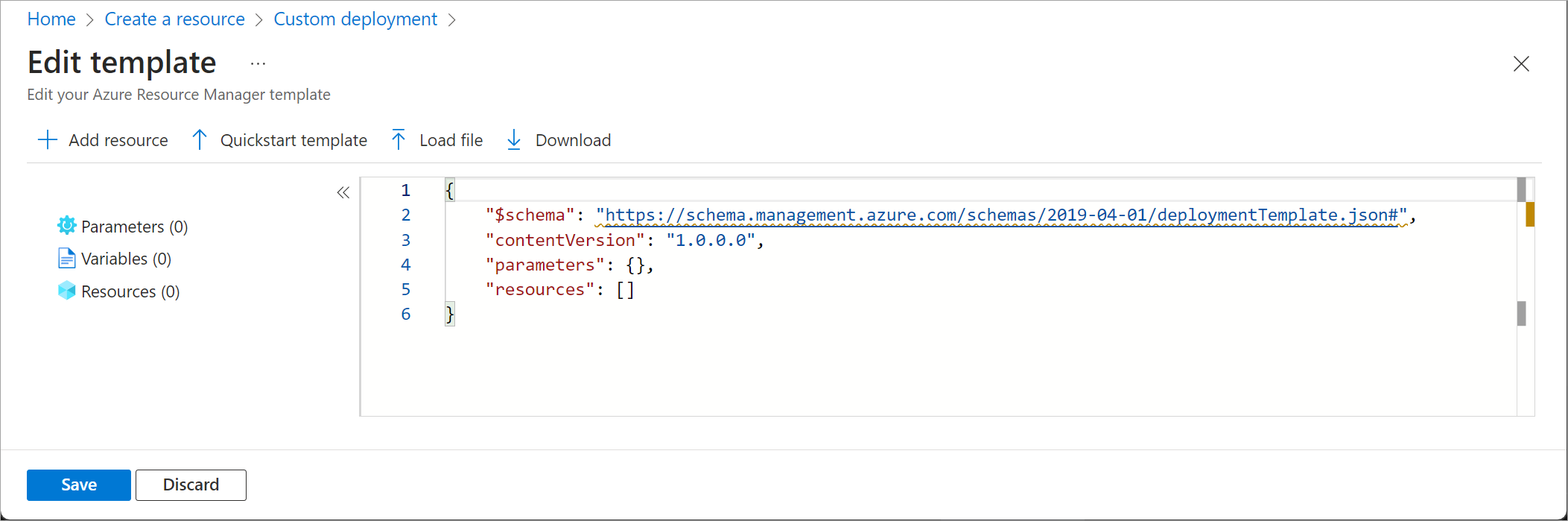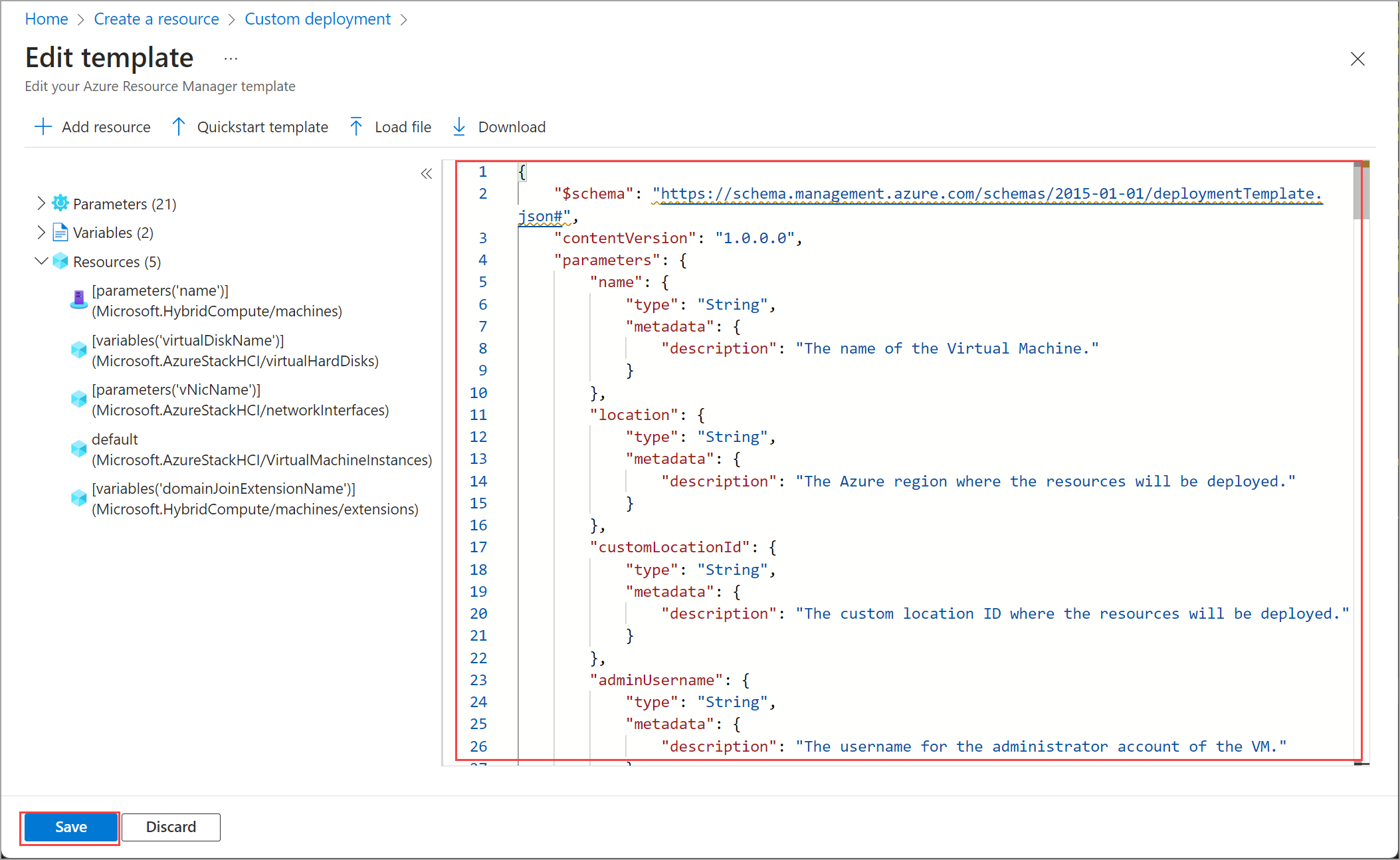Vytvoření virtuálních počítačů Arc v Azure Stack HCI
Platí pro: Azure Stack HCI verze 23H2
Tento článek popisuje, jak vytvořit virtuální počítač Arc počínaje imagemi virtuálních počítačů, které jste vytvořili v clusteru Azure Stack HCI. Virtuální počítače Arc můžete vytvářet pomocí azure CLI, webu Azure Portal nebo šablony Azure Resource Manageru.
Informace o prostředku clusteru Azure Stack HCI
Pro následující operace použijte stránku prostředků clusteru Azure Stack HCI:
- Vytvářejte a spravujte prostředky virtuálních počítačů Arc, jako jsou image virtuálních počítačů, disky, síťová rozhraní.
- Zobrazte a získejte přístup k mostu prostředků Azure Arc a k vlastnímu umístění přidruženému ke clusteru Azure Stack HCI.
- Zřizování a správa virtuálních počítačů Arc
Postup vytvoření virtuálních počítačů Arc je popsaný v další části.
Požadavky
Před vytvořením virtuálního počítače s podporou Azure Arc se ujistěte, že jsou splněné následující požadavky.
- Přístup k předplatnému Azure s odpovídající rolí RBAC a přiřazenými oprávněními Další informace najdete v tématu Role RBAC pro správu virtuálních počítačů Azure Stack HCI Arc.
- Přístup ke skupině prostředků, ve které chcete virtuální počítač zřídit.
- Přístup k jedné nebo více imagím virtuálních počítačů v clusteru Azure Stack HCI Tyto image virtuálních počítačů je možné vytvořit jedním z následujících postupů:
- Vlastní umístění clusteru Azure Stack HCI, které použijete ke zřízení virtuálních počítačů. Vlastní umístění se také zobrazí na stránce Přehled pro cluster Azure Stack HCI.
Pokud k připojení ke clusteru Azure Stack HCI používáte klienta, přečtěte si téma Připojení ke službě Azure Stack HCI prostřednictvím klienta Azure CLI.
Přístup k síťovému rozhraní, které jste vytvořili v logické síti přidružené ke clusteru Azure Stack HCI. Můžete zvolit síťové rozhraní se statickou IP adresou nebo s dynamickým přidělováním IP adres. Další informace najdete v tématu vytváření síťových rozhraní.
Vytvoření virtuálních počítačů Arc
Podle těchto kroků vytvořte virtuální počítač Arc v clusteru Azure Stack HCI.
Postupujte podle těchto kroků v klientovi, na kterém běží příkaz az CLI, který je připojený k vašemu clusteru Azure Stack HCI.
Přihlášení a nastavení předplatného
Připojte se k serveru v systému Azure Stack HCI.
Přihlášení. Zadejte:
az login --use-device-codeNastavte své předplatné.
az account set --subscription <Subscription ID>
Vytvoření virtuálního počítače s Windows
V závislosti na typu síťového rozhraní, které jste vytvořili, můžete vytvořit virtuální počítač, který má síťové rozhraní se statickou IP adresou nebo virtuální počítač s dynamickým přidělováním IP adres.
Poznámka:
Pokud pro virtuální počítač potřebujete více než jedno síťové rozhraní se statickými IP adresami, vytvořte rozhraní před vytvořením virtuálního počítače. Přidání síťového rozhraní se statickou IP adresou po zřízení virtuálního počítače se nepodporuje.
Tady vytvoříme virtuální počítač, který používá konkrétní paměť a procesor, počítá na zadané cestě k úložišti.
Nastavte některé parametry.
$vmName ="myhci-vm" $subscription = "<Subscription ID>" $resource_group = "myhci-rg" $customLocationName = "myhci-cl" $customLocationID ="/subscriptions/$subscription/resourceGroups/$resource_group/providers/Microsoft.ExtendedLocation/customLocations/$customLocationName" $location = "eastus" $computerName = "mycomputer" $userName = "myhci-user" $password = "<Password for the VM>" $imageName ="ws22server" $nicName ="myhci-vnic" $storagePathName = "myhci-sp" $storagePathId = "/subscriptions/<Subscription ID>/resourceGroups/myhci-rg/providers/Microsoft.AzureStackHCI/storagecontainers/myhci-sp"Parametry pro vytvoření virtuálního počítače jsou tabulkové následujícím způsobem:
Parametry Popis Jméno Název virtuálního počítače, který vytvoříte pro cluster Azure Stack HCI. Nezapomeňte zadat název, který se řídí pravidly pro prostředky Azure. admin-username Uživatelské jméno uživatele na virtuálním počítači, který nasazujete v clusteru Azure Stack HCI admin-password Heslo pro uživatele na virtuálním počítači, který nasazujete do clusteru Azure Stack HCI. image-name Název image virtuálního počítače, která se používá ke zřízení virtuálního počítače location Oblasti Azure podle specifikace az locations. Může to býteastusnapříklad ,westeurope.skupina prostředků Název skupiny prostředků, ve které vytváříte virtuální počítač. Pro usnadnění správy doporučujeme použít stejnou skupinu prostředků jako cluster Azure Stack HCI. předplatné Název nebo ID předplatného, ve kterém je nasazená služba Azure Stack HCI. Může to být jiné předplatné, které používáte pro virtuální počítač v clusteru Azure Stack HCI. vlastní umístění Použijte to k poskytnutí vlastního umístění přidruženého ke clusteru Azure Stack HCI, ve kterém vytváříte tento virtuální počítač. typ ověřování Typ ověřování, které se má použít s virtuálním počítačem. Přijaté hodnoty jsou all,passwordassh. Výchozí hodnota je heslo pro veřejný klíč Windows a SSH pro Linux. Sloužíallk povolení obojíhosshipasswordověřování.nics Názvy nebo ID síťových rozhraní přidružených k vašemu virtuálnímu počítači Pokud chcete povolit správu hosta, musíte mít alespoň jedno síťové rozhraní při vytváření virtuálního počítače. memory-mb Paměť v megabajtech přidělená vašemu virtuálnímu počítači. Pokud není zadáno, použijí se výchozí hodnoty. procesory Počet procesorů přidělených vašemu virtuálnímu počítači Pokud není zadáno, použijí se výchozí hodnoty. storage-path-id Přidružená cesta k úložišti, kam se uloží konfigurace virtuálního počítače a data. konfigurace proxy serveru Tento volitelný parametr použijte ke konfiguraci proxy serveru pro váš virtuální počítač. Další informace najdete v tématu Vytvoření virtuálního počítače s nakonfigurovaným proxy serverem. Spuštěním následujícího příkazu vytvořte virtuální počítač.
az stack-hci-vm create --name $vmName --resource-group $resource_group --admin-username $userName --admin-password $password --computer-name $computerName --image $imageName --location $location --authentication-type all --nics $nicName --custom-location $customLocationID --hardware-profile memory-mb="8192" processors="4" --storage-path-id $storagePathId
Virtuální počítač se úspěšně vytvoří, když se provisioningState zobrazí jako succeededve výstupu.
Poznámka:
Vytvořený virtuální počítač má ve výchozím nastavení povolenou správu hostů. Pokud se správa hosta z nějakého důvodu při vytváření virtuálního počítače nezdaří, můžete ji po vytvoření virtuálního počítače povolit podle pokynů v tématu Povolení správy hostů na virtuálním počítači Arc.
V tomto příkladu byla zadána cesta k úložišti pomocí příznaku --storage-path-id a byla zajištěna umístění dat úlohy (včetně virtuálního počítače, image virtuálního počítače, datového disku jiného operačního systému) do zadané cesty k úložišti.
Pokud není příznak zadaný, úloha (virtuální počítač, image virtuálního počítače, datový disk bez operačního systému) se automaticky umístí do cesty úložiště s vysokou dostupností.
Vytvoření virtuálního počítače s Linuxem
Pokud chcete vytvořit virtuální počítač s Linuxem, použijte stejný příkaz, který jste použili k vytvoření virtuálního počítače s Windows.
- Zadaná image galerie by měla být image Linuxu.
- Uživatelské jméno a heslo fungují s parametrem
authentication-type-all. - U klíčů SSH je potřeba předat
ssh-key-valuesparametry spolu s parametremauthentication-type-all.
Důležité
Nastavení proxy serveru během vytváření virtuálního počítače se podporuje pro virtuální počítače s Ubuntu Serverem.
Vytvoření virtuálního počítače s nakonfigurovaným proxy serverem
Tuto volitelnou konfiguraci proxy parametru použijte ke konfiguraci proxy serveru pro váš virtuální počítač.
Pokud vytváříte virtuální počítač za proxy serverem, spusťte následující příkaz:
az stack-hci-vm create --name $vmName --resource-group $resource_group --admin-username $userName --admin-password $password --computer-name $computerName --image $imageName --location $location --authentication-type all --nics $nicName --custom-location $customLocationID --hardware-profile memory-mb="8192" processors="4" --storage-path-id $storagePathId --proxy-configuration http_proxy="<Http URL of proxy server>" https_proxy="<Https URL of proxy server>" no_proxy="<URLs which bypass proxy>" cert_file_path="<Certificate file path for your server>"
Můžete zadat následující parametry pro proxy-server-configuration:
| Parametry | Popis |
|---|---|
| http_proxy | Adresy URL PROTOKOLU HTTP pro proxy server. Příklad adresy URL je:http://proxy.example.com:3128. |
| https_proxy | Adresy URL HTTPS pro proxy server. Server může stále používat adresu HTTP, jak je znázorněno v tomto příkladu: http://proxy.example.com:3128. |
| no_proxy | Adresy URL, které můžou obejít proxy server. Typické příklady by byly localhost,127.0.0.1,.svc,10.0.0.0/8,172.16.0.0/12,192.168.0.0/16,100.0.0.0/8. |
| cert_file_path | Název cesty k souboru certifikátu pro váš proxy server Příkladem je: C:\Users\Palomino\proxycert.crt. |
Tady je ukázkový příkaz:
az stack-hci-vm create --name $vmName --resource-group $resource_group --admin-username $userName --admin-password $password --computer-name $computerName --image $imageName --location $location --authentication-type all --nics $nicName --custom-location $customLocationID --hardware-profile memory-mb="8192" processors="4" --storage-path-id $storagePathId --proxy-configuration http_proxy="http://ubuntu:ubuntu@192.168.200.200:3128" https_proxy="http://ubuntu:ubuntu@192.168.200.200:3128" no_proxy="localhost,127.0.0.1,.svc,10.0.0.0/8,172.16.0.0/12,192.168.0.0/16,100.0.0.0/8,s-cluster.test.contoso.com" cert_file_path="C:\ClusterStorage\UserStorage_1\server.crt"
Pro ověřování proxy serverem můžete uživatelské jméno a heslo zkombinovat v adrese URL následujícím způsobem:"http://username:password@proxyserver.contoso.com:3128"
V závislosti na verzi PowerShellu, kterou na virtuálním počítači používáte, možná budete muset pro virtuální počítač povolit nastavení proxy serveru.
U virtuálních počítačů s Windows s PowerShellem verze 5.1 nebo starší se přihlaste k virtuálnímu počítači po vytvoření. Spuštěním následujícího příkazu povolte proxy server:
netsh winhttp set proxy proxy-server="http=myproxy;https=sproxy:88" bypass-list="*.foo.com"Po povolení proxy serveru můžete povolit správu hosta.
U virtuálních počítačů s Windows, na kterých běží verze PowerShellu novější než 5.1, se nastavení proxy serveru předávaná během vytváření virtuálního počítače používají jenom k povolení správy hosta Arc. Po vytvoření virtuálního počítače se přihlaste k virtuálnímu počítači a spusťte výše uvedený příkaz, abyste povolili proxy server pro jiné aplikace.
Použití spravované identity k ověřování virtuálních počítačů Arc
Když se virtuální počítače Arc vytvoří ve vašem systému Azure Stack HCI prostřednictvím Azure CLI nebo webu Azure Portal, vytvoří se také spravovaná identita přiřazená systémem, která trvá po celou dobu životnosti virtuálních počítačů Arc.
Virtuální počítače Arc ve službě Azure Stack HCI se rozšiřují ze serverů s podporou Arc a můžou používat spravovanou identitu přiřazenou systémem pro přístup k dalším prostředkům Azure, které podporují ověřování založené na ID microsoftu Entra. Například virtuální počítače Arc můžou pro přístup ke službě Azure Key Vault používat spravovanou identitu přiřazenou systémem.
Další informace najdete v tématu Spravované identity přiřazené systémem a ověřování na prostředcích Azure pomocí serverů s podporou Azure Arc.
Další kroky
- Odstraňte virtuální počítače Arc.
- Instalace a správa rozšíření virtuálních počítačů
- Řešení potíží s virtuálními počítači Arc
- Nejčastější dotazy ke správě virtuálních počítačů Arc