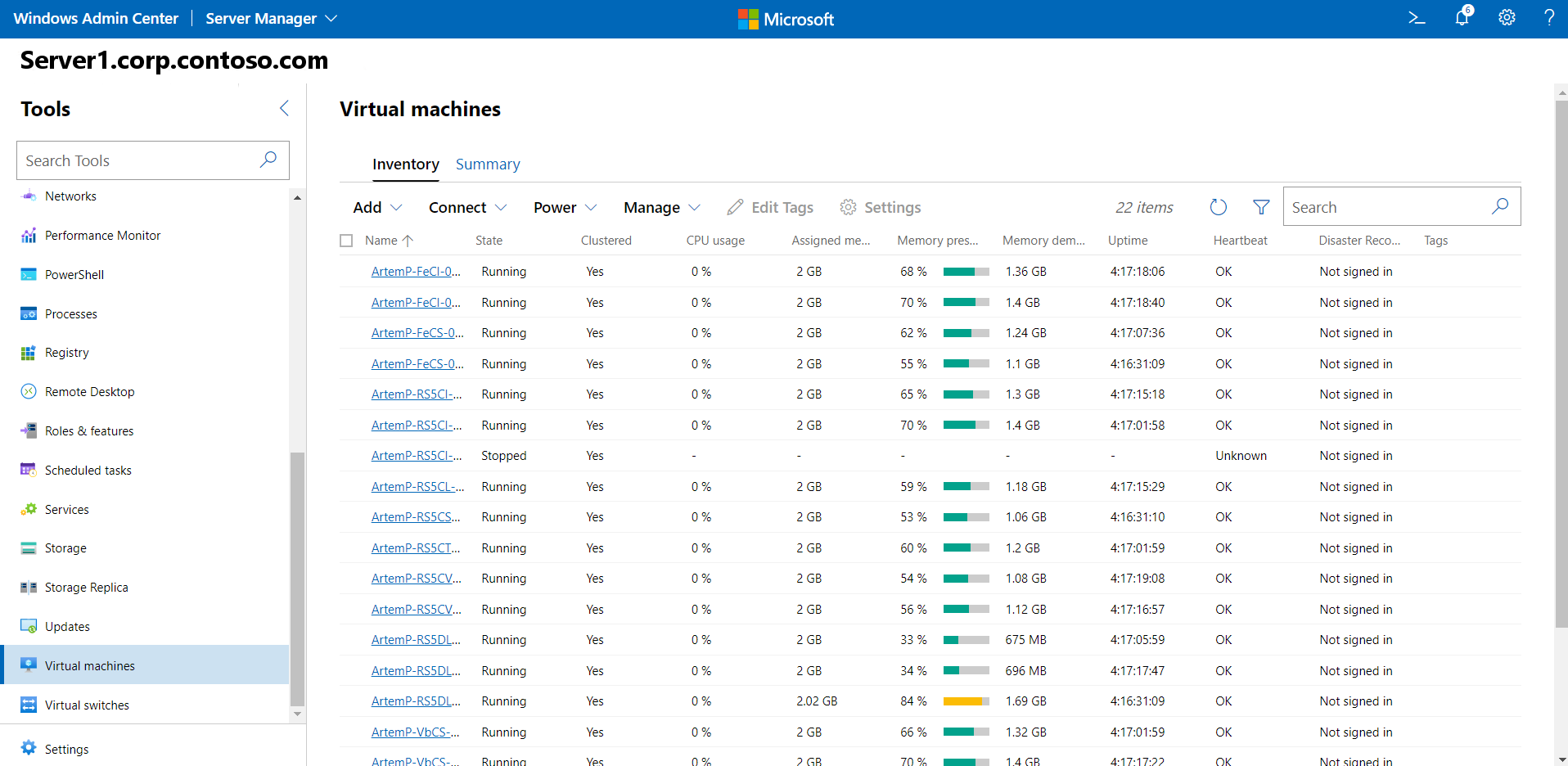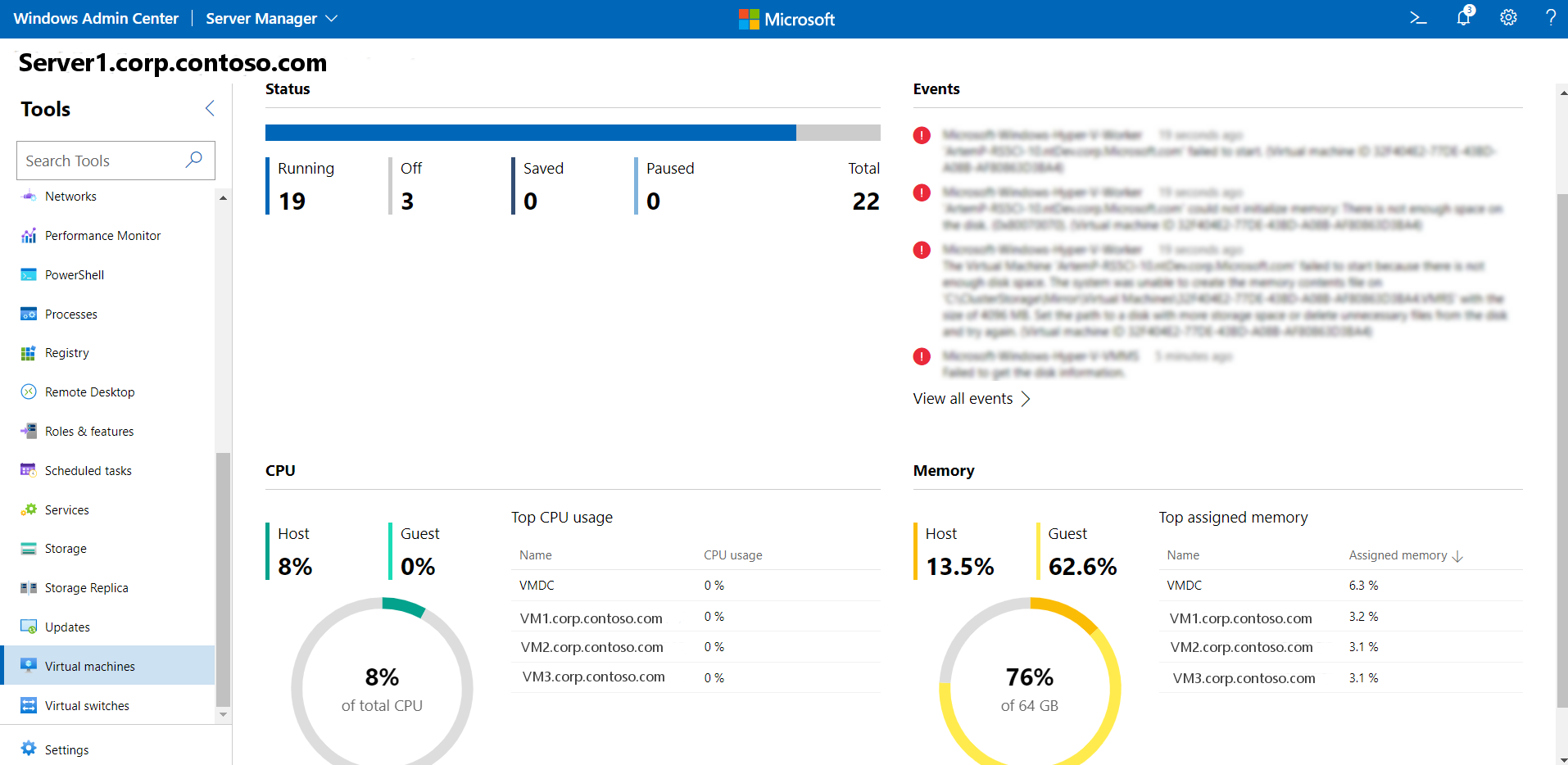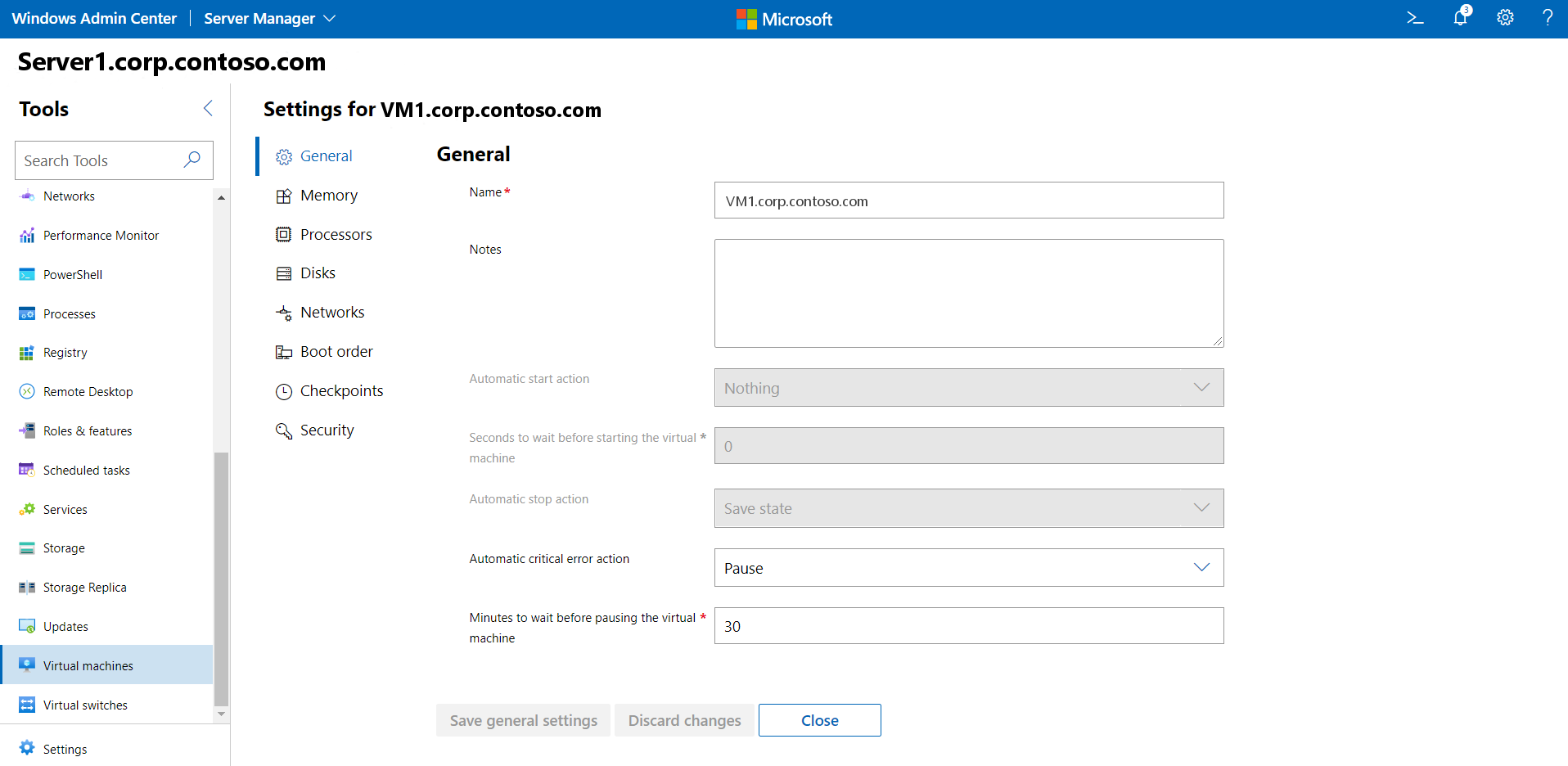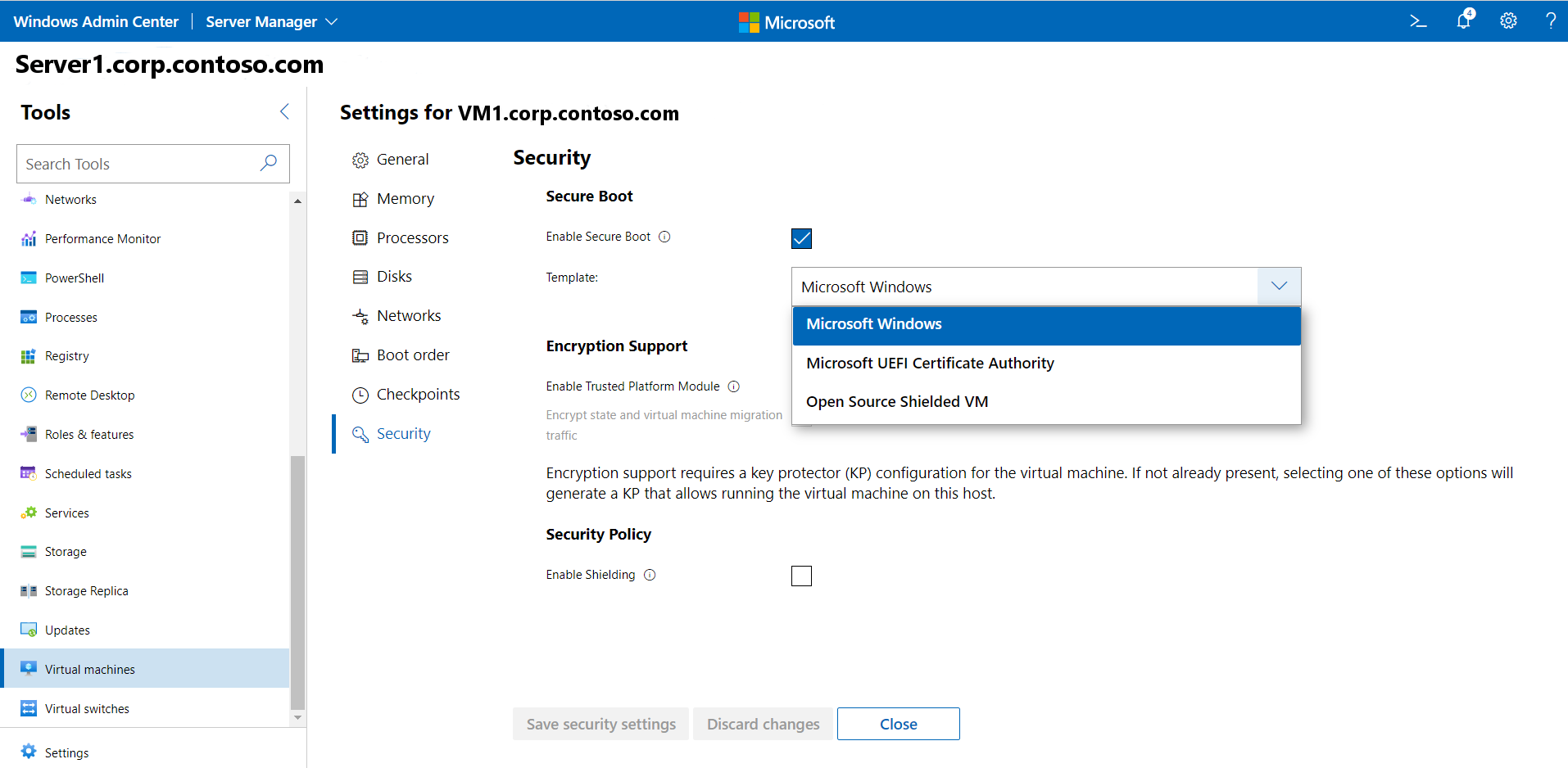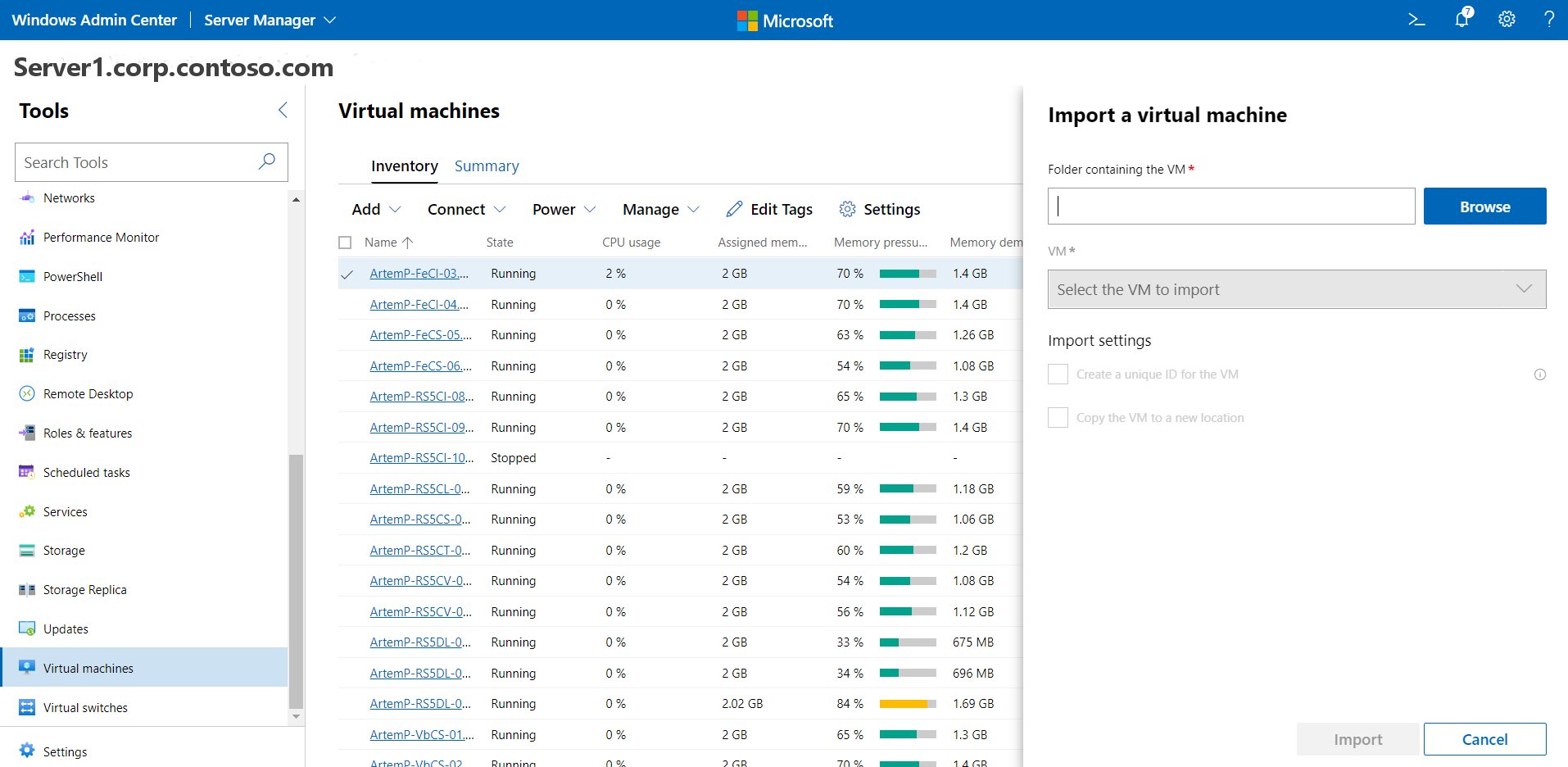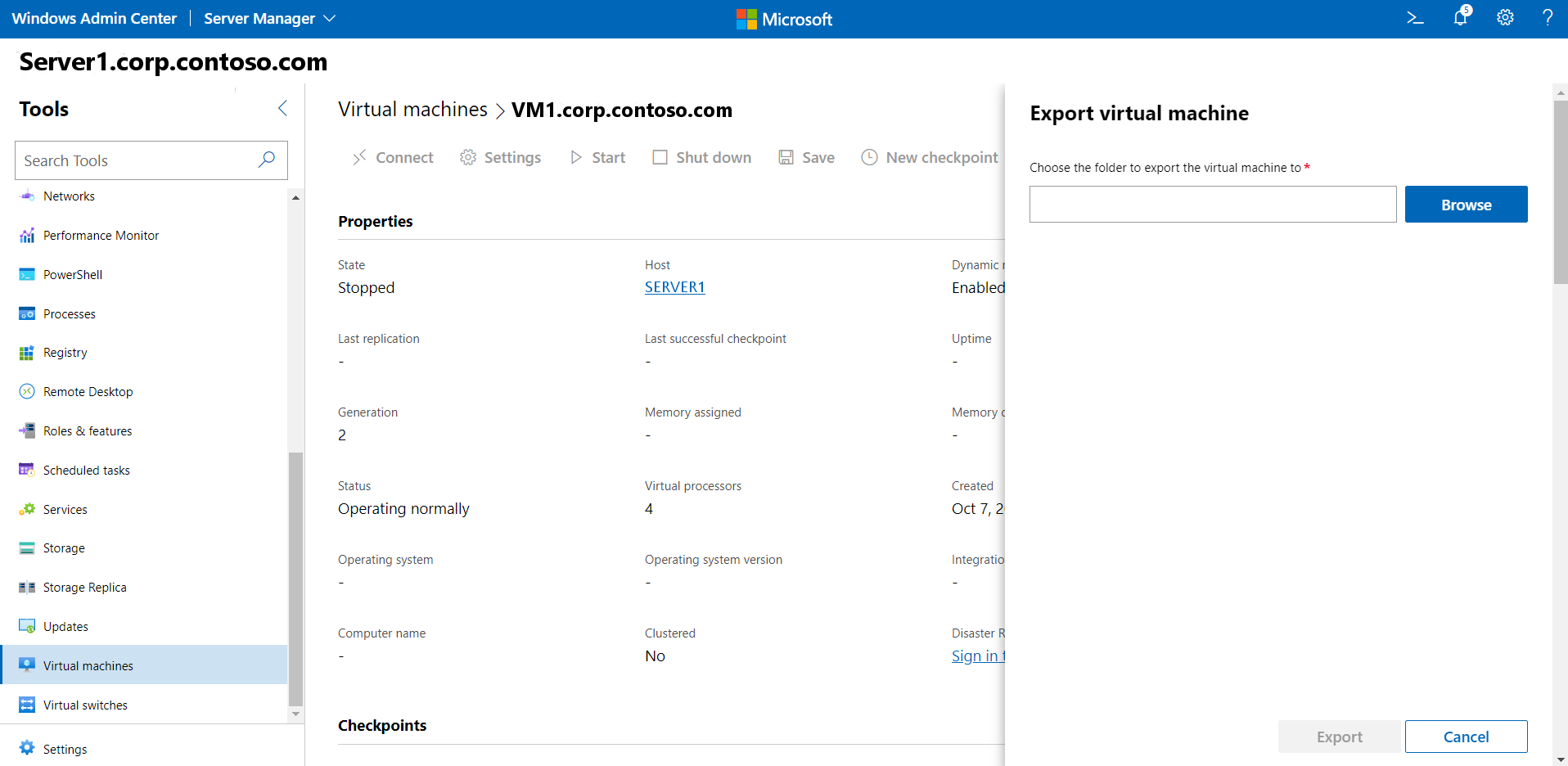Správa virtuálních počítačů pomocí Centra pro správu Windows
Platí pro: Azure Stack HCI, verze 23H2 a 22H2; Windows Server 2022, Windows Server 2019
Centrum pro správu Windows se dá použít k vytvoření a správě virtuálních počítačů ve službě Azure Stack HCI.
Poznámka:
Doporučený způsob vytváření a správy virtuálních počítačů ve službě Azure Stack HCI verze 23H2 je použití řídicí roviny Azure Arc. Vzhledem k tomu, že azure Arc zatím funkce popsané v tomto článku neposkytuje, můžete použít Windows Admin Center nebo PowerShell, jak je popsáno níže. Mějte na paměti, že virtuální počítače vytvořené tímto způsobem nejsou virtuální počítače s podporou arc. Mají omezenou spravovatelnost z řídicí roviny Azure Arc a méně Zvýhodněné hybridní využití Azure, například bez bezplatného použití Azure Update Manageru.
Vytvořit nový virtuální počítač
Nový virtuální počítač můžete snadno vytvořit pomocí Centra pro správu Windows.
Na domovské obrazovce Centra pro správu Windows vyberte v části Všechna připojení server nebo cluster, na které chcete virtuální počítač vytvořit.
V části Nástroje se posuňte dolů a vyberte Virtuální počítače.
V části Virtuální počítače vyberte kartu Inventář a pak vyberte Přidat a Nový.
V části Nový virtuální počítač zadejte název virtuálního počítače.
Vyberte generaci 2 (doporučeno).
V části Hostitel vyberte server, na kterém se má virtuální počítač nacházet.
V části Cesta vyberte předem přiřazenou cestu k souboru z rozevíracího seznamu nebo klikněte na tlačítko Procházet a vyberte složku pro uložení konfiguračních souborů virtuálního počítače a virtuálního pevného disku (VHD). Pokud chcete přejít na libovolnou dostupnou sdílenou složku SMB v síti, zadejte cestu jako \server\sdílená složka.
Poznámka:
Důrazně doporučujeme vybrat sdílený svazek clusteru, abyste zajistili vysokou dostupnost virtuálního počítače.
V části Virtuální procesory vyberte počet virtuálních procesorů a určete, jestli chcete pro virtuální počítač povolit vnořenou virtualizaci . Pokud cluster používá Azure Stack HCI verze 21H2, zobrazí se také zaškrtávací políčko pro povolení režimu kompatibility procesoru na virtuálním počítači.
V části Paměť vyberte velikost spouštěcí paměti (doporučuje se minimálně 4 GB) a minimální a maximální rozsah dynamické paměti, který se má přidělit virtuálnímu počítači.
V části Síť vyberte z rozevíracího seznamu virtuální přepínač.
V části Síť vyberte jednu z následujících možností pro režim izolace z rozevíracího seznamu:
- Pokud je virtuální počítač připojený k virtuálnímu přepínači v režimu přístupu, nastavte na výchozí hodnotu (Žádné ).
- Pokud je virtuální počítač připojený k virtuálnímu přepínači přes síť VLAN, nastavte na síť VLAN . Zadejte také identifikátor sítě VLAN.
- Nastavte na SDN (Virtual Network), pokud je virtuální počítač součástí virtuální sítě SDN. Vyberte název virtuální sítě, podsíť a zadejte IP adresu. Volitelně můžete vybrat skupinu zabezpečení sítě, kterou můžete použít na virtuální počítač.
- Nastavte na logickou síť (SDN), pokud je virtuální počítač součástí logické sítě SDN. Vyberte název logické sítě, podsíť a zadejte IP adresu. Volitelně můžete vybrat skupinu zabezpečení sítě, kterou můžete použít na virtuální počítač.
V části Úložiště klikněte na Přidat a vyberte, zda chcete vytvořit nový prázdný virtuální pevný disk nebo použít existující virtuální pevný disk. Pokud používáte existující virtuální pevný disk, klikněte na Procházet a vyberte příslušnou cestu k souboru.
V části Operační systém proveďte jednu z následujících věcí:
- Pokud chcete po vytvoření virtuálního počítače nainstalovat operační systém pro virtuální počítač, vyberte Nainstalovat operační systém později .
- Vyberte Nainstalovat operační systém ze souboru bitové kopie (*.iso), klikněte na Procházet a pak vyberte příslušný soubor .iso bitové kopie, který chcete použít.
- Po dokončení klikněte na Vytvořit a vytvořte virtuální počítač.
- Pokud chcete virtuální počítač spustit, v seznamu Virtuální počítače najeďte myší na nový virtuální počítač, zaškrtněte políčko vlevo a vyberte Spustit.
- V části Stav ověřte, že je spuštěný stav virtuálního počítače.
Získání seznamu virtuálních počítačů
Všechny virtuální počítače můžete snadno zobrazit na serveru nebo v clusteru.
- V Centru pro správu Windows v části Nástroje se posuňte dolů a vyberte Virtuální počítače.
- Na kartě Inventář vpravo jsou uvedeny všechny virtuální počítače dostupné na aktuálním serveru nebo clusteru a poskytují příkazy pro správu jednotlivých virtuálních počítačů. Můžeš:
- Zobrazení seznamu virtuálních počítačů spuštěných na aktuálním serveru nebo clusteru
- Pokud prohlížíte virtuální počítače pro cluster, zobrazte stav virtuálního počítače a hostitelský server. Také můžete zobrazit využití procesoru a paměti z pohledu hostitele, včetně zatížení paměti, poptávky po paměti a přiřazené paměti a stavu provozu virtuálního počítače, stavu prezenčních signálů a stavu ochrany (pomocí Azure Site Recovery).
- Vytvořte nový virtuální počítač.
- Odstranění, spuštění, vypnutí, vypnutí, pozastavení, obnovení, resetování nebo přejmenování virtuálního počítače Uložte také virtuální počítač, odstraňte uložený stav nebo vytvořte kontrolní bod.
- Změňte nastavení virtuálního počítače.
- Připojte se ke konzole virtuálního počítače přes hostitele Hyper-V.
- Replikace virtuálního počítače pomocí Azure Site Recovery
- U operací, které se dají spustit na několika virtuálních počítačích, jako je spuštění, vypnutí, uložení, pozastavení, odstranění nebo obnovení, můžete vybrat několik virtuálních počítačů a spustit operaci jednou.
Zobrazení podrobností o virtuálním počítači
Podrobné informace a grafy výkonu pro konkrétní virtuální počítač můžete zobrazit na vyhrazené stránce.
V části Nástroje se posuňte dolů a vyberte Virtuální počítače.
Klikněte na kartu Inventář vpravo a pak vyberte virtuální počítač. Na následující stránce můžete provést následující akce:
- Zobrazení živých a historických datových spojnicových grafů pro procesor, paměť, síť, vstupně-výstupní operace a propustnost vstupně-výstupních operací (historická data jsou dostupná jenom pro hyperkonvergované clustery)
- Zobrazení, vytvoření, použití, přejmenování a odstranění kontrolních bodů
- Zobrazení podrobností o souborech virtuálního pevného disku (.vhd), síťových adaptérech a hostitelském serveru
- Zobrazení stavu virtuálního počítače
- Uložte virtuální počítač, odstraňte uložený stav, export nebo naklonujte virtuální počítač.
- Změňte nastavení virtuálního počítače.
- Připojte se ke konzole virtuálního počítače pomocí nástroje VMConnect přes hostitele Hyper-V.
- Replikujte virtuální počítač pomocí Azure Site Recovery.
Zobrazení agregovaných metrik virtuálních počítačů
Můžete zobrazit metriky využití a výkonu prostředků pro všechny virtuální počítače ve vašem clusteru.
- V části Nástroje se posuňte dolů a vyberte Virtuální počítače.
- Karta Souhrn na pravé straně poskytuje holistické zobrazení prostředků hostitele Hyper-V a výkonu pro vybraný server nebo cluster, včetně následujících:
- Počet spuštěných, zastavených, pozastavených a uložených virtuálních počítačů
- Nedávné výstrahy stavu nebo události protokolu událostí Hyper-V pro clustery
- Využití procesoru a paměti s využitím hostitele vs. rozpisu hostů
- Živé a historické datové spojnicové grafy pro vstupně-výstupní operace IOPS a vstupně-výstupní propustnost pro clustery
Změna nastavení virtuálního počítače
Pro virtuální počítač můžete změnit různá nastavení.
Poznámka:
Některá nastavení nelze změnit pro spuštěný virtuální počítač a nejprve ho budete muset zastavit.
V části Nástroje se posuňte dolů a vyberte Virtuální počítače.
Klikněte na kartu Inventář na pravé straně, vyberte virtuální počítač a potom klikněte na Nastavení.
Pokud chcete změnit akce spuštění/zastavení virtuálního počítače a obecná nastavení, vyberte Obecné a postupujte takto:
Pokud chcete změnit název virtuálního počítače, zadejte ho do pole Název .
Pokud chcete změnit výchozí akce spuštění/zastavení virtuálního počítače, vyberte v rozevíracích polích odpovídající nastavení.
Pokud chcete změnit časové intervaly pro pozastavení nebo spuštění virtuálního počítače, zadejte příslušné hodnoty do zobrazených polí.
Výběrem možnosti Paměť můžete změnit spouštěcí paměť virtuálního počítače, dynamický rozsah paměti, procento vyrovnávací paměti a váhu paměti.
Vyberte Procesory , které chcete změnit počet virtuálních procesorů, povolit vnořenou virtualizaci nebo povolit souběžné multithreading (SMT).
Pokud chcete změnit velikost existujícího disku, upravte hodnotu v části Velikost (GB). Pokud chcete přidat nový virtuální disk, vyberte Disky a pak vyberte, jestli chcete vytvořit prázdný virtuální disk nebo použít existující virtuální disk nebo soubor bitové kopie ISO (.iso). Klikněte na Procházet a vyberte cestu k souboru virtuálního disku nebo image.
Pokud chcete přidat, odebrat nebo změnit nastavení síťového adaptéru, vyberte Sítě a postupujte takto:
V rozevíracím seznamu vyberte virtuální přepínač.
V rozevíracím seznamu vyberte jednu z následujících možností pro režim izolace:
- Pokud je virtuální počítač připojený k virtuálnímu přepínači v režimu přístupu, nastavte na výchozí hodnotu (Žádné ).
- Pokud je virtuální počítač připojený k virtuálnímu přepínači přes síť VLAN, nastavte na síť VLAN . Zadejte také identifikátor sítě VLAN.
- Nastavte na SDN (Virtual Network), pokud je virtuální počítač součástí virtuální sítě SDN. Vyberte název virtuální sítě, podsíť a zadejte IP adresu. Volitelně můžete vybrat skupinu zabezpečení sítě, kterou můžete použít na virtuální počítač.
- Nastavte na logickou síť (SDN), pokud je virtuální počítač součástí logické sítě SDN. Vyberte název logické sítě, podsíť a zadejte IP adresu. Volitelně můžete vybrat skupinu zabezpečení sítě, kterou můžete použít na virtuální počítač.
Chcete-li změnit další nastavení pro síťový adaptér, klepněte na tlačítko Upřesnit , aby bylo možné:
- Výběr mezi dynamickým nebo statickým typem adresy MAC
- Povolení falšování identity adresy MAC
- Povolení správy šířky pásma a určení maximálního/minimálního rozsahu
Pokud chcete přidat spouštěcí zařízení nebo změnit pořadí spouštění virtuálního počítače, vyberte pořadí spuštění.
Výběrem kontrolních bodů povolíte kontrolní body virtuálních počítačů, vyberete typ kontrolního bodu a zadáte umístění souboru kontrolního bodu.
Poznámka:
K vytváření kontrolních bodů konzistentních s daty se doporučuje nastavení produkčního kontrolního bodu a používá technologii zálohování v hostovaném operačním systému. Standardní nastavení používá snímky virtuálního pevného disku k vytvoření kontrolních bodů se stavem aplikace a služby.
Výběrem pravidel spřažení vytvořte pravidlo spřažení pro virtuální počítač. Další informace o vytváření pravidel spřažení najdete v tématu Vytvoření pravidel spřažení serveru a lokality pro virtuální počítače.
Pokud chcete změnit nastavení zabezpečení virtuálního počítače, vyberte Zabezpečení a postupujte takto:
Vyberte Povolit zabezpečené spouštění , abyste zabránili spuštění neoprávněného kódu v době spuštění (doporučeno). V rozevíracím seznamu vyberte také šablonu Microsoftu nebo open source.
V šabloně vyberte šablonu zabezpečení, která se má použít.
V části Podpora šifrování můžete
Vyberte Povolit modul Trusted Platform Module , aby bylo možné používat modul hardwarové kryptografické služby.
Povolení šifrování provozu migrace stavu a virtuálního počítače
Poznámka:
Podpora šifrování vyžaduje ochranu klíče (KP) pro virtuální počítač. Pokud ještě není k dispozici, výběrem jedné z těchto možností se vygeneruje KP, který umožňuje spuštění virtuálního počítače na tomto hostiteli.
V části Zásady zabezpečení vyberte Povolit stínění pro další možnosti ochrany virtuálního počítače.
Přesun virtuálního počítače na jiný server nebo cluster
Virtuální počítač můžete snadno přesunout na jiný server nebo jiný cluster následujícím způsobem:
V části Nástroje se posuňte dolů a vyberte Virtuální počítače.
Na kartě Inventář vyberte ze seznamu virtuální počítač a vyberte Spravovat > přesun.
V seznamu zvolte server a vyberte Přesunout.
Pokud chcete přesunout virtuální počítač i jeho úložiště, zvolte, jestli ho chcete přesunout do jiného clusteru nebo na jiný server ve stejném clusteru.
Pokud chcete přesunout jenom úložiště virtuálního počítače, vyberte buď jeho přesunutí do stejné cesty, nebo vyberte jiné cesty pro konfiguraci, kontrolní bod nebo inteligentní stránkování.
Připojení virtuálního počítače k doméně
Virtuální počítač můžete snadno připojit k doméně následujícím způsobem:
- V části Nástroje se posuňte dolů a vyberte Virtuální počítače.
- Na kartě Inventář vyberte ze seznamu virtuální počítač a vyberte Spravovat > připojení k doméně.
- Zadejte název domény, ke které se chcete připojit, spolu s uživatelským jménem a heslem domény.
- Zadejte uživatelské jméno a heslo virtuálního počítače.
- Po dokončení klikněte na Připojit.
Klonování virtuálního počítače
Virtuální počítač můžete snadno naklonovat následujícím způsobem:
- V části Nástroje se posuňte dolů a vyberte Virtuální počítače.
- Na pravé straně vyberte kartu Inventář. V seznamu vyberte virtuální počítač a vyberte Spravovat > klonování.
- Zadejte název a cestu ke klonovanému virtuálnímu počítači.
- Pokud jste to ještě neudělali, spusťte na virtuálním počítači nástroj Sysprep.
Import nebo export virtuálního počítače
Virtuální počítač můžete snadno importovat nebo exportovat. Následující postup popisuje proces importu.
- V části Nástroje se posuňte dolů a vyberte Virtuální počítače.
- Na kartě Inventář vyberte Přidat > import.
- Zadejte název složky obsahující virtuální počítač nebo klikněte na Procházet a vyberte složku.
- Vyberte virtuální počítač, který chcete importovat.
- V případě potřeby vytvořte jedinečné ID virtuálního počítače.
- Po dokončení vyberte Importovat.
Pro export virtuálního počítače je tento proces podobný:
- V části Nástroje se posuňte dolů a vyberte Virtuální počítače.
- Na kartě Inventář vyberte virtuální počítač, který chcete exportovat v seznamu.
- Vyberte Spravovat > export.
- Zadejte cestu k exportu virtuálního počítače do.
Zobrazení protokolů událostí virtuálních počítačů
Protokoly událostí virtuálního počítače můžete zobrazit následujícím způsobem:
- V části Nástroje se posuňte dolů a vyberte Virtuální počítače.
- Na kartě Souhrn vpravo vyberte Zobrazit všechny události.
- Vyberte kategorii události a rozbalte zobrazení.
Připojení k virtuálnímu počítači pomocí Vzdálené plochy
Místo použití Centra pro správu Windows můžete virtuální počítače spravovat také prostřednictvím hostitele Hyper-V pomocí připojení RDP (Remote Desktop Protocol).
V části Nástroje se posuňte dolů a vyberte Virtuální počítače.
Na kartě Inventář vyberte v seznamu možnost Zvolit virtuální počítač a vyberte možnost Připojit připojit > nebo > Stáhnout soubor RDP. Obě možnosti používají nástroj VMConnect pro připojení k hostovanému virtuálnímu počítači prostřednictvím hostitele Hyper-V a vyžadují, abyste zadali uživatelské jméno a heslo správce pro hostitele Hyper-V.
Možnost Připojit se připojí k virtuálnímu počítači pomocí vzdálené plochy ve webovém prohlížeči.
Možnost Stáhnout soubor RDP stáhne soubor .rdp, který můžete otevřít pro připojení pomocí aplikace Připojení ke vzdálené ploše (mstsc.exe).
Ochrana virtuálních počítačů pomocí Azure Site Recovery
Pomocí Centra pro správu Windows můžete nakonfigurovat Azure Site Recovery a replikovat místní virtuální počítače do Azure. Jedná se o volitelnou službu s přidanou hodnotou. Pokud chcete začít, přečtěte si téma Ochrana virtuálních počítačů pomocí Azure Site Recovery.
Odebrání virtuálního počítače a prostředků
Pokud chcete odebrat virtuální počítač a jeho prostředky, přečtěte si téma Odebrání virtuálního počítače.
Další kroky
Virtuální počítače můžete vytvářet a spravovat také pomocí Windows PowerShellu. Další informace najdete v tématu Správa virtuálních počítačů v Azure Stack HCI pomocí Windows PowerShellu.
Viz Vytvoření a správa virtuálních sítí Azure pro virtuální počítače s Windows.
Viz Konfigurace řízení přístupu a oprávnění uživatele.