Nahrazení fyzického disku ve službě Azure Stack Hub
Tento článek popisuje obecný postup nahrazení fyzického disku ve službě Azure Stack Hub. Pokud selže fyzický disk, měli byste ho co nejdříve nahradit.
Poznámka
Nahrazení fyzické datové jednotky nevyžaduje , aby byl uzel jednotky škálování předem uveden do režimu údržby (vyprázdnění). Ani po výměně fyzické jednotky není potřeba uzel jednotky škálování opravovat pomocí portálu pro správu služby Azure Stack Hub. Následující článek obsahuje další informace o nutnosti opravy : Nahrazení hardwarové součásti na uzlu jednotky škálování služby Azure Stack Hub.
Tento postup můžete použít pro nasazení, která mají disky vyměnitelné za provozu.
Konkrétní postup nahrazení disku se bude lišit v závislosti na vašem dodavateli hardwaru od výrobce OEM. Konkrétní podrobný postup pro váš systém najdete v dokumentaci k jednotce nahraditelné v terénu od vašeho dodavatele.
Kontrola informací o upozornění na disk
Když selže disk, obdržíte upozornění s informací, že došlo ke ztrátě připojení k fyzickému disku.

Pokud výstrahu otevřete, popis výstrahy obsahuje uzel jednotky škálování a přesné umístění fyzického slotu pro disk, který musíte nahradit. Azure Stack Hub dále pomáhá identifikovat disk, který selhal, pomocí funkcí indikátoru LED.
Výměna fyzického disku
Při vlastním nahrazování disku postupujte podle pokynů k jednotce nahraditelné v terénu od vašeho dodavatele hardwaru OEM.
Poznámka
Nahraďte disky pro jeden uzel jednotky škálování najednou. Než přejdete na další uzel jednotky škálování, počkejte na dokončení úloh opravy virtuálních disků.
Aby se zabránilo použití nepodporovaného disku v integrovaném systému, systém blokuje disky, které váš dodavatel nepodporuje. Pokud se pokusíte použít nepodporovaný disk, zobrazí se nová výstraha, že disk byl kvůli nepodporovanému modelu nebo firmwaru umístěn do karantény.
Po výměně disku služba Azure Stack Hub automaticky zjistí nový disk a spustí proces opravy virtuálních disků.
Kontrola stavu opravy virtuálních disků pomocí PowerShellu ve službě Azure Stack Hub
Po výměně disku můžete monitorovat stav virtuálního disku a průběh úlohy opravy pomocí PowerShellu služby Azure Stack Hub.
Zkontrolujte, že máte nainstalovaný Azure Stack Hub PowerShell. Další informace najdete v tématu Instalace PowerShellu pro službu Azure Stack Hub.
Připojte se ke službě Azure Stack Hub pomocí PowerShellu jako operátora. Další informace najdete v tématu Připojení ke službě Azure Stack Hub pomocí PowerShellu jako operátora.
Spuštěním následujících rutin ověřte stav opravy a stavu virtuálního disku:
$scaleunit=Get-AzsScaleUnit $StorageSubSystem=Get-AzsStorageSubSystem -ScaleUnit $scaleunit.Name Get-AzsVolume -StorageSubSystem $StorageSubSystem.Name -ScaleUnit $scaleunit.name | Select-Object VolumeLabel, OperationalStatus, RepairStatus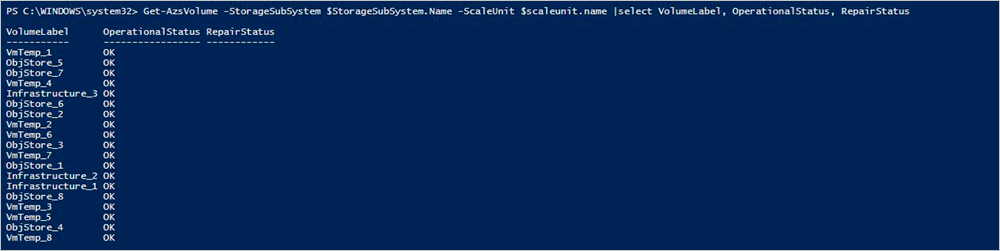
Ověřte stav systému Azure Stack Hub. Pokyny najdete v tématu Ověření stavu systému Azure Stack Hub.
Volitelně můžete spuštěním následujícího příkazu ověřit stav nahrazeného fyzického disku.
$scaleunit=Get-AzsScaleUnit $StorageSubSystem=Get-AzsStorageSubSystem -ScaleUnit $scaleunit.Name Get-AzsDrive -StorageSubSystem $StorageSubSystem.Name -ScaleUnit $scaleunit.name | Sort-Object StorageNode,MediaType,PhysicalLocation | Format-Table Storagenode, Healthstatus, PhysicalLocation, Model, MediaType, CapacityGB, CanPool, CannotPoolReason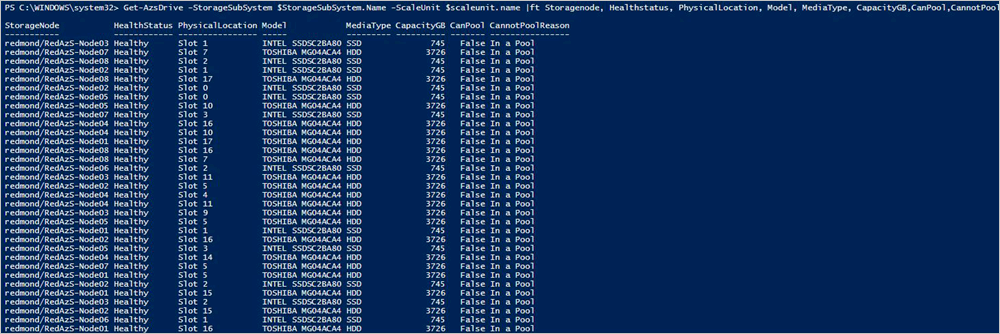
Kontrola stavu opravy virtuálních disků pomocí privilegovaného koncového bodu
Po nahrazení disku můžete monitorovat stav virtuálního disku a průběh úlohy opravy pomocí privilegovaného koncového bodu. Tento postup použijte z libovolného počítače, který má síťové připojení k privilegovanému koncovému bodu.
Otevřete relaci Windows PowerShell a připojte se k privilegovanému koncovému bodu.
$cred = Get-Credential Enter-PSSession -ComputerName <IP_address_of_ERCS>` -ConfigurationName PrivilegedEndpoint -Credential $credSpuštěním následujícího příkazu zobrazte stav virtuálního disku:
Get-VirtualDisk -CimSession s-cluster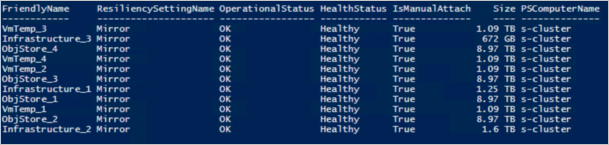
Spuštěním následujícího příkazu zobrazte aktuální stav úlohy úložiště:
Get-VirtualDisk -CimSession s-cluster | Get-StorageJob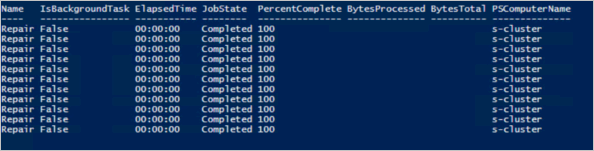
Ověřte stav systému Azure Stack Hub. Pokyny najdete v tématu Ověření stavu systému Azure Stack Hub.
Řešení potíží s opravou virtuálních disků s využitím privilegovaného koncového bodu
Pokud se zdá, že se úloha opravy virtuálního disku zablokovala, spusťte následující příkaz, který úlohu restartuje:
Get-VirtualDisk -CimSession s-cluster | Repair-VirtualDisk