Vytvoření a nasazení prostředku služby Azure OpenAI
Tento článek popisuje, jak začít se službou Azure OpenAI a poskytuje podrobné pokyny k vytvoření prostředku a nasazení modelu. Prostředky v Azure můžete vytvářet několika různými způsoby:
- Azure Portal
- Rozhraní REST API, Azure CLI, PowerShell nebo klientské knihovny
- Šablony Azure Resource Manageru (ARM)
V tomto článku si prohlédnete příklady pro vytváření a nasazování prostředků na webu Azure Portal a pomocí Azure CLI.
Požadavky
- Předplatné Azure. Vytvořte si ho zdarma.
- Přístupová oprávnění k vytváření prostředků Azure OpenAI a nasazení modelů
Vytvoření prostředku
Následující kroky ukazují, jak vytvořit prostředek Azure OpenAI na webu Azure Portal.
Identifikace prostředku
Přihlaste se pomocí svého předplatného Azure na webu Azure Portal.
Vyberte Vytvořit prostředek a vyhledejte Azure OpenAI. Když službu vyhledáte, vyberte Vytvořit.
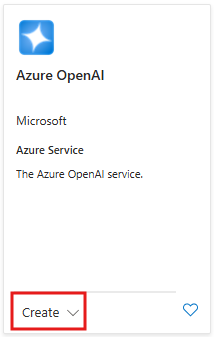
Na stránce Vytvořit Azure OpenAI zadejte následující informace pro pole na kartě Základy:
Pole Popis Předplatné Předplatné Azure použité ve vaší aplikaci onboardingu služby Azure OpenAI. Skupina prostředků Skupina prostředků Azure, která bude obsahovat váš prostředek Azure OpenAI. Můžete vytvořit novou skupinu nebo použít již existující skupinu. Oblast Umístění vaší instance. Různá umístění můžou zavádět latenci, ale nemají vliv na dostupnost modulu runtime vašeho prostředku. Název Popisný název prostředku služby Azure OpenAI, například MyOpenAIResource. Cenová úroveň Cenová úroveň prostředku. V současné době je pro službu Azure OpenAI dostupná jenom úroveň Standard. Další informace o cenách najdete na stránce s cenami Azure OpenAI. 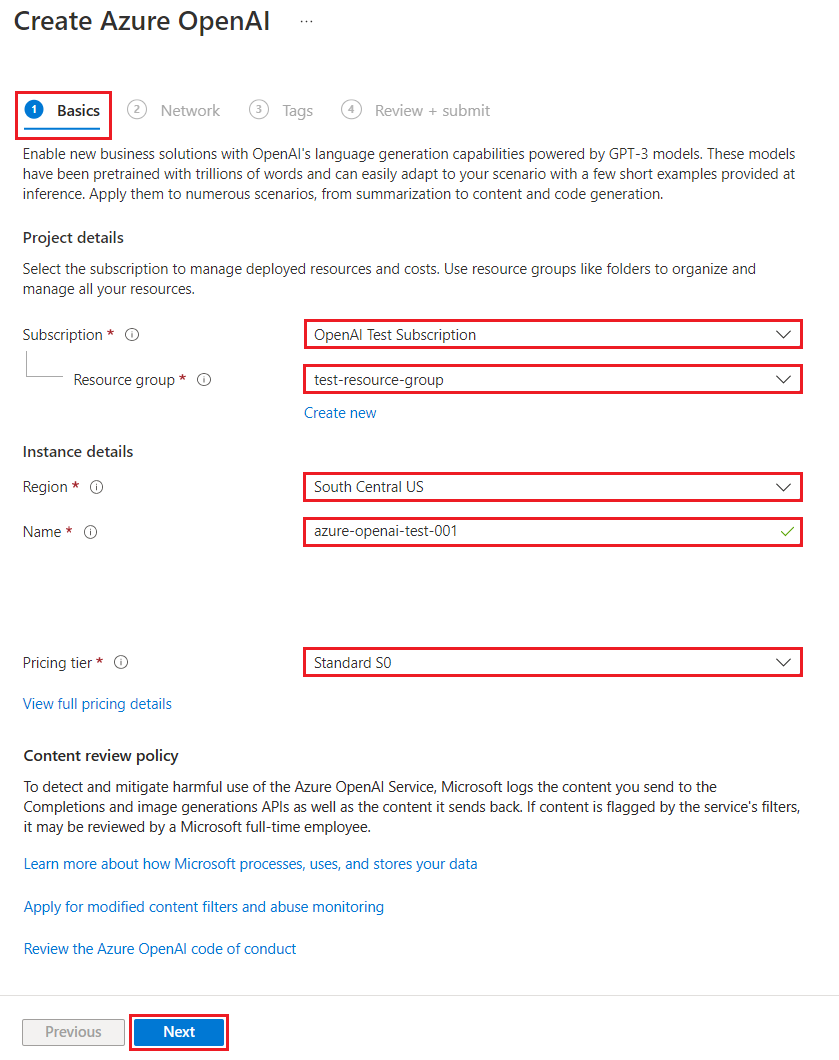
Vyberte Další.
Konfigurace zabezpečení sítě
Karta Síť obsahuje tři možnosti pro typ zabezpečení:
- Možnost 1: K tomuto prostředku mají přístup všechny sítě, včetně internetu.
- Možnost 2: Vybrané sítě, nakonfigurujte zabezpečení sítě pro prostředek služeb Azure AI.
- Možnost 3: Zakázáno, k tomuto prostředku nemají přístup žádné sítě. Můžete nakonfigurovat připojení privátního koncového bodu, která budou výhradním způsobem přístupu k tomuto prostředku.
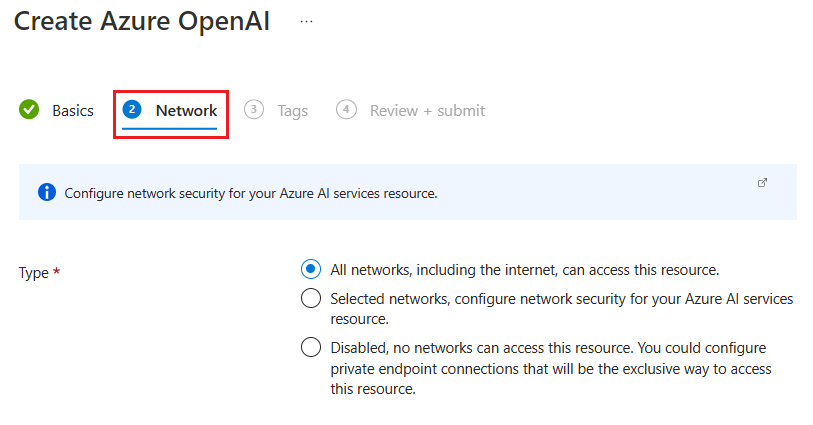
V závislosti na vybrané možnosti možná budete muset zadat další informace.
Možnost 1: Povolit všechny sítě
První možnost umožňuje přístup k vašemu prostředku všem sítím, včetně internetu. Tato možnost je výchozím nastavením. Pro tuto možnost nejsou vyžadována žádná další nastavení.
Možnost 2: Povolit pouze konkrétní sítě
Druhá možnost umožňuje identifikovat konkrétní sítě, které mají přístup k vašemu prostředku. Když vyberete tuto možnost, stránka se aktualizuje tak, aby obsahovala následující povinná pole:
| Pole | Popis |
|---|---|
| Virtuální síť | Zadejte virtuální sítě, které mají povolený přístup k vašemu prostředku. Výchozí název virtuální sítě můžete upravit na webu Azure Portal. |
| Podsítě | Zadejte podsítě, které mají povolený přístup k vašemu prostředku. Výchozí název podsítě můžete upravit na webu Azure Portal. |
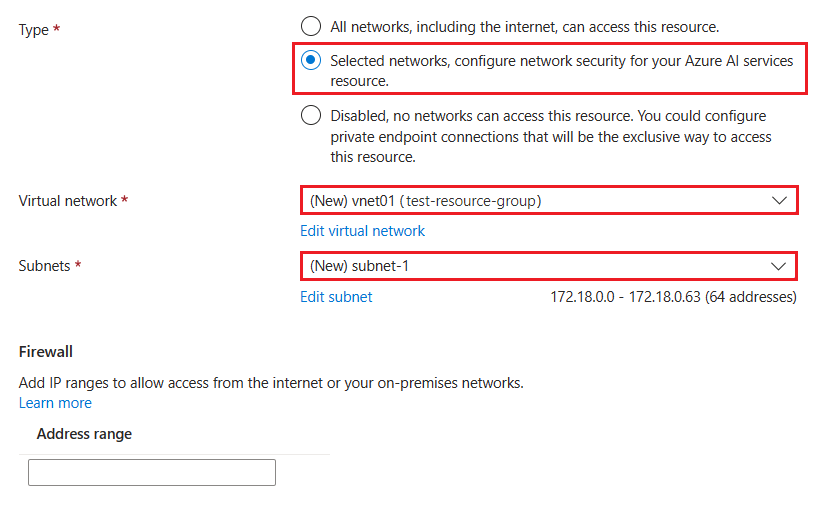
Část Brána firewall obsahuje volitelné pole rozsahu adres, které můžete použít ke konfiguraci nastavení brány firewall pro prostředek.
Možnost 3: Zakázání síťového přístupu
Třetí možnost umožňuje zakázat síťový přístup k vašemu prostředku. Když vyberete tuto možnost, stránka se aktualizuje tak, aby zahrnovala tabulku privátních koncových bodů .
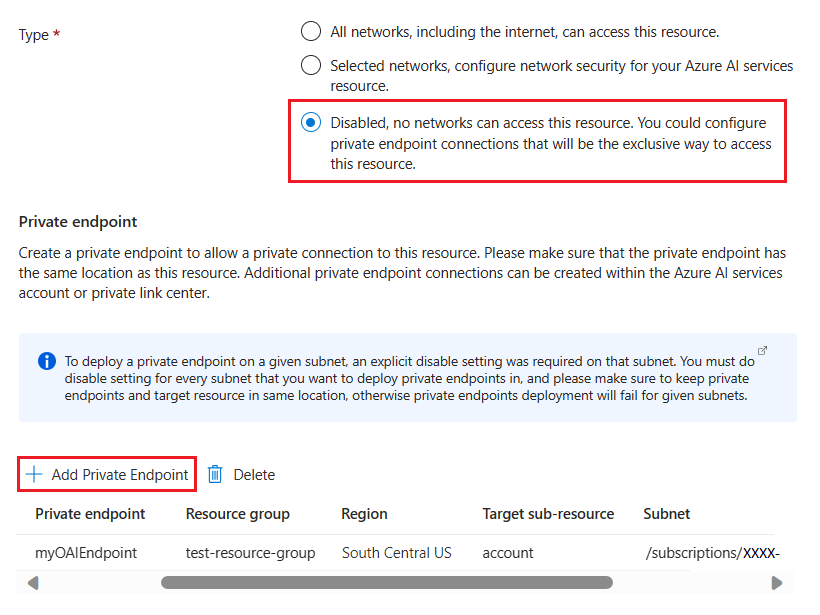
Jako možnost můžete přidat privátní koncový bod pro přístup k vašemu prostředku. Vyberte Přidat privátní koncový bod a dokončete konfiguraci koncového bodu.
Potvrďte konfiguraci a vytvořte prostředek.
Podle potřeby vyberte Další a nakonfigurujte všechny značky pro váš prostředek.
Výběrem možnosti Další přejdete do poslední fáze procesu: Zkontrolovat a odeslat.
Potvrďte nastavení konfigurace a vyberte Vytvořit.
Na webu Azure Portal se zobrazí oznámení o dostupnosti nového prostředku. Vyberte Přejít k prostředku.
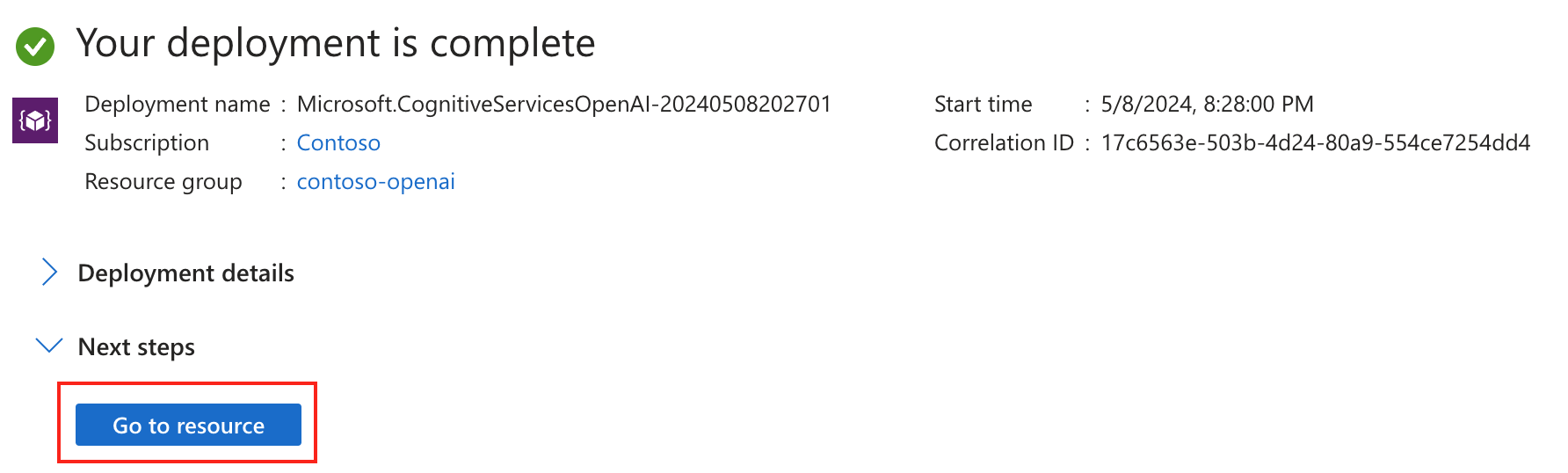
Nasazení modelu
Než budete moct vygenerovat text nebo odvozování, musíte nasadit model. Na portálu Azure AI Foundry si můžete vybrat jeden z několika dostupných modelů.
Pokud chcete nasadit model, postupujte takto:
Zvolte předplatné a prostředek Azure OpenAI, se kterým chcete pracovat, a vyberte Použít prostředek.
V části Správa vyberte Nasazení.
Vyberte Vytvořit nové nasazení a nakonfigurujte následující pole:
Pole Popis Výběr modelu Dostupnost modelů se liší podle oblasti. Seznam dostupných modelů pro každou oblast najdete v tabulce souhrnu modelů a dostupnosti oblastí. Název nasazení Pečlivě zvolte jméno. Název nasazení se v kódu používá k volání modelu pomocí klientských knihoven a rozhraní REST API. Typ nasazení Standard, Global-Batch, Global-Standard, Provisioned-Managed. Přečtěte si další informace o možnostech typu nasazení. Upřesnit možnosti (volitelné) Podle potřeby můžete pro prostředek nastavit volitelná upřesňující nastavení.
– Pro filtr obsahu přiřaďte k nasazení filtr obsahu.
– Pro tokeny za minutu limit rychlosti upravte tokeny za minutu (TPM) a nastavte efektivní limit rychlosti pro vaše nasazení. Tuto hodnotu můžete kdykoli změnit pomocí nabídky Kvóty. Dynamická kvóta umožňuje využít větší kvótu, pokud je k dispozici dodatečná kapacita.V rozevíracím seznamu vyberte model.
Zadejte název nasazení pro identifikaci modelu.
Důležité
Když k modelu přistupujete přes rozhraní API, musíte místo názvu základního modelu ve voláních rozhraní API odkazovat na název nasazení, což je jeden z klíčových rozdílů mezi OpenAI a Azure OpenAI. OpenAI vyžaduje pouze název modelu. Azure OpenAI vždy vyžaduje název nasazení, i když používáte parametr modelu. V naší dokumentaci často máme příklady, kdy jsou názvy nasazení reprezentovány jako identické s názvy modelů, což pomáhá určit, který model funguje s konkrétním koncovým bodem rozhraní API. V konečném důsledku můžou názvy nasazení dodržovat jakoukoli konvenci pojmenování, která je pro váš případ použití nejvhodnější.
U prvního nasazení ponechte rozšířené možnosti nastavené na výchozí hodnoty.
Vyberte Vytvořit.
Tabulka nasazení zobrazuje novou položku, která odpovídá nově vytvořenému modelu.
Po dokončení nasazení se stav nasazení modelu změní na úspěšný.
Požadavky
- Předplatné Azure. Vytvořte si ho zdarma.
- Přístupová oprávnění k vytváření prostředků Azure OpenAI a nasazení modelů
- Rozhraní příkazového řádku Azure. Další informace najdete v tématu Postup instalace Azure CLI.
Přihlášení k Azure CLI
Přihlaste se k Azure CLI nebo v následujících krocích vyberte Open CloudShell .
Vytvoření skupiny prostředků Azure
K vytvoření prostředku Azure OpenAI potřebujete skupinu prostředků Azure. Když vytvoříte nový prostředek prostřednictvím Azure CLI, můžete také vytvořit novou skupinu prostředků nebo dát Azure pokyn, aby používala existující skupinu. Následující příklad ukazuje, jak vytvořit novou skupinu prostředků s názvem OAIResourceGroup pomocí příkazu az group create . Skupina prostředků se vytvoří v umístění USA – východ.
az group create \
--name OAIResourceGroup \
--location eastus
Vytvoření prostředku
Pomocí příkazu az cognitiveservices account create vytvořte prostředek Azure OpenAI ve skupině prostředků. V následujícím příkladu vytvoříte prostředek s názvem MyOpenAIResource ve skupině prostředků OAIResourceGroup . Když tento příklad vyzkoušíte, aktualizujte kód tak, aby používal požadované hodnoty pro skupinu prostředků a název prostředku spolu s ID <předplatného> Azure.
az cognitiveservices account create \
--name MyOpenAIResource \
--resource-group OAIResourceGroup \
--location eastus \
--kind OpenAI \
--sku s0 \
--subscription <subscriptionID>
Načtení informací o prostředku
Po vytvoření prostředku můžete pomocí různých příkazů najít užitečné informace o vaší instanci služby Azure OpenAI. Následující příklady ukazují, jak načíst základní adresu URL koncového bodu rozhraní REST API a přístupové klíče pro nový prostředek.
Získání adresy URL koncového bodu
Pomocí příkazu az cognitiveservices account show načtěte základní adresu URL koncového bodu rozhraní REST API pro prostředek. V tomto příkladu nasměrujeme výstup příkazu prostřednictvím procesoru jq JSON a vyhledáme hodnotu .properties.endpoint .
Při pokusu příkladu aktualizujte kód tak, aby používal hodnoty pro skupinu prostředků myResourceGroupName> a prostředek< myResourceName>.<
az cognitiveservices account show \
--name <myResourceName> \
--resource-group <myResourceGroupName> \
| jq -r .properties.endpoint
Získání primárního klíče rozhraní API
Pokud chcete načíst přístupové klíče pro prostředek, použijte příkaz az cognitiveservices account keys list . V tomto příkladu nasměrujeme výstup příkazu prostřednictvím procesoru jq JSON a vyhledáme hodnotu .key1 .
Když si tento příklad vyzkoušíte, aktualizujte kód tak, aby používal hodnoty pro skupinu prostředků a prostředek.
az cognitiveservices account keys list \
--name <myResourceName> \
--resource-group <myResourceGroupName> \
| jq -r .key1
Nasazení modelu
K nasazení modelu použijte příkaz az cognitiveservices account deployment create . V následujícím příkladu nasadíte instanci text-embedding-ada-002 modelu a dáte jí název MyModel. Když si tento příklad vyzkoušíte, aktualizujte kód tak, aby používal hodnoty pro skupinu prostředků a prostředek. Nemusíte měnit model-versionmodel-format hodnoty ani , ani sku-capacitysku-name hodnoty.
az cognitiveservices account deployment create \
--name <myResourceName> \
--resource-group <myResourceGroupName> \
--deployment-name MyModel \
--model-name text-embedding-ada-002 \
--model-version "1" \
--model-format OpenAI \
--sku-capacity "1" \
--sku-name "Standard"
--sku-name přijímá následující typy nasazení: Standard, GlobalBatch, GlobalStandarda ProvisionedManaged. Přečtěte si další informace o možnostech typu nasazení.
Důležité
Když k modelu přistupujete přes rozhraní API, musíte místo názvu základního modelu ve voláních rozhraní API odkazovat na název nasazení, což je jeden z klíčových rozdílů mezi OpenAI a Azure OpenAI. OpenAI vyžaduje pouze název modelu. Azure OpenAI vždy vyžaduje název nasazení, i když používáte parametr modelu. V naší dokumentaci často máme příklady, kdy jsou názvy nasazení reprezentovány jako identické s názvy modelů, což pomáhá určit, který model funguje s konkrétním koncovým bodem rozhraní API. V konečném důsledku můžou názvy nasazení dodržovat jakoukoli konvenci pojmenování, která je pro váš případ použití nejvhodnější.
Odstranění modelu z prostředku
Pomocí příkazu az cognitiveservices account deployment delete můžete odstranit libovolný model nasazený z vašeho prostředku. V následujícím příkladu odstraníte model s názvem MyModel. Když si tento příklad vyzkoušíte, aktualizujte kód tak, aby používal hodnoty pro skupinu prostředků, prostředek a nasazený model.
az cognitiveservices account deployment delete \
--name <myResourceName> \
--resource-group <myResourceGroupName> \
--deployment-name MyModel
Odstranění prostředku
Pokud chcete prostředek Azure OpenAI po těchto cvičeních vyčistit, můžete prostředek Azure OpenAI odebrat odstraněním prostředku prostřednictvím Azure CLI. Můžete také odstranit skupinu prostředků. Pokud se rozhodnete odstranit skupinu prostředků, odstraní se také všechny prostředky obsažené ve skupině.
Pokud chcete odebrat skupinu prostředků a její přidružené prostředky, použijte příkaz az cognitiveservices account delete .
Pokud nebudete dál používat prostředky vytvořené v těchto cvičeních, odstraňte skupinu prostředků spuštěním následujícího příkazu. Nezapomeňte aktualizovat ukázkový kód tak, aby používal vaše hodnoty pro skupinu prostředků a prostředek.
az cognitiveservices account delete \
--name <myResourceName> \
--resource-group <myResourceGroupName>
Požadavky
- Předplatné Azure. Vytvořte si ho zdarma.
- Azure PowerShell: Další informace najdete v tématu Postup instalace Azure PowerShellu.
- Přístupová oprávnění k vytváření prostředků Azure OpenAI a nasazení modelů
Přihlášení k Azure PowerShellu
Přihlaste se k Azure PowerShellu nebo v následujících krocích vyberte Otevřít CloudShell .
Vytvoření skupiny prostředků Azure
K vytvoření prostředku Azure OpenAI potřebujete skupinu prostředků Azure. Když vytvoříte nový prostředek prostřednictvím Azure PowerShellu, můžete také vytvořit novou skupinu prostředků nebo dát Azure pokyn, aby používala existující skupinu. Následující příklad ukazuje, jak vytvořit novou skupinu prostředků s názvem OAIResourceGroup pomocí příkazu New-AzResourceGroup . Skupina prostředků se vytvoří v umístění USA – východ.
New-AzResourceGroup -Name OAIResourceGroup -Location eastus
Vytvoření prostředku
Pomocí příkazu New-AzCognitiveServicesAccount vytvořte prostředek Azure OpenAI ve skupině prostředků. V následujícím příkladu vytvoříte prostředek s názvem MyOpenAIResource ve skupině prostředků OAIResourceGroup . Když tento příklad vyzkoušíte, aktualizujte kód tak, aby používal požadované hodnoty pro skupinu prostředků a název prostředku spolu s ID <předplatného> Azure.
New-AzCognitiveServicesAccount -ResourceGroupName OAIResourceGroup -Name MyOpenAIResource -Type OpenAI -SkuName S0 -Location eastus
Načtení informací o prostředku
Po vytvoření prostředku můžete pomocí různých příkazů najít užitečné informace o vaší instanci služby Azure OpenAI. Následující příklady ukazují, jak načíst základní adresu URL koncového bodu rozhraní REST API a přístupové klíče pro nový prostředek.
Získání adresy URL koncového bodu
Pomocí příkazu Get-AzCognitiveServicesAccount načtěte základní adresu URL koncového bodu rozhraní REST API pro prostředek. V tomto příkladu nasměrujeme výstup příkazu pomocí rutiny Select-Object k vyhledání endpoint hodnoty.
Při pokusu o příklad aktualizujte kód tak, aby používal hodnoty pro skupinu <myResourceGroupName> prostředků a prostředek <myResourceName>.
Get-AzCognitiveServicesAccount -ResourceGroupName OAIResourceGroup -Name MyOpenAIResource |
Select-Object -Property endpoint
Získání primárního klíče rozhraní API
K načtení přístupových klíčů pro prostředek použijte příkaz Get-AzCognitiveServicesAccountKey . V tomto příkladu nasměrujeme výstup příkazu pomocí rutiny Select-Object k vyhledání Key1 hodnoty.
Když si tento příklad vyzkoušíte, aktualizujte kód tak, aby používal hodnoty pro skupinu prostředků a prostředek.
Get-AzCognitiveServicesAccountKey -Name MyOpenAIResource -ResourceGroupName OAIResourceGroup |
Select-Object -Property Key1
Nasazení modelu
K nasazení modelu použijte příkaz New-AzCognitiveServicesAccountDeployment . V následujícím příkladu nasadíte instanci text-embedding-ada-002 modelu a dáte jí název MyModel. Když si tento příklad vyzkoušíte, aktualizujte kód tak, aby používal hodnoty pro skupinu prostředků a prostředek. Nemusíte měnit model-versionmodel-format hodnoty ani , ani sku-capacitysku-name hodnoty.
$model = New-Object -TypeName 'Microsoft.Azure.Management.CognitiveServices.Models.DeploymentModel' -Property @{
Name = 'text-embedding-ada-002'
Version = '2'
Format = 'OpenAI'
}
$properties = New-Object -TypeName 'Microsoft.Azure.Management.CognitiveServices.Models.DeploymentProperties' -Property @{
Model = $model
}
$sku = New-Object -TypeName "Microsoft.Azure.Management.CognitiveServices.Models.Sku" -Property @{
Name = 'Standard'
Capacity = '1'
}
New-AzCognitiveServicesAccountDeployment -ResourceGroupName OAIResourceGroup -AccountName MyOpenAIResource -Name MyModel -Properties $properties -Sku $sku
Vlastnost Name$sku proměnné přijímá následující typy nasazení: Standard, GlobalBatch, GlobalStandarda ProvisionedManaged. Přečtěte si další informace o možnostech typu nasazení.
Důležité
Když k modelu přistupujete přes rozhraní API, musíte místo názvu základního modelu ve voláních rozhraní API odkazovat na název nasazení, což je jeden z klíčových rozdílů mezi OpenAI a Azure OpenAI. OpenAI vyžaduje pouze název modelu. Azure OpenAI vždy vyžaduje název nasazení, i když používáte parametr modelu. V naší dokumentaci často máme příklady, kdy jsou názvy nasazení reprezentovány jako identické s názvy modelů, což pomáhá určit, který model funguje s konkrétním koncovým bodem rozhraní API. V konečném důsledku můžou názvy nasazení dodržovat jakoukoli konvenci pojmenování, která je pro váš případ použití nejvhodnější.
Odstranění modelu z prostředku
Pomocí příkazu Remove-AzCognitiveServicesAccountDeployment můžete z prostředku odstranit libovolný model nasazený. V následujícím příkladu odstraníte model s názvem MyModel. Když si tento příklad vyzkoušíte, aktualizujte kód tak, aby používal hodnoty pro skupinu prostředků, prostředek a nasazený model.
Remove-AzCognitiveServicesAccountDeployment -ResourceGroupName OAIResourceGroup -AccountName MyOpenAIResource -Name MyModel
Odstranění prostředku
Pokud chcete prostředek Azure OpenAI po těchto cvičeních vyčistit, můžete prostředek Azure OpenAI odebrat odstraněním prostředku prostřednictvím Azure PowerShellu. Můžete také odstranit skupinu prostředků. Pokud se rozhodnete odstranit skupinu prostředků, odstraní se také všechny prostředky obsažené ve skupině.
Pokud chcete odebrat skupinu prostředků a její přidružené prostředky, použijte příkaz Remove-AzCognitiveServicesAccount .
Pokud nebudete dál používat prostředky vytvořené v těchto cvičeních, odstraňte skupinu prostředků spuštěním následujícího příkazu. Nezapomeňte aktualizovat ukázkový kód tak, aby používal vaše hodnoty pro skupinu prostředků a prostředek.
Remove-AzCognitiveServicesAccount -Name MyOpenAIResource -ResourceGroupName OAIResourceGroup
Další kroky
- Volání rozhraní API a generování textu pomocí rychlých startů služby Azure OpenAI
- Přečtěte si další informace o modelech služby Azure OpenAI.
- Informace o cenách najdete na stránce s cenami Azure OpenAI.