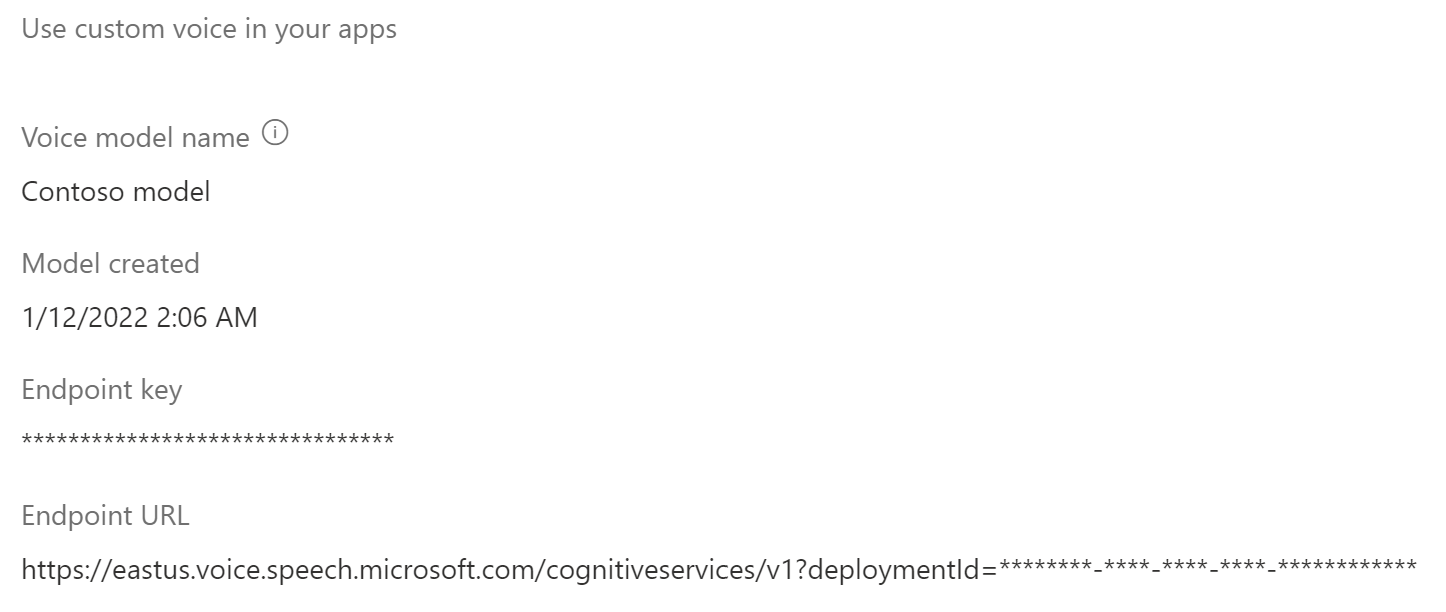Nasazení profesionálního hlasového modelu jako koncového bodu
Po úspěšném vytvoření a vytrénování hlasového modelu ho nasadíte do vlastního koncového bodu neurálního hlasu.
Poznámka:
S prostředkem služby Speech úrovně Standard (S0) můžete vytvořit až 50 koncových bodů, z nichž každý má vlastní neurální hlas.
Pokud chcete použít vlastní neurální hlas, musíte zadat název hlasového modelu, použít vlastní identifikátor URI přímo v požadavku HTTP a použít stejný prostředek služby Speech k předání ověřování textu do služby Speech.
Přidání koncového bodu nasazení
Vytvoření vlastního koncového bodu neurálního hlasu:
Přihlaste se k sadě Speech Studio.
Vyberte Vlastní hlas> Nasazení >modelu Nasazení modelu>.
Vyberte hlasový model, který chcete přidružit k tomuto koncovému bodu.
Zadejte název a popis vlastního koncového bodu.
Podle vašeho scénáře vyberte typ koncového bodu. Pokud je váš prostředek v podporované oblasti, výchozí nastavení pro typ koncového bodu je Vysoký výkon. Jinak platí, že pokud je prostředek v nepodporované oblasti, jedinou dostupnou možností je rychlý životopis.
- Vysoký výkon: Optimalizováno pro scénáře s požadavky na syntézu v reálném čase a vysokou objemovou syntézou, jako jsou konverzační AI, roboti call-center. Nasazení nebo obnovení koncového bodu trvá přibližně 5 minut. Informace o oblastech, kde je podporovaný typ koncového bodu s vysokým výkonem , najdete v tabulce oblastí poznámky pod čarou.
- Rychlý životopis: Optimalizováno pro scénáře vytváření zvukového obsahu s méně častými požadavky na syntézu. Snadné a rychlé nasazení nebo obnovení koncového bodu za minutu Typ koncového bodu Rychlé obnovení je podporovaný ve všech oblastech , kde je dostupný text na řeč.
Vyberte Nasadit a vytvořte koncový bod.
Po nasazení koncového bodu se jeho název změní na odkaz. Výběrem odkazu zobrazíte informace specifické pro váš koncový bod, jako je klíč koncového bodu, adresa URL koncového bodu a ukázkový kód. Když je stav nasazení úspěšný, koncový bod je připravený k použití.
Nastavení aplikace
Nastavení aplikace, které použijete jako parametry požadavku rozhraní REST API, jsou k dispozici na kartě Nasazení modelu v sadě Speech Studio.
- Klíč koncového bodu ukazuje klíč prostředku služby Speech, ke které je koncový bod přidružený. Jako hodnotu hlavičky požadavku použijte klíč koncového
Ocp-Apim-Subscription-Keybodu. - Adresa URL koncového bodu zobrazuje vaši oblast služby. Použijte hodnotu, která předchází
voice.speech.microsoft.comjako parametr požadavku na oblast služby. Například použijteeastus, pokud jehttps://eastus.voice.speech.microsoft.com/cognitiveservices/v1adresa URL koncového bodu . - Adresa URL koncového bodu zobrazuje ID koncového bodu. Jako hodnotu parametru požadavku ID koncového bodu použijte hodnotu připojenou k parametru
?deploymentId=dotazu.
Použití vlastního hlasu
Vlastní koncový bod je funkčně identický se standardním koncovým bodem, který se používá k převodu textu na požadavky na řeč.
Jedním z rozdílů je to, že EndpointId je nutné zadat použití vlastního hlasu prostřednictvím sady Speech SDK. Můžete začít s textem na řeč rychlý start a pak aktualizovat kód pomocí operátoru EndpointId a SpeechSynthesisVoiceName. Další informace najdete v tématu Použití vlastního koncového bodu.
Pokud chcete použít vlastní hlas prostřednictvím jazyka SSML (Speech Synthesis Markup Language), zadejte název modelu jako hlasový název. Tento příklad používá YourCustomVoiceName hlas.
<speak version="1.0" xmlns="http://www.w3.org/2001/10/synthesis" xml:lang="en-US">
<voice name="YourCustomVoiceName">
This is the text that is spoken.
</voice>
</speak>
Přepnutí na nový hlasový model ve vašem produktu
Po aktualizaci hlasového modelu na nejnovější verzi modulu nebo pokud chcete přepnout na nový hlas ve vašem produktu, musíte nový hlasový model znovu nasadit do nového koncového bodu. Opětovné nasazení nového hlasového modelu ve stávajícím koncovém bodu se nepodporuje. Po nasazení přepněte provoz na nově vytvořený koncový bod. Nejprve doporučujeme přenést provoz do nového koncového bodu v testovacím prostředí, abyste měli jistotu, že provoz funguje dobře, a pak přenos do nového koncového bodu v produkčním prostředí. Během přechodu je potřeba zachovat starý koncový bod. Pokud během přechodu dojde k nějakým problémům s novým koncovým bodem, můžete přepnout zpět na starý koncový bod. Pokud provoz běží dobře na novém koncovém bodu přibližně 24 hodin (doporučená hodnota), můžete starý koncový bod odstranit.
Poznámka:
Pokud se změní vaše hlasové jméno a používáte jazyk SSML (Speech Synthesis Markup Language), nezapomeňte v SSML použít nový název hlasu.
Pozastavení a obnovení koncového bodu
Koncový bod můžete pozastavit nebo obnovit, abyste omezili útratu a ušetřili prostředky, které se nepoužívají. Během pozastavení koncového bodu se vám nebudou účtovat poplatky. Když obnovíte koncový bod, můžete ve své aplikaci dál používat stejnou adresu URL koncového bodu k syntetizaci řeči.
Poznámka:
Operace pozastavení se dokončí téměř okamžitě. Operace obnovení se dokončí přibližně ve stejné době jako nové nasazení.
Tato část popisuje, jak pozastavit nebo obnovit vlastní koncový bod neurálního hlasu na portálu Speech Studio.
Pozastavení koncového bodu
Pokud chcete koncový bod pozastavit a deaktivovat, vyberte možnost Pozastavit na kartě Nasadit model v nástroji Speech Studio.
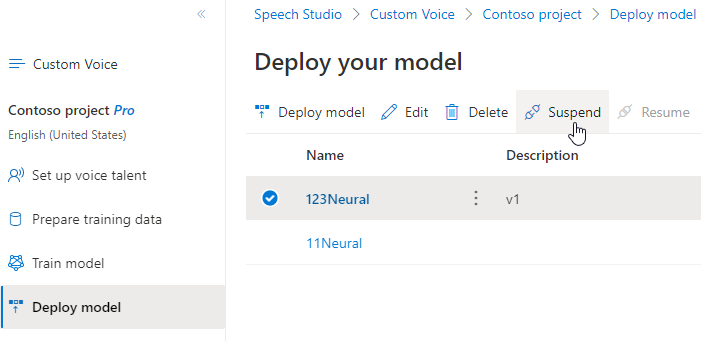
V zobrazeném dialogovém okně vyberte Odeslat. Po pozastavení koncového bodu se v nástroji Speech Studio zobrazí oznámení o úspěšném pozastavení koncového bodu .
Obnovení koncového bodu
Pokud chcete obnovit a aktivovat koncový bod, vyberte Pokračovat na kartě Nasadit model v nástroji Speech Studio.
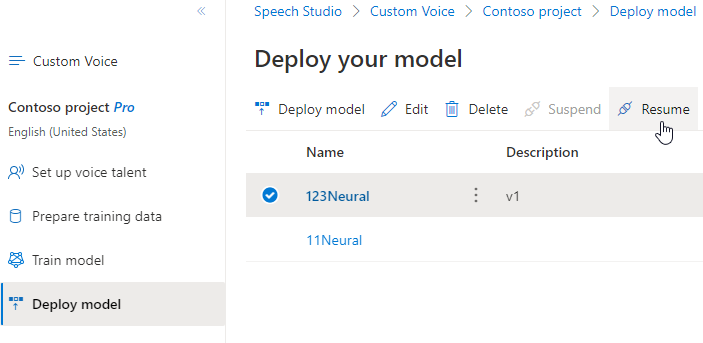
V zobrazeném dialogovém okně vyberte Odeslat. Po úspěšné aktivaci koncového bodu se stav změní z Pozastaveno na Úspěšné.
Další kroky
Po úspěšném vytvoření a vytrénování hlasového modelu ho nasadíte do vlastního koncového bodu neurálního hlasu.
Poznámka:
S prostředkem služby Speech úrovně Standard (S0) můžete vytvořit až 50 koncových bodů, z nichž každý má vlastní neurální hlas.
Přidání koncového bodu nasazení
Pokud chcete vytvořit koncový bod, použijte Endpoints_Create operaci vlastního hlasového rozhraní API. Sestavte tělo požadavku podle následujících pokynů:
- Nastavte požadovanou
projectIdvlastnost. Viz vytvoření projektu. - Nastavte požadovanou
modelIdvlastnost. Podívejte se na trénování hlasového modelu. - Nastavte požadovanou
descriptionvlastnost. Popis lze později změnit.
Vytvořte požadavek HTTP PUT pomocí identifikátoru URI, jak je znázorněno v následujícím příkladu Endpoints_Create.
- Nahraďte
YourResourceKeyklíčem prostředku služby Speech. - Nahraďte
YourResourceRegionoblastí prostředků služby Speech. - Nahraďte
EndpointIdpodle svého výběru ID koncového bodu. ID musí být identifikátor GUID a musí být v rámci vašeho prostředku služby Speech jedinečný. ID se použije v identifikátoru URI projektu a nebude možné ho později změnit.
curl -v -X PUT -H "Ocp-Apim-Subscription-Key: YourResourceKey" -H "Content-Type: application/json" -d '{
"description": "Endpoint for Jessica voice",
"projectId": "ProjectId",
"modelId": "JessicaModelId",
} ' "https://YourResourceRegion.api.cognitive.microsoft.com/customvoice/endpoints/EndpointId?api-version=2024-02-01-preview"
Měl by se zobrazit text odpovědi v následujícím formátu:
{
"id": "9f50c644-2121-40e9-9ea7-544e48bfe3cb",
"description": "Endpoint for Jessica voice",
"projectId": "ProjectId",
"modelId": "JessicaModelId",
"properties": {
"kind": "HighPerformance"
},
"status": "NotStarted",
"createdDateTime": "2023-04-01T05:30:00.000Z",
"lastActionDateTime": "2023-04-02T10:15:30.000Z"
}
Hlavička odpovědi obsahuje Operation-Location vlastnost. Pomocí tohoto identifikátoru URI získáte podrobnosti o operaci Endpoints_Create . Tady je příklad hlavičky odpovědi:
Operation-Location: https://eastus.api.cognitive.microsoft.com/customvoice/operations/284b7e37-f42d-4054-8fa9-08523c3de345?api-version=2024-02-01-preview
Operation-Id: 284b7e37-f42d-4054-8fa9-08523c3de345
Koncový bod Operation-Location použijete v následných požadavcích rozhraní API k pozastavení a obnovení koncového bodu a odstranění koncového bodu.
Použití vlastního hlasu
Pokud chcete použít vlastní neurální hlas, musíte zadat název hlasového modelu, použít vlastní identifikátor URI přímo v požadavku HTTP a použít stejný prostředek služby Speech k předání ověřování textu do služby Speech.
Vlastní koncový bod je funkčně identický se standardním koncovým bodem, který se používá k převodu textu na požadavky na řeč.
Jedním z rozdílů je to, že EndpointId je nutné zadat použití vlastního hlasu prostřednictvím sady Speech SDK. Můžete začít s textem na řeč rychlý start a pak aktualizovat kód pomocí operátoru EndpointId a SpeechSynthesisVoiceName. Další informace najdete v tématu Použití vlastního koncového bodu.
Pokud chcete použít vlastní hlas prostřednictvím jazyka SSML (Speech Synthesis Markup Language), zadejte název modelu jako hlasový název. Tento příklad používá YourCustomVoiceName hlas.
<speak version="1.0" xmlns="http://www.w3.org/2001/10/synthesis" xml:lang="en-US">
<voice name="YourCustomVoiceName">
This is the text that is spoken.
</voice>
</speak>
Pozastavení koncového bodu
Koncový bod můžete pozastavit nebo obnovit, abyste omezili útratu a ušetřili prostředky, které se nepoužívají. Během pozastavení koncového bodu se vám nebudou účtovat poplatky. Když obnovíte koncový bod, můžete ve své aplikaci dál používat stejnou adresu URL koncového bodu k syntetizaci řeči.
Pokud chcete koncový bod pozastavit, použijte Endpoints_Suspend operaci vlastního hlasového rozhraní API.
Vytvořte požadavek HTTP POST pomocí identifikátoru URI, jak je znázorněno v následujícím příkladu Endpoints_Suspend.
- Nahraďte
YourResourceKeyklíčem prostředku služby Speech. - Nahraďte
YourResourceRegionoblastí prostředků služby Speech. - Nahraďte
YourEndpointIdID koncového bodu, které jste obdrželi při vytváření koncového bodu.
curl -v -X POST "https://YourResourceRegion.api.cognitive.microsoft.com/customvoice/endpoints/YourEndpointId:suspend?api-version=2024-02-01-preview" -H "Ocp-Apim-Subscription-Key: YourResourceKey" -H "content-type: application/json" -H "content-length: 0"
Měl by se zobrazit text odpovědi v následujícím formátu:
{
"id": "9f50c644-2121-40e9-9ea7-544e48bfe3cb",
"description": "Endpoint for Jessica voice",
"projectId": "ProjectId",
"modelId": "JessicaModelId",
"properties": {
"kind": "HighPerformance"
},
"status": "Disabling",
"createdDateTime": "2023-04-01T05:30:00.000Z",
"lastActionDateTime": "2023-04-02T10:15:30.000Z"
}
Obnovení koncového bodu
Pokud chcete obnovit koncový bod, použijte Endpoints_Resume operaci vlastního hlasového rozhraní API.
Vytvořte požadavek HTTP POST pomocí identifikátoru URI, jak je znázorněno v následujícím příkladu Endpoints_Resume.
- Nahraďte
YourResourceKeyklíčem prostředku služby Speech. - Nahraďte
YourResourceRegionoblastí prostředků služby Speech. - Nahraďte
YourEndpointIdID koncového bodu, které jste obdrželi při vytváření koncového bodu.
curl -v -X POST "https://YourResourceRegion.api.cognitive.microsoft.com/customvoice/endpoints/YourEndpointId:resume?api-version=2024-02-01-preview" -H "Ocp-Apim-Subscription-Key: YourResourceKey" -H "content-type: application/json" -H "content-length: 0"
Měl by se zobrazit text odpovědi v následujícím formátu:
{
"id": "9f50c644-2121-40e9-9ea7-544e48bfe3cb",
"description": "Endpoint for Jessica voice",
"projectId": "ProjectId",
"modelId": "JessicaModelId",
"properties": {
"kind": "HighPerformance"
},
"status": "Running",
"createdDateTime": "2023-04-01T05:30:00.000Z",
"lastActionDateTime": "2023-04-02T10:15:30.000Z"
}
Odstranění koncového bodu
Pokud chcete koncový bod odstranit, použijte Endpoints_Delete operaci vlastního hlasového rozhraní API.
Vytvořte požadavek HTTP DELETE pomocí identifikátoru URI, jak je znázorněno v následujícím příkladu Endpoints_Delete.
- Nahraďte
YourResourceKeyklíčem prostředku služby Speech. - Nahraďte
YourResourceRegionoblastí prostředků služby Speech. - Nahraďte
YourEndpointIdID koncového bodu, které jste obdrželi při vytváření koncového bodu.
curl -v -X DELETE "https://YourResourceRegion.api.cognitive.microsoft.com/customvoice/endpoints/YourEndpointId?api-version=2024-02-01-preview" -H "Ocp-Apim-Subscription-Key: YourResourceKey"
Měla by se zobrazit hlavička odpovědi se stavovým kódem 204.
Přepnutí na nový hlasový model ve vašem produktu
Po aktualizaci hlasového modelu na nejnovější verzi modulu nebo pokud chcete přepnout na nový hlas ve vašem produktu, musíte nový hlasový model znovu nasadit do nového koncového bodu. Opětovné nasazení nového hlasového modelu ve stávajícím koncovém bodu se nepodporuje. Po nasazení přepněte provoz na nově vytvořený koncový bod. Nejprve doporučujeme přenést provoz do nového koncového bodu v testovacím prostředí, abyste měli jistotu, že provoz funguje dobře, a pak přenos do nového koncového bodu v produkčním prostředí. Během přechodu je potřeba zachovat starý koncový bod. Pokud během přechodu dojde k nějakým problémům s novým koncovým bodem, můžete přepnout zpět na starý koncový bod. Pokud provoz běží dobře na novém koncovém bodu přibližně 24 hodin (doporučená hodnota), můžete starý koncový bod odstranit.
Poznámka:
Pokud se změní vaše hlasové jméno a používáte jazyk SSML (Speech Synthesis Markup Language), nezapomeňte v SSML použít nový název hlasu.