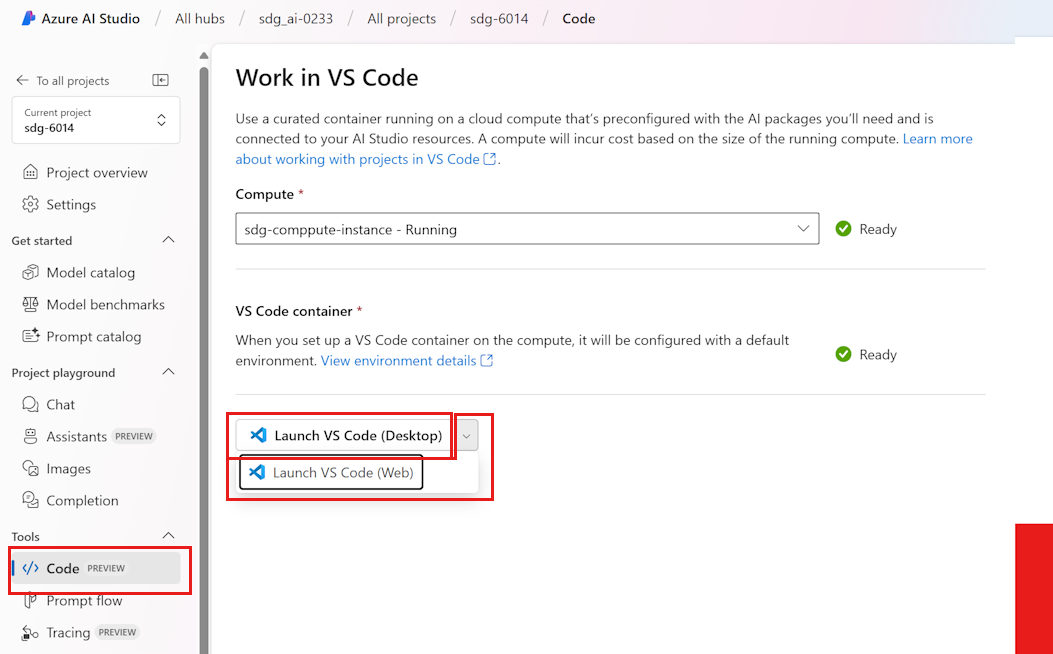Začínáme s projekty Azure AI Foundry ve VS Code (Preview)
Důležité
Položky označené (Preview) v tomto článku jsou aktuálně ve verzi Public Preview. Tato verze Preview je poskytována bez smlouvy o úrovni služeb a nedoporučujeme ji pro produkční úlohy. Některé funkce se nemusí podporovat nebo mohou mít omezené možnosti. Další informace najdete v dodatečných podmínkách použití pro verze Preview v Microsoft Azure.
Azure AI Foundry podporuje vývoj v editoru VS Code – Desktop a Web. V každém scénáři je vaše instance VS Code vzdáleně připojená k předem připravenému vlastnímu kontejneru běžícímu na virtuálním počítači, kterému se říká také výpočetní instance.
Spuštění VS Code z Azure AI Foundry
Přejděte do Azure AI Foundry.
Otevřete projekt na portálu Azure AI Foundry.
V nabídce vlevo vyberte Kód.
Vyberte kontejner VS Code.
V části Compute vyberte existující výpočetní instanci nebo vytvořte novou.
- Vyberte výpočetní instanci, která se má použít. Pokud je zastavený, vyberte Spustit výpočetní prostředky a počkejte, až se přepne na Spuštěno. Jakmile je výpočetní prostředí připravené k použití, uvidíte stav Připraveno .
- Pokud výpočetní instanci nemáte, vyberte Vytvořit výpočetní prostředky. Pak zadejte název, podrobnosti o výpočetních prostředcích a vyberte Vytvořit výpočetní prostředky. Počkejte, až bude výpočetní instance připravená.
V případě kontejneru VS Code vyberte po povolení tlačítka nastavit kontejner . Tím se kontejner nakonfiguruje na výpočetních prostředcích za vás. Dokončení instalace kontejneru může trvat několik minut. Jakmile kontejner poprvé nastavíte, můžete hned spustit následující časy. Po zobrazení výzvy možná budete muset ověřit výpočetní prostředky. Po dokončení instalace se zobrazí připraveno.
Upozorňující
I když ve výpočetní instanci povolíte vypnutí nečinnosti, nedojde k vypnutí nečinnosti pro žádné výpočetní prostředky, které jsou nastavené pomocí tohoto vlastního kontejneru VS Code. Tím zajistíte, že se výpočetní prostředky neočekávaně nevypnou, když pracujete v rámci kontejneru.
Jakmile je kontejner připravený, spusťte VS Code:
- Pokud chcete pracovat v místní instanci VS Code, zvolte Spustit v editoru VS Code (Desktop). Na místním počítači se otevře nová místní instance nástroje VS Code.
- Pokud chcete místo toho pracovat v prohlížeči, vyberte šipku rozevíracího seznamu a zvolte Spustit v editoru VS Code (web). Otevře se nová karta prohlížeče připojená k vscode.dev .
Struktura vlastních složek kontejneru
Naše předem připravená vývojová prostředí jsou založená na kontejneru Dockeru, který obsahuje sady Azure AI SDK, sadu SDK toku výzvy a další nástroje. Prostředí je nakonfigurované tak, aby v kontejneru vzdáleně spouštět VS Code. Kontejner se definuje podobným způsobem jako tento soubor Dockerfile a je založený na imagi vývojového kontejneru Pythonu 3.10 Od Microsoftu.
Průzkumník souborů se otevře v konkrétním adresáři projektu, který jste spustili na portálu Azure AI Foundry.
Kontejner se konfiguruje s hierarchií složek Azure AI (afh adresář), která je navržená tak, aby vás orientovala v aktuálním vývojovém kontextu a pomohla vám pracovat s kódem, daty a sdílenými soubory co nejefektivněji. Tento afh adresář obsahuje projekty Azure AI Foundry a každý projekt má vyhrazený adresář projektu, který obsahuje code, dataa shared složky.
Tato tabulka shrnuje strukturu složek:
| Složka | Popis |
|---|---|
code |
Slouží k práci s úložišti Git nebo soubory místního kódu. Složka code je umístění úložiště přímo ve vaší výpočetní instanci a výkonné pro velká úložiště. Je to ideální umístění pro klonování úložišť Git nebo jinak přineste nebo vytvořte soubory kódu. |
data |
Slouží k ukládání místních datových souborů. Doporučujeme používat data složku k ukládání a odkazování na místní data konzistentním způsobem. |
shared |
Slouží k práci se sdílenými soubory a prostředky projektu, jako jsou například toky výzvy. Tady například shared\Users\{user-name}\promptflow najdete toky výzvy projektu. |
Důležité
Doporučuje se pracovat v tomto adresáři projektu. Soubory, složky a úložiště, které zahrnete do adresáře projektu, se zachovají na hostitelském počítači (výpočetní instance). Soubory uložené v kódu a datových složkách se zachovají i v případě, že se výpočetní instance zastaví nebo restartuje, ale při odstranění výpočetních prostředků se ztratí. Sdílené soubory se ale ukládají do účtu úložiště vašeho centra, a proto se při odstranění výpočetní instance neztratí.
Práce s toky výzvy
Můžete vytvářet, odkazovat a pracovat s toky výzvy.
Na portálu Azure AI Foundry již vytvořené toky výzvy najdete na adrese shared\Users\{user-name}\promptflow. Můžete také vytvořit nové toky ve své složce nebo shared ve složcecode.
Tok výzvy automaticky používá připojení Azure AI Foundry, ke které má váš projekt přístup.
Můžete také pracovat s rozšířením toku výzvy v editoru VS Code, který je v tomto prostředí předinstalovaný. V rámci tohoto rozšíření můžete nastavit poskytovatele připojení pro váš projekt. Podívejte se na využití připojení z Azure AI.
Další informace najdete v tématu Možnosti toku výzvy.
Použití šablon aplikací AI
Šablony aplikací AI jsou propojeny z pravé strany karty Kód projektu. Tyto ukázky vás provedou používáním sad Azure AI SDK k těmto krokům:
- Nastavení vývojového prostředí a připojení k existujícím prostředkům
- Přenesení vlastního kódu aplikace
- Spuštění vyhodnocení
- Nasazení kódu
Pokud chcete zřídit zcela novou sadu prostředků, včetně nového centra a projektu, a nasadit tyto ukázkové aplikace, můžete použít Azure Developer CLI (AZD) ve svém místním vývojovém prostředí.
Použití izolace sítě
Pokud je váš projekt Azure AI Foundry nakonfigurovaný pro izolaci sítě, možná budete muset otevřít porty na internetu, další informace najdete v tématu Postup konfigurace izolace sítě.
Poznámky
Pokud plánujete pracovat s více adresáři kódu a dat nebo několika úložišti, můžete ve VS Code použít funkci rozděleného kořenového průzkumníka souborů. Pokud chcete vyzkoušet tuto funkci, postupujte takto:
- Stisknutím kombinace kláves Ctrl+Shift+p otevřete paletu příkazů. Vyhledejte a vyberte Pracovní prostory: Přidat složku do pracovního prostoru.
- Vyberte složku úložiště, kterou chcete načíst. V Průzkumníku souborů byste měli vidět nový oddíl pro složku, kterou jste otevřeli. Pokud se jednalo o úložiště, můžete teď pracovat se správou zdrojového kódu ve VS Code.
- Pokud chcete uložit tuto konfiguraci pro budoucí vývojové relace, znovu zadejte Ctrl+Shift+p a vyberte Pracovní prostory: Uložit pracovní prostor jako. Tato akce uloží konfigurační soubor do aktuální složky.
Šablony aplikací a ukázky sady SDK v preferovaném programovacím jazyce najdete v tématu Vývoj aplikací, které používají služby Azure AI.