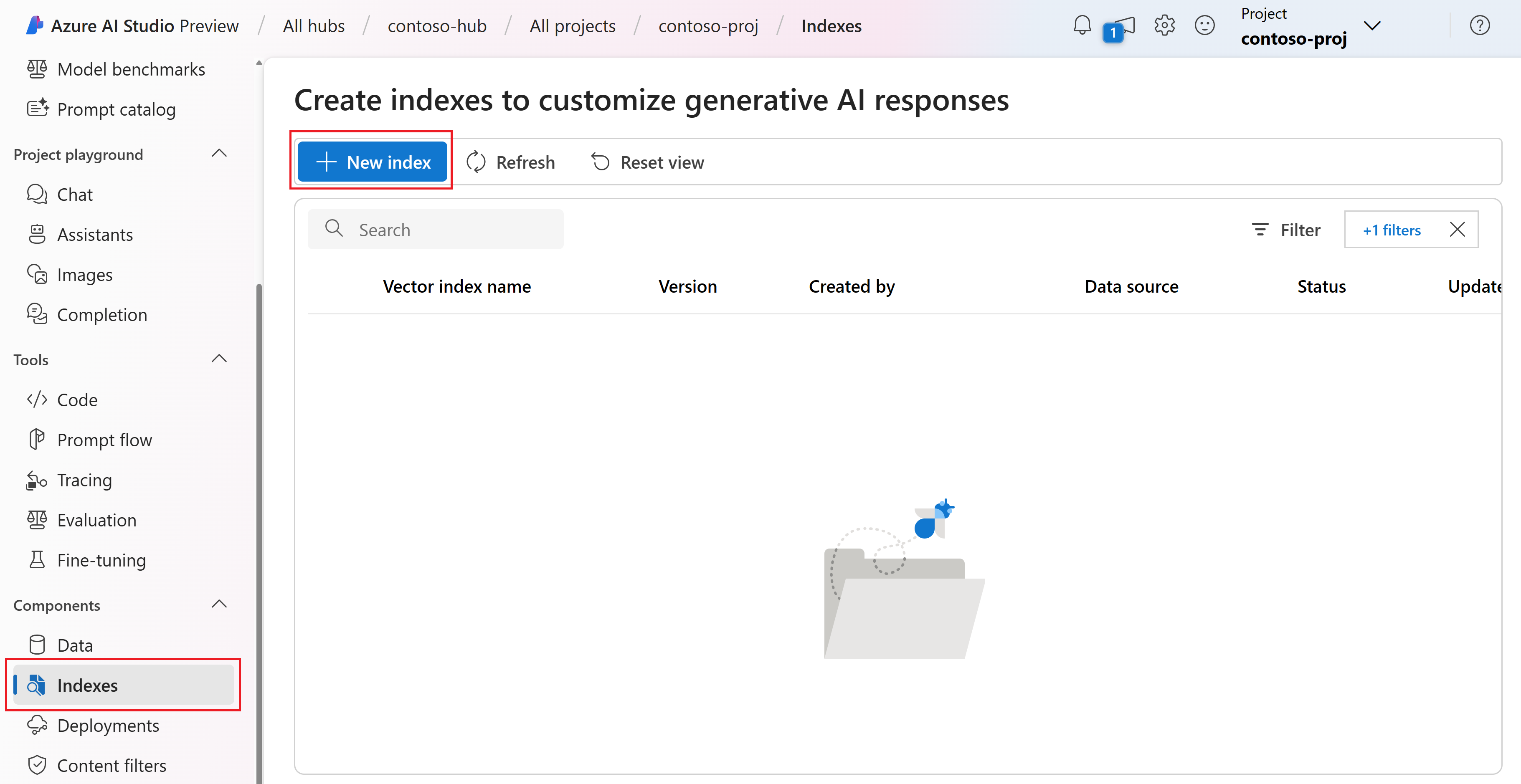Vytváření a využívání vektorových indexů v Azure AI Studiu
Důležité
Položky označené (Preview) v tomto článku jsou aktuálně ve verzi Public Preview. Tato verze Preview je poskytována bez smlouvy o úrovni služeb a nedoporučujeme ji pro produkční úlohy. Některé funkce se nemusí podporovat nebo mohou mít omezené možnosti. Další informace najdete v dodatečných podmínkách použití pro verze Preview v Microsoft Azure.
V tomto článku se dozvíte, jak vytvořit a použít vektorový index pro provádění načítání rozšířené generace (RAG).
Požadavky
Musíte mít:
- Projekt Azure AI Studio
- Prostředek Azure AI Search
Vytvoření indexu na kartě Indexy
Přihlaste se k Azure AI Studiu.
Přejděte do projektu nebo vytvořte nový projekt v Azure AI Studiu.
V sbalitelné nabídce na levé straně vyberte v části Součásti položku Indexy.
Výběr + nový index
Zvolte zdrojová data. Zdrojová data můžete zvolit ze seznamu posledních zdrojů dat, adresy URL úložiště v cloudu nebo nahrát soubory a složky z místního počítače. Můžete také přidat připojení k jinému zdroji dat, jako je Azure Blob Storage.
Po výběru zdrojových dat vyberte Další .
Zvolte úložiště indexu – umístění, kam chcete index uložit.
Pokud už máte vytvořené připojení pro Search Azure AI, můžete si ho vybrat z rozevíracího seznamu.
- Pokud nemáte existující připojení, zvolte Připojit další Search Azure AI.
- Vyberte předplatné a službu, kterou chcete použít.
Po výběru úložiště indexu vyberte Další .
Konfigurace nastavení hledání
- Nastavení vektoru má výchozí hodnotu true pro přidání vektorového vyhledávání do tohoto vyhledávacího prostředku. Jak je uvedeno, povolí se možnosti hybridního a hybridního a sémantického vyhledávání. Zakázání tohoto omezení možností vektorové vyhledávání na klíčové slovo a sémantické.
- Aby hybridní možnost fungovala, potřebujete model pro vložení. V rozevíracím seznamu vyberte model vkládání.
- Vyberte potvrzení pro nasazení modelu vložení, pokud ještě ve vašem prostředku neexistuje.
Pokud se v rozevíracím seznamu nezobrazuje model OpenAI mimo Azure, postupujte takto:
- Přejděte do nastavení projektu v Azure AI Studiu.
- Přejděte do části Připojení na kartě Nastavení a vyberte Nové připojení.
- Vyberte bezserverový model.
- Zadejte název nasazení modelu vložení a vyberte Přidat připojení. Pokud se model v rozevíracím seznamu nezobrazí, vyberte možnost Enter ručně .
- Do odpovídajících polí zadejte koncový bod rozhraní API nasazení, název modelu a klíč rozhraní API. Pak přidejte připojení.
- Model pro vložení by se teď měl zobrazit v rozevíracím seznamu.
Po konfiguraci nastavení hledání vyberte Další .
V nastavení indexu
- Zadejte název indexu nebo použijte automaticky vyplněný název.
- Naplánujte aktualizace. Index můžete aktualizovat každou hodinu nebo denně.
- Zvolte výpočetní prostředí, ve kterém chcete úlohy spouštět, a vytvořte index. Můžeš
- Automaticky vyberte, pokud chcete službě Azure AI povolit výběr vhodné velikosti virtuálního počítače, která je k dispozici.
- Výběr velikosti virtuálního počítače ze seznamu doporučených možností
- Volba velikosti virtuálního počítače ze seznamu všech možných možností
Po konfiguraci nastavení indexu vyberte Další .
Zkontrolujte zadané podrobnosti a vyberte Vytvořit.
Přejdete na stránku s podrobnostmi indexu, kde uvidíte stav vytvoření indexu.
Vytvoření indexu z dětského hřiště
Otevřete projekt AI Studia.
Přejděte na kartu Dětské hřiště.
Pro existující indexy v projektu se zobrazí index vybrat dostupný projekt. Pokud se nepoužívá existující index, pokračujte dalším postupem.
Vyberte rozevírací seznam Přidat data.
Pokud se vytváří nový index, vyberte možnost Přidat data . Pak postupujte podle kroků v části Vytvoření indexu na kartě Indexy a procházejte průvodcem a vytvořte index.
Pokud se používá externí index, vyberte možnost Připojit externí index .
Ve zdroji indexu
- Výběr zdroje dat
- Výběr vyhledávací služby AI
- Vyberte index, který se má použít.
Po konfiguraci nastavení hledání vyberte Další .
V nastavení indexu
- Zadejte název indexu nebo použijte automaticky vyplněný název.
- Naplánujte aktualizace. Index můžete aktualizovat každou hodinu nebo denně.
- Zvolte výpočetní prostředí, ve kterém chcete úlohy spouštět, a vytvořte index. Můžeš
- Automaticky vyberte, pokud chcete službě Azure AI povolit výběr vhodné velikosti virtuálního počítače, která je k dispozici.
- Výběr velikosti virtuálního počítače ze seznamu doporučených možností
- Volba velikosti virtuálního počítače ze seznamu všech možných možností
Zkontrolujte zadané podrobnosti a vyberte Vytvořit.
Index je teď připravený k použití v dětském hřišti.
Použití indexu v toku výzvy
Přihlaste se k Azure AI Studiu a vyberte svůj projekt.
V levé sbalitelné nabídce vyberte Tok výzvy.
Otevřete existující tok výzvy nebo vyberte + Vytvořit a vytvořte nový tok.
V horní nabídce návrháře toku vyberte Další nástroje a pak vyberte Vyhledávání indexu.
Zadejte název vyhledávacího nástroje indexu a vyberte Přidat.
Vyberte pole mlindex_content hodnoty a vyberte index. Po dokončení tohoto kroku zadejte dotazy a query_types , které se mají provést s indexem.