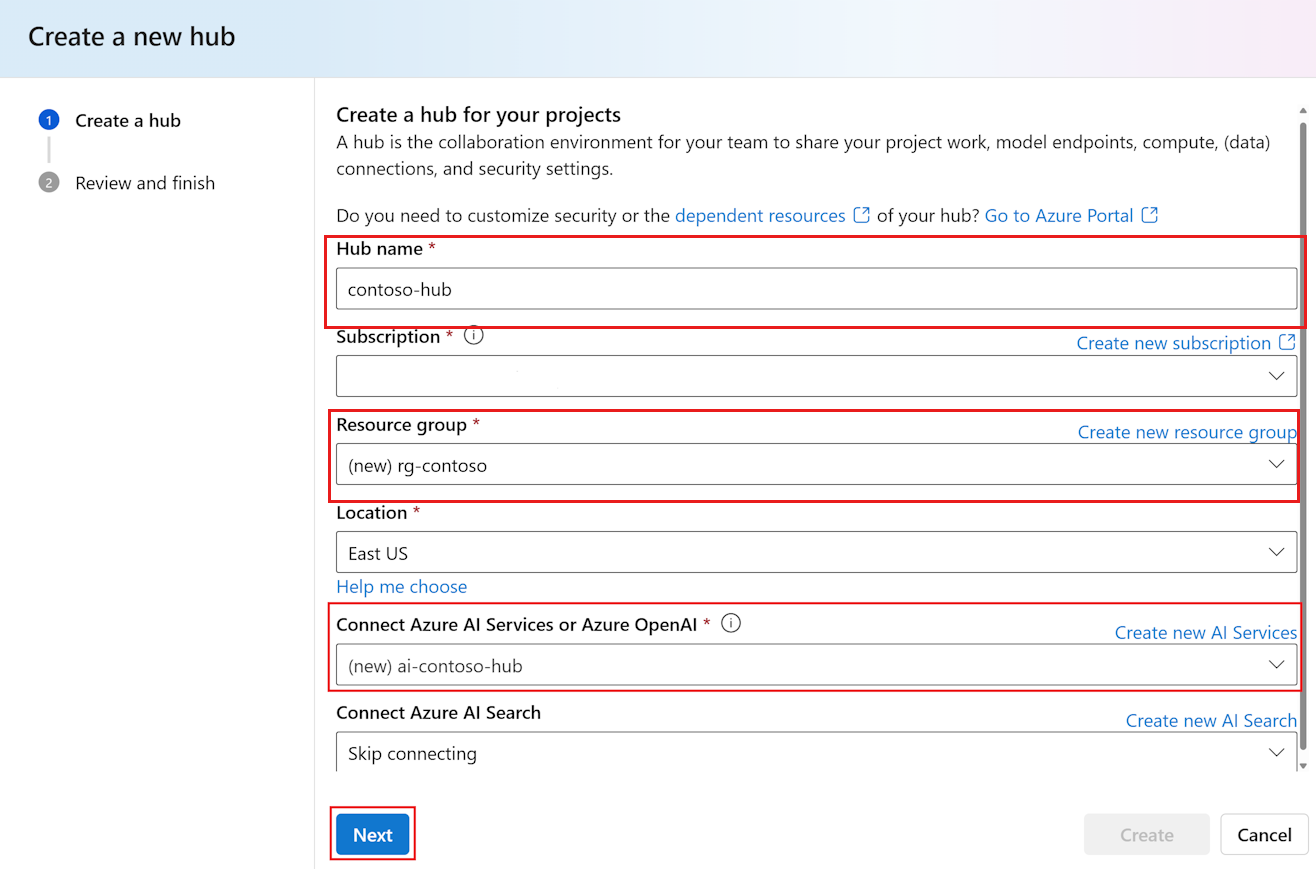Kurz: Část 1 – Vytvoření prostředků pro vytvoření vlastní chatovací aplikace pomocí sady SDK toku výzvy
V tomto kurzu pomocí sady SDK toku výzvy (a dalších knihoven) sestavíte, nakonfigurujete, vyhodnotíte a nasadíte chatovací aplikaci pro maloobchodní společnost s názvem Contoso Trek. Vaše maloobchodní společnost se specializuje na venkovní kempování a oblečení. Chatovací aplikace by měla odpovídat na otázky týkající se vašich produktů a služeb. Chatovací aplikace může například zodpovědět otázky, jako je "který stan je nejvíce vodotěsný?" nebo "jaká je nejlepší spací taška pro chladné počasí?".
Tento kurz je součástí třídílného kurzu. Tato část 1 ukazuje, jak správce předplatného Azure vytváří a konfiguruje prostředky potřebné pro části dvě a tři série kurzů. Dvě části a tři ukazují, jak vývojář používá prostředky. V mnoha organizacích může stejná osoba převzít obě tyto role. V této části se naučíte:
- Vytvoření centra Azure AI Studio
- Vytvoření projektu
- Vytvoření indexu Azure AI Search
- Konfigurace přístupu k prostředkům Azure AI Studio a Azure AI Search
Pokud jste dokončili další kurzy nebo rychlá zprovoznění, možná jste už vytvořili některé prostředky potřebné pro tento kurz. Pokud máte, můžete tyto kroky tady přeskočit.
Tento kurz je součástí třídílného kurzu.
Požadavky
- Účet Azure s aktivním předplatným. Pokud ho nemáte, vytvořte si účet zdarma.
Důležité
Abyste mohli do předplatného Azure přidat přiřazení rolí, musíte mít potřebná oprávnění. Udělení oprávnění přiřazením role je povoleno pouze vlastníkem konkrétních prostředků Azure. Možná budete muset požádat vlastníka předplatného Azure (který může být vaším správcem IT), aby tento kurz dokončil za vás.
Azure AI Studio a Azure Portal
V tomto kurzu použijete prostředky Azure k vytvoření chatovací aplikace. K vytvoření a konfiguraci těchto prostředků použijete Azure AI Studio i Azure Portal.
- Jako správce nakonfigurujete přístup k prostředkům pomocí webu Azure Portal.
- Jako vývojář použijete Azure AI Studio k seskupení těchto prostředků potřebných k sestavení, vyhodnocení a nasazení chatovací aplikace. S modely a nasazeními můžete také pracovat v AI Studiu.
Vytvoření centra Azure AI Studio
Poznámka:
Centrum v Azure AI Studiu je jediné místo, kde spravujete vše, co projekt AI potřebuje, jako je zabezpečení a prostředky, abyste mohli vyvíjet a testovat rychleji. Další informace o tom, jak vám centra můžou pomoct, najdete v článku s přehledem center a projektů.
Pokud chcete vytvořit centrum v Azure AI Studiu, postupujte takto:
Přejděte na domovskou stránku v Azure AI Studiu a přihlaste se pomocí svého účtu Azure.
V levém podokně vyberte Všechny prostředky . Pokud tuto možnost nevidíte, vyberte v horním panelu všechny zdroje a projekty. Pak vyberte + Nové centrum.
V dialogovém okně Vytvořit nové centrum zadejte název centra (například contoso-hub). Pokud skupinu prostředků nemáte, vytvoří se nová skupina prostředků propojená s poskytnutým předplatným. Ponechte vybranou výchozí možnost Připojit služby Azure AI.
Vyberte Další. Pokud jste existující skupinu prostředků znovu nepoužádali, vytvoří se nová skupina prostředků (rg-contoso). Pro centrum se vytvoří také služba Azure AI (ai-contoso-hub).
Poznámka:
Pokud před skupinou prostředků nevidíte (nové) a propojíte položky služeb Azure AI, použije se existující prostředek. Pro účely tohoto kurzu vytvořte samostatnou entitu prostřednictvím vytvoření nové skupiny prostředků a vytvoření nových služeb AI. To vám umožní zabránit neočekávaným poplatkům odstraněním entit po kurzu.
Zkontrolujte informace a vyberte Vytvořit.
Průběh vytváření centra můžete zobrazit v průvodci.
Vytvoření projektu
Pokud chcete vytvořit projekt v Azure AI Studiu, postupujte takto:
- Přejděte na domovskou stránku azure AI Studia.
- Vyberte + Nový projekt.
- Zadejte název projektu.
- Vyberte centrum, které jste vytvořili v předchozím kroku.
Po vytvoření projektu můžete na levém navigačním panelu přistupovat k dětskému hřišti, nástrojům a dalším prostředkům.
Vytvoření indexu Azure AI Search
Cílem této aplikace je uzemnění odpovědí modelu ve vašich vlastních datech. Index vyhledávání se používá k načtení relevantních dokumentů na základě otázky uživatele.
K vytvoření indexu vyhledávání potřebujete Search a připojení Azure AI.
Poznámka:
Vytvoření Search Azure AI a následné indexy vyhledávání mají přidružené náklady. Podrobnosti o cenách a cenových úrovních pro azure AI Search na stránce vytvoření můžete ověřit náklady před vytvořením prostředku.
Vytvoření Search Azure AI
Pokud už máte azure AI Search, můžete přejít k další části.
V opačném případě můžete vytvořit Search Azure AI pomocí webu Azure Portal.
- Na webu Azure Portal vytvořte Search Azure AI.
- Vyberte svoji skupinu prostředků a podrobnosti o instanci. Podrobnosti o cenách a cenových úrovních najdete na této stránce.
- Pokračujte v průvodci a vyberte Zkontrolovat a přiřadit prostředek.
- Potvrďte podrobnosti o Search Azure AI, včetně odhadovaných nákladů.
- Vyberte Vytvořit a vytvořte Search Azure AI.
Připojení služby Azure AI Search k projektu
Pokud už v projektu máte připojení Azure AI Search, můžete přeskočit ke konfiguraci přístupu pro Search Azure AI.
V Nástroji Azure AI Studio vyhledejte připojený prostředek služby Azure AI Search.
- V AI Studiu přejděte do projektu a v levém podokně vyberte Nastavení .
- V části Připojené prostředky se podívejte, jestli máte připojení typu Azure AI Search.
- Pokud máte připojení Azure AI Search, můžete přeskočit a nakonfigurovat přístup k prostředkům.
- V opačném případě vyberte Nové připojení a pak Azure AI Search.
- V možnostech vyhledejte Search Azure AI a vyberte Přidat připojení.
- Pokračujte průvodcem a vytvořte připojení. Další informace o přidávání připojení najdete v tomto průvodci postupy.
Konfigurace přístupu pro prostředky
Tato část ukazuje, jak nakonfigurovat různé řízení přístupu potřebné pro prostředky, které jste vytvořili v předchozích částech.
Místo použití klíčů rozhraní API doporučujeme používat ID Microsoft Entra. Abyste mohli toto ověřování použít, musíte nastavit správné řízení přístupu a přiřadit správné role pro vaše služby.
Konfigurace přístupu ke službám Azure AI
Začněte v projektu a vyhledejte prostředek AI Services:
- V AI Studiu přejděte do projektu a v levém podokně vyberte Nastavení .
- Vyberte Připojené prostředky.
- Výběrem názvu AI Services nebo Azure OpenAI v seznamu připojených prostředků otevřete stránku s podrobnostmi o prostředku. Potom znovu vyberte název prostředku na stránce Podrobnosti připojení, která prostředek otevře na webu Azure Portal.
Zadejte řízení přístupu na webu Azure Portal:
- Na levé stránce na webu Azure Portal vyberte Řízení přístupu (IAM)>+ Přidat>přiřazení role.
- Vyhledejte roli Uživatele OpenAI služeb Cognitive Services a vyberte ji. Pak vyberte Další.
- Vyberte Uživatele, skupinu nebo instanční objekt. Pak vyberte Vybrat členy.
- V podokně Vybrat členy , které se otevře, vyhledejte jméno uživatele, pro kterého chcete přidat přiřazení role. Vyberte uživatele a pak vyberte Vybrat.
- Pokračujte v průvodci a výběrem možnosti Zkontrolovat a přiřadit přidejte přiřazení role.
Konfigurace přístupu pro Azure AI Search
Teď se vraťte k připojeným prostředkům nastavení>AI Studia. Tentokrát v seznamu připojených prostředků vyberte název služby Azure AI Search , aby se otevřela stránka s podrobnostmi o prostředku. Potom znovu vyberte název prostředku na stránce Podrobnosti připojení, která prostředek otevře na webu Azure Portal.
Pokud chcete povolit řízení přístupu na základě role pro Search Azure AI, postupujte takto:
Na Search Azure AI na webu Azure Portal vyberte v levém podokně klíče nastavení>.
Pokud chcete zajistit, aby pro vaši Search Azure AI byly povolené klíče rozhraní API i řízení přístupu na základě role.
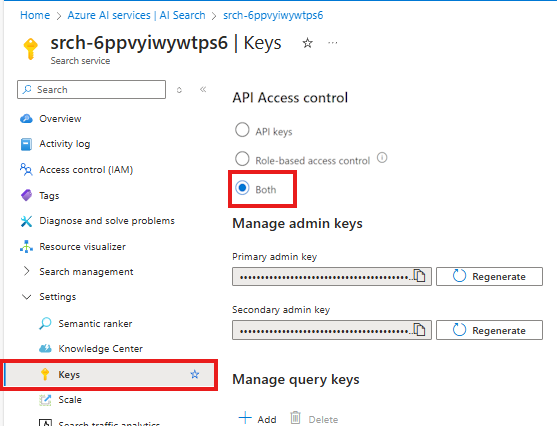
Upozorňující
Řízení přístupu na základě role můžete použít místně, protože později v této sérii kurzů spustíte az login . Když ale nasadíte aplikaci v 3. části kurzu, nasazení se ověří pomocí klíčů rozhraní API z Search Azure AI. Podpora ověřování MICROSOFT Entra ID nasazení bude brzy k dispozici. Prozatím musíte povolit klíče i koncové body.
Dále udělte svoji identitu uživatele (nebo identitu vývojáře, která dokončí dvě a tři části), roli Přispěvatel dat indexu vyhledávání a Přispěvatel vyhledávací služby v azure AI Search. Tyto role umožňují volat azure AI Search přidruženou identitu uživatele.
Stále na webu Azure Portal pro Search Azure AI přiřaďte roli Přispěvatel dat indexu služby Search k Search Azure AI. (Jedná se o stejný postup, který jste udělali dříve pro službu Azure OpenAI.)
- Na levé stránce na webu Azure Portal vyberte Řízení přístupu (IAM)>+ Přidat>přiřazení role.
- Vyhledejte roli Přispěvatel dat indexu vyhledávání a vyberte ji. Pak vyberte Další.
- Vyberte Uživatele, skupinu nebo instanční objekt. Pak vyberte Vybrat členy.
- V podokně Vybrat členy , které se otevře, vyhledejte jméno uživatele, pro kterého chcete přidat přiřazení role. Vyberte uživatele a pak vyberte Vybrat.
- Pokračujte v průvodci a výběrem možnosti Zkontrolovat a přiřadit přidejte přiřazení role.
Opakováním těchto kroků přidejte roli Přispěvatel vyhledávací služby do Search Azure AI.
Teď jste připraveni předat projekt vývojáři a sestavit chatovací aplikaci. Vývojář pomocí sady SDK toku výzvy sestaví, nakonfiguruje, vyhodnotí a nasadí chatovací aplikaci pro vaši maloobchodní společnost s názvem Contoso Trek.
Vyčištění prostředků
Pokud se chcete vyhnout zbytečným nákladům na Azure, měli byste odstranit prostředky, které jste vytvořili v tomto kurzu, pokud už nejsou potřeba. Ke správě prostředků můžete použít Azure Portal.
Ale zatím je neodstraňujte, pokud chcete vytvořit chatovací aplikaci v další části této série kurzů.