Kurz: Vytvoření aplikační brány s pravidly směrování na základě cest pomocí webu Azure Portal
Pomocí webu Azure Portal můžete nakonfigurovat pravidla směrování na základě cest URL při vytváření aplikační brány. V tomto kurzu vytvoříte back-endové fondy pomocí virtuálních počítačů. Pak vytvoříte pravidla směrování, která zajistí, že webový provoz dorazí na příslušné servery ve fondech.
V tomto článku získáte informace o těchto tématech:
- Vytvoření brány Application Gateway
- Vytvoření virtuálních počítačů pro back-endové servery
- Vytvoření back-endových fondů pomocí back-endových serverů
- Vytvoření back-endového naslouchacího procesu
- Vytvoření pravidla směrování založeného na cestě
Poznámka:
Při práci s Azure doporučujeme používat modul Azure Az PowerShellu. Pokud chcete začít, přečtěte si téma Instalace Azure PowerShellu. Informace o tom, jak migrovat na modul Az PowerShell, najdete v tématu Migrace Azure PowerShellu z AzureRM na Az.
Pokud ještě nemáte předplatné Azure, vytvořte si napřed bezplatný účet.
Požadavky
- Předplatné Azure
Vytvoření virtuálních počítačů
V tomto příkladu vytvoříte tři virtuální počítače, které se použijí jako back-endové servery pro aplikační bránu. Na virtuální počítače také nainstalujete službu IIS, abyste ověřili, že aplikační brána funguje podle očekávání.
Přihlaste se k portálu Azure.
Na webu Azure Portal vyberte Vytvořit prostředek.
V seznamu Oblíbené vyberte Windows Server 2016 Datacenter .
Zadejte pro virtuální počítač tyto hodnoty:
- Předplatné – Vyberte své předplatné.
- Skupina prostředků, vyberte Vytvořit nový a zadejte myResourceGroupAG.
- Název virtuálního počítače: myVM1
- Oblast: USA – východ
- Uživatelské jméno: Zadejte uživatelské jméno.
- Heslo: Zadejte heslo.
Vyberte Další:Disky.
Vybrat Další:Sítě
V části Virtuální síť vyberte Vytvořit novou a zadejte tyto hodnoty pro virtuální síť:
- myVNet – tuto hodnotu zadejte jako název virtuální sítě.
- 10.0.0.0/16 – tuto hodnotu zadejte jako adresní prostor virtuální sítě.
- myBackendSubnet pro název první podsítě
- 10.0.1.0/24 – pro adresní prostor podsítě.
- myAGSubnet – pro druhý název podsítě.
- 10.0.0.0/24 – tuto hodnotu zadejte jako adresní prostor podsítě.
Vyberte OK.
Ujistěte se, že v části Podsíť je vybraná podsíť myBackendSubnet a pak vyberte Další: Správa.
Výběrem možnosti Zakázat zakážete diagnostiku spouštění.
Vyberte Zkontrolovat a vytvořit, zkontrolujte nastavení na stránce souhrnu a pak vyberte Vytvořit.
Vytvořte dva další virtuální počítače, myVM2 a myVM3 a umístěte je do virtuální sítě MyVNet a podsítě myBackendSubnet .
instalace IIS
Otevřete interaktivní prostředí a ujistěte se, že je nastavené na PowerShell.
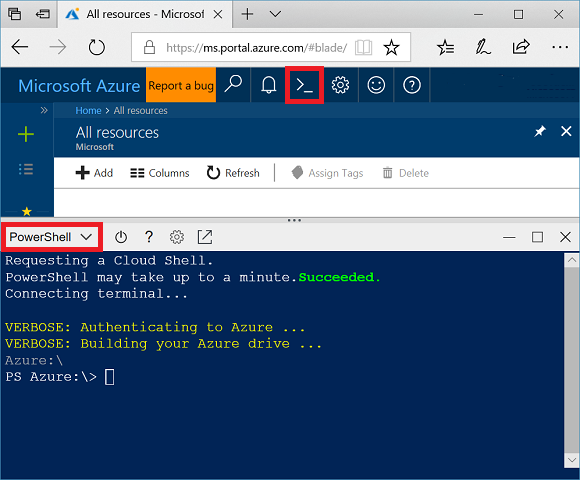
Spuštěním následujícího příkazu nainstalujte službu IIS na virtuální počítač:
$publicSettings = @{ "fileUris" = (,"https://raw.githubusercontent.com/Azure/azure-docs-powershell-samples/master/application-gateway/iis/appgatewayurl.ps1"); "commandToExecute" = "powershell -ExecutionPolicy Unrestricted -File appgatewayurl.ps1" } Set-AzVMExtension ` -ResourceGroupName myResourceGroupAG ` -Location eastus ` -ExtensionName IIS ` -VMName myVM1 ` -Publisher Microsoft.Compute ` -ExtensionType CustomScriptExtension ` -TypeHandlerVersion 1.4 ` -Settings $publicSettingsNainstalujte službu IIS na ostatní virtuální počítače pomocí kroků, které jste právě dokončili. Pro hodnoty VMName v Set-AzVMExtension použijte myVM2 a myVM3 .
Vytvoření brány Application Gateway
V levé nabídce webu Azure Portal vyberte Vytvořit prostředek .
Vyberte Sítě a pak v seznamu Doporučené vyberte Application Gateway.
Karta Základní informace
Na kartě Základy zadejte tyto hodnoty pro následující nastavení služby Application Gateway:
- Předplatné: Vyberte předplatné.
- Skupina prostředků: Vyberte myResourceGroupAG pro skupinu prostředků.
- Název aplikační brány: Jako název aplikační brány zadejte myAppGateway .
- Oblast – vyberte USA – východ.
V části Konfigurovat virtuální síť vyberte jako název virtuální sítě síť myVNet .
Vyberte podsíť myAGSubnet .
Přijměte výchozí hodnoty pro ostatní nastavení a pak vyberte Další: Front-endy.
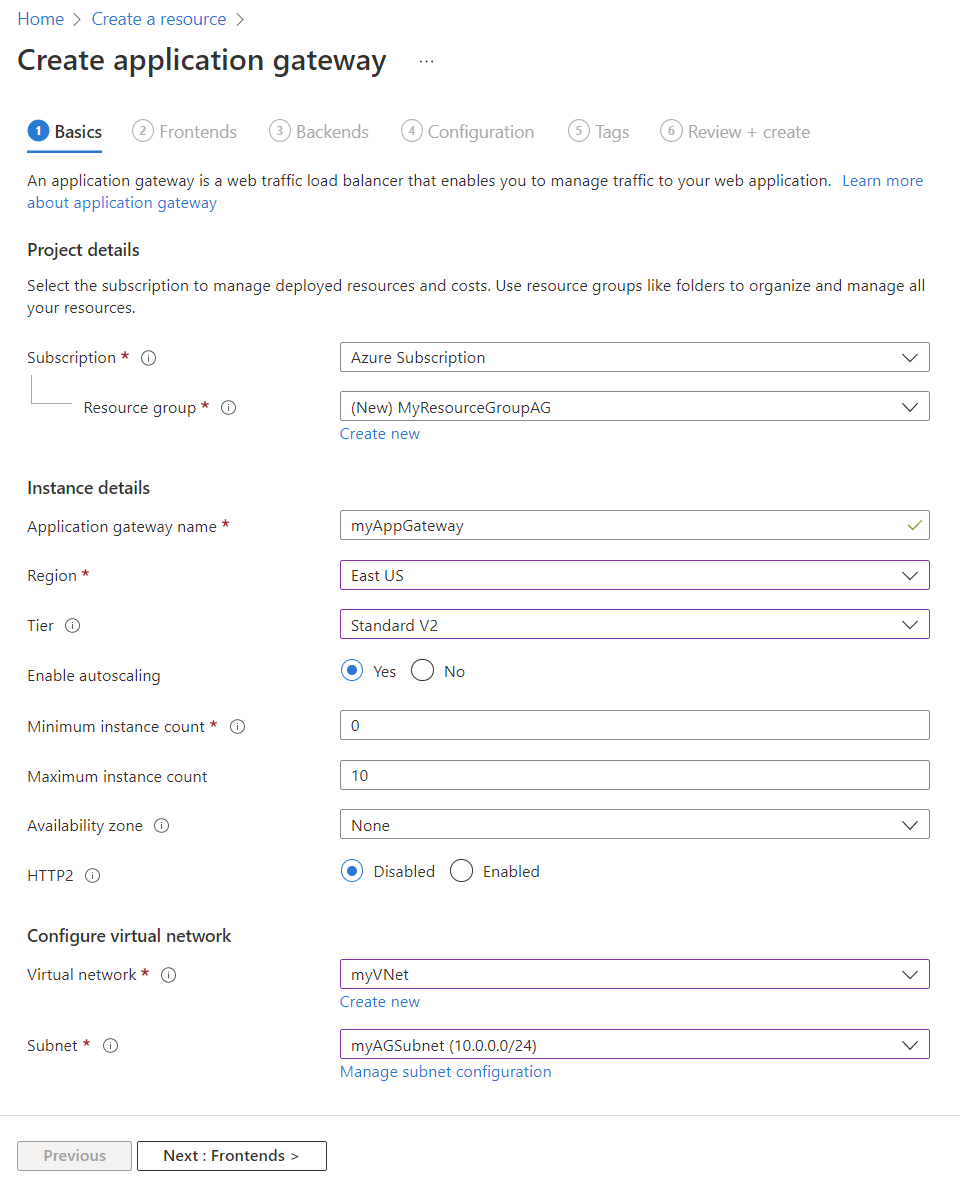
Karta Front-endy
Na kartě Front-endy ověřte, že je typ IP adresy front-endu nastavený na Veřejný.
Poznámka:
Pro skladovou položku Application Gateway v2 můžete zvolit pouze konfiguraci veřejné front-endové IP adresy. Pro tuto skladovou položku v2 není aktuálně povolená konfigurace privátní front-endové IP adresy.
Vyberte Přidat novou pro veřejnou IP adresu a jako název veřejné IP adresy zadejte myAGPublicIPAddress a pak vyberte OK.
Vyberte Další: Back-endy.
Karta Back-endy
Back-endový fond se používá ke směrování požadavků na back-endové servery, které požadavek obsluhují. Back-endové fondy se dají skládat z síťových karet, škálovacích sad virtuálních počítačů, veřejných IP adres, interních IP adres, plně kvalifikovaných názvů domén (FQDN) a back-endů s více tenanty, jako je Aplikace Azure Service.
Na kartě Back-endy vyberte Přidat back-endový fond.
V okně Přidat back-endový fond , které se otevře, zadejte následující hodnoty a vytvořte prázdný back-endový fond:
- Název: Jako název back-endového fondu zadejte myBackendPool .
V části Typ cíle vyberte v rozevíracím seznamu virtuální počítač.
V části Cíl vyberte síťové rozhraní pro myVM1.
Vyberte Přidat.
Opakováním přidejte back-endový fond obrázků s myVM2 jako cílem a back-endový fond videa s myVM3 jako cílem.
Výběrem možnosti Přidat uložte konfiguraci back-endového fondu a vraťte se na kartu Back-endy .
Na kartě Back-endy vyberte Další: Konfigurace.
Karta konfigurace
Na kartě Konfigurace připojíte front-endový a back-endový fond, který jste vytvořili pomocí pravidla směrování.
Ve sloupci Pravidla směrování vyberte Přidat pravidlo směrování.
V okně Přidat pravidlo směrování, které se otevře, zadejte myRoutingRule pro název pravidla.
Pravidlo směrování vyžaduje naslouchací proces. Na kartě Naslouchací proces v okně Přidat pravidlo směrování zadejte následující hodnoty pro naslouchací proces:
Název naslouchacího procesu: Zadejte myListener pro název naslouchacího procesu.
Front-endová IP adresa: Vyberte veřejnou IP adresu, kterou jste vytvořili pro front-end.
Port: Typ 8080
Přijměte výchozí hodnoty pro ostatní nastavení na kartě Naslouchací proces a pak vyberte kartu Cíle back-endu a nakonfigurujte zbytek pravidla směrování.
Na kartě Cíle back-endu vyberte myBackendPool pro cíl back-endu.
Pro nastavení HTTP vyberte Přidat nové a vytvořte nové nastavení HTTP. Nastavení HTTP určuje chování pravidla směrování.
V okně Přidat nastavení HTTP, které se otevře, zadejte myHTTPSetting pro název nastavení HTTP. Přijměte výchozí hodnoty pro ostatní nastavení v okně Přidat nastavení HTTP a pak vyberte Přidat a vraťte se do okna Přidat pravidlo směrování.
V části Směrování na základě cesty vyberte Přidat více cílů a vytvořte pravidlo založené na cestě.
Jako cestu zadejte /images/*.
Jako cílový název zadejte obrázky.
Pro nastavení HTTP vyberte myHTTPSetting.
Jako cíl back-endu vyberte Obrázky.
Výběrem možnosti Přidat uložíte pravidlo cesty a vrátíte se na kartu Přidat pravidlo směrování.
Opakováním přidáte další pravidlo pro video.
Výběrem možnosti Přidat přidáte pravidlo směrování a vrátíte se na kartu Konfigurace .
Vyberte Další: Značky a pak Další: Zkontrolovat a vytvořit.
Poznámka:
Pro zpracování výchozích případů nemusíte přidávat vlastní /pravidlo cesty * . To se automaticky zpracovává ve výchozím back-endovém fondu.
Poznámka:
Oddělovač * zástupných znaků je dodržen pouze na konci pravidla. Další informace a příklady podporovaných pravidel založených na cestě najdete v přehledu směrování na základě cesty URL.
Karta Zkontrolovat a vytvořit
Zkontrolujte nastavení na kartě Zkontrolovat a vytvořit a pak vyberte Vytvořit a vytvořte virtuální síť, veřejnou IP adresu a aplikační bránu. Vytvoření aplikační brány v Azure může trvat několik minut. Než přejdete k další části, počkejte, až se nasazení úspěšně dokončí.
Otestování aplikační brány
Vyberte Všechny prostředky a pak vyberte myAppGateway.
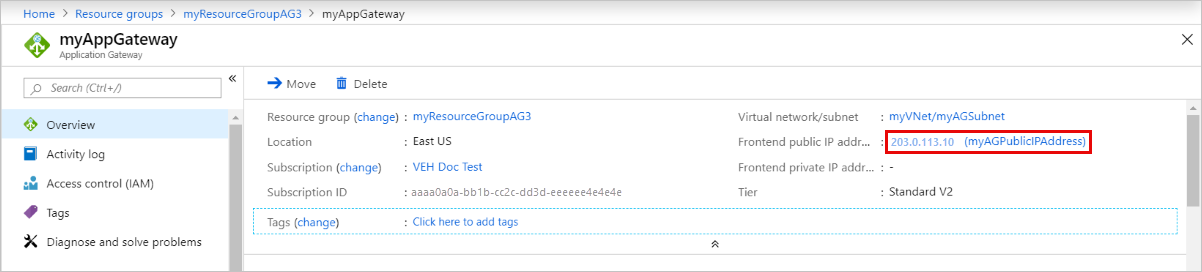
Zkopírujte veřejnou IP adresu a pak ji vložte do adresního řádku svého prohlížeče. Například http://203.0.113.10:8080.
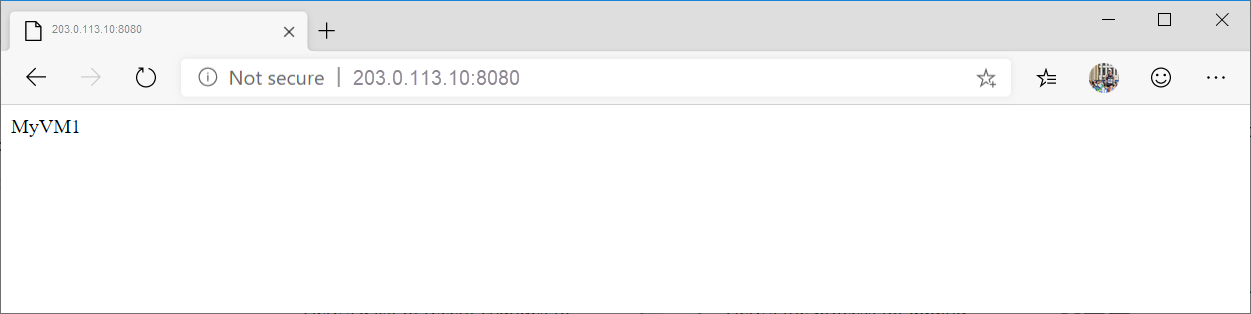
Naslouchací proces na portu 8080 směruje tento požadavek do výchozího back-endového fondu.
Změňte adresu URL na http://< ip-address>:8080/images/test.htm, nahraďte <IP-adresu> veřejnou IP adresou myAppGateway a měli byste vidět něco jako v následujícím příkladu:
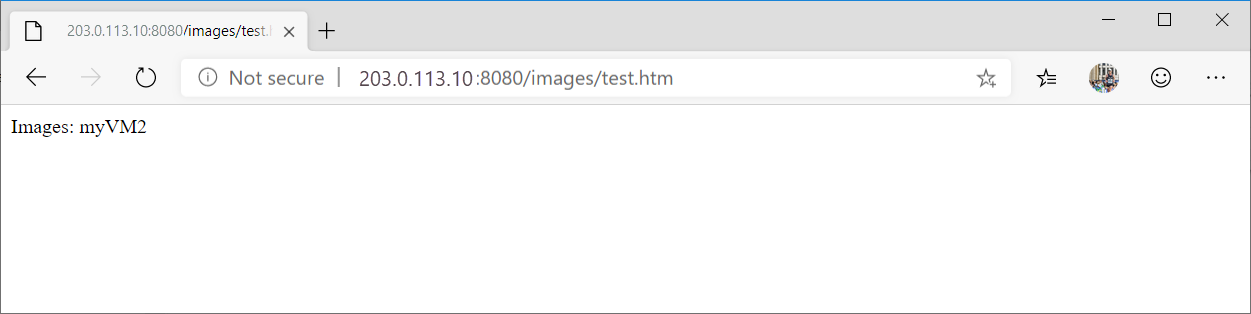
Naslouchací proces na portu 8080 směruje tento požadavek do back-endového fondu Images .
Změňte adresu URL na http://< ip-address>:8080/video/test.htm, nahraďte <IP-adresu> veřejnou IP adresou myAppGateway a měli byste vidět něco jako v následujícím příkladu:
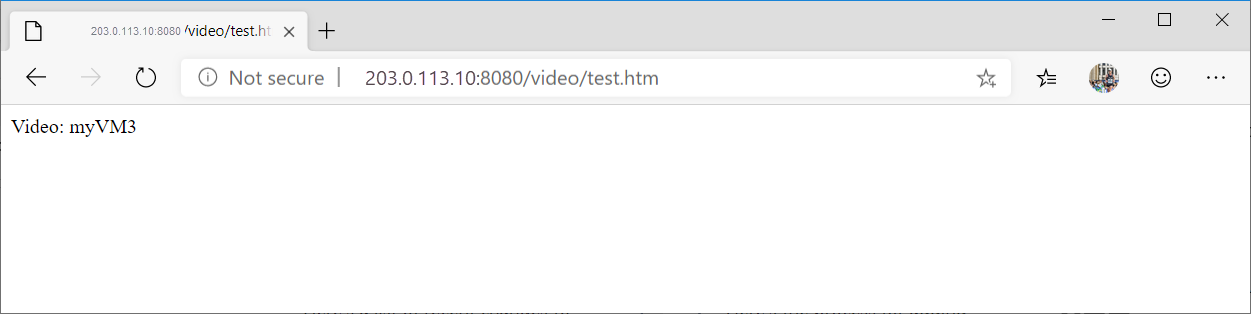
Naslouchací proces na portu 8080 směruje tento požadavek do back-endového fondu videa .
Vyčištění prostředků
Pokud už ji nepotřebujete, odstraňte skupinu prostředků a všechny související prostředky. Uděláte to tak, že vyberete skupinu prostředků a vyberete Odstranit skupinu prostředků.
Další kroky
V tomto kurzu jste vytvořili aplikační bránu s pravidlem směrování na základě cesty.
Další informace o směrování založeném na cestě ve službě Application Gateway najdete v přehledu směrování na základě cest URL.
Pokud chcete zjistit, jak vytvořit a nakonfigurovat službu Application Gateway pro přesměrování webového provozu pomocí Azure CLI, přejděte k dalšímu kurzu.
