Rychlý start: Použití konfigurace Aplikace Azure v Azure Container Apps
V tomto rychlém startu použijete Aplikace Azure Configuration v aplikaci spuštěné v Azure Container Apps. Tímto způsobem můžete centralizovat úložiště a správu konfigurace aplikací v Container Apps. V tomto rychlém startu se využívá aplikace ASP.NET Core vytvořená v rychlém startu: Vytvoření aplikace ASP.NET Core pomocí služby App Configuration. Aplikaci kontejnerizujete a nasadíte ji do Azure Container Apps. Než budete pokračovat, dokončete rychlý start.
Tip
I když budete pokračovat v tomto rychlém startu, nejlépe zaregistrujte všechny nové prostředky v rámci jedné skupiny prostředků, abyste je mohli znovu seskupit na jednom místě a později je odstranit rychleji, pokud je už nepotřebujete.
Požadavky
- Aplikace využívající obchod App Configuration. Pokud ji nemáte, vytvořte instanci pomocí rychlého startu : Vytvořte aplikaci ASP.NET Core pomocí služby App Configuration.
- Instance Azure Container Apps. Pokud ho nemáte, vytvořte instanci pomocí webu Azure Portal nebo rozhraní příkazového řádku.
- Docker Desktop
- Azure CLI
Připojení konfigurace Aplikace Azure k aplikaci kontejneru
Na webu Azure Portal přejděte do instance kontejnerové aplikace.
Postupujte podle rychlého startu konektoru služby pro Azure Container Apps a vytvořte připojení služby pro váš App Configuration Store pomocí následujícího nastavení.
Na kartě Základy :
Na kartě Ověřování :
- Vyberte typ ověřování spravované identity přiřazené systémem.
- Rozbalení nabídky Upřesnit
- Přiřazení identity role Čtenář dat konfigurace aplikace
- V části Informace o konfiguraci najdete proměnnou prostředí s názvem
AZURE_APPCONFIGURATION_ENDPOINT. Vyberte ikonu tužky na pravé straně a upravte název proměnné prostředí tak, aby odpovídal názvu proměnné ve vaší aplikaci, ze které načtete koncový bod konfigurace aplikace. Pokud jste aplikaci vytvořili podle rychlého startu pro ASP.NET Core, název proměnné jeEndpoints:AppConfiguration. Při úpravě názvu proměnné nahraďte dvojtečku dvojitým podtržítkem, aby se stalaEndpoints__AppConfiguration. Pokud pracujete s jinou aplikací, zadejte odpovídající název proměnné prostředí a pak vyberte Hotovo.
Použijte výchozí hodnoty pro všechno ostatní.
Po vytvoření připojení se do kontejneru vašeho prostředku Container App přidá proměnná prostředí s názvem
Endpoints__AppConfiguration. Jeho hodnota je odkazem na tajný klíč kontejnerové aplikace, koncového bodu vašeho App Configuration Storu.
Sestavení kontejneru
Spuštěním příkazu dotnet publish sestavte aplikaci v režimu vydání a vytvořte prostředky v publikované složce.
dotnet publish -c Release -o publishedV adresáři, který obsahuje váš soubor .csproj, vytvořte soubor s názvem Dockerfile , otevřete ho v textovém editoru a zadejte následující obsah. Soubor Dockerfile je textový soubor, který nemá příponu a slouží k vytvoření image kontejneru.
FROM mcr.microsoft.com/dotnet/aspnet:6.0 AS runtime WORKDIR /app COPY published/ ./ ENTRYPOINT ["dotnet", "TestAppConfig.dll"]Sestavte kontejner spuštěním následujícího příkazu.
docker build --tag aspnetapp .
Vytvořit instanci služby Azure Container Registry
Vytvoření služby Azure Container Registry (ACR). ACR umožňuje vytvářet, ukládat a spravovat image kontejnerů.
- Pokud chcete vytvořit registr kontejneru, postupujte podle rychlého startu služby Azure Container Registry.
- Po dokončení nasazení otevřete instanci ACR a v nabídce vlevo vyberte Přístupové klíče nastavení>.
- Poznamenejte si hodnotu přihlašovacího serveru uvedenou na této stránce. Tyto informace použijete v pozdějším kroku.
- Přepněte uživatele správce na Povoleno. Tato možnost umožňuje připojit ACR ke službě Azure Container Apps pomocí přihlašovacích údajů uživatele správce. Alternativně ji můžete ponechat zakázanou a nakonfigurovat aplikaci kontejneru tak, aby načítá image z registru se spravovanou identitou.
Nahrání image do služby Azure Container Registry
Nasdílejte image Dockeru do služby ACR vytvořené dříve.
Spuštěním příkazu az acr login se přihlaste k registru.
az acr login --name myregistryPříkaz se vrátí
Login Succeededpo úspěšném přihlášení.K označení odpovídajících podrobností použijte značku Dockeru.
docker tag aspnetapp myregistry.azurecr.io/aspnetapp:v1Tip
Pokud chcete zkontrolovat seznam existujících imagí a značek Dockeru, spusťte
docker image lspříkaz . V tomto scénáři byste měli vidět alespoň dva obrázky:aspnetappamyregistry.azurecr.io/aspnetapp.Pomocí docker push nasdílejte image do registru kontejneru. Tento příklad vytvoří úložiště aspnetapp v ACR obsahující image
aspnetapp. V následujícím příkladu nahraďte zástupné symboly<login-server<image-name>a<tag>hodnotou přihlašovacího serveru ACR, názvem image a značkou image.Metoda:
docker push <login-server>/<image-name>:<tag>Příklad:
docker push myregistry.azurecr.io/aspnetapp:v1Otevřete azure Container Registry na webu Azure Portal a ověřte, že v části Úložiště uvidíte nové úložiště.
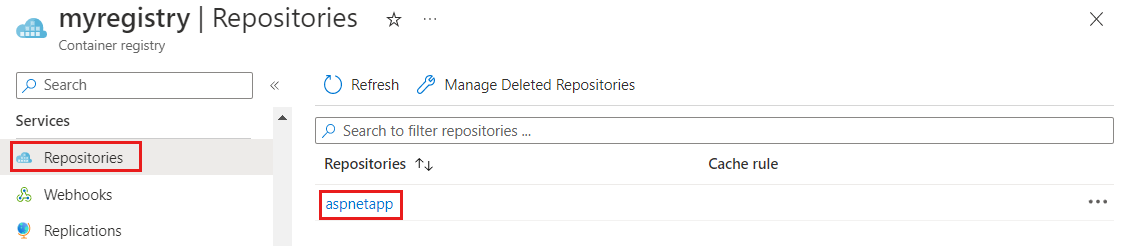
Přidání image kontejneru do Azure Container Apps
Aktualizujte svou kontejnerovou aplikaci, aby načetla image kontejneru z ACR.
Na webu Azure Portal otevřete instanci Azure Container Apps.
V nabídce vlevo v části Aplikace vyberte Kontejnery.
Vyberte Upravit a nasadit.
V části Image kontejneru klikněte na název existující image kontejneru.
Aktualizujte následující nastavení:
Nastavení Navrhovaná hodnota Popis Zdroj obrázku Azure Container Registry Jako zdroj image vyberte Azure Container Registry. Ověřování Přihlašovací údaje správce Použijte možnost přihlašovacích údajů uživatele správce, která byla povolena dříve v registru kontejneru. Pokud jste nepovolili uživatele správce, ale nakonfigurovali jste pro použití spravované identity, budete muset obrázek a značku ve formuláři zadat ručně. Registr myregistry.azurecr.io Vyberte službu Azure Container Registry, kterou jste vytvořili dříve. Image aspnetapp Vyberte image Dockeru, kterou jste vytvořili, a vložte ji do služby ACR dříve. Značka obrázku v1 Ze seznamu vyberte značku obrázku. Vyberte Uložit a pak vytvořte , aby se aktualizace nasadí do aplikace Azure Container App.
Přejděte na adresu URL aplikace kontejneru Azure.
Na webu Azure Portal v instanci Azure Container Apps přejděte na kartu Přehled a otevřete adresu URL aplikace.
Webová stránka vypadá takto:
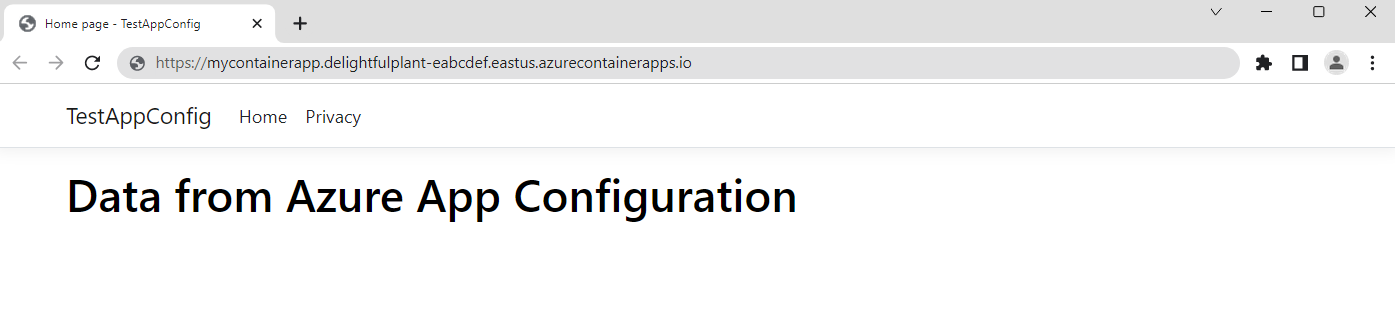
Vyčištění prostředků
Pokud nechcete dál používat prostředky vytvořené v tomto článku, odstraňte skupinu prostředků, kterou jste tady vytvořili, abyste se vyhnuli poplatkům.
Důležité
Odstranění skupiny prostředků je nevratné. Skupina prostředků a všechny prostředky v ní se trvale odstraní. Ujistěte se, že omylem neodstraníte nesprávnou skupinu prostředků nebo prostředky. Pokud jste vytvořili prostředky pro tento článek ve skupině prostředků, která obsahuje další prostředky, které chcete zachovat, odstraňte jednotlivé prostředky z příslušného podokna místo odstranění skupiny prostředků.
- Přihlaste se k webu Azure Portal a vyberte skupiny prostředků.
- Do pole Filtrovat podle názvu zadejte název vaší skupiny prostředků.
- V seznamu výsledků vyberte název skupiny prostředků, abyste zobrazili přehled.
- Vyberte Odstranit skupinu prostředků.
- Zobrazí se výzva k potvrzení odstranění skupiny prostředků. Potvrďte název skupiny prostředků a vyberte Odstranit.
Po chvíli se skupina prostředků a všechny její prostředky odstraní.
Související obsah
V tomto rychlém startu:
- Připojená konfigurace Aplikace Azure ke službě Azure Container Apps
- Použití Dockeru k sestavení image kontejneru z aplikace ASP.NET Core s nastavením konfigurace aplikace
- Vytvoření instance služby Azure Container Registry
- Nasdílení image do instance služby Azure Container Registry
- Přidání image kontejneru do Azure Container Apps
- Přejděte na adresu URL instance Azure Container Apps aktualizovanou s nastavením, která jste nakonfigurovali v App Configuration Storu.
Spravovaná identita umožňuje jednomu prostředku Azure přistupovat k jinému bez zachování tajných kódů. Můžete zjednodušit přístup z Container Apps k dalším prostředkům Azure. Další informace najdete v tématu o přístupu ke službě App Configuration pomocí spravované identity a přístupu ke službě Container Registry pomocí spravované identity.
Pokud chcete zjistit, jak nakonfigurovat webovou aplikaci ASP.NET Core tak, aby dynamicky aktualizovala nastavení konfigurace, pokračujte dalším kurzem.
