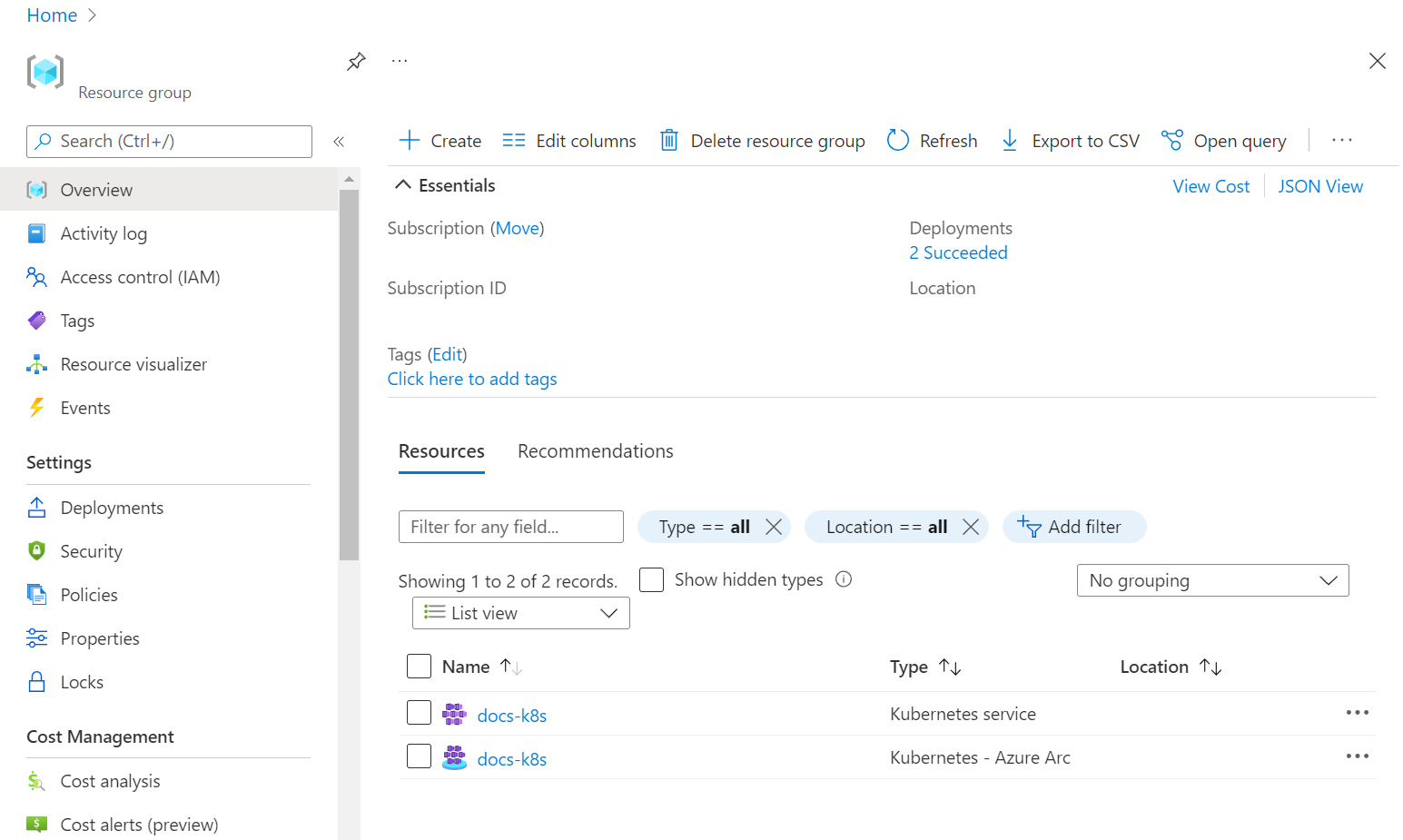Rychlý start: Nasazení datových služeb s podporou Služby Azure Arc – přímo připojený režim – Azure Portal
Tento článek ukazuje, jak nasadit datové služby s podporou služby Azure Arc v režimu přímého připojení z webu Azure Portal.
Pokud chcete nasadit nepřímo připojený režim, přečtěte si článek Rychlý start: Nasazení datových služeb s podporou Služby Azure Arc – nepřímo připojený režim – Azure CLI.
Po dokončení kroků v tomto článku budete mít:
- Cluster Azure Kubernetes s podporou arc.
- Kontroler dat v režimu přímého připojení.
- Instance služby SQL Managed Instance povolená službou Azure Arc.
- Připojení k instanci pomocí nástroje Azure Data Studio.
Azure Arc umožňuje spouštět datové služby Azure místně, na hraničních zařízeních a ve veřejných cloudech prostřednictvím Kubernetes. Nasaďte datové služby SQL Managed Instance a Serveru PostgreSQL (Preview) pomocí služby Azure Arc. Mezi výhody používání Azure Arc patří udržování aktuálního stavu díky konstantním opravám služeb, elastickému škálování, samoobslužnému zřizování, jednotné správě a podpoře odpojeného režimu.
Instalace klientských nástrojů
Nejprve nainstalujte klientské nástroje potřebné na svůj počítač. K dokončení kroků v tomto článku budete používat následující nástroje:
- Azure Data Studio
- Rozšíření Azure Arc pro Azure Data Studio
- Rozhraní příkazového řádku Kubernetes
- Azure CLI
arcdatarozšíření pro Azure CLI.
Kromě toho potřebujete následující další rozšíření pro připojení clusteru k Azure:
- connectedk8s
- Rozšíření k8s
Přístup ke clusteru Kubernetes
Po instalaci klientských nástrojů potřebujete přístup ke clusteru Kubernetes. Cluster Kubernetes můžete vytvořit pomocí az aks createnebo můžete pomocí následujícího postupu vytvořit cluster na webu Azure Portal.
Vytvoření clusteru
K rychlému vytvoření clusteru Kubernetes použijte Azure Kubernetes Services (AKS).
- Přihlaste se k portálu Azure Portal.
- Do pole pro vyhledávání prostředků v horní části portálu zadejte Kubernetes a vyberte služby Kubernetes. Azure vás přenese do služeb Kubernetes.
- Vyberte Vytvořit>cluster Kubernetes.
- V části Základy
- Zadejte své předplatné.
- Vytvořte skupinu prostředků nebo zadejte existující skupinu prostředků.
- V případě konfigurace přednastavení clusteru zkontrolujte dostupné možnosti a vyberte pro svou úlohu. Pro testování konceptu vývoje/testování použijte vývoj/testování. Vyberte konfiguraci s alespoň 4 virtuálními procesory.
- Zadejte název clusteru.
- Zadejte oblast.
- V části Zóny dostupnosti odeberte všechny vybrané zóny. Neměli byste zadávat žádné zóny.
- Ověřte verzi Kubernetes. Minimální podporovanou verzi najdete v tématu Plánování nasazení datových služeb s podporou služby Azure Arc.
- V části Velikost uzlu vyberte velikost uzlu pro váš cluster na základě pokynů pro změnu velikosti.
- V případě metody Scale vyberte Ručně.
- Klikněte na Zkontrolovat a vytvořit.
- Klikněte na Vytvořit.
Azure vytvoří cluster Kubernetes.
Po dokončení clusteru Azure aktualizuje portál, aby zobrazil stav dokončení:
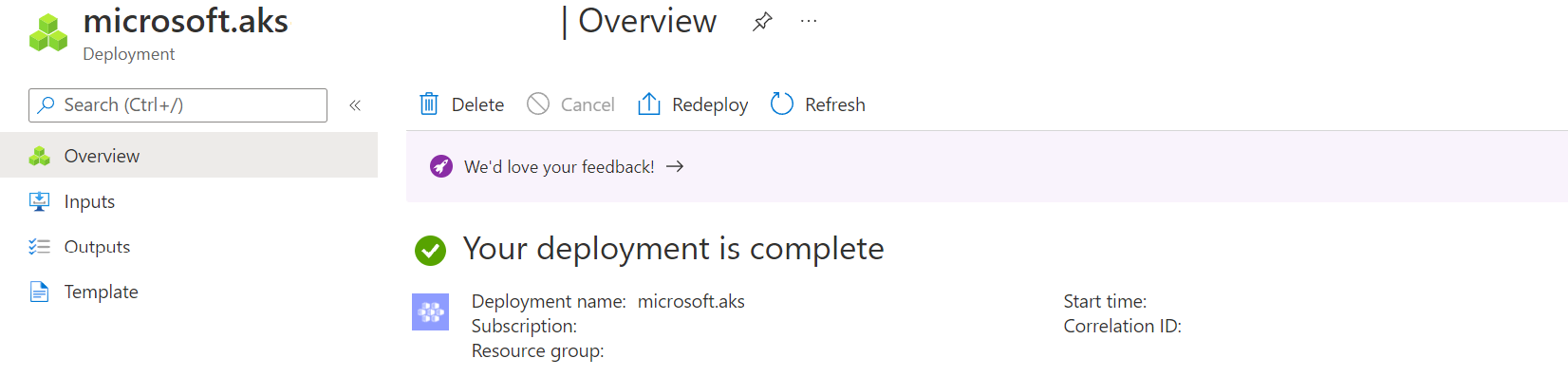
Připojení ke clusteru
Po vytvoření clusteru se připojte ke clusteru prostřednictvím Azure CLI.
Přihlaste se k Azure – pokud ještě není.
az loginPostupujte podle pokynů pro připojení.
Získejte přihlašovací údaje pro připojení ke clusteru.
Skripty v tomto článku používají hranaté závorky
< ... >k identifikaci hodnot, které budete muset před spuštěním skriptů nahradit. Nezahrnujte úhlové závorky.az aks get-credentials --resource-group <resource_group_name> --name <cluster_name>Použijte skupinu prostředků a název clusteru, který jste definovali při vytváření clusteru na portálu.
Azure CLI vrátí následující výstup.
Merged "<cluster name>" as current context in C:<current path>\.kube\configOvěřte, že je cluster spuštěný. Použijte následující příkaz:
kubectl get nodesPříkaz vrátí seznam spuštěných uzlů.
NAME STATUS ROLES AGE VERSION aks-agentpool-37241625-vmss000000 Ready agent 3h10m v1.20.9 aks-agentpool-37241625-vmss000001 Ready agent 3h10m v1.20.9 aks-agentpool-37241625-vmss000002 Ready agent 3h9m v1.20.9
Arc – povolení clusteru Kubernetes
Teď, když je cluster spuštěný, připojte cluster k Azure. Když připojíte cluster k Azure, povolíte ho pro Azure Arc. Připojení clusteru k Azure umožňuje zobrazit a spravovat cluster. Kromě toho můžete nasadit a spravovat další služby, jako jsou datové služby s podporou Arc, v clusteru přímo z webu Azure Portal.
Slouží az connectedk8s connect k připojení clusteru k Azure:
az connectedk8s connect --resource-group <resource group> --name <cluster name>
Po úspěšném dokončení příkazu connect můžete zobrazit stínový objekt na webu Azure Portal. Stínový objekt je reprezentace clusteru s podporou Azure Arc.
Na webu Azure Portal vyhledejte skupinu prostředků. Jedním ze způsobů, jak najít skupinu prostředků, je zadat název skupiny prostředků do vyhledávání na portálu. Portál zobrazí odkaz na skupinu prostředků pod vyhledávacím polem. Klikněte na odkaz skupiny prostředků.
Ve skupině prostředků v části Přehled uvidíte cluster Kubernetes a stínový objekt. Viz následující obrázek:
Stínový prostředek je typ prostředku Kubernetes – Azure Arc na obrázku výše. Druhým prostředkem je cluster služby Kubernetes. Oba prostředky mají stejný název.
Vytvoření kontroleru dat
Dalším krokem je vytvoření kontroleru dat v režimu přímého připojení prostřednictvím webu Azure Portal. Použijte stejné předplatné a skupinu prostředků, které jste použili k vytvoření clusteru.
Na portálu vyhledejte skupinu prostředků z předchozího kroku.
Na panelu hledání na webu Azure Portal vyhledejte kontrolery dat Azure Arc a vyberte + Vytvořit.
Vyberte cluster Kubernetes s podporou Služby Azure Arc (režim přímého připojení). Vyberte Další: Podrobnosti o kontroleru dat.
Zadejte název kontroleru dat.
Zadejte vlastní umístění (obor názvů).

Pro šablonu konfigurace Kubernetes zadejte azure-arc-aks-premium-storage , protože tento příklad používá cluster AKS.
Jako typ služby vyberte Nástroj pro vyrovnávání zatížení.
Nastavte uživatelské jméno a heslo pro metriky a služby protokolu.
Hesla musí mít alespoň osm znaků a musí obsahovat znaky ze tří z následujících čtyř kategorií: velká písmena latinky, malá písmena latinky, číslice a jiné než alfanumerické znaky.
Podle pokynů na portálu dokončete specifikaci a nasaďte kontroler dat.
Pokud chcete zobrazit kontrolery dat, spusťte následující příkaz:
kubectl get datacontrollers -A
Monitorování nasazení
Vytvoření kontroleru dat můžete monitorovat také pomocí následujícího příkazu:
kubectl get datacontroller --namespace <namespace>
Příkaz vrátí stav kontroleru dat. Například následující výsledky ukazují, že nasazení probíhá:
NAME STATE
<namespace> DeployingMonitoring
Jakmile je stav kontroleru dat připraveno, dokončí se tento krok. Příklad:
NAME STATE
<namespace> Ready
Nasazení služby SQL Managed Instance povolené službou Azure Arc
- Na portálu vyhledejte skupinu prostředků.
- Ve skupině prostředků vyberte Vytvořit.
- Zadejte spravovanou instanci. Azure Portal vrací typy prostředků s odpovídajícím názvem.
- Vyberte Spravovanou instanci Azure SQL – Azure Arc.
- Klikněte na Vytvořit.
- Zadejte skupinu prostředků a vlastní umístění. Použijte stejnou hodnotu, kterou jste nastavili v předchozím kroku.
- Nastavte typ služby LoadBalancer.
- Zadejte přihlašovací údaje (přihlašovací jméno a heslo) pro účet správce spravované instance.
- Klikněte na Zkontrolovat a vytvořit.
- Klikněte na Vytvořit.
Azure vytvoří spravovanou instanci v clusteru Kubernetes s podporou Azure Arc.
Pokud chcete zjistit, kdy byla instance vytvořena, spusťte:
kubectl get sqlmi -n <namespace>
Jakmile je stav oboru názvů spravované instance připraveno, dokončí se tento krok. Příklad:
NAME STATE
<namespace> Ready
Připojení pomocí nástroje Azure Data Studio
Pokud se chcete připojit pomocí nástroje Azure Data Studio, přečtěte si téma Připojení ke službě SQL Managed Instance povolené službou Azure Arc.