Připojení počítačů ve velkém měřítku pomocí vlastního pořadí úloh Configuration Manageru
Microsoft Configuration Manager usnadňuje komplexní správu serverů podporujících zabezpečené a škálovatelné nasazování aplikací, aktualizací softwaru a operačních systémů. Configuration Manager nabízí vlastní pořadí úkolů jako flexibilní paradigma pro nasazení aplikace.
Můžete použít vlastní pořadí úloh, které může nasadit agenta Connected Machine Agent k nasazení kolekce zařízení na servery s podporou Azure Arc.
Než začnete, nezapomeňte si projít požadavky a ověřit, že vaše předplatné a prostředky splňují požadavky. Informace o podporovaných oblastech a dalších souvisejících aspektech najdete v podporovaných oblastech Azure. Projděte si také našeho průvodce plánováním ve velkém měřítku a seznamte se s kritérii návrhu a nasazení a také s doporučeními pro správu a monitorování.
Pokud ještě nemáte předplatné Azure, vytvořte si napřed bezplatný účet.
Automatické připojení pro SQL Server
Když k Azure Arc připojíte server se systémem Windows nebo Linux, který má nainstalovaný i Microsoft SQL Server, instance SQL Serveru se automaticky připojí i k Azure Arc. SQL Server povolený službou Azure Arc poskytuje podrobný inventář a další možnosti správy pro instance a databáze SQL Serveru. V rámci procesu připojení se na server s podporou Azure Arc nasadí rozšíření a pro váš SQL Server a databáze se použijí nové role. Pokud nechcete automaticky připojit SQL Servery ke službě Azure Arc, můžete se odhlásit přidáním značky na server s Windows nebo Linuxem s názvem ArcSQLServerExtensionDeployment a hodnotou Disabled , když je připojený k Azure Arc.
Další informace se nachází v tématu Správa automatického připojení pro SQL Server, který povoluje Azure Arc.
Generování instančního objektu
Postupujte podle pokynů k vytvoření instančního objektu pro onboarding ve velkém měřítku. Přiřaďte roli onboardingu připojeného počítače Azure k instančnímu objektu a omezte rozsah role na cílovou zónu Azure. Poznamenejte si ID instančního objektu a tajný klíč instančního objektu, protože tyto hodnoty budete potřebovat později.
Stažení agenta a vytvoření aplikace
Nejprve si stáhněte balíček agenta Azure Connected Machine (AzureConnectedMachineAgent.msi) pro Windows z webu Microsoft Download Center. Agenta Azure Connected Machine pro Windows je možné upgradovat na nejnovější verzi ručně nebo automaticky v závislosti na vašich požadavcích. .msi musí být uložena ve sdílené složce serveru pro vlastní pořadí úkolů.
Dále vytvořte aplikaci v Configuration Manageru pomocí nainstalovaného balíčku agenta Azure Connected Machine:
- V konzole nástroje Configuration Manager vyberte aplikace pro správu > aplikací knihovny softwaru>.
- Na kartě Domů ve skupině Vytvořit vyberte Vytvořit aplikaci.
- Na stránce Obecné v Průvodci vytvořením aplikace vyberte Automaticky zjišťovat informace o této aplikaci z instalačních souborů. Tato akce předem naplní některé informace v průvodci informacemi extrahovanými z instalačního .msi souboru. Pak zadejte následující informace:
- Typ: Vyberte Instalační službu systému Windows (*.msi soubor)
- Umístění: Vyberte Procházet a zvolte umístění, kam jste uložili instalační soubor AzureConnectedMachineAgent.msi.
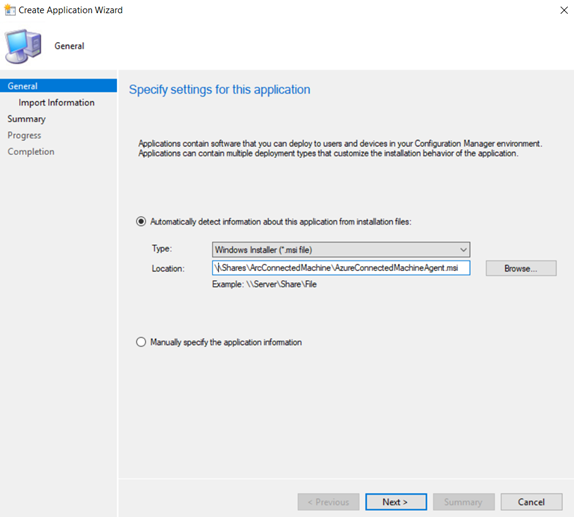
- Vyberte Další a na stránce Importovat informace znovu vyberte Další .
- Na stránce Obecné informace můžete zadat další informace o aplikaci, které vám pomůžou řadit a najít ji v konzole nástroje Configuration Manager. Po dokončení vyberte Další.
- Na stránce Instalační program vyberte Další.
- Na stránce Souhrn potvrďte nastavení aplikace a dokončete průvodce.
Dokončili jste vytváření aplikace. Pokud ji chcete najít, rozbalte v pracovním prostoru Softwarová knihovna položku Správa aplikací a pak zvolte Aplikace.
Vytvoření pořadí úkolů
Dalším krokem je definování vlastního pořadí úloh, které na počítač nainstaluje agenta Azure Connected Machine Agent a pak ho připojí ke službě Azure Arc.
V konzole nástroje Configuration Manager přejděte do pracovního prostoru Softwarová knihovna , rozbalte operační systémy a vyberte uzel Pořadí úkolů.
Na kartě Domů na pásu karet ve skupině Vytvořit vyberte Vytvořit pořadí úkolů. Tím se spustí Průvodce vytvořením pořadí úloh.
Na stránce Vytvořit nové pořadí úkolů vyberte Vytvořit nové vlastní pořadí úkolů.
Na stránce Informace o pořadí úkolů zadejte název pořadí úkolů a volitelně také popis pořadí úkolů.
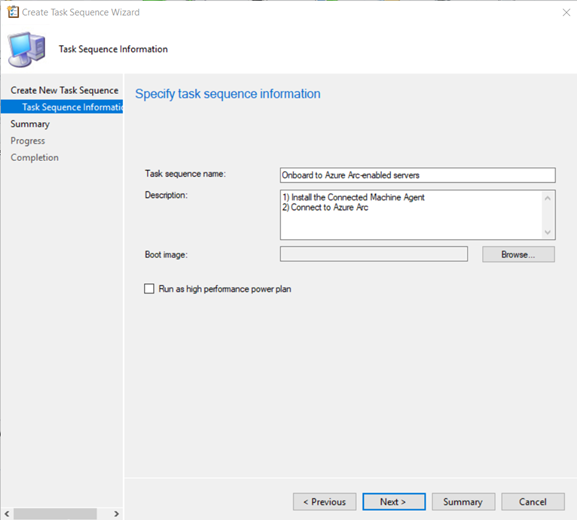
Po dokončení Průvodce vytvořením pořadí úkolů nástroj Configuration Manager přidá vlastní pořadí úkolů do uzlu Pořadí úkolů. Teď můžete toto pořadí úkolů upravit a přidat do něj kroky.
V konzole nástroje Configuration Manager přejděte do pracovního prostoru Softwarová knihovna , rozbalte operační systémy a vyberte uzel Pořadí úkolů.
V seznamu pořadí úkolů vyberte pořadí úkolů, které chcete upravit.
Definujte instalovat aplikaci jako první úlohu v pořadí úkolů.
- Na kartě Domů na pásu karet veskupině Pořadí úkolů vyberte Upravit. Pak vyberte Přidat, vyberte Software a vyberte Instalovat aplikaci.
- Nastavte název na
Install Connected Machine Agent. - Vyberte agenta Azure Connected Machine.
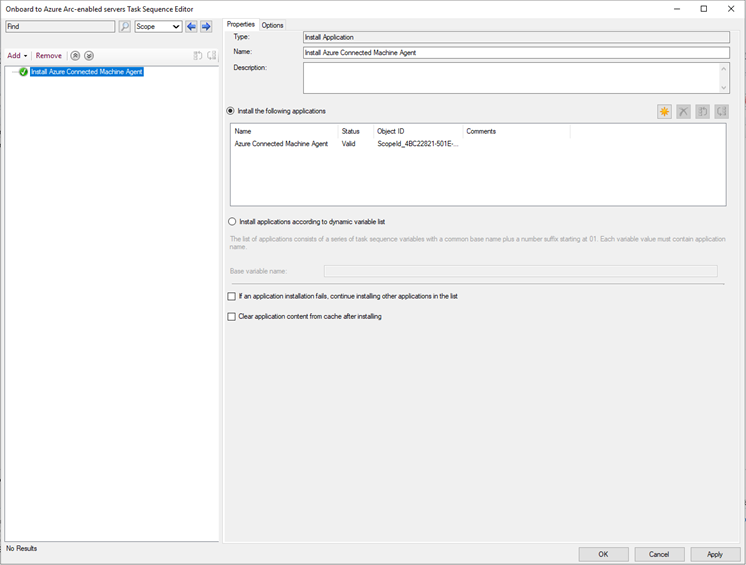
Definujte spuštění skriptu PowerShellu jako druhou úlohu v pořadí úkolů.
- Vyberte Přidat, vyberte Obecné a vyberte Spustit powershellový skript.
- Nastavte název na
Connect to Azure Arc. - Vyberte Enter a PowerShell script.
- Vyberte Přidat skript a pak upravte skript pro připojení k Arc, jak je znázorněno níže. Všimněte si, že tento skript šablony obsahuje zástupné hodnoty pro instanční objekt, tenanta, předplatné, skupinu prostředků a umístění, které byste měli aktualizovat na příslušné hodnoty.
& "$env:ProgramW6432\AzureConnectedMachineAgent\azcmagent.exe" connect --service-principal-id <serviceprincipalAppID> --service-principal-secret <serviceprincipalPassword> --tenant-id <tenantID> --subscription-id <subscriptionID> --resource-group <ResourceGroupName> --location <resourceLocation>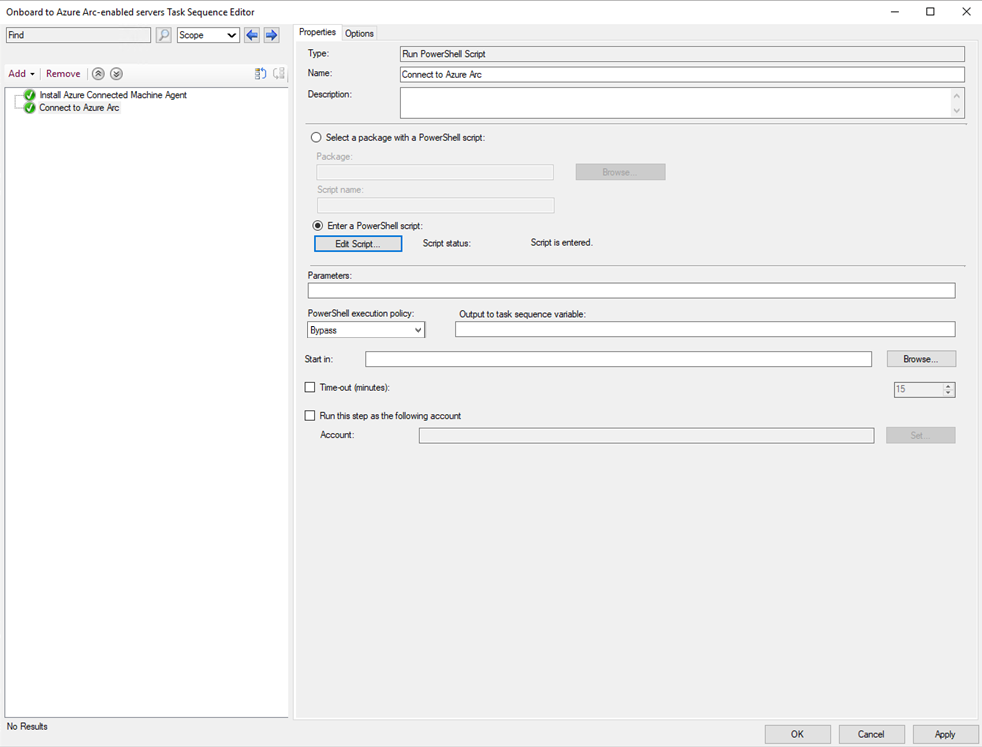
Nastavte zásadu spouštění PowerShellu tak, aby se nepoužívat (pokud ještě není nastavená ve výchozím nastavení).
Výběrem možnosti OK uložte změny do vlastního pořadí úloh.
Nasazení vlastního pořadí úkolů a ověření připojení k Azure Arc
Podle kroků uvedených v části Nasazení pořadí úkolů nasaďte pořadí úkolů do cílové kolekce zařízení. Zvolte následující nastavení parametrů.
- V části Nastavení nasazení nastavte účel jako Povinný , aby Configuration Manager automaticky spustil pořadí úkolů podle nakonfigurovaného plánu. Pokud je místo toho účel nastavený na Možnost K dispozici , bude muset být pořadí úkolů nainstalováno na vyžádání z Centra softwaru.
- V části Plánování nastavte chování opětovného spuštění na Znovu spustit, pokud se předchozí pokus nezdařil.
Ověření úspěšného připojení ke službě Azure Arc
Pokud chcete ověřit, že se počítače úspěšně připojily k Azure Arc, ověřte, že jsou viditelné na webu Azure Portal.
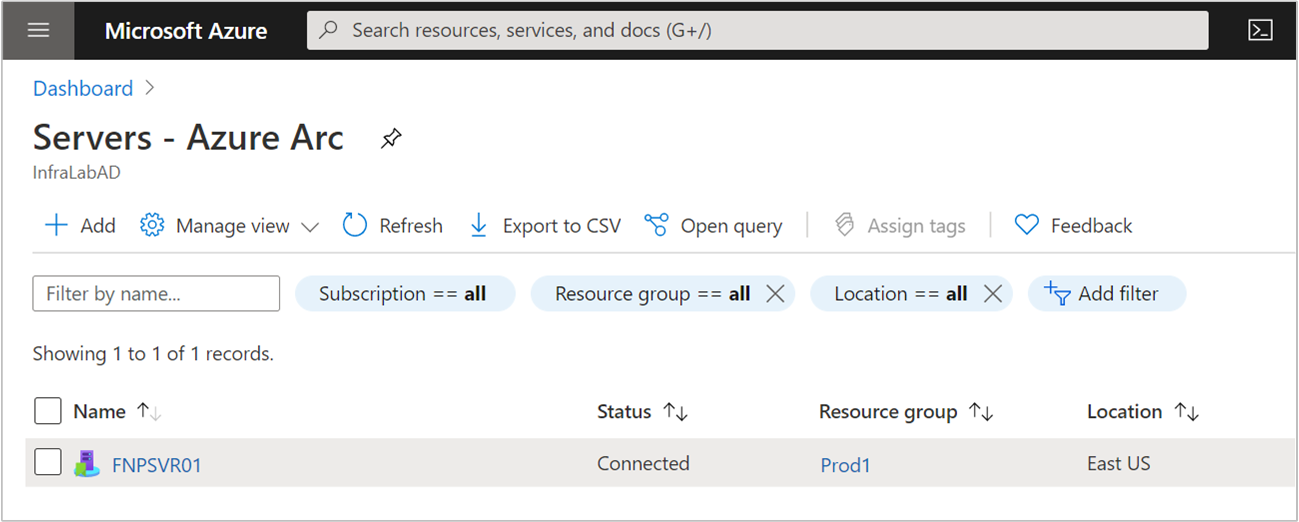
Další kroky
- Projděte si průvodce plánováním a nasazením a naplánujte nasazení serverů s podporou Služby Azure Arc v libovolném měřítku a implementujte centralizovanou správu a monitorování.
- Projděte si informace o řešení potíží s připojením v průvodci agentem Connected Machine.
- Zjistěte, jak spravovat počítač pomocí Služby Azure Policy, například konfigurace hosta virtuálního počítače, ověřit, že se počítač hlásí do očekávaného pracovního prostoru služby Log Analytics, jak povolit monitorování pomocí přehledů virtuálních počítačů a mnoho dalšího.