Rychlý start: Připojení VMware vCenter Serveru k Azure Arc pomocí pomocného skriptu
Pokud chcete začít používat funkce VMware vSphere s podporou služby Azure Arc, musíte připojit instanci VMware vCenter Serveru ke službě Azure Arc. V tomto rychlém startu se dozvíte, jak připojit instanci VMware vCenter Serveru ke službě Azure Arc pomocí pomocného skriptu.
Nejprve skript nasadí virtuální zařízení s názvem Most prostředků Azure Arc ve vašem prostředí vCenter. Potom nainstaluje rozšíření clusteru VMware, které poskytuje nepřetržité připojení mezi vCenter Serverem a Azure Arc.
Důležité
Tento článek popisuje způsob připojení obecného vCenter Serveru k Azure Arc. Pokud se pokoušíte povolit privátní cloud Arc for Azure VMware Solution (AVS), postupujte podle této příručky – Nasaďte VMware vSphere s podporou arc pro privátní cloud Azure VMware Solution. S procesem onboardingu Arc for AVS potřebujete poskytnout méně vstupů a možnosti Arc jsou lépe integrované do prostředí portálu privátního cloudu AVS.
Požadavky
Azure
Předplatné Azure.
Skupina prostředků v předplatném, ve kterém máte roli onboardingu vlastníka, přispěvatele nebo privátního cloudu Azure Arc VMware pro onboarding.
Most prostředků Azure Arc
- IP adresa mostu prostředků Azure Arc potřebuje přístup k adresám URL uvedeným tady.
vCenter Server
vCenter Server verze 7 nebo 8.
Virtuální síť, která může poskytovat přístup k internetu přímo nebo prostřednictvím proxy serveru. Virtuální počítače v této síti musí také komunikovat se serverem vCenter na portu TCP (obvykle 443).
Alespoň tři bezplatné statické IP adresy ve výše uvedené síti.
Fond prostředků nebo cluster s minimální kapacitou 8 GB paměti RAM a 4 vCPU.
Úložiště dat s minimálně 200 GB volného místa na disku nebo 400 GB pro nasazení s vysokou dostupností, které je dostupné prostřednictvím fondu prostředků nebo clusteru.
Poznámka:
VMware vSphere s podporou služby Azure Arc podporuje instance vCenter Serveru s maximálně 9 500 virtuálními počítači. Pokud má vaše instance vCenter Serveru více než 9 500 virtuálních počítačů, nedoporučujeme v tuto chvíli používat VMware vSphere s podporou Služby Azure Arc.
Účet vSphere
Potřebujete účet vSphere, který může:
- Čtení veškerého inventáře
- Nasaďte a aktualizujte virtuální počítače do všech fondů prostředků (nebo clusterů), sítí a šablon virtuálních počítačů, které chcete použít se službou Azure Arc.
Důležité
V rámci skriptu onboardingu VMware s podporou Azure Arc budete vyzváni k zadání účtu vSphere k nasazení virtuálního počítače mostu prostředků Azure Arc na hostitele ESXi. Tento účet se uloží místně na virtuálním počítači mostu prostředků Azure Arc a zašifruje se jako neaktivní uložený tajný kód Kubernetes. Účet vSphere umožňuje službě VMware s podporou služby Azure Arc pracovat s VMware vSphere. Pokud vaše organizace používá rutinní obměně přihlašovacích údajů, musíte aktualizovat přihlašovací údaje ve VMware s podporou Azure Arc, aby se zachovalo připojení mezi VMware s podporou Služby Azure Arc a VMware vSphere.
Pracovní stanice
Potřebujete počítač s Windows nebo Linuxem, který má přístup k vaší instanci vCenter Serveru i k internetu přímo nebo prostřednictvím proxy serveru. Pracovní stanice musí mít také odchozí síťové připojení k hostiteli ESXi, který zálohuje úložiště dat. Připojení úložiště dat je potřeba k nahrání image mostu prostředků Arc do úložiště dat v rámci onboardingu.
Příprava vCenter Serveru
Vytvořte fond zdrojů s rezervací minimálně 16 GB paměti RAM a čtyř virtuálních procesorů. Měl by mít také přístup k úložišti dat s alespoň 100 GB volného místa na disku.
Ujistěte se, že účty vSphere mají příslušná oprávnění.
Stažení skriptu onboardingu
Přejděte na Azure Portal.
Vyhledejte a vyberte Azure Arc.
Na stránce Přehled vyberte Přidat prostředky v části Spravovat prostředky napříč prostředími.
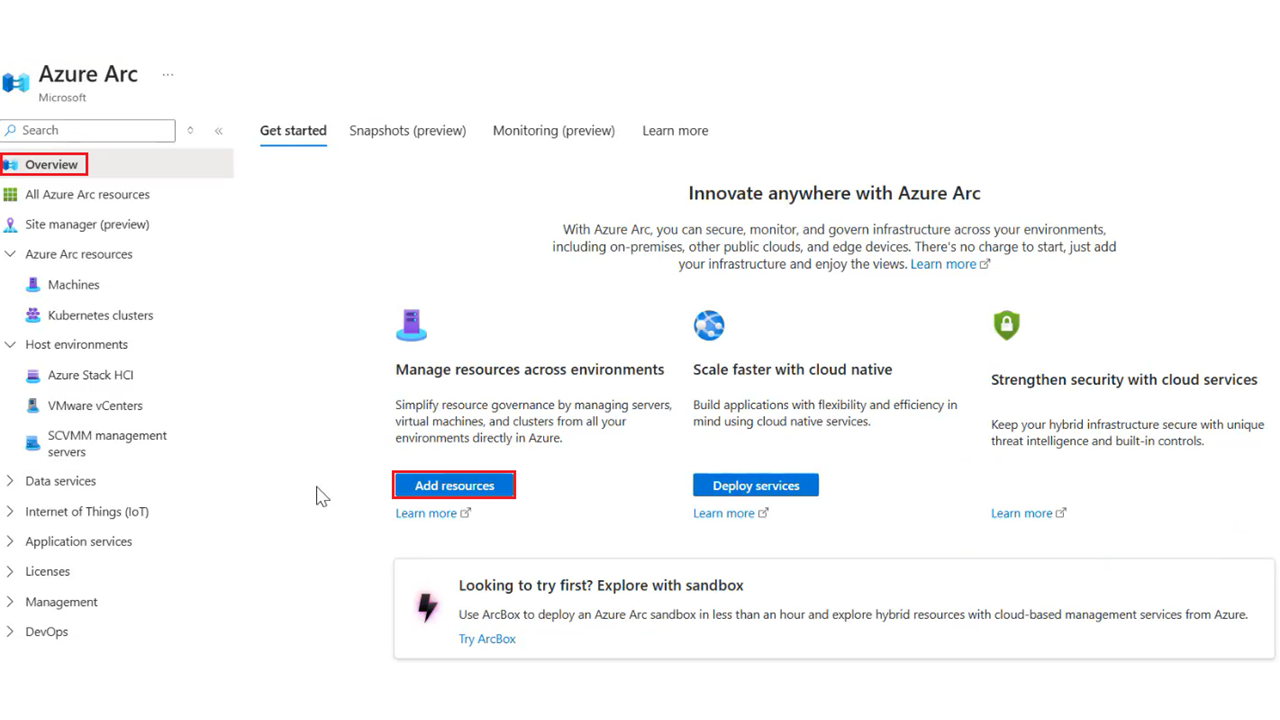
V části Prostředí hostitele vyberte v prostředí VMware vSphere možnost Přidat.
Vyberte Vytvořit nový most prostředků a vyberte Další: Základy >.
Zadejte název mostu prostředků Azure Arc. Příklad: contoso-nyc-resourcebridge.
Vyberte předplatné a skupinu prostředků, ve které chcete vytvořit most prostředků.
V části Oblast vyberte umístění Azure, do kterého chcete uložit metadata prostředků. V současné době jsou podporované oblasti USA – východ, Západní Evropa, Austrálie – východ a Kanada – střed.
Zadejte název vlastního umístění. Toto je název, který uvidíte při nasazování virtuálních počítačů. Pojmenujte ho pro datové centrum nebo fyzické umístění vašeho datacentra. Příklad: contoso-nyc-dc.
Ponechte možnost Použít stejné předplatné a skupinu prostředků jako vybraný most prostředků.
Zadejte název instance vCenter Serveru v Azure. Příklad: contoso-nyc-vcenter.
Pro VMware [Preview] můžete povolit službu Kubernetes Service. Pokud se tak rozhodnete, ujistěte se, že ve skriptu onboardingu aktualizujete obor názvů vlastního umístění na výchozí: $customLocationNamespace = ("default". ToLower() -replace '[^a-z0-9-]', ''). Další informace o této aktualizaci najdete v známých problémech ze služby AKS v prostředí VMware (Preview).
Vyberte Další: Značky >.
Přiřaďte značky Azure k prostředkům v hodnotě v části Značky fyzického umístění. Můžete přidat další značky, které vám pomůžou uspořádat prostředky, abyste usnadnili úlohy správy pomocí vlastních značek.
Vyberte Další: Stáhněte a spusťte skript.
Pokud vaše předplatné není zaregistrované u všech požadovaných poskytovatelů prostředků, zobrazí se tlačítko Zaregistrovat . Než budete pokračovat k dalšímu kroku, vyberte tlačítko.
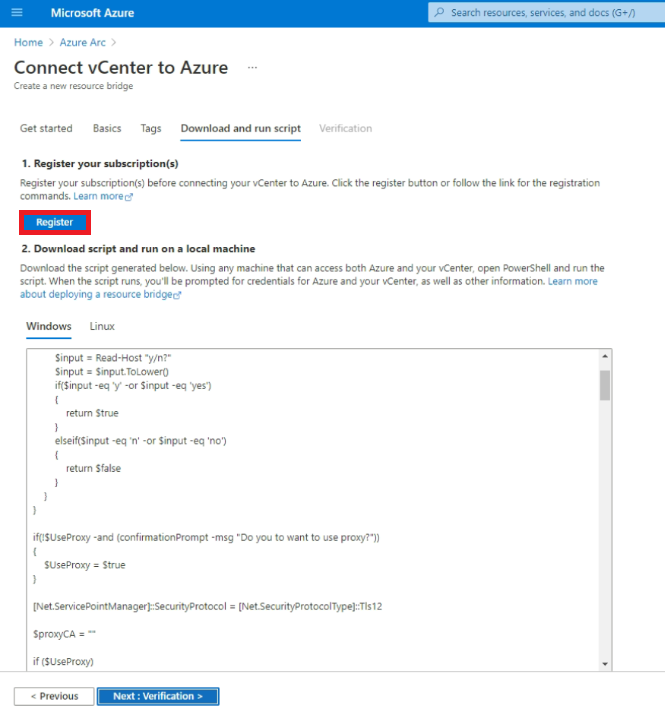
Na základě operačního systému pracovní stanice stáhněte skript PowerShellu nebo Bash a zkopírujte ho do pracovní stanice.
Spuštění skriptu
Podle následujících pokynů spusťte skript podle toho, jaký operační systém počítač používá.
Windows
Otevřete okno PowerShellu jako správce a přejděte do složky, do které jste stáhli skript PowerShellu.
Poznámka:
Na pracovních stanicích s Windows musí být skript spuštěný v okně PowerShellu, ne v Editoru integrovaných skriptů PowerShellu (ISE), protože prostředí PowerShell ISE nezobrazuje vstupní výzvy z příkazů Azure CLI. Pokud je skript spuštěný v prostředí PowerShell ISE, může se zobrazit, jako by se skript zasekl, když čeká na vstup.
Spuštěním následujícího příkazu povolte spuštění skriptu, protože se jedná o nepodepsaný skript. (Pokud relaci zavřete před dokončením všech kroků, spusťte tento příkaz znovu pro novou relaci.)
Set-ExecutionPolicy -Scope Process -ExecutionPolicy BypassSpusťte skript:
./resource-bridge-onboarding-script.ps1
Linux
Otevřete terminál a přejděte do složky, do které jste stáhli skript Bash.
Spusťte skript pomocí následujícího příkazu:
bash resource-bridge-onboarding-script.sh
Vstupy pro skript
Typické onboardingu, který používá skript, trvá 30 až 60 minut. Během tohoto procesu se zobrazí výzva k zadání následujících podrobností:
| Požadavek | Podrobnosti |
|---|---|
| Přihlášení k Azure | Po zobrazení výzvy přejděte na přihlašovací stránku zařízení, zadejte autorizační kód zobrazený v terminálu a přihlaste se k Azure. |
| plně kvalifikovaný název domény nebo adresa serveru vCenter | Zadejte plně kvalifikovaný název domény pro instanci vCenter Serveru (nebo IP adresu). Příklad: 10.160.0.1 nebo nyc-vcenter.contoso.com. |
| Uživatelské jméno vCenter | Zadejte uživatelské jméno pro účet vSphere. Požadovaná oprávnění pro účet jsou uvedená v požadavcích. |
| Heslo vCenter | Zadejte heslo pro účet vSphere. |
| Výběr datového centra | Vyberte název datacentra (jak je znázorněno v klientovi vSphere), kde by se měl nasadit virtuální most prostředků Azure Arc. |
| Výběr sítě | Vyberte název virtuální sítě nebo segmentu, ke kterému musí být virtuální počítač mostu prostředků Azure Arc připojený. Tato síť by měla zařízení umožnit komunikaci s vCenter Serverem a koncovými body Azure (nebo internetem). |
| Statická IP adresa | Most prostředků Arc vyžaduje přiřazení statické IP adresy a protokol DHCP se nepodporuje. 1. Předpona statické IP adresy: Síťová adresa v zápisu CIDR. Například: 192.168.0.0/24. 2. Statická brána: Adresa brány Příklad: 192.168.0.0. 3. Servery DNS: IP adresy serverů DNS používaných virtuálním mostem prostředků Azure Arc pro překlad DNS. Virtuální počítač mostu prostředků Azure Arc musí být schopný přeložit externí lokality, jako jsou mcr.microsoft.com a server vCenter. 4. IP adresa rozsahu zahájení: Vyžaduje se minimální velikost dvou dostupných IP adres. Jedna IP adresa je pro virtuální počítač mostu prostředků Azure Arc a druhá je vyhrazená pro scénáře upgradu. Zadejte počáteční IP adresu tohoto rozsahu. Ujistěte se, že IP adresa rozsahu zahájení má přístup k internetu. 5. IP adresa koncového rozsahu: Poslední IP adresa rozsahu IP adres požadovaných v předchozím poli. Ujistěte se, že IP adresa koncového rozsahu má přístup k internetu. |
| IP adresa řídicí roviny | Most prostředků Azure Arc spouští cluster Kubernetes a jeho řídicí rovina vždy vyžaduje statickou IP adresu. Zadejte IP adresu, která splňuje následující požadavky: – IP adresa musí mít přístup k internetu. – IP adresa musí být v podsíti definované předponou IP adresy. – Pokud používáte možnost statické IP adresy pro IP adresu virtuálního počítače mostu prostředků, musí být IP adresa řídicí roviny mimo rozsah IP adres zadaný pro virtuální počítač (IP adresa počátečního rozsahu – IP adresa koncového rozsahu). |
| Fond zdrojů | Vyberte název fondu zdrojů, do kterého se nasadí virtuální počítač mostu prostředků Azure Arc. |
| Úložiště dat | Vyberte název úložiště dat, který se má použít pro virtuální počítač mostu prostředků Azure Arc. |
| Složka | Vyberte název virtuálního počítače vSphere a složku šablony, do které se nasadí most prostředků Azure Arc. |
| Nastavení proxy serveru zařízení | Pokud je v síti zařízení proxy server, zadejte y . V opačném případě zadejte n. Pokud máte nastavený proxy server, musíte naplnit následující pole: 1. Http: Adresa proxy serveru HTTP. 2. Https: Adresa proxy serveru HTTPS. 3. NoProxy: Adresy, které mají být vyloučeny z proxy serveru. 4. CertificateFilePath: Pro proxy servery založené na protokolu SSL cesta k certifikátu, který se má použít. |
Po dokončení příkazu se instalace dokončí. Teď můžete využít možnosti VMware vSphere s podporou služby Azure Arc.
Důležité
Po úspěšné instalaci mostu prostředků Azure Arc se doporučuje zachovat kopii souborů mostu prostředků config.yaml na místě, které usnadňuje snadné načtení. Tyto soubory je možné později potřebovat ke spuštění příkazů pro provádění operací správy (např. az arcappliance upgrade) na mostě prostředků. Tři soubory .yaml (konfigurační soubory) najdete ve stejné složce, ve které jste spustili skript.
Obnovení z neúspěšných nasazení
Pokud nasazení mostu prostředků Azure Arc selže, projděte si dokument pro řešení potíží s mostem prostředků Azure Arc. I když může dojít k mnoha důvodům, proč nasazení mostu prostředků Azure Arc selže, jedním z nich je chyba KVA timeout. Další informace o chybě vypršení časového limitu KVA a jeho řešení naleznete v tématu KVA timeout error.
K vyčištění instalace a opakování nasazení použijte následující příkazy.
Příkaz Opakovat – Windows
Spuštěním příkazu -Force vyčistěte instalaci a znovu se připojte.
./resource-bridge-onboarding-script.ps1 -Force
Příkaz Opakovat – Linux
Spuštěním příkazu --force vyčistěte instalaci a znovu se připojte.
bash resource-bridge-onboarding-script.sh --force
