Práce s velkými instancemi Azure na webu Azure Portal
V tomto článku se dozvíte, co dělat na webu Azure Portal s implementací služby Azure Large Instances.
Poznámka:
Prozatím se bareMetal Infrastructure a BareMetal Instance používají jako synonyma pro velké instance Azure.
Registrace poskytovatele prostředků
Poskytovatel prostředků Azure pro Azure Large Instances umožňuje zobrazit instance na webu Azure Portal. Ve výchozím nastavení předplatné Azure, které používáte pro nasazení Azure Large Instances, zaregistruje poskytovatele prostředků Azure Large Instances. Pokud nasazené instance Azure Large Instances nevidíte, zaregistrujte poskytovatele prostředků ve vašem předplatném.
Poskytovatele prostředků Azure Large Instance můžete zaregistrovat pomocí webu Azure Portal nebo Azure CLI.
Musíte uvést své předplatné na webu Azure Portal a potom poklikejte na předplatné použité k nasazení tenanta Azure Large Instances.
- Přihlaste se k portálu Azure.
- V nabídce webu Azure Portal vyberte Všechny služby.
- Do pole Všechny služby zadejte předplatné a pak vyberte Předplatná.
- V seznamu předplatných vyberte předplatné.
- Vyberte poskytovatele prostředků a do vyhledávacího pole zadejte BareMetalInfrastructure . Poskytovatel prostředků by měl být zaregistrovaný, jak je znázorněno na obrázku.
Poznámka:
Pokud poskytovatel prostředků není zaregistrovaný, vyberte Zaregistrovat.
Azure Large Instances na webu Azure Portal
Když odešlete žádost o nasazení služby Azure Large Instances, zadejte předplatné Azure, které se připojujete k azure Large Instances. Použijte stejné předplatné, které používáte k nasazení aplikační vrstvy, která funguje s azure Large Instances.
Během nasazování velkých instancí Azure se v předplatném Azure, které jste použili v žádosti o nasazení, vytvoří nová skupina prostředků Azure. Tato nová skupina prostředků obsahuje seznam velkých instancí Azure, které jste v tomto předplatném nasadili.
Zobrazení atributů jedné instance
Můžete zobrazit podrobnosti o jedné instanci.
V seznamu velkých instancí Azure vyberte jednu instanci, kterou chcete zobrazit.
Atributy v imagi nevypadají moc jinak než atributy virtuálního počítače Azure. Na levé straně se zobrazí skupina prostředků, oblast Azure a název a ID předplatného. Pokud jste přiřadili značky, uvidíte je tady i tady. Ve výchozím nastavení nemají velké instance Azure přiřazené značky.
Napravo uvidíte název azure Large Instances, operačního systému (OS), IP adresy a skladové položky, která zobrazuje počet vláken procesoru a paměti. Zobrazí se také verze stavu napájení a hardwaru (revize razítka Azure Large Instances). Stav napájení označuje, jestli je hardwarová jednotka zapnutá nebo vypnutá. Podrobnosti o operačním systému ale nezoznačují, jestli je v provozu.
Vpravo je také název skupiny umístění bezkontaktní komunikace Azure. Název skupiny umístění se vytvoří automaticky pro každého nasazeného tenanta Azure Large Instances. Při nasazování virtuálních počítačů Azure, které hostují aplikační vrstvu, odkážete na skupinu umístění bezkontaktní komunikace. Pomocí skupiny umístění bezkontaktní komunikace přidružené ke službě Azure Large Instances se ujistěte, že jsou virtuální počítače Azure nasazené blízko velkých instancí Azure.
Kontrola aktivit jedné instance
Můžete zkontrolovat aktivity jednoho tenanta Azure Large Instances. Jednou z hlavních zaznamenaných aktivit jsou restartování instance. Uvedená data zahrnují:
- Stav aktivity
- Čas aktivace aktivity
- Subscription ID
- Uživatel Azure, který aktivoval aktivitu
Změny metadat instance v Azure se také zaznamenávají do protokolu aktivit. Kromě restartování můžete vidět aktivitu WriteBareMetalInstances. Tato aktivita neprovádí žádné změny v samotném tenantovi Azure Large Instances, ale dokumentuje změny metadat jednotek v Azure.
Další zaznamenanou aktivitou je přidání značky nebo odstranění značky z instance.
Přidání značky Azure do nebo odstranění značky Azure z instance
Značky Azure můžete přidat do tenanta Azure Large Instances nebo je odstranit pomocí portálu nebo Azure CLI.
Značky se přiřazují stejně jako při přiřazování značek k virtuálním počítačům. Stejně jako u virtuálních počítačů existují značky v metadatech Azure. Značky mají stejná omezení pro velké instance Azure jako pro virtuální počítače.
Odstranění značek funguje stejně jako u virtuálních počítačů. Použití i odstranění značky je uvedené v protokolu aktivit instance Azure Large Instances.
Kontrola vlastností instance
Po získání instancí můžete přejít do části Vlastnosti a zobrazit data shromážděná o instancích. Shromažďovaná data zahrnují:
- Připojení Azure
- Back-end úložiště
- ID okruhu ExpressRoute
- Jedinečné ID prostředku
- Subscription ID
Tyto informace jsou důležité v žádostech o podporu a při nastavování konfigurace snímku úložiště.
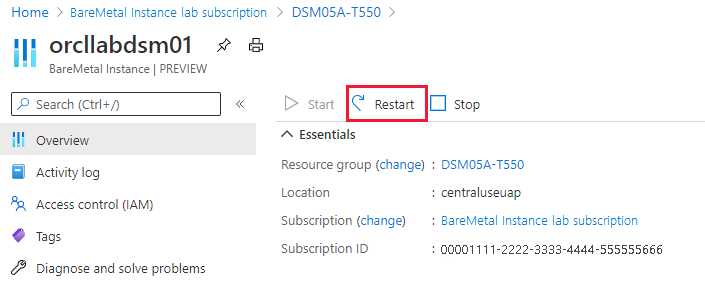
Restartování tenanta Azure Large Instances prostřednictvím webu Azure Portal
Existují různé situace, kdy operační systém nedokončí restartování, což vyžaduje restartování velké instance Azure.
Restartování instance můžete provést přímo z webu Azure Portal nebo prostřednictvím Azure CLI.
Pokud chcete restartování potvrdit, vyberte Restartovat a pak ano.
Při restartování instance AKI dojde ke zpoždění. Během tohoto zpoždění se stav napájení přesune od spuštění do začátku, což znamená, že operační systém se úplně spustil. V důsledku toho se po restartování můžete přihlásit pouze k jednotce, jakmile se stav přepne na Spuštěno.
Důležité
V závislosti na množství paměti ve velkých instancích Azure může restartování a restartování hardwaru a operačního systému trvat až jednu hodinu.
Otevření žádosti o podporu pro Azure Large Instances
Žádosti o podporu můžete odeslat speciálně pro azure Large Instances.
Na webu Azure Portal v části Nápověda a podpora vytvořte novou žádost o podporu a zadejte pro lístek následující informace:
- Typ problému: Vyberte typ problému.
- Předplatné: Vyberte předplatné.
- Služba: Výběr námětu v Azure
- Typ problému: Velké instance Azure
- Podtyp problému: Vyberte podtyp problému.
Vyberte kartu Řešení a vyhledejte řešení vašeho problému. Pokud nemůžete najít řešení, přejděte k dalšímu kroku.
Vyberte kartu Podrobnosti a vyberte, jestli se jedná o problém s virtuálními počítači nebo instancemi BareMetal. Tyto informace pomáhají směrovat žádost o podporu správným specialistům.
Uveďte, kdy problém začal, a vyberte oblast instance.
Zadejte další podrobnosti o požadavku a v případě potřeby nahrajte soubor.
Vyberte Zkontrolovat a vytvořit a odešlete žádost.
Odpověď na podporu závisí na plánu podpory zvoleném zákazníkem. Další informace najdete v článku Rozsah a doba odezvy podpory.





