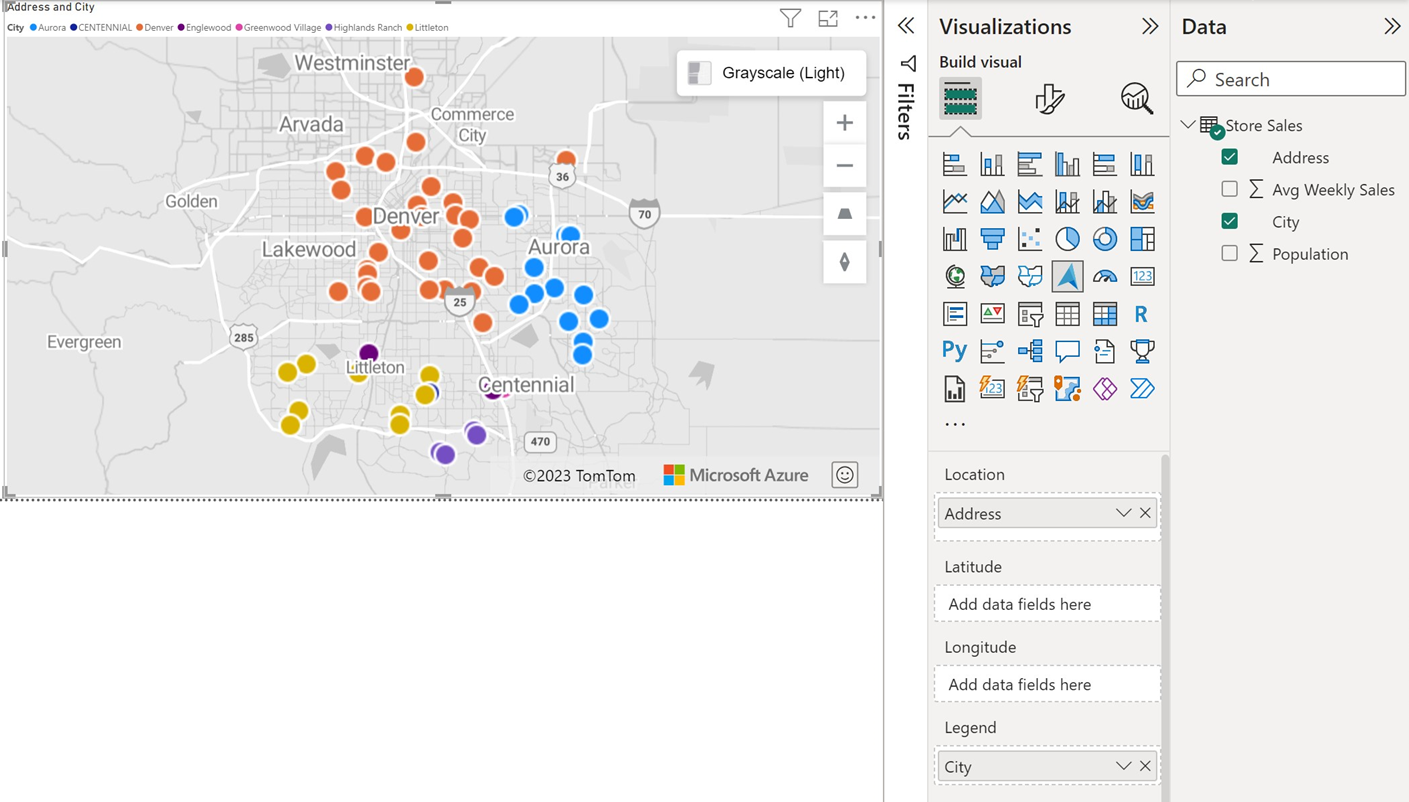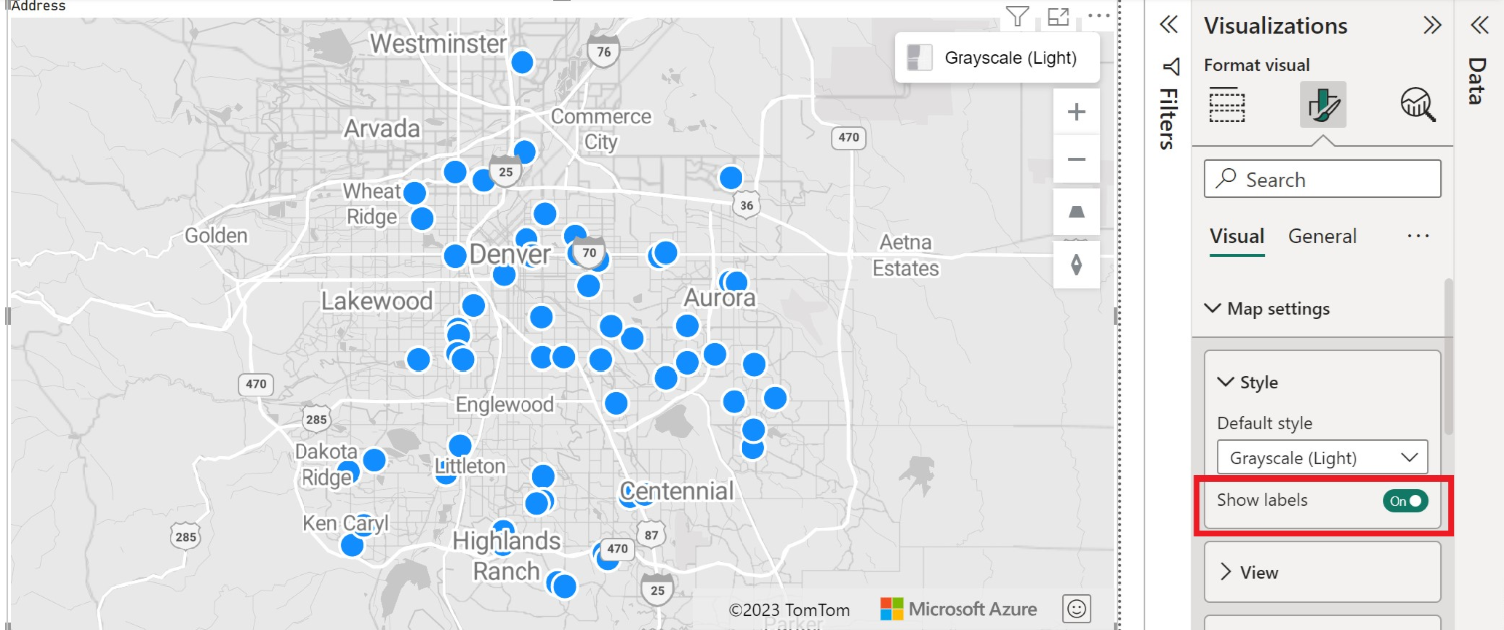Začínáme s vizuálem Azure Maps Power BI
Tento článek ukazuje, jak používat vizuál Microsoft Azure Maps Power BI.
PLATÍ PRO: služba Power BI pro spotřebitele
služba Power BI pro spotřebitele služba Power BI pro návrháře a vývojáře
služba Power BI pro návrháře a vývojáře Power BI Desktop
Power BI Desktop  vyžaduje licenci Pro nebo Premium.
vyžaduje licenci Pro nebo Premium.
Poznámka:
Tento vizuál je možné vytvořit a zobrazit v Power BI Desktopu i v služba Power BI. Kroky a ilustrace v tomto článku jsou z Power BI Desktopu.
Vizuál Azure Maps Power BI poskytuje bohatou sadu vizualizací dat pro prostorová data nad mapou. Odhaduje se, že více než 80 % obchodních dat má kontext umístění. Vizuál Azure Maps Power BI můžete použít k získání přehledu o tom, jak tento kontext umístění souvisí a ovlivňuje vaše obchodní data.
Poznámka:
Power BI zajišťuje, aby se do Azure Maps neposílaly žádné identifikovatelné osobní údaje (PII). Kromě toho se IP adresy v diagnostických protokolech Power BI zkracují.
Co se odesílá do Azure?
Vizuál Power BI Azure Maps se připojí ke cloudové službě hostované v Azure a načte data o poloze, jako jsou mapové obrázky a souřadnice, které se používají k vytvoření vizualizace mapy.
- Podrobnosti o oblasti, na které se mapa zaměřuje, se odesílají do Azure, aby se načetly obrázky potřebné k vykreslení plátna mapy (označované také jako dlaždice map).
- Data v kontejnerech Umístění, Zeměpisná šířka a Zeměpisná délka se můžou odesílat do Azure za účelem načtení souřadnic mapy (proces označovaný jako geokódování).
- Telemetrická data se můžou shromažďovat ve stavu vizuálu (například sestavy chyb), pokud je povolená možnost telemetrie v Power BI.
Kromě výše popsaných scénářů se na servery Azure Maps neposílají žádná jiná data na mapě. Veškeré vykreslování dat probíhá místně v klientovi.
Tip
Pokud používáte koncové body geografického rozhraní API služby Azure Maps, možná bude potřeba bránu firewall aktualizovat, aby umožňovala přístup k platformě Azure Maps pomocí následujících adres URL:
https://atlas.microsoft.comhttps://us.atlas.microsoft.comhttps://eu.atlas.microsoft.com
Důležité
Nástroj pro výběr ve vizuálu Power BI Azure Maps spoléhá na data TomTom, takže uživatelská data nemusí vždy zůstat v geografické hranici uživatele.
Další informace o ochraně osobních údajů a podmínkách použití souvisejících s vizuálem Azure Maps Power BI najdete v tématu Právní informace o Microsoft Azure.
Použití vizuálu Power BI v Azure Maps
Jakmile je vizuál Power BI pro Azure Maps povolený, vyberte v podokně Vizualizace ikonu Azure Maps.
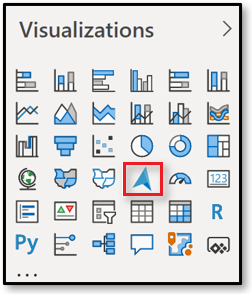
Power BI vytvoří prázdné plátno návrhu vizuálu Azure Maps.
Pokud chcete načíst vizuál Azure Maps, postupujte následovně:
Provedení jedné ze dvou následujících akcí v podokně Pole poskytuje minimální data potřebná k načtení vizuálu Azure Maps:
- Přetáhněte datová pole obsahující informace o zeměpisné šířce a délce do kontejnerů Zeměpisná šířka a/nebo Zeměpisná délka .
- Přetáhněte datová pole obsahující geoprostorová data do kontejneru Umístění .
Pokud chcete data obarvit na základě kategorizace, přetáhněte pole kategorií do kontejneru Legenda v podokně Pole . V tomto příkladu používáme sloupec BussinessName .
Pokud chcete data škálovat relativně, přetáhněte míru do kontejneru Velikost v podokně Pole . V tomto příkladu používáme sloupec Avg Weekly Sales (Průměrný týdenní prodej ).
Poznámka:
Na rozdíl od ostatních snímků obrazovky v této části ukazuje tento snímek obrazovky geokódování ve vizuálu Power BI v Azure Maps pomocí souřadnicových polí (lat/lon) místo poskytnutí fyzické adresy.
Pomocí možností v podokně Formát můžete přizpůsobit způsob vykreslení dat. Následující obrázek je stejná mapa, jak je znázorněno dříve, ale s možností průhlednosti vrstev bublin je nastavená na 25 %, menší poloměr a černé ohraničení.
Popisky můžete také zobrazit nebo skrýt v podokně Formát . Následující dva obrázky zobrazují mapy se zapnutým a vypnutým nastavením Zobrazit popisky :
Kontejnery podokna Pole
Následující datové kontejnery jsou k dispozici v podokně Pole vizuálu Azure Maps.
| Pole | Popis |
|---|---|
| Location | Slouží k snadnému srozumitelným zeměpisným datům, jako jsou země/oblast, stát a město. |
| Zeměpisná šířka | Pole použité k určení hodnoty zeměpisné šířky datových bodů. Hodnoty zeměpisné šířky by měly být ve formátu desetinných míst -90 až 90. |
| Longitude | Pole použité k určení hodnoty délky datových bodů. Hodnoty délky by měly být ve formátu desetinných stupňů v rozmezí -180 až 180. |
| Legenda: | Pole použité k kategorizaci dat a přiřazení jedinečné barvy datových bodů v každé kategorii. Po vyplnění tohoto kbelíku se v podokně Formát zobrazí oddíl Barvy dat, který umožňuje úpravy barev. |
| Velikost | Míra použitá pro relativní velikost datových bodů na mapě. |
| Popisy | Jiná datová pole, která se mají zobrazit v popisech, když jsou obrazce najeté myší. |
Nastavení mapy
Část Nastavení mapy v podokně Formát poskytuje možnosti pro přizpůsobení způsobu zobrazení mapy a reakce na aktualizace.
Oddíl Nastavení mapy je rozdělený do tří pododdílů: styl, zobrazení a ovládací prvky.
Styl
V části Styl jsou k dispozici následující nastavení:
| Nastavení | Popis |
|---|---|
| Styl | Styl mapy. Rozevírací seznam obsahuje prázdné a prázdné přístupné, stupně šedé tmavé, světle ve stupních šedé, vysoký kontrast tmavé, vysoce kontrastní světlo, noc, cesta, vystínovaná cesta, satelitní a satelitní popisky silnic. |
| Zobrazit popisky | Přepínač, který umožňuje zobrazit nebo skrýt popisky mapy. Další informace najdete v tématu číslo položky seznamu pět v předchozí části. |
Zobrazení
Následující nastavení dostupná v části Zobrazení umožňují uživateli určit výchozí informace o zobrazení mapy, pokud je nastavení automatického přiblížení nastaveno na Vypnuto.
| Nastavení | Popis |
|---|---|
| Automatické přiblížení | Automaticky zvětšuje mapu na data načtená v podokně Pole vizuálu. Při změně dat mapa odpovídajícím způsobem aktualizuje svou pozici. Pokud je automatické přiblížení nastaveno na Vypnuto, zbývající nastavení v této části se stanou aktivní, která uživateli umožní definovat výchozí zobrazení mapy. |
| Zoom | Výchozí úroveň přiblížení mapy. Může to být číslo od 0 do 22. |
| Zeměpisná šířka středu | Výchozí zeměpisná šířka středu mapy. |
| Středová zeměpisná délka | Výchozí zeměpisná délka středu mapy. |
| Záhlaví | Výchozí orientace mapy ve stupních, kde 0 je sever, 90 je východ, 180 je jih a 270 je západ. Může to být libovolné číslo od 0 do 360. |
| Výška | Výchozí naklonění mapy ve stupních od 0 do 60, kde 0 se dívá přímo na mapu. |
Ovládací prvky
V části Ovládací prvky jsou k dispozici následující nastavení:
| Nastavení | Popis |
|---|---|
| Obtékání světa | Umožňuje uživateli posunout mapu vodorovně. |
| Výběr stylu | Přidá do mapy tlačítko, které čtenářům sestavy umožní změnit styl mapy. |
| Navigace | Přidá do mapy tlačítka jako jinou metodu, která čtenářům sestav umožní přibližovat, otáčet a měnit rozteč mapy. Podívejte se na tento dokument o navigaci v mapě, kde najdete podrobnosti o všech různých způsobech navigace v mapě uživateli. |
| Výběr | Přidá tlačítko, které uživateli umožňuje vybrat mezi různými režimy výběr dat na mapě; kruh, obdélník, mnohoúhelník (laso) nebo doba cesty nebo vzdálenost. Dokončení kreslení mnohoúhelníku; vyberte první bod nebo poklikejte na poslední bod na mapě nebo stiskněte klávesu c . |
| Jazyková verze geokódování | Výchozí hodnota Auto odkazuje na západní adresní systém. Jediná další možnost, JA, odkazuje na japonský adresní systém. V systému západních adres začnete s podrobnostmi o adrese a pak přejdete k větším kategoriím, jako jsou město, stát a PSČ. V japonském systému adres jsou větší kategorie uvedené jako první a končí podrobnostmi o adrese. |
Důležité informace a omezení
Vizuál Power BI Azure Maps je k dispozici v následujících službách a aplikacích:
| Služba nebo aplikace | Dostupnost |
|---|---|
| Power BI Desktop | Ano |
| služba Power BI (app.powerbi.com) | Ano |
| Mobilní aplikace Power BI | Ano |
| Publikování Power BI na webu | No |
| Power BI Embedded | Ano |
| služba Power BI vkládání (PowerBI.com) | Ano |
Kde je služba Azure Maps dostupná?
V současné době je Služba Azure Maps aktuálně dostupná ve všech zemích a oblastech s výjimkou:
- Čína
- Jižní Korea
- Azure Government (GCC + GCC High)
Podrobnosti o pokrytí pro různé služby Azure Maps, které tento vizuál podporují, najdete v tématu Geografické informace o pokrytí.
Které webové prohlížeče podporuje vizuál Power BI služby Azure Maps?
Seznam podporovaných prohlížečů najdete v tématu Podporované prohlížeče sady Azure Maps Web SDK.
Kolik datových bodů můžu vizualizovat?
Tento vizuál podporuje až 30 000 datových bodů.
Lze v tomto vizuálu použít adresy nebo jiné řetězce umístění?
Ano, adresy a další řetězce umístění se dají použít ve vizuálu Azure Maps Power BI. Další informace o adresách a dalších řetězcích umístění najdete v tématu Pole umístění v článku Geokódování ve vizuálu Power BI v Azure Maps.
Další kroky
Další informace o vizuálu Azure Maps Power BI:
Přizpůsobení vizuálu: