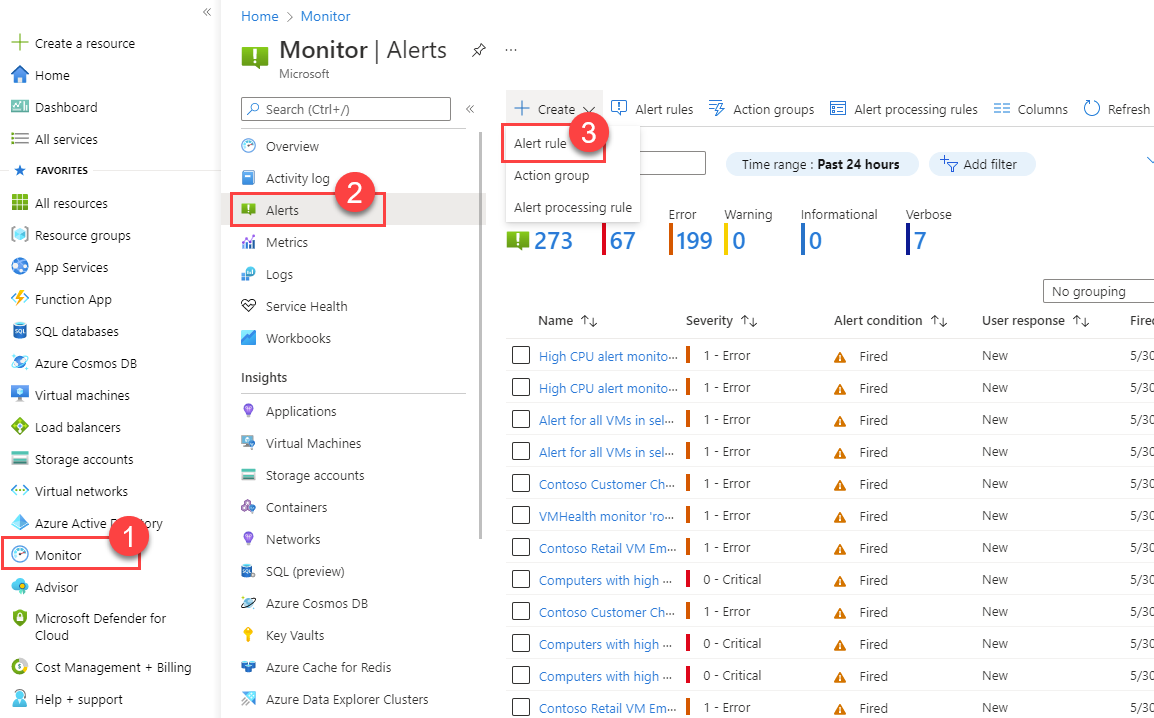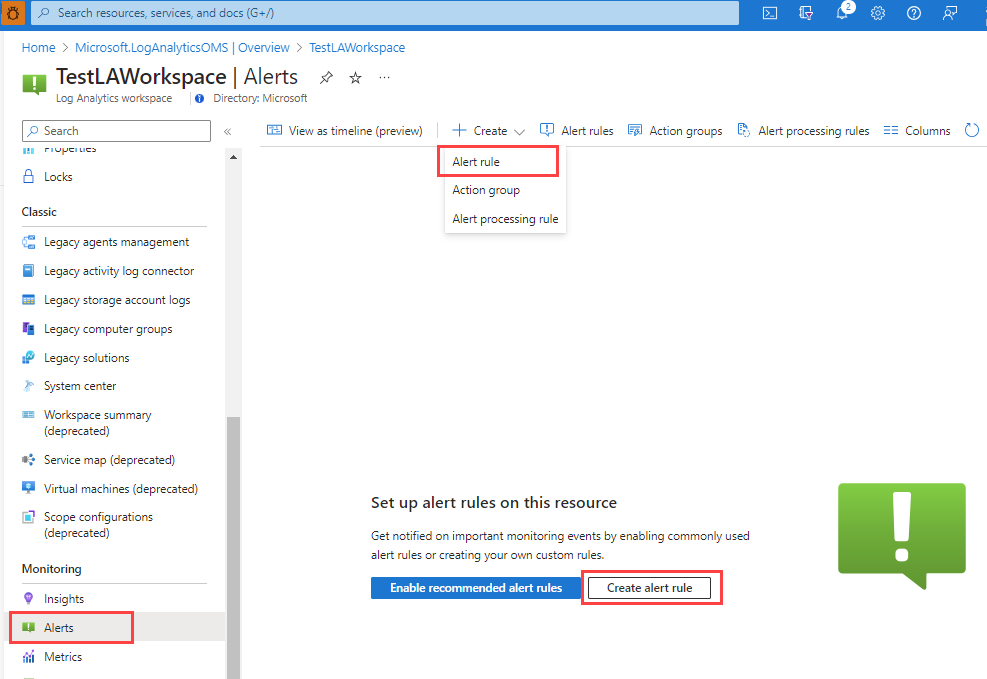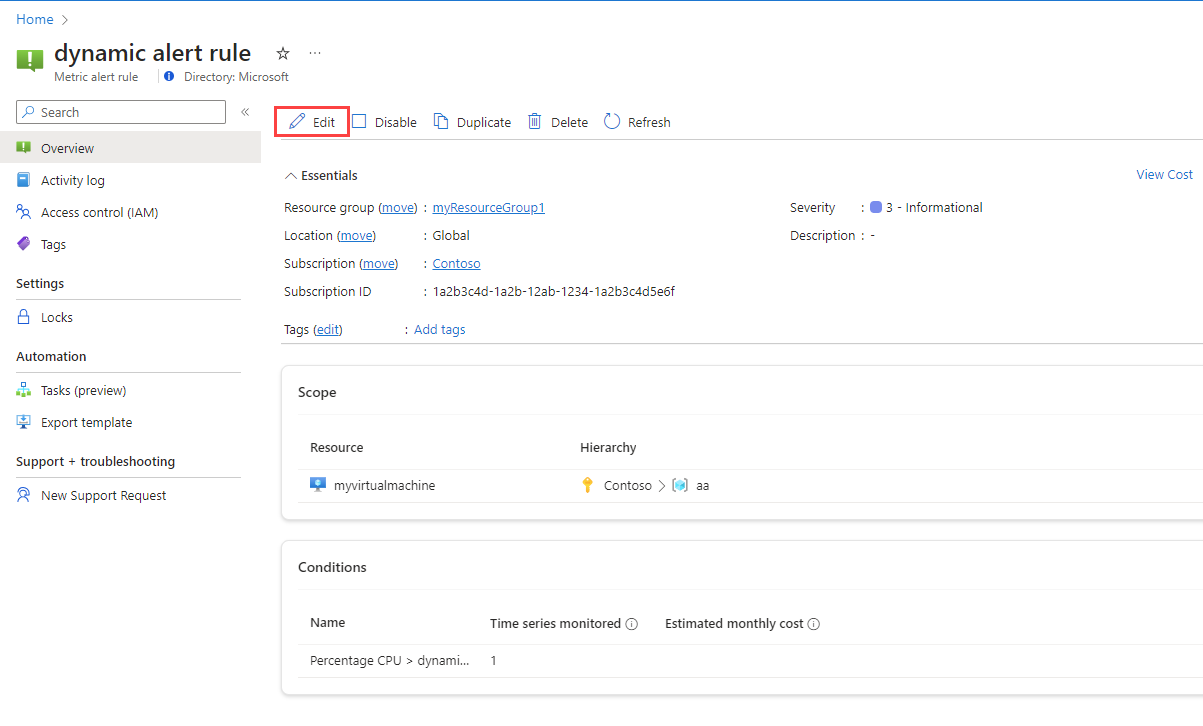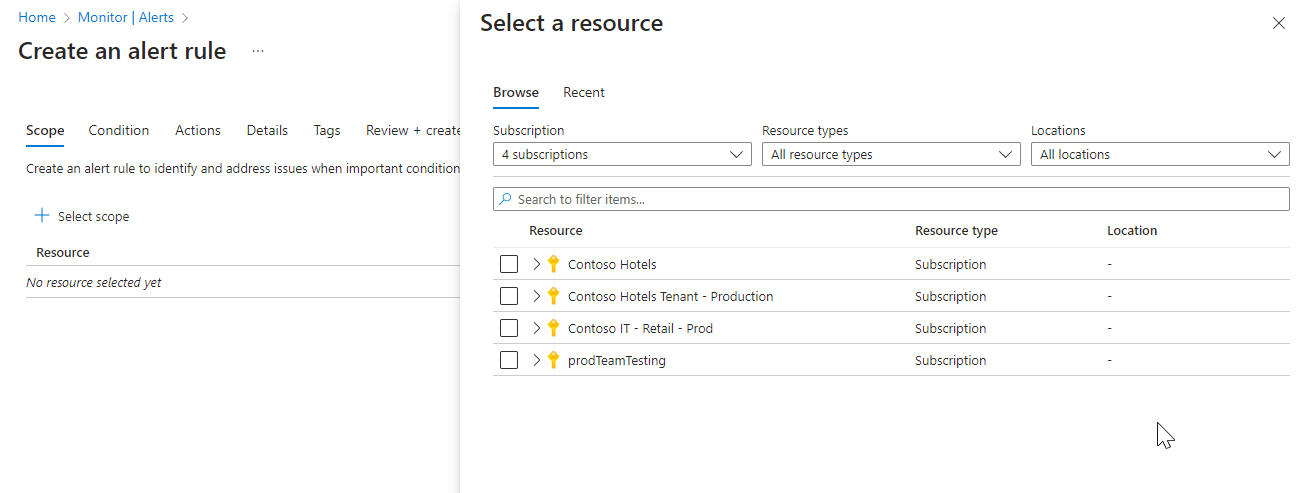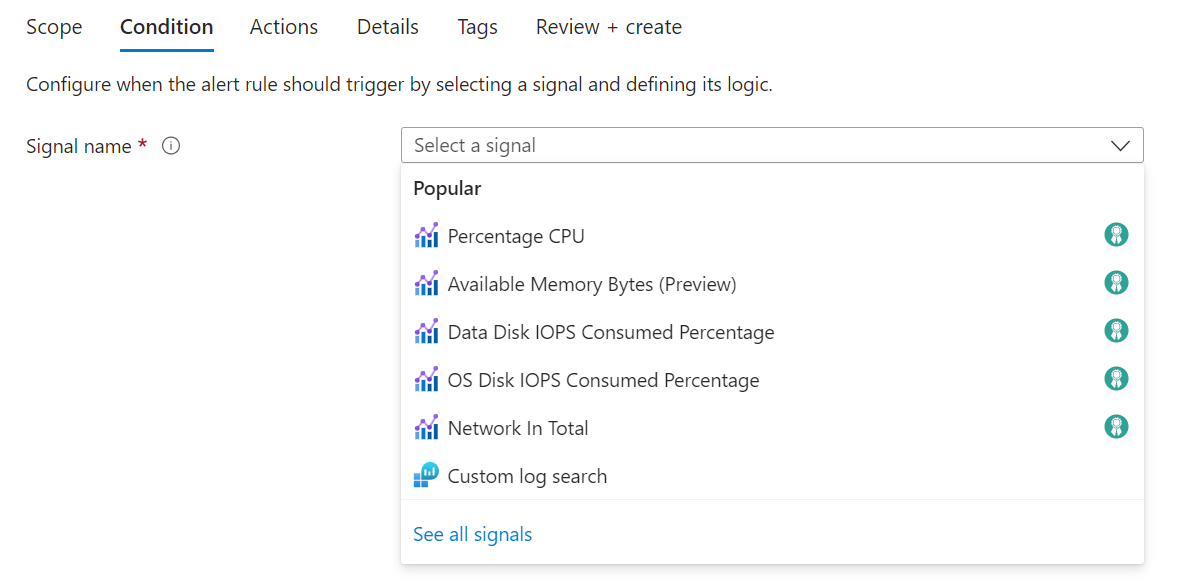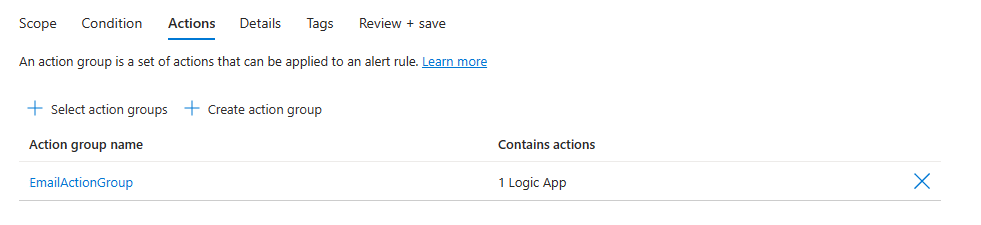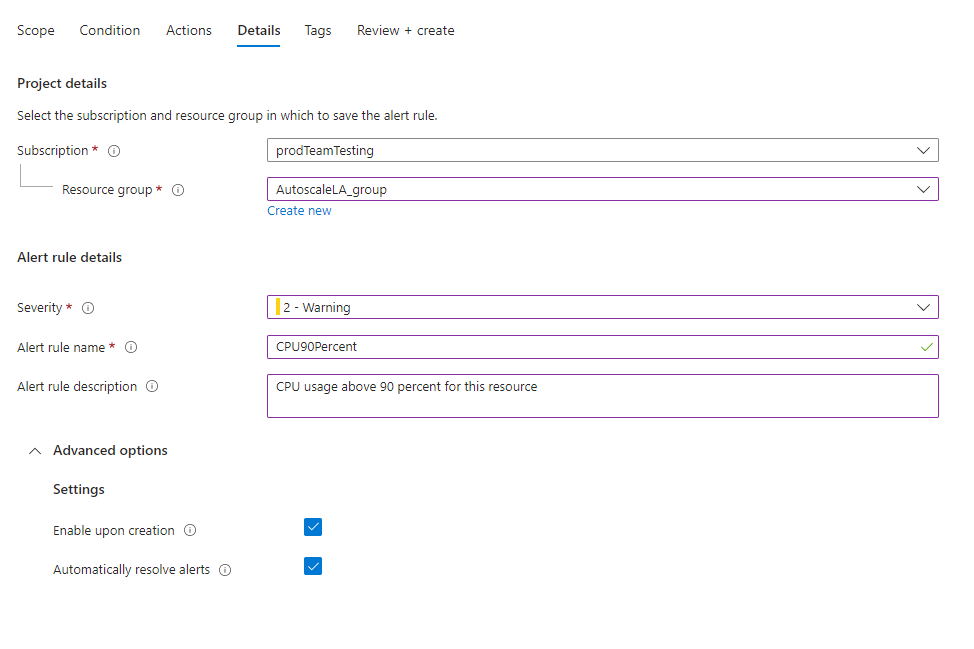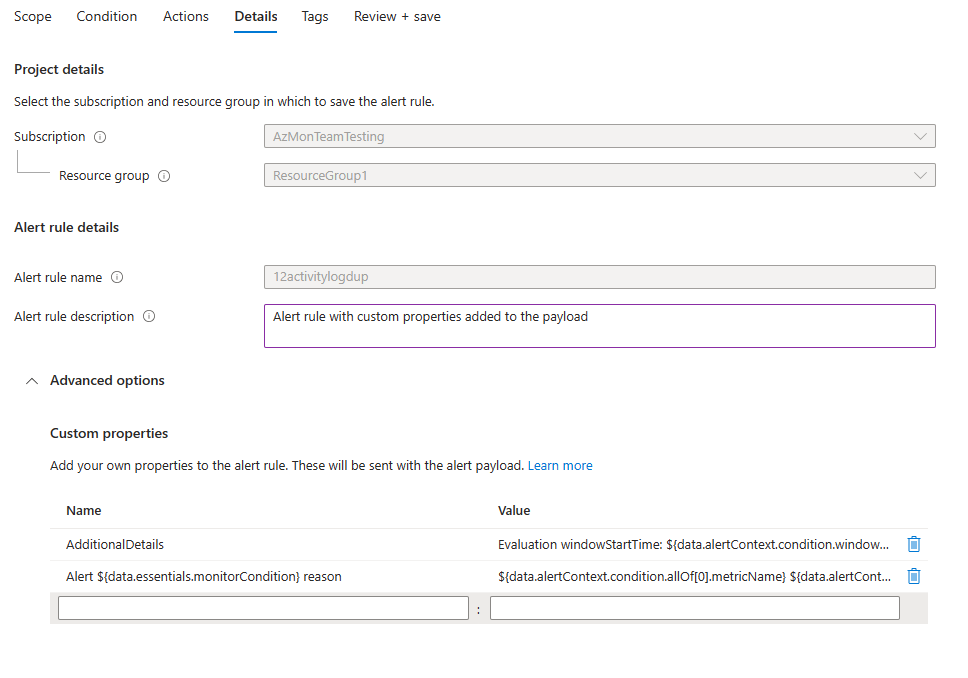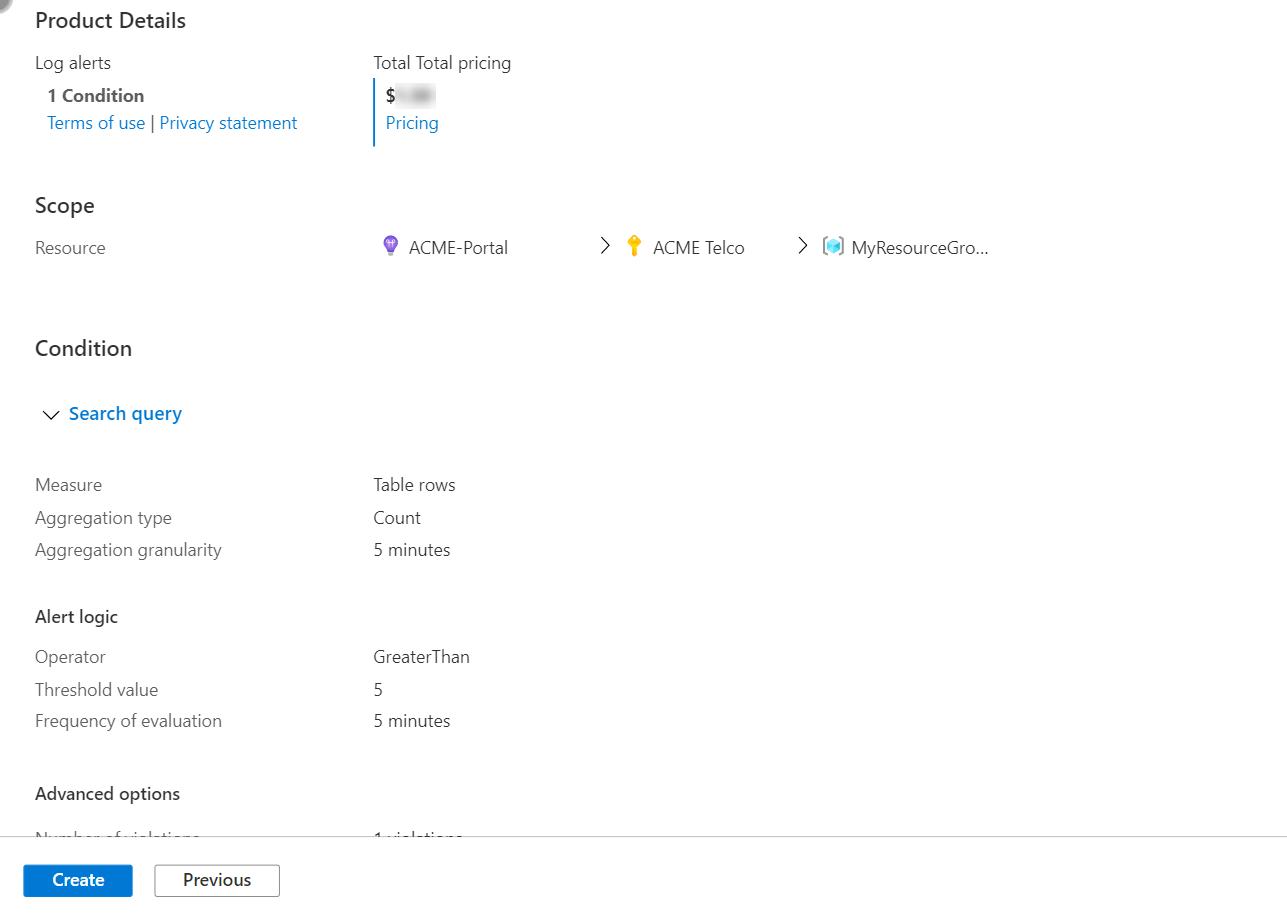Zvažte následující omezení pro názvy pravidel upozornění na metriky:
- Názvy pravidel upozornění na metriku nelze po vytvoření změnit (přejmenovat).
- Názvy pravidel upozornění na metriky musí být jedinečné v rámci skupiny prostředků.
- Názvy pravidel upozornění na metriku nemohou obsahovat následující znaky: * # & + : <> ? @ % { } \ /
- Názvy pravidel upozornění na metriku nemůžou končit mezerou ani tečkou.
- Název kombinované skupiny prostředků a název pravidla upozornění nesmí překročit 252 znaků.
Poznámka:
Pokud název pravidla upozornění obsahuje znaky, které nejsou abecední nebo číselné, například mezery, interpunkční znaménka nebo symboly, můžou být tyto znaky při načítání určitými klienty zakódovány adresou URL.
Omezení při použití dimenzí v pravidlu upozornění na metriku s několika podmínkami
Upozornění na metriky podporují upozorňování na multidimenzionální metriky a podporují definování více podmínek, až pět podmínek na pravidlo upozornění.
Při použití dimenzí v pravidle upozornění, které obsahuje více podmínek, zvažte následující omezení:
V rámci každé podmínky můžete vybrat pouze jednu hodnotu na dimenzi.
Tuto možnost nemůžete použít k výběru všech aktuálních a budoucích hodnot. Vyberte hvězdičku (*).
Pokud metriky nakonfigurované v různých podmínkách podporují stejnou dimenzi, musí být nakonfigurovaná hodnota dimenze explicitně nastavena stejným způsobem pro všechny tyto metriky v příslušných podmínkách.
Příklad:
- Zvažte pravidlo upozornění na metriku, které je definované v účtu úložiště a monitoruje dvě podmínky:
- Celkový počet> transakcí 5
- Average SuccessE2ELatency> 250 ms
- Chcete aktualizovat první podmínku a pouze monitorovat transakce, kde se dimenze ApiName rovná
"GetBlob".
- Vzhledem k tomu, že metriky Transactions i SuccessE2ELatency podporují dimenzi ApiName, budete muset aktualizovat obě podmínky a zadat dimenzi ApiName s
"GetBlob" hodnotou.