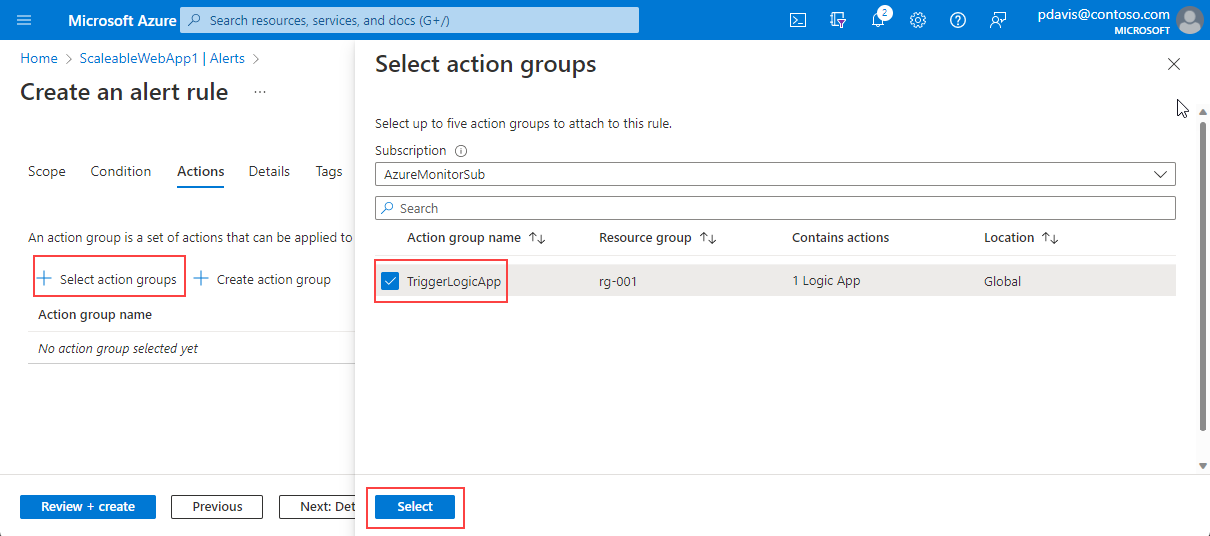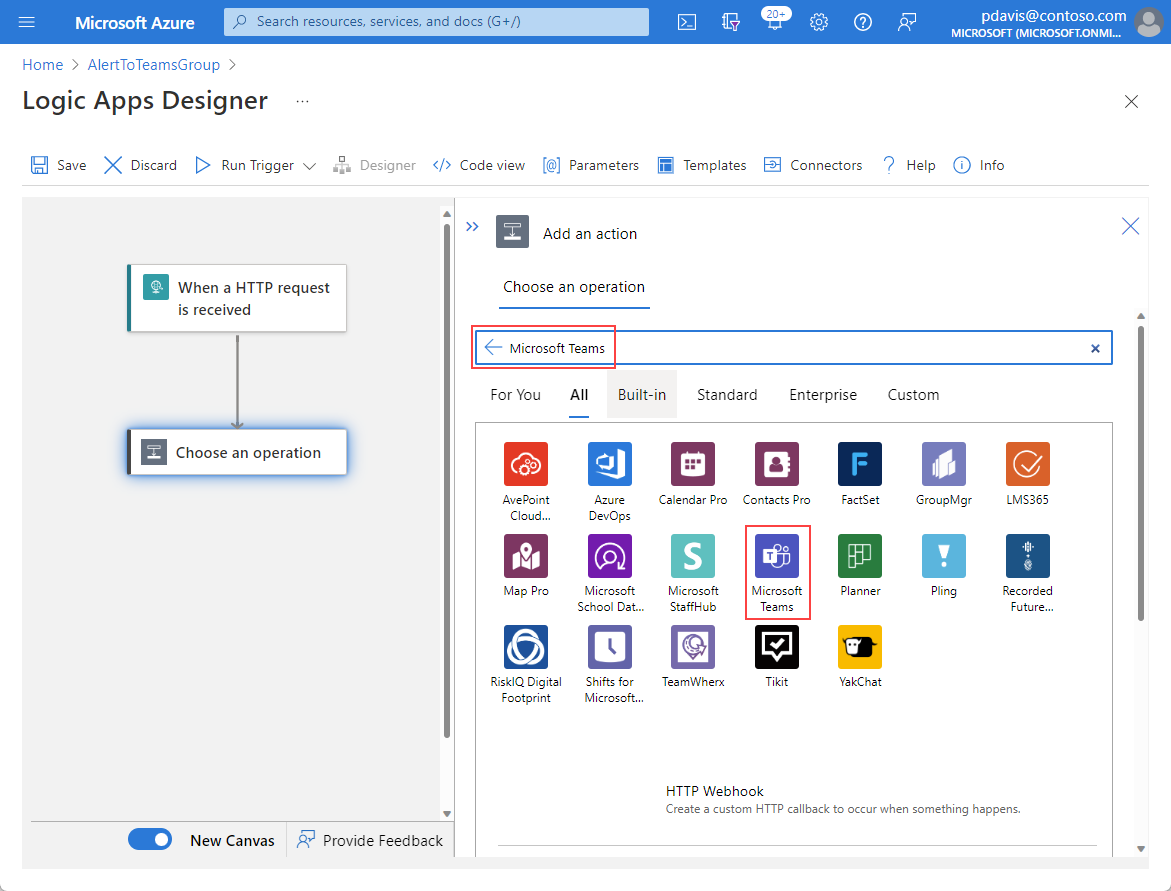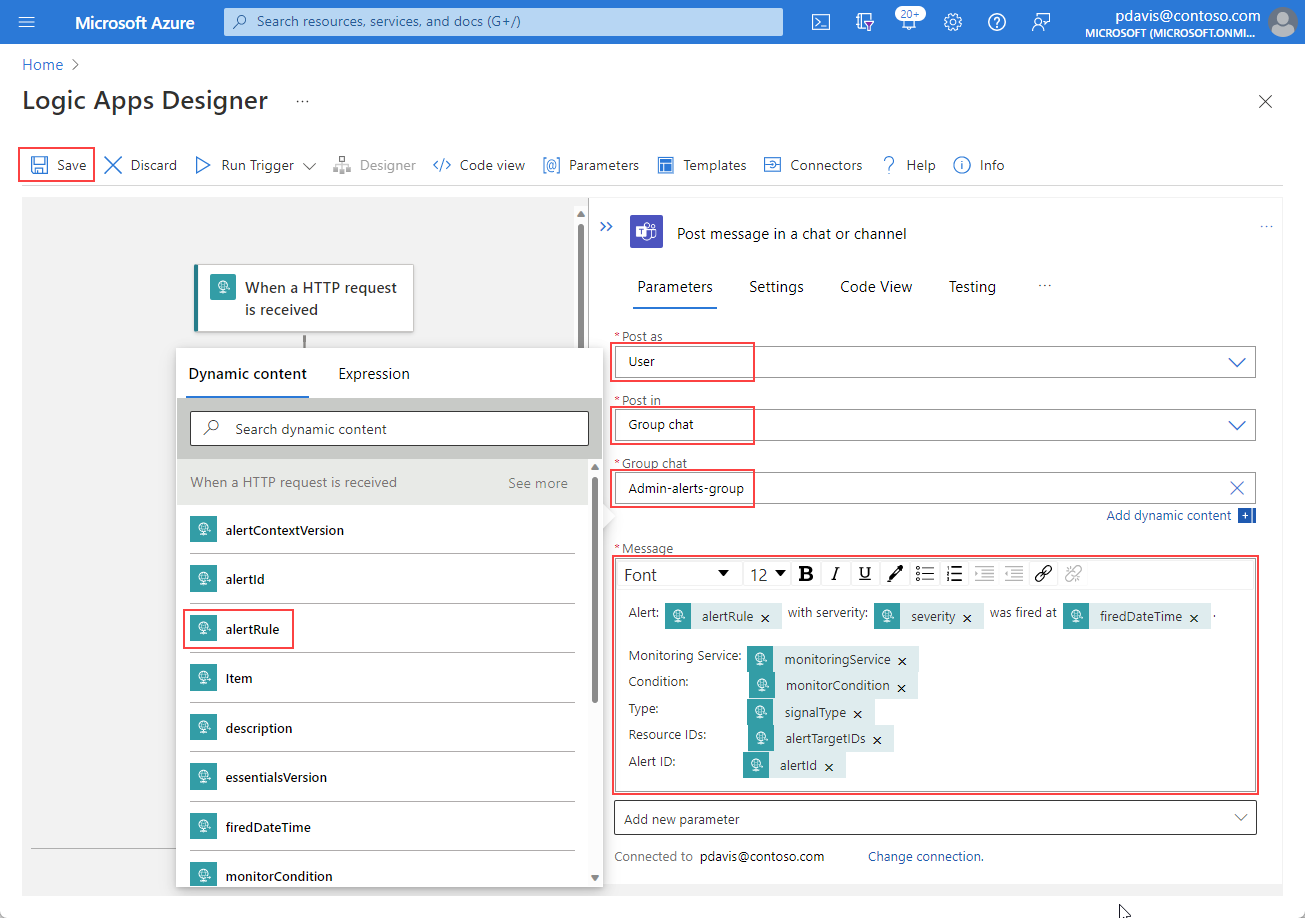Přizpůsobení oznámení výstrah pomocí Logic Apps
V tomto článku se dozvíte, jak vytvořit aplikaci logiky a integrovat ji s upozorněním služby Azure Monitor.
Pomocí Azure Logic Apps můžete vytvářet a přizpůsobovat pracovní postupy pro integraci. Pomocí Logic Apps si můžete přizpůsobit oznámení o upozorněních. Můžete provádět následující akce:
- Přizpůsobte si e-mail s upozorněními pomocí vlastního předmětu e-mailu a základního formátu.
- Přizpůsobte si metadata upozornění vyhledáním značek pro ovlivněné prostředky nebo načtením výsledku hledání dotazu protokolu. Informace o tom, jak získat přístup k řádkům výsledků hledání, které obsahují data výstrah, najdete tady:
- Integrace s externími službami pomocí existujících konektorů, jako jsou Outlook, Microsoft Teams, Slack a PagerDuty. Aplikaci logiky můžete také nakonfigurovat pro vlastní služby.
Tento příklad vytvoří aplikaci logiky, která používá schéma běžných upozornění k odesílání podrobností z výstrahy.
Vytvoření aplikace logiky
Na webu Azure Portal vytvořte novou aplikaci logiky. Na panelu hledání v horní části stránky zadejte aplikaci logiky.
Na stránce Aplikace logiky vyberte Přidat.
Vyberte předplatné a skupinu prostředků pro vaši aplikaci logiky.
Nastavte název aplikace logiky. Jako typ plánu vyberte Consumption. (Spotřeba).
Vyberte Zkontrolovat a vytvořit>Vytvořit.
Po dokončení nasazení vyberte Přejít k prostředku .
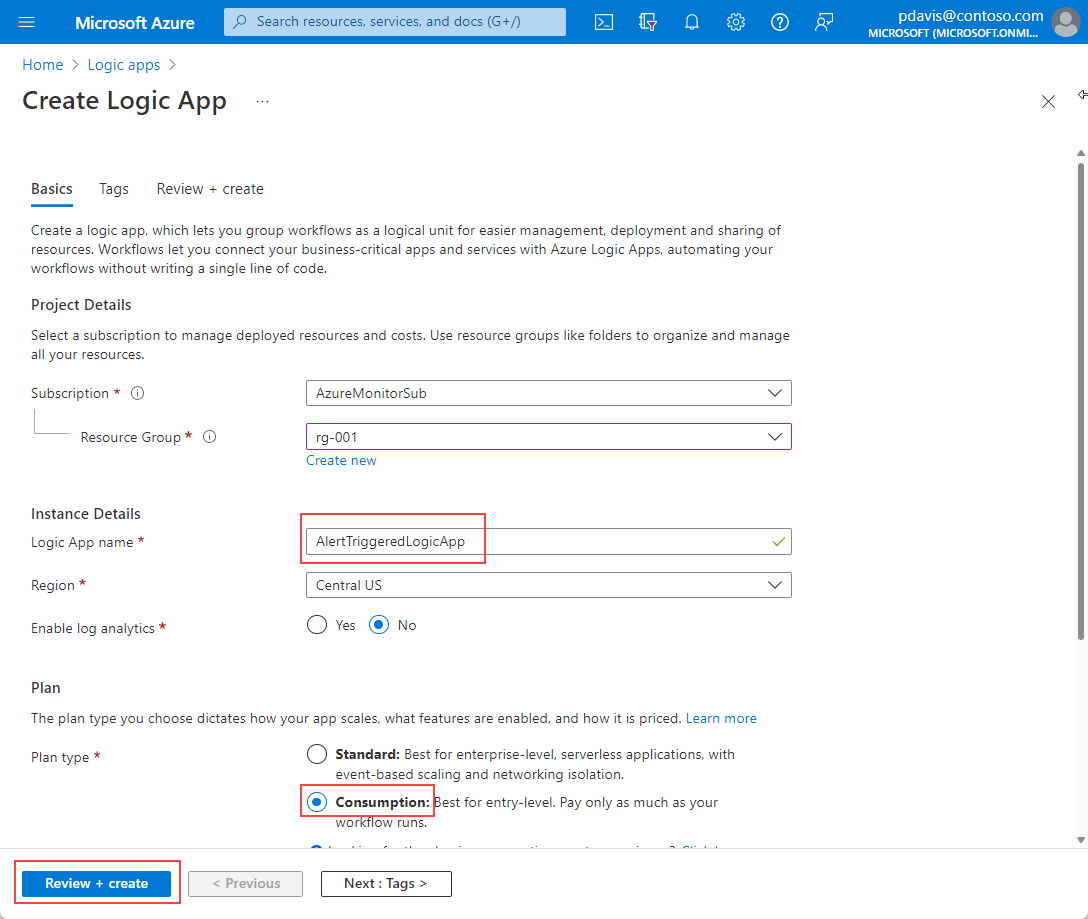
Na stránce Návrhář pro Logic Apps vyberte Při přijetí požadavku HTTP.
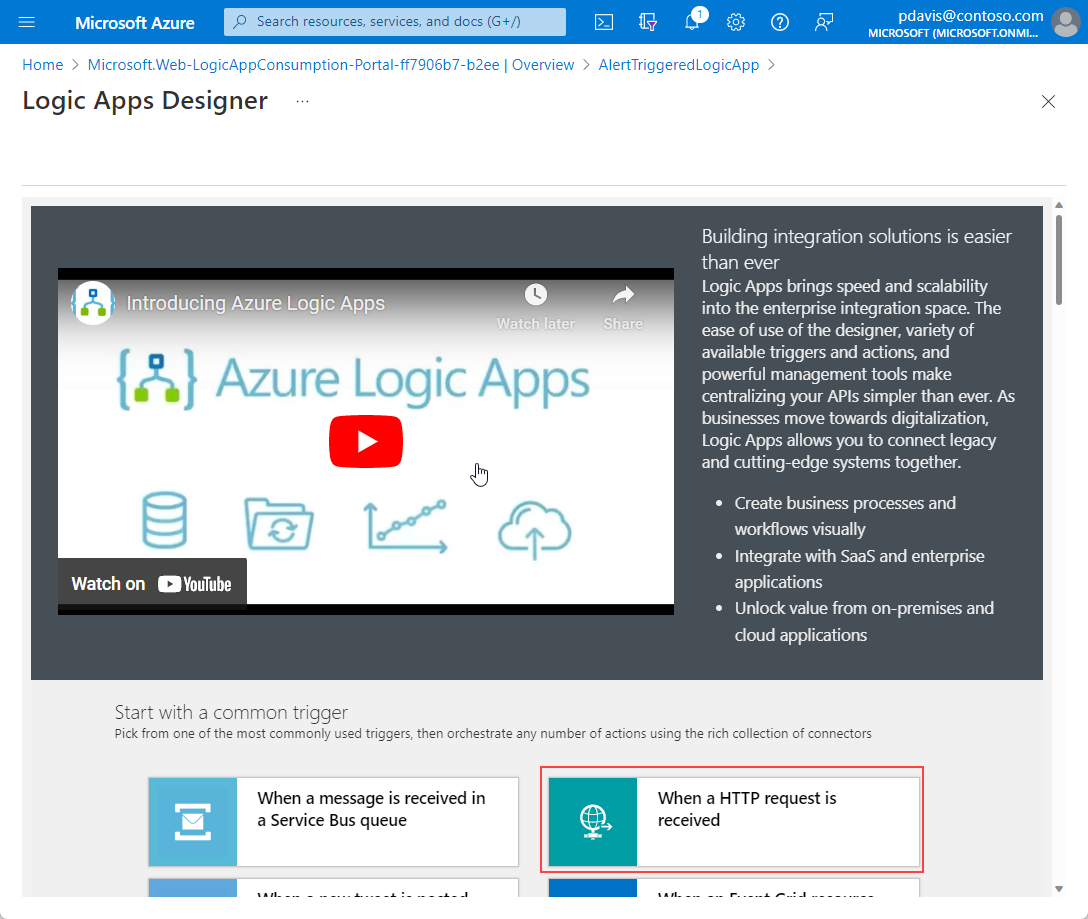
Vložte běžné schéma upozornění do pole schématu JSON textu požadavku z následujícího kódu JSON:
{ "type": "object", "properties": { "schemaId": { "type": "string" }, "data": { "type": "object", "properties": { "essentials": { "type": "object", "properties": { "alertId": { "type": "string" }, "alertRule": { "type": "string" }, "severity": { "type": "string" }, "signalType": { "type": "string" }, "monitorCondition": { "type": "string" }, "monitoringService": { "type": "string" }, "alertTargetIDs": { "type": "array", "items": { "type": "string" } }, "originAlertId": { "type": "string" }, "firedDateTime": { "type": "string" }, "resolvedDateTime": { "type": "string" }, "description": { "type": "string" }, "essentialsVersion": { "type": "string" }, "alertContextVersion": { "type": "string" } } }, "alertContext": { "type": "object", "properties": {} } } } } }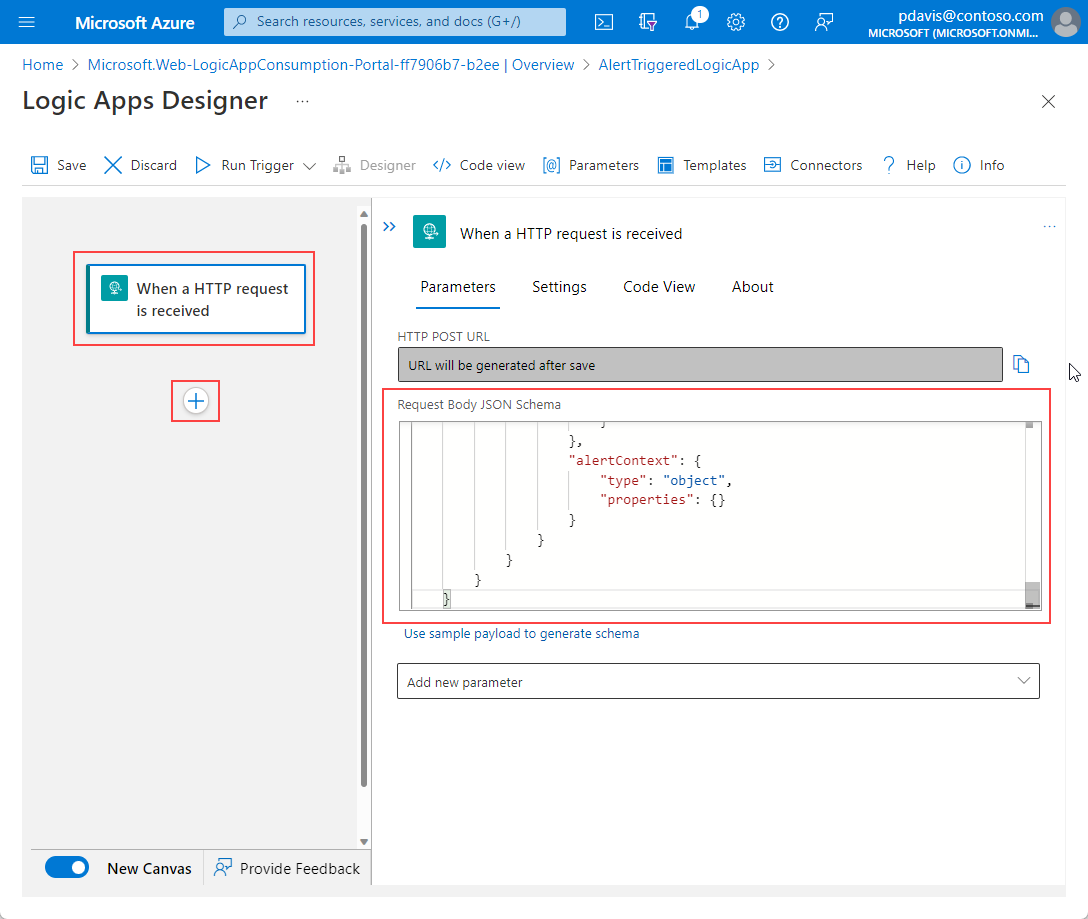
(Volitelné). Oznámení o upozornění můžete přizpůsobit extrahováním informací o ovlivněném prostředku, na kterém se výstraha aktivovala, například značky prostředku. Tyto značky prostředků pak můžete zahrnout do datové části upozornění a použít informace v logických výrazech k odesílání oznámení. Tento krok provedeme takto:
- Vytvořte proměnnou pro ID ovlivněných prostředků.
- Rozdělte ID prostředku na pole, abychom mohli použít jeho různé prvky (například předplatné a skupinu prostředků).
- Ke čtení metadat prostředku použijte konektor Azure Resource Manageru.
- Načtěte značky prostředku, které je pak možné použít v následných krocích aplikace logiky.
Vyberte +>Přidat akci a vložte nový krok.
Do vyhledávacího pole vyhledejte a vyberte Inicializovat proměnnou.
Do pole Název zadejte název proměnné, například AffectedResource.
V poli Typ vyberte Pole.
V poli Hodnota vyberte Přidat dynamický obsah. Vyberte kartu Výraz a zadejte řetězec
split(triggerBody()?['data']?['essentials']?['alertTargetIDs'][0], '/').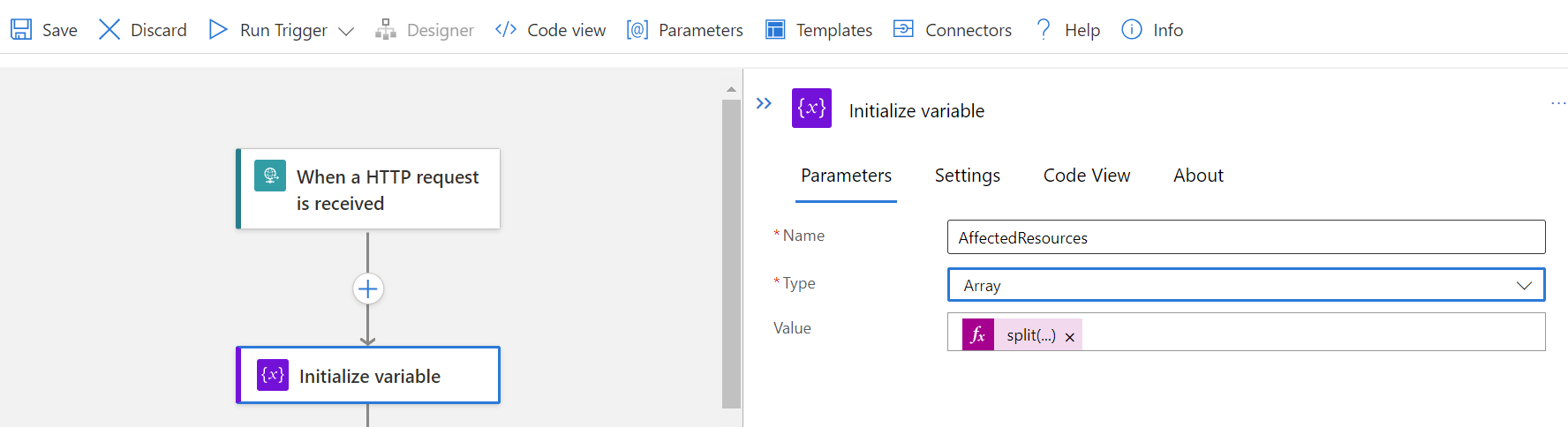
Pokud chcete vložit další krok, vyberte +>Přidat akci.
V poli Hledat vyhledejte a vyberte Azure Resource Manager>Číst prostředek.
Naplňte pole akce Číst prostředek hodnotami pole z
AffectedResourceproměnné. V každém poli vyberte pole a posuňte se dolů a zadejte vlastní hodnotu. Vyberte Přidat dynamický obsah a pak vyberte kartu Výraz . Zadejte řetězce z této tabulky:Pole Řetězcová hodnota Předplatné variables('AffectedResource')[2]Skupina prostředků variables('AffectedResource')[4]Poskytovatel prostředků variables('AffectedResource')[6]Krátké ID prostředku concat(variables('AffectedResource')[7], '/', variables('AffectedResource')[8])Verze rozhraní API klienta Verze rozhraní API typu prostředku Pokud chcete najít verzi rozhraní API vašeho typu prostředku, vyberte odkaz zobrazení JSON na pravé horní straně stránky přehledu prostředků. Stránka RESOURCE JSON se zobrazí s ID prostředku a verzí rozhraní API v horní části stránky.
Dynamický obsah teď obsahuje značky z ovlivněného prostředku. Tyto značky můžete použít při konfiguraci oznámení, jak je popsáno v následujících krocích.
Odešlete e-mail nebo odešlete zprávu Teams.
Vyberte +>Přidat akci a vložte nový krok.
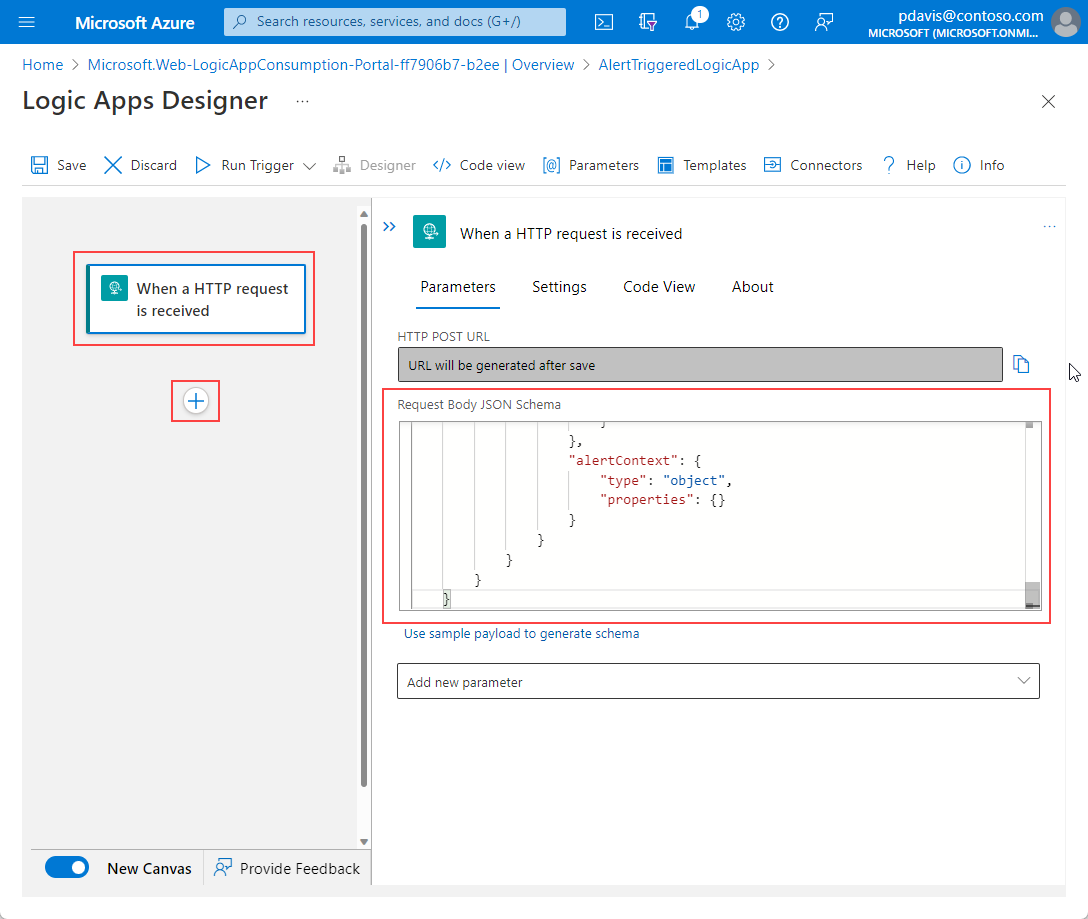
Ve vyhledávacím poli vyhledejte Outlook.
Vyberte Office 365 Outlook.
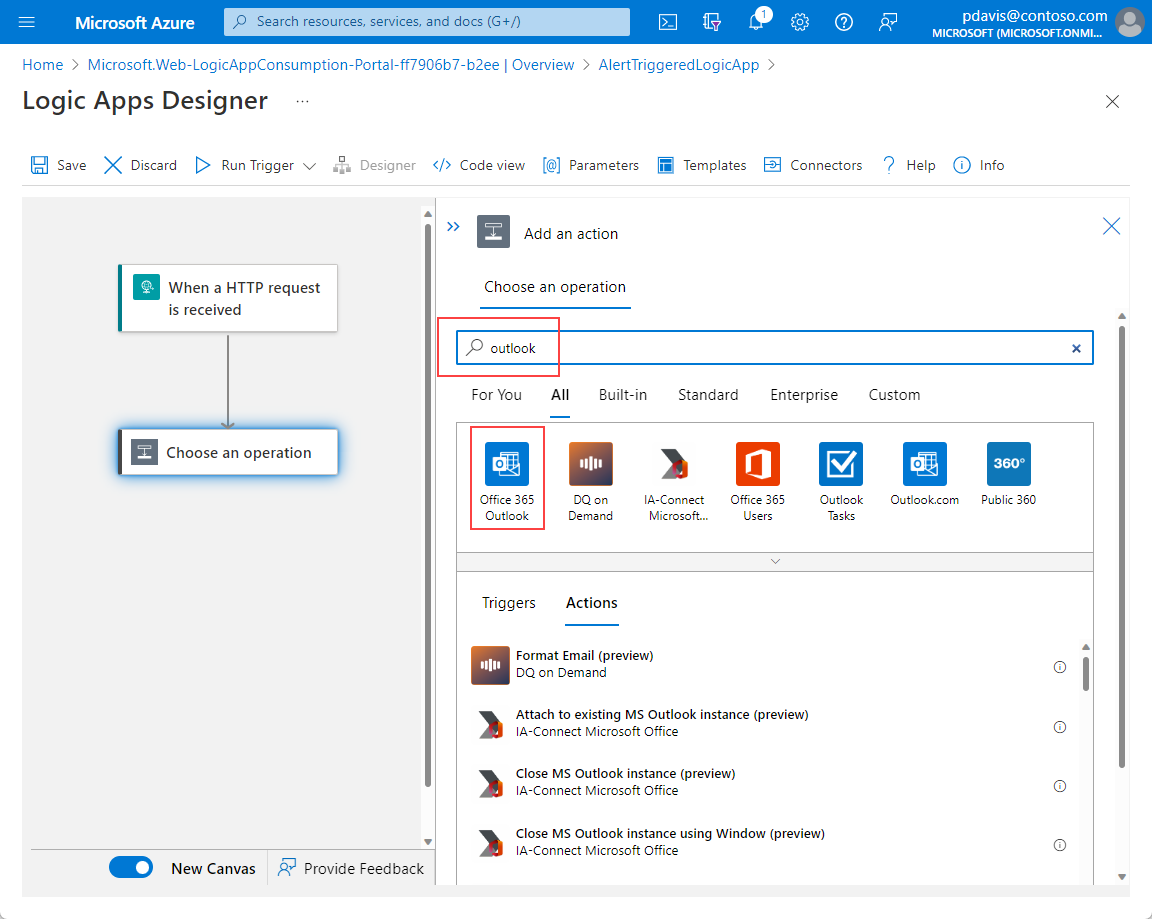
V seznamu akcí vyberte Odeslat e-mail (V2 ).
Když se zobrazí výzva k vytvoření připojení, přihlaste se k Office 365.
Text e-mailu můžete vytvořit zadáním statického textu a zahrnutím obsahu převzatého z datové části výstrahy tak, že vyberete pole ze seznamu dynamického obsahu. Příklad:
- Výstraha má podmínku monitorování: V seznamu dynamického obsahu vyberte monitorCondition.
- Datum aktivováno: Ze seznamu dynamického obsahu vyberte firedDateTime.
- Ovlivněné prostředky: V seznamu dynamického obsahu vyberte identifikátory alertTargetID.
V poli Předmět vytvořte text předmětu zadáním statického textu a zahrnutím obsahu převzatého z datové části výstrahy výběrem polí ze seznamu dynamického obsahu. Příklad:
- Výstraha: V seznamu dynamického obsahu vyberte upozorněníRule.
- se závažností: Ze seznamu dynamického obsahu vyberte závažnost.
- has condition: Vyberte monitorCondition ze seznamu dynamického obsahu .
Zadejte e-mailovou adresu pro odeslání upozornění do pole To .
Zvolte Uložit.
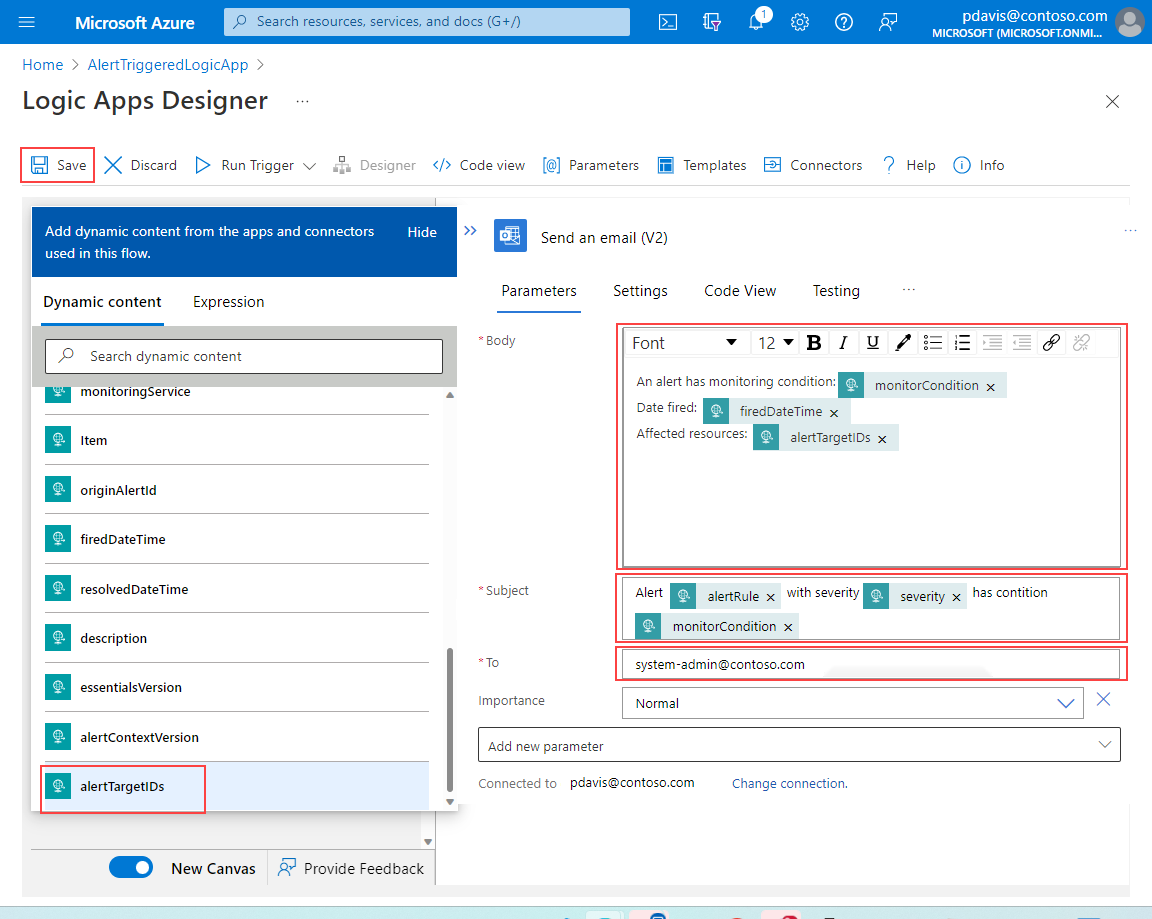
Vytvořili jste aplikaci logiky, která odešle e-mail na zadanou adresu s podrobnostmi z výstrahy, která ji aktivovala.
Dalším krokem je vytvoření skupiny akcí pro aktivaci aplikace logiky.
Vytvoření skupiny akcí
Pokud chcete aktivovat aplikaci logiky, vytvořte skupinu akcí. Pak vytvořte výstrahu, která používá danou skupinu akcí.
Přejděte na stránku Azure Monitoru a v levém podokně vyberte Výstrahy .
Vyberte Skupiny>akcí Vytvořit.
Vyberte hodnoty pro předplatné, skupinu prostředků a oblast.
Zadejte název skupiny akcí a zobrazovaný název.
Vyberte kartu Akce.
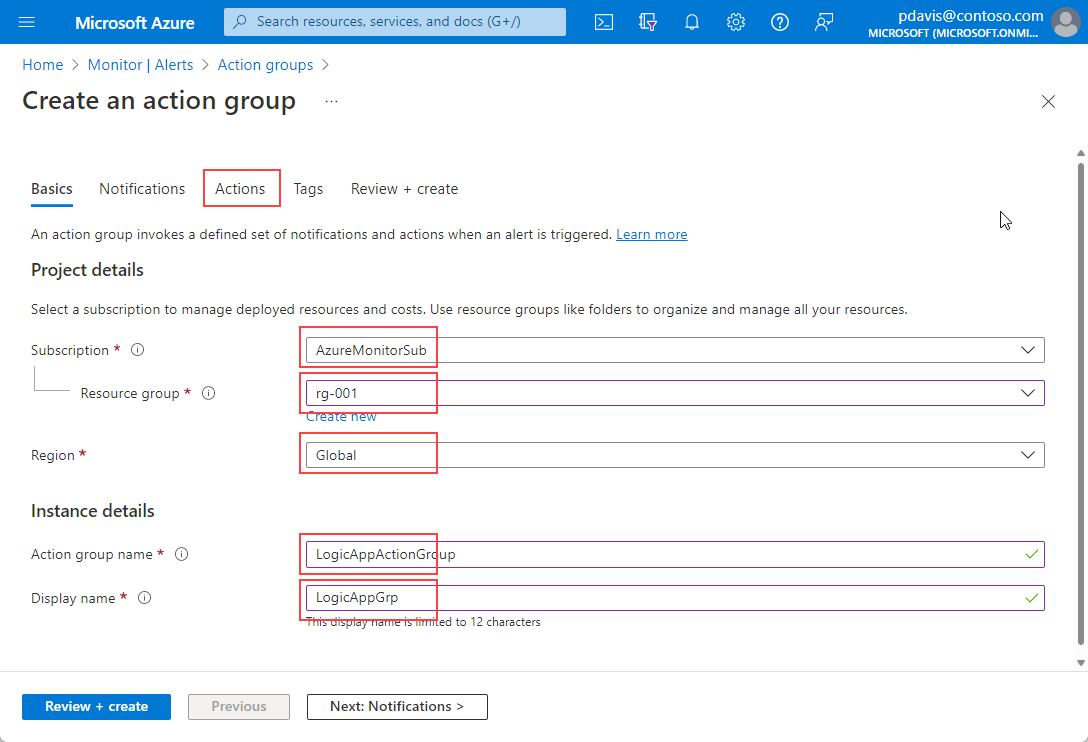
Na kartě Akce v části Typ akce vyberte Aplikaci logiky.
V části Aplikace logiky vyberte aplikaci logiky z rozevíracího seznamu.
Nastavte možnost Povolit běžné schéma upozornění na hodnotu Ano. Pokud vyberete Ne, typ výstrahy určuje, které schéma výstrahy se použije. Další informace o schématech výstrah naleznete v tématu Schémata výstrah specifických pro kontext.
Vyberte OK.
Do pole Název zadejte název.
Vyberte Zkontrolovat a vytvořit>Vytvořit.
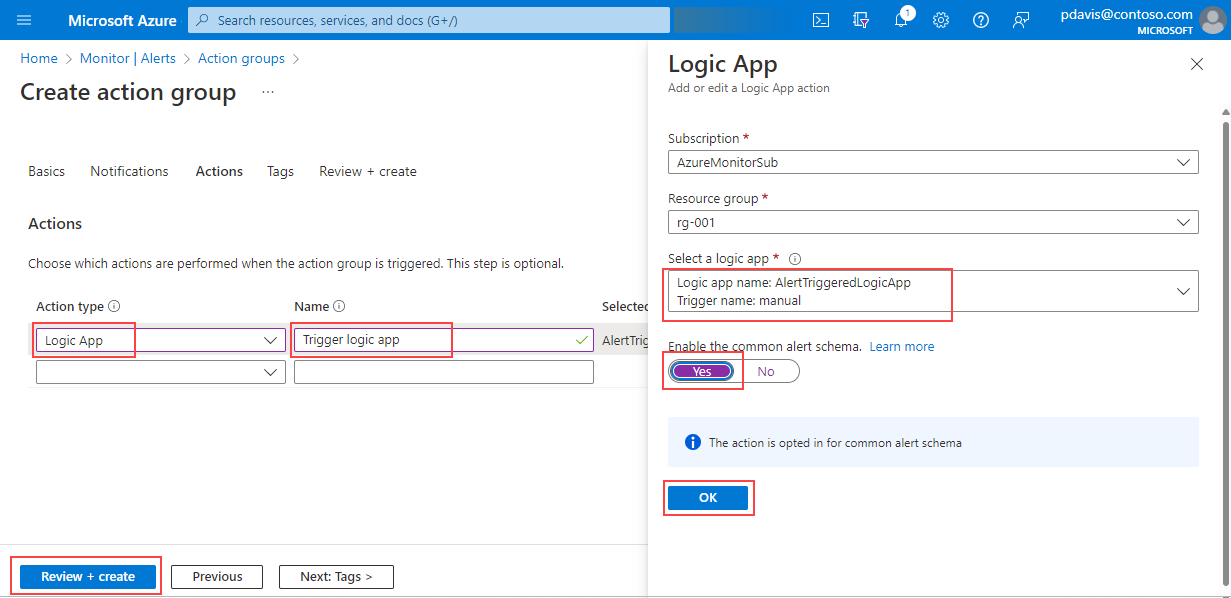
Otestování skupiny akcí
Vyberte skupinu akcí.
V části Aplikace logiky vyberte testovací skupinu akcí (Preview).
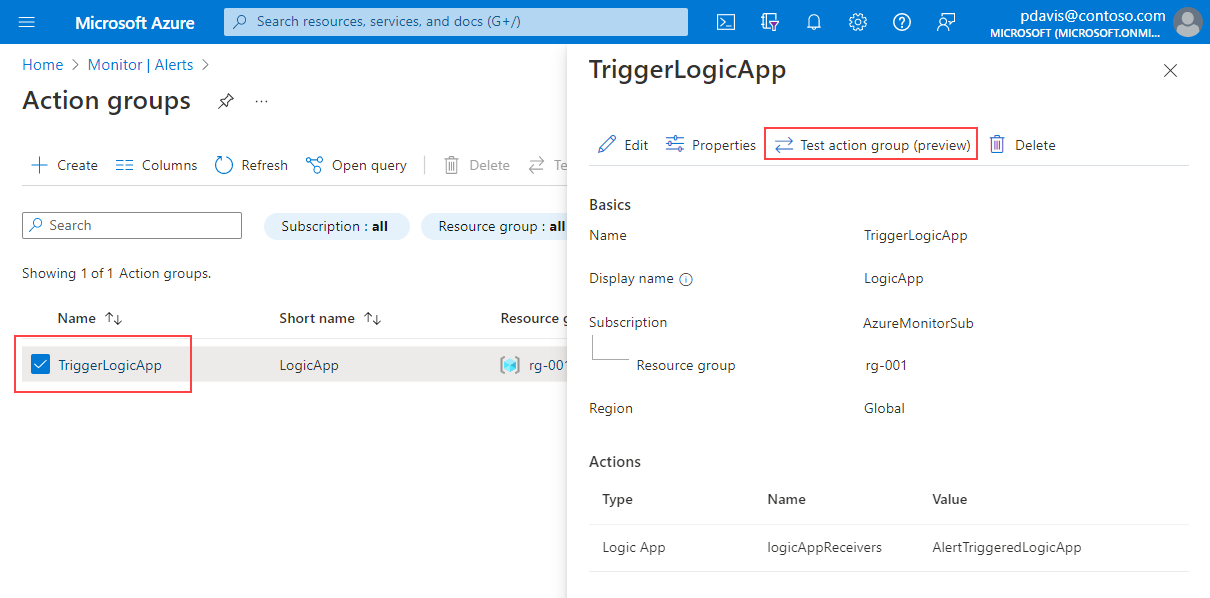
V rozevíracím seznamu Vybrat typ ukázkového typu vyberte ukázkový typ upozornění.
Vyberte Test.
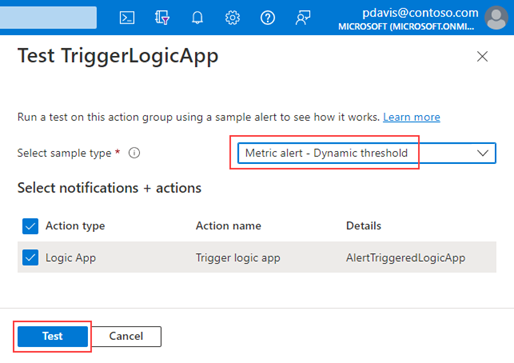
Do zadaného účtu se odešle následující e-mail:
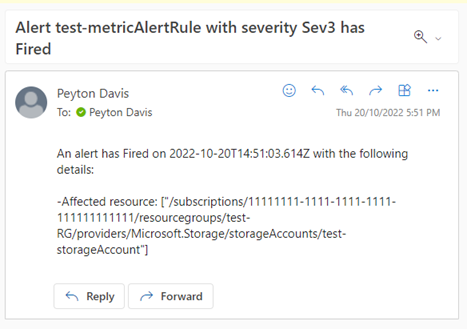
Vytvoření pravidla pomocí skupiny akcí
Vytvořte pravidlo pro jeden z vašich prostředků.
Na kartě Akce pravidla zvolte Vybrat skupiny akcí.
Ze seznamu vyberte skupinu akcí.
Zvolte Vybrat.
Dokončete vytváření pravidla.