Vytvoření nastavení diagnostiky ve službě Azure Monitor
Vytvořte a upravte nastavení diagnostiky ve službě Azure Monitor, abyste mohli odesílat metriky a protokoly platformy Azure do různých cílů, jako jsou protokoly služby Azure Monitor, Azure Storage nebo Azure Event Hubs. K práci s nastavením diagnostiky, jako je Azure Portal, Azure CLI, PowerShell a Azure Resource Manager, můžete použít různé metody.
Důležité
Zásady uchovávání informací nastavené v nastavení nastavení diagnostiky jsou teď zastaralé a už se nedají použít. Pomocí zásad životního cyklu služby Azure Storage můžete spravovat dobu uchovávání protokolů. Další informace najdete v tématu Migrace uchovávání úložiště nastavení diagnostiky do správy životního cyklu služby Azure Storage.
Nastavení diagnostiky můžete nakonfigurovat na webu Azure Portal buď z nabídky služby Azure Monitor, nebo z nabídky prostředku.
Kde nakonfigurujete nastavení diagnostiky na webu Azure Portal, závisí na prostředku:
Pro jeden prostředek vyberte nastavení diagnostiky v části Monitorování v nabídce prostředku.
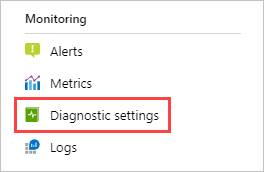
U jednoho nebo více prostředků vyberte nastavení diagnostiky v části Nastavení v nabídce Azure Monitor a pak vyberte prostředek.
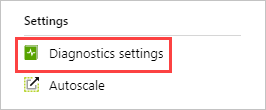
V protokolu aktivit vyberte v nabídce Azure Monitor protokol aktivit a pak vyberte Exportovat protokoly aktivit. Ujistěte se, že pro protokol aktivit zakážete jakoukoli starší konfiguraci. Pokyny najdete v tématu Zakázání existujících nastavení.
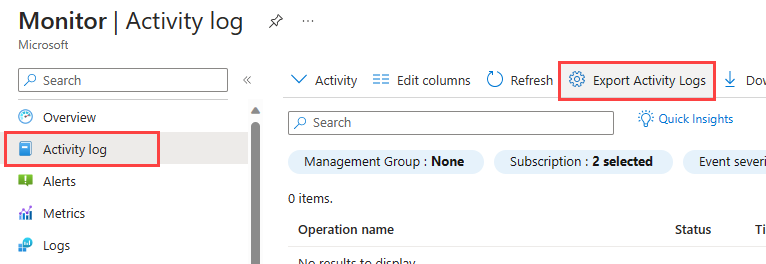
Pokud pro vybraný prostředek neexistují žádná nastavení, zobrazí se výzva k vytvoření nastavení. Vyberte Přidat nastavení diagnostiky.
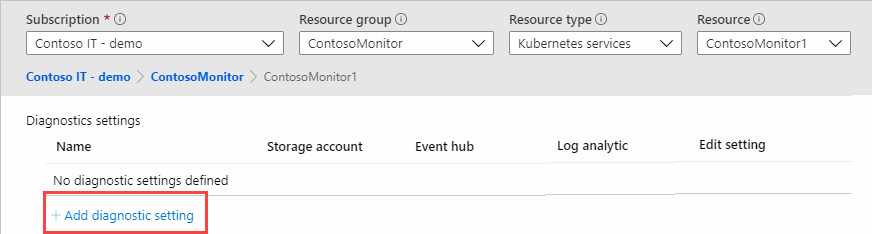
Pokud prostředek obsahuje existující nastavení, zobrazí se seznam nastavení, která jsou už nakonfigurovaná. Vyberte Přidat nastavení diagnostiky a přidejte nové nastavení. Nebo vyberte Upravit nastavení a upravte existující. Každé nastavení nesmí mít více než jeden z každého z cílových typů.
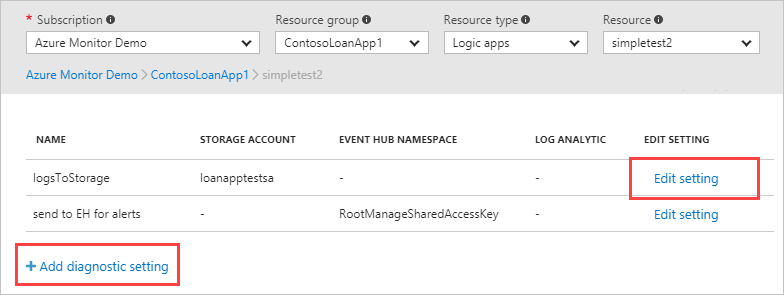
Zadejte název nastavení, pokud ho ještě nemá.
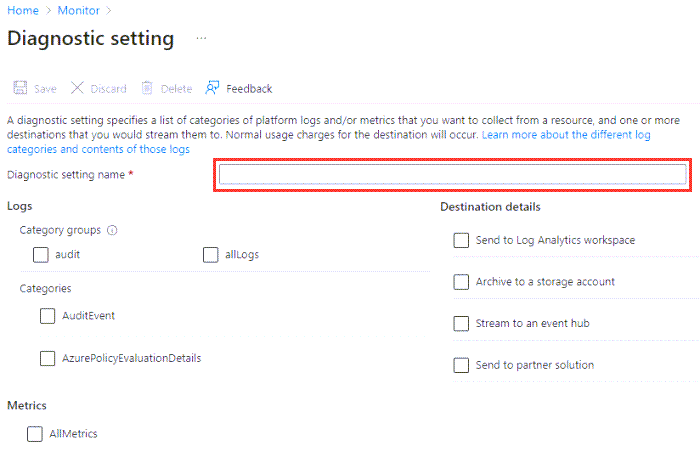
Protokoly a metriky, které se mají směrovat: U protokolů zvolte skupinu kategorií nebo zaškrtněte jednotlivá políčka pro každou kategorii dat, která chcete odeslat do cílů uvedených později. Seznam kategorií se pro každou službu Azure liší. Pokud chcete metriky ukládat také do protokolů služby Azure Monitor, vyberte Všechny metriky .
Podrobnosti o cíli: Zaškrtněte políčko pro každý cíl. Zobrazí se možnosti, abyste mohli přidat další informace.
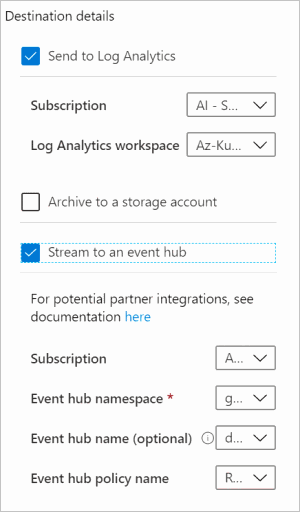
Odeslat do pracovního prostoru služby Log Analytics: Vyberte své předplatné a pracovní prostor služby Log Analytics, do kterého chcete data odeslat. Pokud pracovní prostor nemáte, musíte ho vytvořit, než budete pokračovat.
Archivovat do účtu úložiště: Vyberte své předplatné a účet úložiště, do kterého chcete data uložit.
Tip
Pomocí zásad životního cyklu služby Azure Storage můžete spravovat dobu uchovávání protokolů. Zásady uchovávání informací nastavené v nastavení nastavení diagnostiky jsou teď zastaralé.
Streamování do centra událostí: Zadejte následující kritéria:
- Předplatné: Odběr, na které je centrum událostí součástí.
- Obor názvů centra událostí: Pokud ho nemáte, musíte ho vytvořit.
- Název centra událostí (volitelný):Název, do které se mají všechna data odesílat. Pokud nezadáte název, vytvoří se centrum událostí pro každou kategorii protokolu. Pokud odesíláte do více kategorií, můžete zadat název, který omezí počet vytvořených center událostí. Další informace najdete v tématu Kvóty a limity služby Azure Event Hubs.
- Název zásady centra událostí (také volitelný): Zásada definuje oprávnění, která má mechanismus streamování. Další informace najdete v tématu Funkce služby Event Hubs.
Odeslat partnerskému řešení: Nejprve musíte do svého předplatného nainstalovat služby Azure Native ISV Services. Možnosti konfigurace se liší podle partnera. Další informace najdete v tématu Přehled nativních služeb isV Services.
Pokud služba podporuje režim diagnostiky specifické pro prostředky i Azure, zobrazí se po výběru cílové tabulky jako cíle pracovní prostor služby Log Analytics. Obvykle byste měli vybrat konkrétní prostředek, protože struktura tabulky umožňuje větší flexibilitu a efektivnější dotazy.

Zvolte Uložit.
Po chvíli se nové nastavení zobrazí v seznamu nastavení pro tento prostředek. Protokoly se streamují do zadaných cílů, protože se generují nová data událostí. Mezi vygenerovaným událostí a zobrazením v pracovním prostoru služby Log Analytics může trvat až 15 minut.
Řešení problému
Tady je několik tipů pro řešení potíží.
Kategorie metrik se nepodporuje.
Když nasadíte nastavení diagnostiky, zobrazí se chybová zpráva s informacemi o tom, že kategorie metrik xxxx není podporovaná. Tato chyba se může zobrazit, i když vaše předchozí nasazení proběhlo úspěšně.
K problému dochází při použití šablony Resource Manageru, rozhraní REST API, rozhraní příkazového řádku nebo Azure PowerShellu. Nastavení diagnostiky vytvořené prostřednictvím webu Azure Portal nejsou ovlivněná, protože se zobrazují jenom podporované názvy kategorií.
K tomuto problému dochází kvůli nedávné změně v podkladovém rozhraní API. Jiné kategorie metrik než AllMetrics nejsou podporované a nikdy nebyly s výjimkou několika konkrétních služeb Azure. V minulosti se při nasazování nastavení diagnostiky ignorovaly jiné názvy kategorií. Back-end služby Azure Monitor tyto kategorie přesměroval na AllMetrics. Od února 2021 se back-end aktualizoval tak, aby konkrétně potvrdil, že zadaná kategorie metrik je přesná. Tato změna může způsobit selhání některých nasazení.
Pokud se zobrazí tato chyba, aktualizujte nasazení tak, aby nahradila názvy kategorií metrik názvem AllMetrics , aby se problém vyřešil. Pokud nasazení dříve přidávalo více kategorií, ponechejte pouze jednu s odkazem AllMetrics . Pokud problém přetrvává, obraťte se na podpora Azure prostřednictvím webu Azure Portal.
Nastavení zmizí kvůli znakům mimo ASCII v id prostředku.
Nastavení diagnostiky nepodporují ID prostředků s znaky jiného typu než ASCII. Představte si například termín "Preproducción". Protože nemůžete přejmenovat prostředky v Azure, jedinou možností je vytvořit nový prostředek bez znaků ASCII. Pokud jsou znaky ve skupině prostředků, můžete prostředky přesunout do nové. V opačném případě je potřeba prostředek znovu vytvořit.
Možnost duplikování nebo vyřazení dat
Každé úsilí se snaží zajistit, aby se všechna data protokolů správně odesílala do cílů, ale není možné zaručit 100% přenos dat mezi koncovými body. K vyřešení těchto problémů se používají opakování a další mechanismy a pokuste se zajistit, aby data protokolu dorazí do koncového bodu.
Neaktivní prostředky
Pokud je prostředek neaktivní a exportuje metriky nulové hodnoty, export nastavení diagnostiky se postupně vyhne zbytečným nákladům na export a uložení nulových hodnot. Back-off může vést ke zpoždění při exportu další nenulové hodnoty.
Pokud je prostředek neaktivní po dobu jedné hodiny, mechanismus exportu se vrátí na 15 minut. To znamená, že pro další nenulovou hodnotu, která má být exportována, je možná latence až 15 minut. Maximální doba zpětného ukončení dvou hodin se dosáhne po sedmi dnech nečinnosti. Jakmile prostředek začne exportovat nenulové hodnoty, mechanismus exportu se vrátí k původní latenci exportu za tři minuty.
Toto chování platí jenom pro exportované metriky a nemá vliv na upozornění založená na metrikách ani na automatické řešení.
