Povolení profileru .NET pro aplikace Azure Functions
V tomto článku použijete Azure Portal k:
- Zobrazte aktuální nastavení aplikace pro vaši aplikaci Functions.
- Přidejte dvě nová nastavení aplikace, která povolí profiler .NET v aplikaci Functions.
- Přejděte na stránku Profiler aplikace Functions a zobrazte data.
Poznámka:
Profiler Application Insights pro aplikace Azure Functions pro aplikace Azure Functions můžete povolit v plánu služby App Service .
Požadavky
Aplikace Azure Functions Ověřte, že je vaše aplikace Functions v plánu služby App Service .
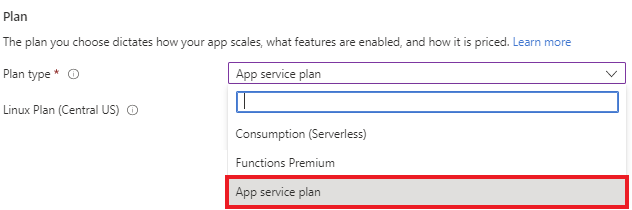
Propojeno s prostředkem Application Insights Poznamenejte si instrumentační klíč.
Nastavení aplikace pro povolení profileru .NET
| Nastavení aplikace | Hodnota |
|---|---|
| APPINSIGHTS_PROFILERFEATURE_VERSION | 1.0.0 |
| DiagnosticServices_EXTENSION_VERSION | ~3 |
| APPINSIGHTS_INSTRUMENTATIONKEY | Jedinečná hodnota z vašeho prostředku App Insights |
Přidání nastavení aplikace do aplikace Azure Functions
Na stránce přehledu aplikace Functions na webu Azure Portal:
V části Nastavení vyberte Konfigurace.
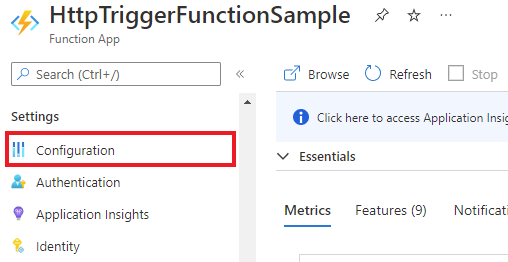
Na kartě Nastavení aplikace ověřte, že
APPINSIGHTS_INSTRUMENTATIONKEYje nastavení součástí seznamu nastavení.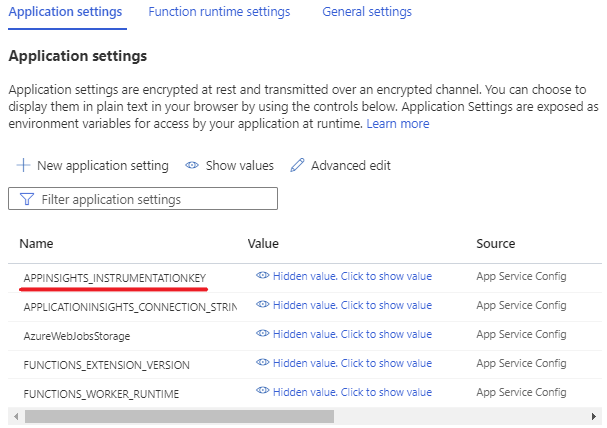
Vyberte Nové nastavení aplikace.

Zkopírujte nastavení aplikace a její hodnotu z výše uvedené tabulky a vložte je do odpovídajících polí.
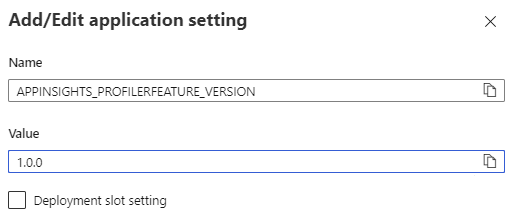
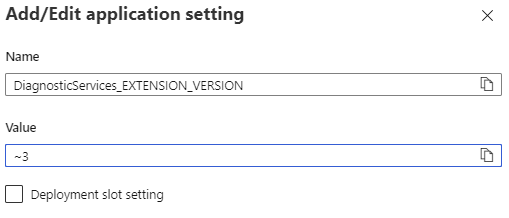
Prozatím ponechte nastavení slotu nasazení prázdné.
Klikněte na OK.
V horní nabídce klikněte na Uložit a pak na Pokračovat.

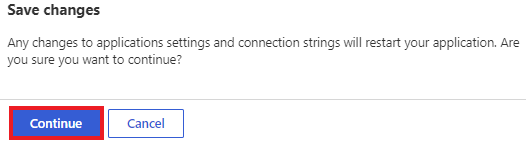
Nastavení aplikace se teď zobrazí v tabulce:
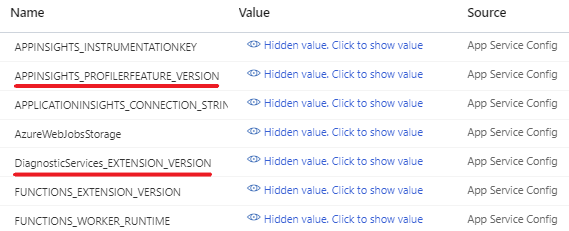
Poznámka:
Profiler .NET můžete také povolit pomocí:
Další kroky
Naučte se...