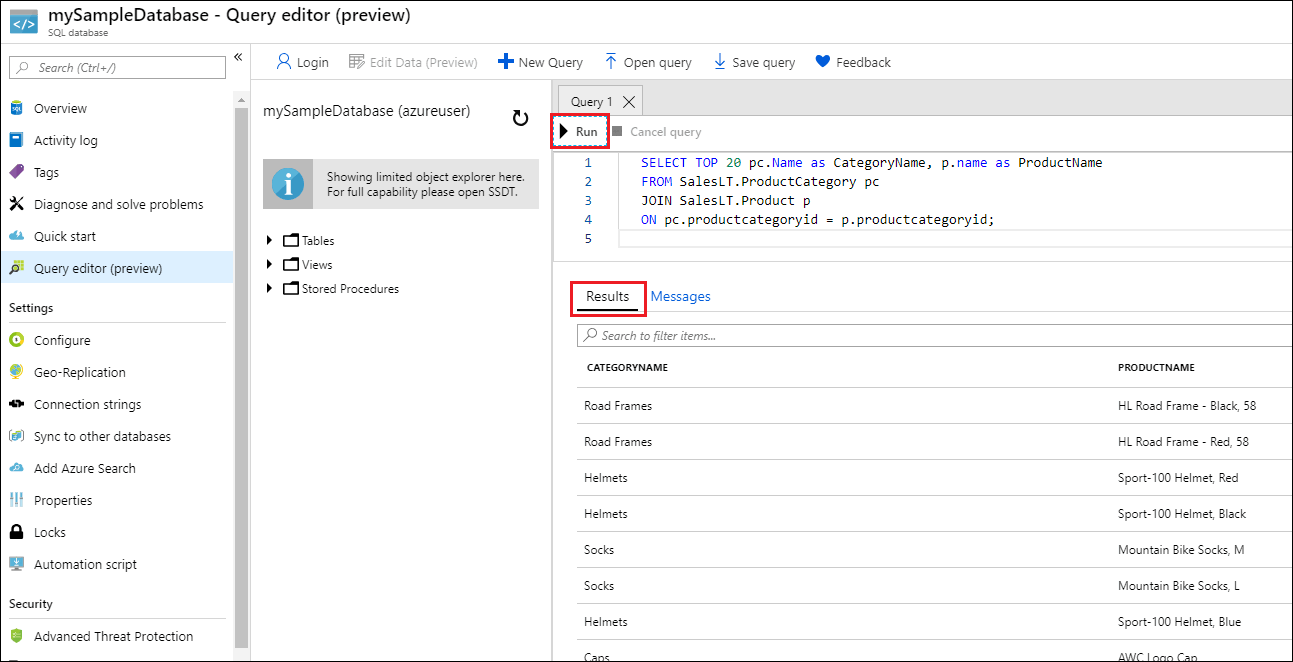Rychlý start: Vytvoření izolované databáze – Azure SQL Database
V tomto rychlém startu vytvoříte jednoúčelovou databázi ve službě Azure SQL Database pomocí webu Azure Portal, skriptu PowerShellu nebo skriptu Azure CLI. Potom dotazujete databázi pomocí editoru dotazů na webu Azure Portal.
Přehled procesu nasazení najdete v tomto videu v řadě Základy služby Azure SQL Database:
Požadavky
- Aktivní předplatné Azure. Pokud žádné nemáte, vytvořte si bezplatný účet.
- Většinu tohoto článku je možné provést pouze pomocí webu Azure Portal. Volitelně můžete použít nejnovější verzi Azure PowerShellu nebo Azure CLI.
Oprávnění
K vytváření databází prostřednictvím jazyka Transact-SQL jsou CREATE DATABASE nutná oprávnění. Pokud chcete vytvořit databázi, musí být přihlašovací jméno správce serveru (vytvořené při zřízení logického serveru Azure SQL Database), správce Microsoft Entra serveru, člen databázové role dbmanager v master. Další informace naleznete v tématu CREATE DATABASE.
K vytváření databází prostřednictvím webu Azure Portal, PowerShellu, Azure CLI nebo rozhraní REST API: Jsou potřeba oprávnění Azure RBAC, konkrétně přispěvatele, přispěvatele sql db nebo role Azure RBAC přispěvatele SQL Serveru. Další informace najdete v tématu Předdefinované role Azure RBAC.
Vytvoření izolované databáze
Tento rychlý start vytvoří jednoúčelovou databázi na úrovni výpočetních prostředků bez serveru.
Poznámka:
Vyzkoušejte si Bezplatnou službu Azure SQL Database a každý měsíc získejte 100 000 sekund bezserverového výpočetního výkonu a 32 GB úložiště.
Pokud chcete vytvořit jednu databázi na webu Azure Portal, tento rychlý start začíná na stránce Azure SQL.
Přejděte na stránku s možností Vybrat nasazení SQL.
V části Databáze SQL ponechte typ prostředku nastavený na Jednoúčelová databáze a vyberte Vytvořit.
Na kartě Základy ve formuláři Vytvořit databázi SQL v části Podrobnosti projektu vyberte požadované předplatné Azure.
V části Skupina prostředků vyberte Vytvořit novou, zadejte myResourceGroup a vyberte OK.
Jako název databáze zadejte mySampleDatabase.
V části Server vyberte Vytvořit nový a vyplňte formulář Nový server následujícími hodnotami:
Název serveru: Zadejte mysqlserver a přidejte několik znaků pro jedinečnost. Nemůžeme zadat přesný název serveru, který se má použít, protože názvy serverů musí být globálně jedinečné pro všechny servery v Azure, ne jenom jedinečné v rámci předplatného. Zadejte něco jako
mysqlserver12345a na portálu se dozvíte, jestli je dostupný nebo ne.Umístění: Vyberte umístění z rozevíracího seznamu.
Metoda ověřování: Vyberte Použít ověřování SQL.
Přihlašovací jméno správce serveru: Zadejte azureuser.
Heslo: Zadejte heslo, které splňuje požadavky, a zadejte ho znovu do pole Potvrdit heslo .
Vyberte OK.
Ponechte možnost Použít elastický fond SQL nastavený na Ne.
Pro prostředí úloh zadejte vývoj pro toto cvičení.
Azure Portal nabízí možnost prostředí úloh, které pomáhá předdefinovat některá nastavení konfigurace. Tato nastavení je možné přepsat. Tato možnost se vztahuje pouze na stránku portálu Vytvořit databázi SQL . V opačném případě nemá možnost Prostředí úloh žádný vliv na licencování ani jiné nastavení konfigurace databáze.
- Volba vývojového prostředí sady funkcí nastavuje několik možností, mezi které patří:
- Možnost redundance úložiště zálohování je místně redundantní úložiště. Místně redundantní úložiště je méně nákladné a je vhodné pro předprodukční prostředí, která nevyžadují redundanci zónového nebo geograficky replikovaného úložiště.
- Výpočetní prostředky + úložiště jsou pro obecné účely bezserverové s jedním virtuálním jádrem. Ve výchozím nastavení existuje jednohodinová prodleva automatického pozastavení.
- Volba sad prostředí produkčních úloh:
- Redundance úložiště zálohování je geograficky redundantní úložiště, výchozí nastavení.
- Výpočetní prostředky + úložiště jsou pro obecné účely, zřízené se 2 virtuálními jádry a 32 GB úložiště. To je možné dále upravit v dalším kroku.
- Volba vývojového prostředí sady funkcí nastavuje několik možností, mezi které patří:
V části Výpočty + úložiště vyberte Konfigurovat databázi.
V tomto rychlém startu se používá bezserverová databáze, takže ponechte úroveň služby nastavenou na úroveň Pro obecné účely (většina rozpočtově přívětivých výpočetních prostředků bez serveru) a nastavte úroveň Compute na bezserverovou. Vyberte Použít.
V části Redundance úložiště zálohování zvolte možnost redundance pro účet úložiště, do kterého se budou ukládat vaše zálohy. Další informace najdete v tématu Redundance úložiště zálohování.
Vyberte Další: Sítě v dolní části stránky.
Na kartě Sítě vyberte pro metodu připojení veřejný koncový bod.
U pravidel brány firewall nastavte možnost Přidat aktuální IP adresu klienta na hodnotu Ano. Ponechte možnost Povolit službám a prostředkům Azure přístup k tomuto serveru na hodnotu Ne.
V části Zásady připojení zvolte výchozí zásady připojení a ponechte minimální verzi protokolu TLS ve výchozím nastavení protokolu TLS 1.2.
Vyberte Další: Zabezpečení v dolní části stránky.
Na stránce Zabezpečení můžete zahájit bezplatnou zkušební verzi Programu Microsoft Defender pro SQL a také nakonfigurovat registru, spravované identity a transparentní šifrování dat Azure SQL pomocí klíče spravovaného zákazníkem, pokud budete chtít. Vyberte Další: Další nastavení v dolní části stránky.
Na kartě Další nastavení vyberte v části Zdroj dat možnost Použít existující data. Tím se
AdventureWorksLTvytvoří ukázková databáze, takže existují některé tabulky a data, se kterými se můžete dotazovat a experimentovat, a ne s prázdnou prázdnou databází. Můžete také nakonfigurovat kolaci databáze a časové období údržby.V dolní části stránky vyberte Zkontrolovat a vytvořit :
Na stránce Zkontrolovat a vytvořit vyberte po kontrole možnost Vytvořit.
Dotazování databáze
Po vytvoření databáze se můžete pomocí editoru dotazů (Preview) na webu Azure Portal připojit k databázi a dotazovat se na data. Další informace najdete v editoru dotazů na webu Azure Portal pro Azure SQL Database.
Na portálu vyhledejte a vyberte databáze SQL a pak ze seznamu vyberte svou databázi.
Na stránce databáze vyberte v nabídce vlevo editor dotazů (Preview ).
Zadejte přihlašovací údaje správce serveru pro ověřování SQL nebo použijte ověřování Microsoft Entra.
Poznámka:
ID Microsoft Entra se dříve označovalo jako Azure Active Directory (Azure AD).
V podokně Editoru dotazů zadejte následující dotaz.
SELECT TOP 20 pc.Name as CategoryName, p.name as ProductName FROM SalesLT.ProductCategory pc JOIN SalesLT.Product p ON pc.productcategoryid = p.productcategoryid;Vyberte Spustit a potom v podokně Výsledky zkontrolujte výsledky dotazu.
Zavřete stránku editoru dotazů a po zobrazení výzvy k zahození neuložených úprav vyberte OK.
Vyčištění prostředků
Pokračujte v dalších krocích a zjistěte, jak se připojit a dotazovat databázi různými metodami, ponechte skupinu prostředků, server a jednoúčelovou databázi.
Jakmile tyto prostředky dokončíte, můžete odstranit skupinu prostředků, kterou jste vytvořili, a tím také odstranit server a izolovanou databázi v ní.
Odstranění skupiny myResourceGroup a všech jejích prostředků pomocí webu Azure Portal:
- Na portálu vyhledejte a vyberte skupiny prostředků a pak ze seznamu vyberte myResourceGroup .
- Na stránce skupiny prostředků vyberte Odstranit skupinu prostředků.
- V části Zadejte název skupiny prostředků zadejte myResourceGroup a pak vyberte Odstranit.
Další krok
Chcete optimalizovat a ušetřit náklady na cloud?