Zřízení SQL Serveru na virtuálním počítači Azure (Azure Portal)
Platí pro: SQL Server na virtuálním počítači Azure
Tento článek obsahuje podrobný popis dostupných možností konfigurace při nasazování SQL Serveru na virtuálních počítačích Azure pomocí webu Azure Portal. Stručnou příručku najdete v rychlém startu k virtuálnímu počítači s SQL Serverem.
Požadavky
Předplatné Azure. Začněte vytvořením bezplatného účtu .
Volba image Marketplace
Pomocí Azure Marketplace vyberte jednu z několika předkonfigurovaných imagí z galerie virtuálních počítačů.
Edice Developer se používá v tomto článku, protože se jedná o plnohodnotnou bezplatnou edici SQL Serveru pro testování vývoje. Platíte jenom náklady na provozování virtuálního počítače. Můžete si ale vybrat některou z imagí, které chcete použít v tomto názorném postupu. Popis dostupných imagí najdete v přehledu služby SQL Server Windows Virtual Machines.
Licenční náklady na SQL Server se začlení do cen virtuálního počítače, který vytvoříte za sekundu, a liší se podle edice a jader. Edice SQL Server Developer je ale bezplatná pro vývoj a testování, nikoli pro produkční prostředí. SQL Express je také bezplatný pro jednoduché úlohy (méně než 1 GB paměti, méně než 10 GB úložiště). Můžete také použít vlastní licenci (BYOL) a platit jenom za virtuální počítač. Tyto názvy bitových kopií mají předponu {BYOL}. Další informace o těchto možnostech najdete v tématu Doprovodné materiály k cenám pro virtuální počítače Azure s SQL Serverem.
Pokud chcete vybrat obrázek, postupujte takto:
V levé nabídce webu Azure Portal vyberte Azure SQL . Pokud Azure SQL není v seznamu, vyberte Všechny služby a do vyhledávacího pole zadejte Azure SQL . Hvězdičku vedle Azure SQL můžete vybrat a uložit ji jako oblíbenou položku a připnout ji k levému navigačnímu panelu.
Výběrem + Vytvořit otevřete stránku s možností Vybrat nasazení SQL. Vyberte rozevírací seznam Image a do vyhledávacího pole obrázku SQL Serveru zadejte 2019. V rozevíracím seznamu zvolte image SQL Serveru, například bezplatnou licenci SQL Serveru: SQL 2019 ve Windows Serveru 2019 . Další informace o obrázku zobrazíte výběrem možnosti Zobrazit podrobnosti .
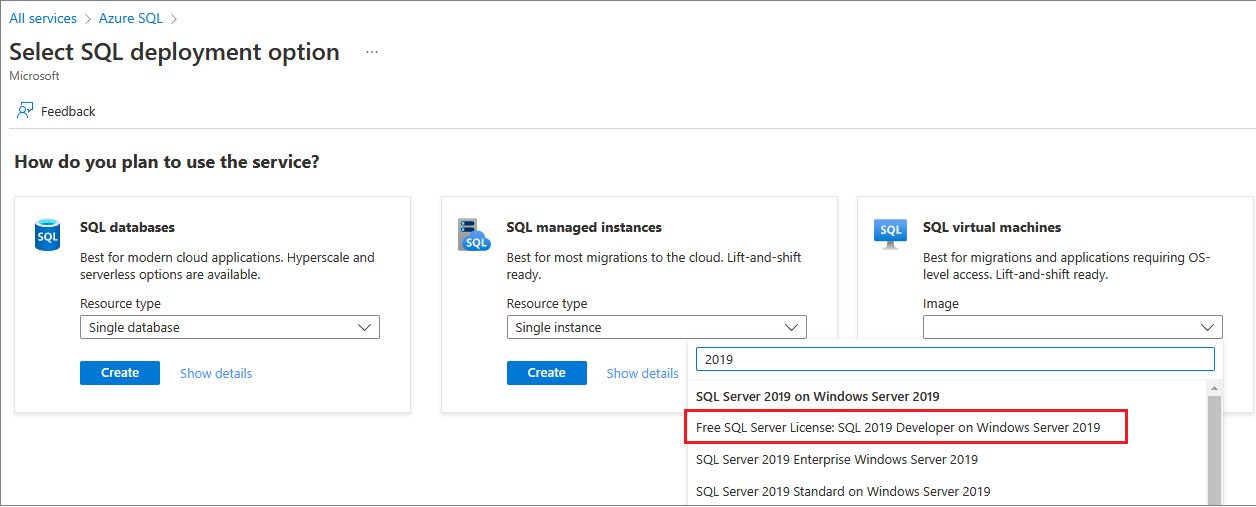
Vyberte Vytvořit.
Poznámka:
SQL Server 2008 a SQL Server 2008 R2 nejsou rozšířené podpory a z Azure Marketplace už nejsou dostupné.
Základní nastavení
Karta Základy umožňuje vybrat podrobnosti o předplatném, skupině prostředků a instanci.
Použití nové skupinu prostředků je užitečné, pokud testujete nasazení SQL Serveru v Azure nebo se snažíte o něm dozvědět více. Až s testováním skončíte, odstraňte skupinu prostředků. Automaticky se tím odstraní virtuální počítač se všemi prostředky spojenými s danou skupinu prostředků. Další informace o skupinách prostředků najdete v tématu Přehled Azure Resource Manageru.
Na kartě Základy zadejte následující informace:
- V části Podrobnosti projektu se ujistěte, že je vybrané správné předplatné.
- V části Skupina prostředků vyberte ze seznamu existující skupinu prostředků nebo zvolte Vytvořit novou a vytvořte novou skupinu prostředků. Skupina prostředků je kolekce souvisejících prostředků v Azure (virtuální počítače, účty úložiště, virtuální sítě atd.).
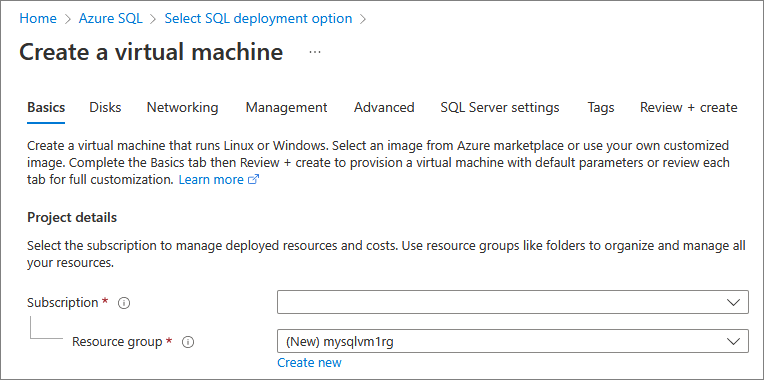
V části Podrobnosti o instanci:
- Zadejte jedinečný název virtuálního počítače.
- Zvolte umístění pro vaši oblast.
- Pro účely této příručky ponechte možnosti dostupnosti nastavené na Žádná redundance infrastruktury. Další informace o možnostech dostupnosti najdete v tématu Dostupnost.
- V seznamu imagí vyberte bezplatnou licenci SQL Serveru: SQL Server 2019 Developer ve Windows Serveru 2019, pokud ještě není vybraný.
- Zvolte Standard pro typ Zabezpečení.
- Vyberte Zobrazit všechny velikosti pro velikost virtuálního počítače a vyhledejte nabídku E4ds_v5 . Toto je jedna z minimálních doporučených velikostí virtuálních počítačů pro SQL Server na virtuálních počítačích Azure. Pokud se jedná o testovací účely, nezapomeňte prostředky po dokončení vyčistit, abyste zabránili neočekávaným poplatkům. Doporučené velikosti a konfiguraci počítačů pro produkční úlohy najdete v tématu Osvědčené postupy z hlediska výkonu pro SQL Server na virtuálních počítačích Azure.
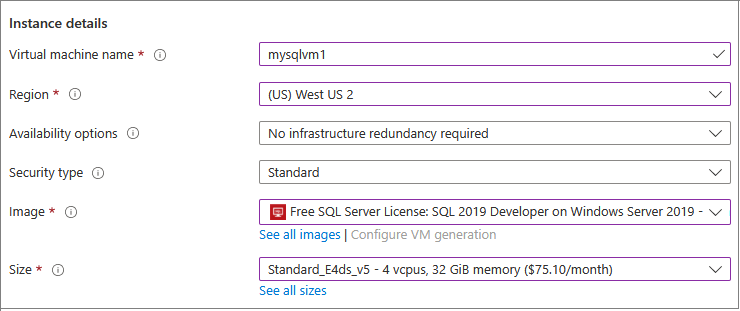
Důležité
Odhadované měsíční náklady zobrazené v okně Zvolit velikost nezahrnují náklady na licencování SQL Serveru. Tento odhad představuje náklady na samotný virtuální počítač. V edicích Sql Serveru Express a Developer je tento odhad celkové odhadované náklady. Pro ostatní edice se podívejte na stránku s cenami pro virtuální počítače s Windows a vyberte cílovou edici vašeho SQL Serveru. Projděte si také pokyny k cenám pro virtuální počítače Azure a velikosti SQL Serveru pro virtuální počítače.
V části Účet správce zadejte uživatelské jméno a heslo. Heslo musí obsahovat nejméně 12 znaků a musí splňovat zadané požadavky na složitost.

V části Pravidla portů pro příchozí spojení zvolte Povolit vybrané porty a pak v rozevíracím seznamu vyberte protokol RDP (3389 ).
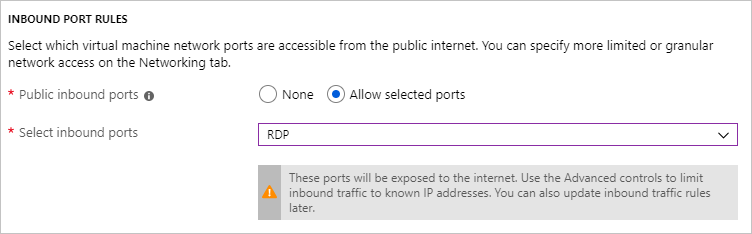
Máte také možnost povolit Zvýhodněné hybridní využití Azure používat vlastní licenci SQL Serveru a ušetřit náklady na licencování.
Disky
Na kartě Disky nakonfigurujte možnosti disku.
- V části Typ disku s operačním systémem vyberte z rozevíracího seznamu požadovaný typ disku pro váš operační systém. Premium se doporučuje pro produkční systémy, ale není k dispozici pro virtuální počítač Basic. Pokud chcete použít SSD úrovně Premium, změňte velikost virtuálního počítače.
- V části Upřesnit vyberte v části Použít Spravované disky ano.
Microsoft pro SQL Server doporučuje Spravované disky. Spravované disky se starají o úložiště na pozadí. Navíc, pokud jsou virtuální počítače se Spravovanými disky ve stejné skupině dostupnosti, Azure distribuuje prostředky úložiště pro zajištění odpovídající redundance. Další informace najdete v tématu Přehled služby Azure Spravované disky. Podrobnosti o spravovaných discích ve skupině dostupnosti najdete v tématu Použití spravovaných disků pro virtuální počítače ve skupině dostupnosti.
Sítě
Na kartě Sítě nakonfigurujte možnosti sítě.
Vytvořte novou virtuální síť nebo použijte existující virtuální síť pro virtuální počítač s SQL Serverem. Určete také podsíť.
V části Skupina zabezpečení sítě síťových adaptérů vyberte buď základní skupinu zabezpečení, nebo pokročilou skupinu zabezpečení. Volba základní možnosti umožňuje vybrat příchozí porty pro virtuální počítač s SQL Serverem, které jsou stejné hodnoty nakonfigurované na kartě Základní . Výběr rozšířené možnosti umožňuje zvolit existující skupinu zabezpečení sítě nebo vytvořit novou.
Můžete provádět další změny nastavení sítě nebo ponechat výchozí hodnoty.
Správa
Na kartě Správa nakonfigurujte monitorování a automatické vypnutí.
- Azure ve výchozím nastavení umožňuje diagnostiku spouštění se stejným účtem úložiště určeným pro virtuální počítač. Na této kartě můžete tato nastavení změnit a povolit diagnostiku hosta operačního systému.
- Na této kartě můžete také povolit spravovanou identitu přiřazenou systémem a automatické vypnutí .
Nastavení SQL Serveru
Na kartě Nastavení SQL Serveru nakonfigurujte konkrétní nastavení a optimalizace pro SQL Server. Pro SQL Server můžete nakonfigurovat následující nastavení:
- Připojení
- Authentication
- Integrace služby Azure Key Vault
- Konfigurace úložiště
- Nastavení instance SQL
- Automatizované opravy
- Automatizované zálohování
- Machine Learning Services
Připojení
V části Připojení SQL zadejte typ přístupu, který chcete mít k instanci SQL Serveru na tomto virtuálním počítači. Pro účely tohoto názorného postupu vyberte Veřejný (internet) a povolte tak připojení k SQL Serveru z počítačů nebo služeb na internetu. Když je tato možnost vybraná, Azure automaticky nakonfiguruje bránu firewall a skupinu zabezpečení sítě tak, aby povolovali provoz na vybraném portu.
Tip
Ve výchozím nastavení SQL Server naslouchá na dobře známém portu 1433. Pokud chcete zvýšit zabezpečení, změňte port v předchozím dialogovém okně tak, aby SQL Server naslouchal na jiném než výchozím portu, například 1401. Pokud port změníte, musíte se pomocí tohoto portu připojit z libovolného klientského nástroje, jako je SQL Server Management Studio (SSMS).
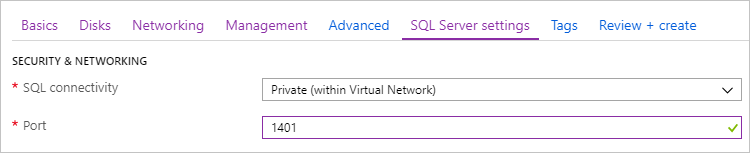
Aby bylo možné se k SQL Serveru připojovat prostřednictvím internetu, musíte také povolit ověřování SQL Serveru, které je popsané v následující části.
Pokud raději nechcete povolovat připojení k databázovému stroji prostřednictvím internetu, zvolte jednu z následujících možností:
- Místní (jen uvnitř virtuálního počítače): Umožňuje připojení k SQL Serveru pouze v rámci virtuálního počítače.
- Privátní (uvnitř virtuální sítě): Umožňuje připojení k SQL Serveru z počítačů nebo služeb ve stejné virtuální síti.
Obecně se doporučuje zvýšit zabezpečení výběrem nejvíce omezujícího připojení, které váš scénář umožňuje. Všechny možnosti jsou ale zabezpečitelné prostřednictvím pravidel skupiny zabezpečení sítě (NSG) a ověřování SQL/Windows. Skupinu zabezpečení sítě můžete upravit po vytvoření virtuálního počítače. Další informace najdete v tématu Informace o zabezpečení pro SQL Server na virtuálních počítačích Azure.
Ověřování
Pokud požadujete ověřování SQL Serveru, vyberte na kartě Nastavení SQL Serveru možnost Povolit v části Ověřování SQL Serveru.
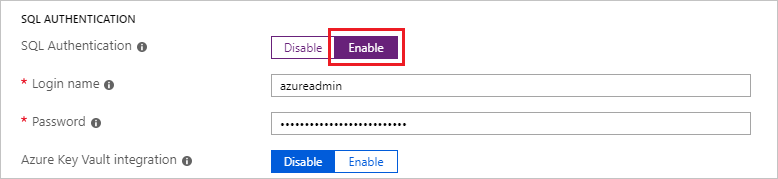
Poznámka:
Pokud máte v úmyslu získat přístup k SQL Serveru přes internet (možnost Veřejného připojení), musíte tady povolit ověřování SQL. Veřejný přístup k SQL Serveru vyžaduje ověřování SQL.
Pokud povolíte ověřování SQL Serveru, zadejte přihlašovací jméno a heslo. Toto přihlašovací jméno je nakonfigurováno jako přihlášení k ověřování SQL Serveru a člen pevné role serveru správce systému . Další informace o režimech ověřování najdete v tématu Volba režimu ověřování.
Pokud nechcete povolit ověřování SQL Serveru, můžete k připojení k instanci SQL Serveru použít účet místního správce na virtuálním počítači.
Integrace se službou Azure Key Vault
Pokud chcete ukládat tajné kódy zabezpečení v Azure pro šifrování, vyberte nastavení SQL Serveru a posuňte se dolů k integraci trezoru klíčů Azure. Vyberte Povolit a vyplňte požadované informace.
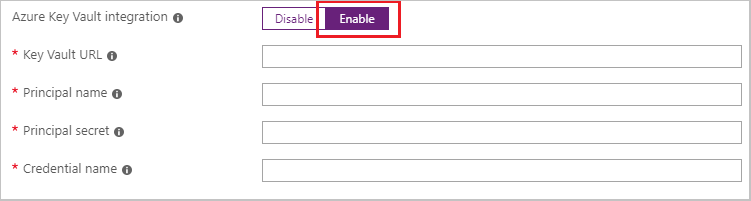
Následující tabulka uvádí parametry potřebné ke konfiguraci integrace služby Azure Key Vault (AKV).
| PARAMETR | POPIS | PŘÍKLAD |
|---|---|---|
| Adresa URL služby Key Vault | Umístění služby Key Vault | https://contosokeyvault.vault.azure.net/ |
| Název objektu zabezpečení | Hlavní název služby Microsoft Entra Tento název se také označuje jako ID klienta. | fde2b411-33d5-4e11-af04eb07b669ccf2 |
| Tajný kód objektu zabezpečení | Tajný kód instančního objektu Microsoft Entra. Tento tajný klíč se také označuje jako Tajný klíč klienta. | 9VTJSQwzlFepD8XODnzy8n2V01Jd8dAjwm/azF1XDKM= |
| Název přihlašovacího údaje | Název přihlašovacích údajů: Integrace AKV vytvoří přihlašovací údaje v rámci SQL Serveru a umožní virtuálnímu počítači přístup k trezoru klíčů. Zvolte název pro tyto přihlašovací údaje. | mycred1 |
Další informace najdete v tématu Konfigurace Integrace se službou Azure Key Vault pro virtuální počítače Azure.
Konfigurace úložiště
Na kartě Nastavení SQL Serveru v části Konfigurace úložiště vyberte Změnit konfiguraci a otevřete stránku Konfigurovat úložiště a zadejte požadavky na úložiště. Můžete zvolit, že hodnoty ponecháte ve výchozím nastavení, nebo můžete topologii úložiště změnit ručně tak, aby vyhovovala vašim potřebám IOPS. Další informace najdete v tématu Konfigurace úložiště.
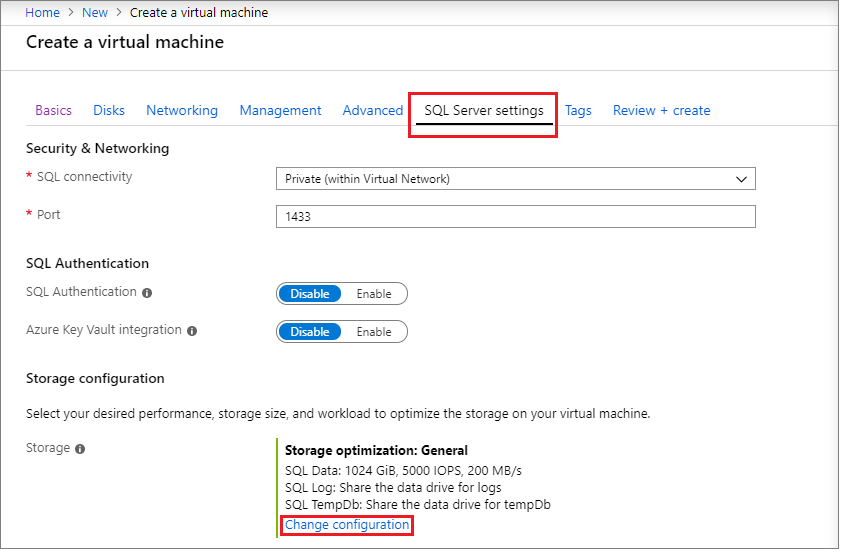
V části Úložiště dat zvolte umístění datové jednotky, typ disku a počet disků. Můžete také zaškrtnout políčko pro ukládání systémových databází na datové jednotce místo místní jednotky C:\.
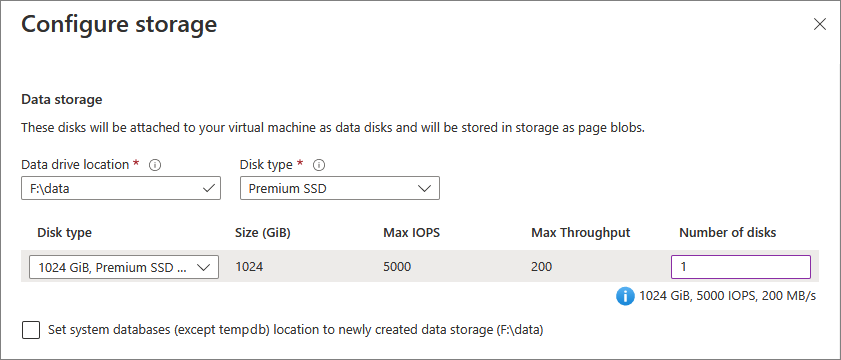
V části Úložiště protokolů můžete použít stejnou jednotku jako datovou jednotku pro soubory transakčních protokolů nebo můžete použít samostatnou jednotku z rozevíracího seznamu. Můžete také zvolit název jednotky, typ disku a počet disků.
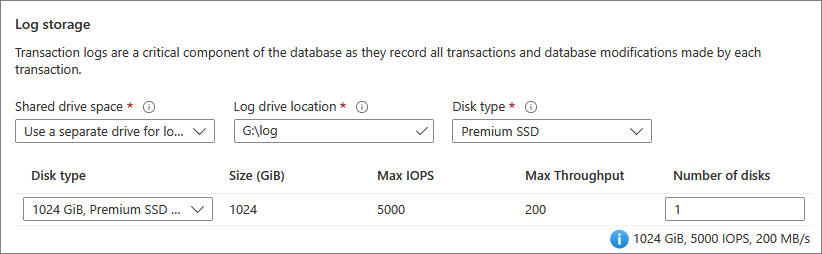
Nakonfigurujte tempdb nastavení databáze v úložišti TempDb, například umístění databázových souborů, a také počet souborů, počáteční velikost a velikost automatického zvětšování v MB.
- V současné době je během nasazení maximální počet
tempdbsouborů 8, ale po nasazení virtuálního počítače s SQL Serverem je možné přidat další soubory. - Pokud nakonfigurujete instanci
tempdbSQL Serveru na místním svazku SSD podle doporučení, rozšíření agenta SQL IaaS bude spravovat složku a oprávnění potřebná při opětovném zřizování.
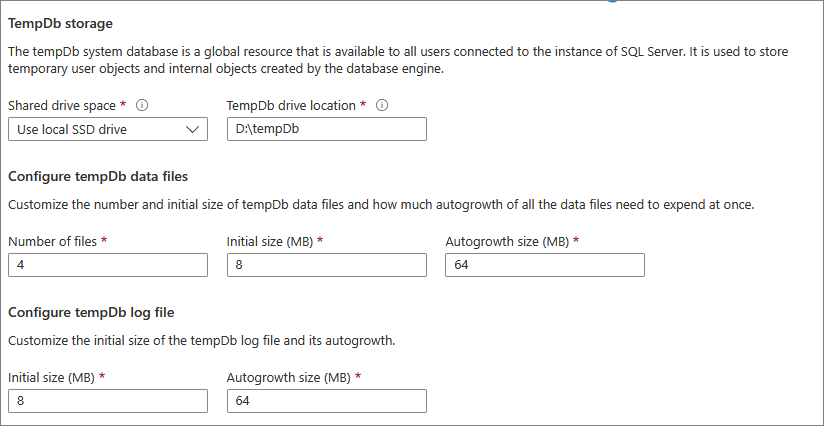
Výběrem možnosti OK uložte nastavení konfigurace úložiště.
Nastavení instance SQL
Výběrem možnosti Změnit nastavení instance SQL můžete upravit možnosti konfigurace SQL Serveru, jako je kolace serveru, maximální stupeň paralelismu (MAXDOP), minimální a maximální limity paměti SQL Serveru a jestli chcete povolit optimalizaci pro ad hoc úlohy .
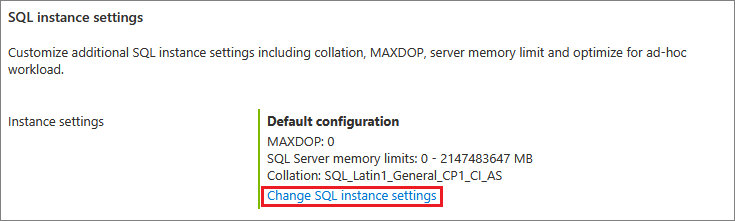
Licence SQL Serveru
Pokud jste zákazníkem Programu Assurance, můžete použít Zvýhodněné hybridní využití Azure k používání vlastní licence SQL Serveru a ušetřit na prostředcích. Chcete-li povolit Zvýhodněné hybridní využití Azure, zaškrtněte políčko Ano a potvrďte, že máte Software Assurance.
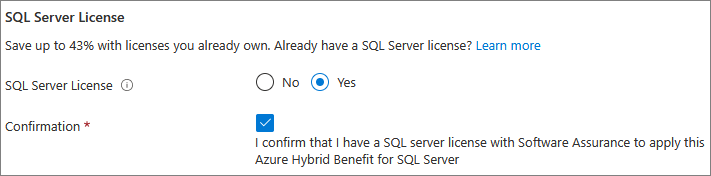
Pokud jste zvolili image bezplatné licence, jako je například edice pro vývojáře, je možnost licence SQL Serveru neaktivní.
Automatizované opravy
Automatizované opravy jsou ve výchozím nastavení povolené. Automatizované opravy umožňují Azure automaticky používat aktualizace zabezpečení SQL Serveru a operačního systému. Zadejte den v týdnu, čas a dobu trvání intervalu údržby. V té době pak Azure nainstaluje potřebné opravy. Plán časového období údržby používá národní prostředí virtuálního počítače. Pokud nechcete, aby Azure automaticky opravil SQL Server a operační systém, vyberte Zakázat.
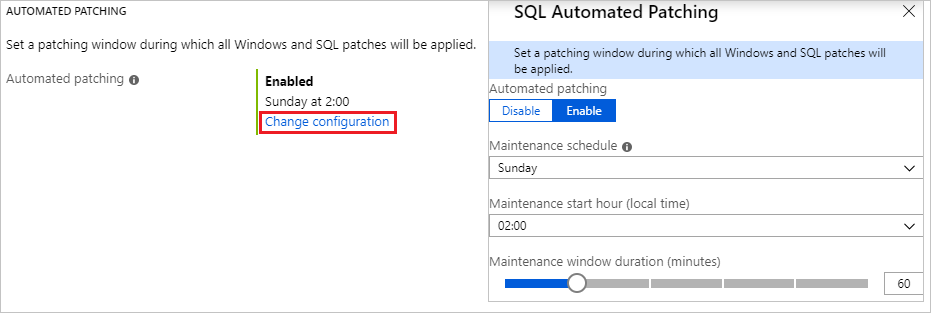
Pokud chcete zlepšit správu oprav, která zahrnuje také kumulativní aktualizace, vyzkoušejte integrované prostředí Azure Update Manageru po dokončení nasazení virtuálního počítače s SQL Serverem.
Automatizované zálohování
Automatické zálohování databází můžete pro všechny databáze povolit v části Automatizované zálohování. Automatizované zálohování je ve výchozím nastavení zakázané.
Když povolíte automatizované zálohování SQL, můžete nakonfigurovat následující nastavení:
- Doba uchovávání záloh (až 90 dnů)
- Účet úložiště a kontejner úložiště, které se mají použít pro zálohy
- Možnost šifrování a heslo pro zálohování
- Zálohování systémových databází
- Konfigurování plánu zálohování
Pokud chcete zálohování zašifrovat, vyberte Povolit. Pak zadejte heslo. Azure vytvoří certifikát pro šifrování záloh a používá zadané heslo k ochraně tohoto certifikátu.
Zvolte Vybrat kontejner úložiště a určete kontejner, do kterého chcete ukládat zálohy.
Ve výchozím nastavení je plán nastavený automaticky, ale můžete si vytvořit vlastní plán výběrem možnosti Ručně, což vám umožní nakonfigurovat frekvenci zálohování, časový interval zálohování a frekvenci zálohování protokolů v minutách.
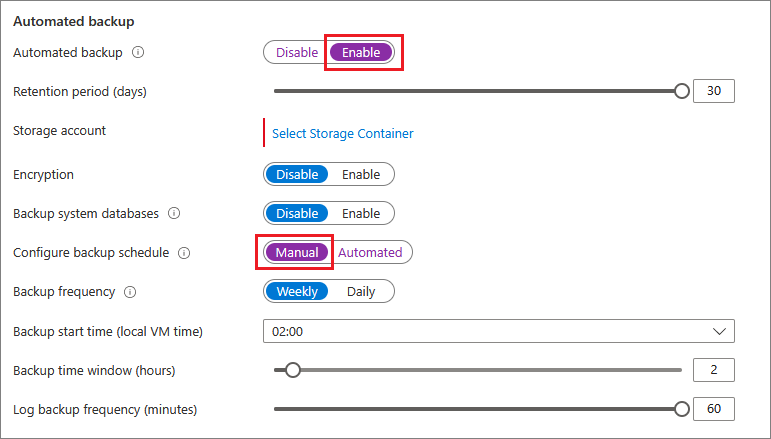
Další informace najdete v tématu Automatizované zálohování pro SQL Server v Azure Virtual Machines.
Machine Learning Services
Máte možnost povolit službu Machine Learning Services. Tato možnost umožňuje používat strojové učení s Pythonem a R v SQL Serveru 2017. V okně Nastavení SQL Serveru vyberte Povolit. Povolení této funkce z webu Azure Portal po nasazení virtuálního počítače s SQL Serverem aktivuje restartování služby SQL Serveru.
Kontrola a vytvoření
Na kartě Revize a vytvoření :
- Zkontrolujte souhrnné informace.
- Výběrem možnosti Vytvořit vytvořte SQL Server, skupinu prostředků a prostředky zadané pro tento virtuální počítač.
Nasazení můžete monitorovat z webu Azure Portal. Tlačítko Oznámení v horní části obrazovky zobrazuje základní stav nasazení.
Poznámka:
Příklad nasazení virtuálního počítače s SQL Serverem v Azure: Dokončení testovacího virtuálního počítače s SQL Serverem zřízeným pro oblast USA – východ s výchozím nastavením trvá přibližně 12 minut. V závislosti na vaší oblasti a vybraných nastaveních můžete zaznamenat rychlejší nebo pomalejší časy nasazení.
Otevření virtuálního počítače pomocí Vzdálené plochy
Pomocí následujícího postupu se připojte k virtuálnímu počítači s SQL Serverem pomocí protokolu RDP (Remote Desktop Protocol):
Po vytvoření a spuštění virtuálního počítače Azure vyberte virtuální počítač a pak zvolte nový virtuální počítač.
Vyberte Připojit a pak v rozevíracím seznamu zvolte RDP a stáhněte si soubor RDP.
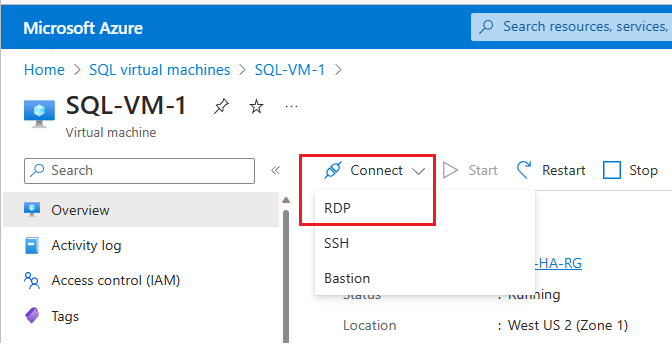
Otevřete soubor RDP, který prohlížeč stáhne pro virtuální počítač.
Připojení ke vzdálené ploše vás upozorní, že nelze identifikovat vydavatele tohoto vzdáleného připojení. Pokračujte kliknutím na Připojit.
V dialogovém okně Zabezpečení systému Windows klikněte na Použít jiný účet. Možná budete muset kliknout na Další možnosti, aby se tato možnost zobrazila. Zadejte uživatelské jméno a heslo, které jste nakonfigurovali při vytváření virtuálního počítače. Před uživatelské jméno je nutné přidat zpětné lomítko.
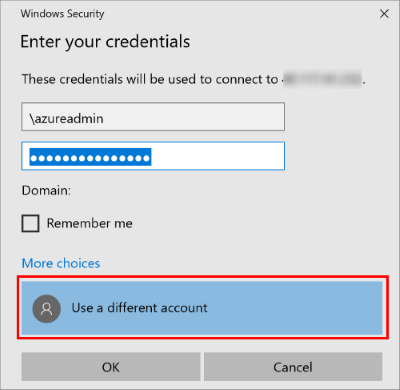
Připojte se kliknutím na OK.
Po připojení k virtuálnímu počítači s SQL Serverem můžete spustit SQL Server Management Studio a připojit se pomocí ověřování systému Windows se svými přihlašovacími údaji místního správce. Pokud jste povolili ověřování SQL Serveru, můžete se také připojit pomocí ověřování SQL Serveru a použít k tomu přihlašovací jméno a heslo SQL Serveru, které jste nakonfigurovali během zřizování.
Přístup k počítači vám umožňuje podle potřeb přímo měnit nastavení počítače a SQL Serveru. Můžete například nakonfigurovat nastavení brány firewall nebo změnit nastavení konfigurace SQL Serveru.
Vzdálené připojení k SQL Serveru
V tomto názorném postupu jste vybrali veřejný přístup pro virtuální počítač a ověřování SQL Serveru. Tato nastavení automaticky nakonfigurovala virtuální počítač tak, aby povoloval připojení k SQL Serveru z libovolného klienta přes internet (za předpokladu, že má správné přihlašovací údaje SQL Serveru).
Následující části ukazují, jak se připojit přes internet k instanci virtuálního počítače s SQL Serverem.
Konfigurace názvu DNS veřejné IP adresy
Pokud se chcete z internetu připojit k databázovému stroji SQL Serveru, zvažte vytvoření názvu DNS pro vaši veřejnou IP adresu. Můžete se připojit pomocí IP adresy, ale název DNS vytvoří záznam A, který je snadnější identifikovat a který abstrahuje základní veřejnou IP adresu.
Poznámka:
Názvy DNS nejsou nutné, pokud se chcete připojit k instanci systému SQL Server jenom v rámci stejné virtuální sítě nebo jenom místně.
Pokud chcete vytvořit název DNS, nejdřív na portálu vyberte Virtuální počítače. Vyberte virtuální počítač se systémem SQL Server, abyste zobrazili jeho vlastnosti.
V přehledu virtuálního počítače vyberte své nastavení Veřejná IP adresa.
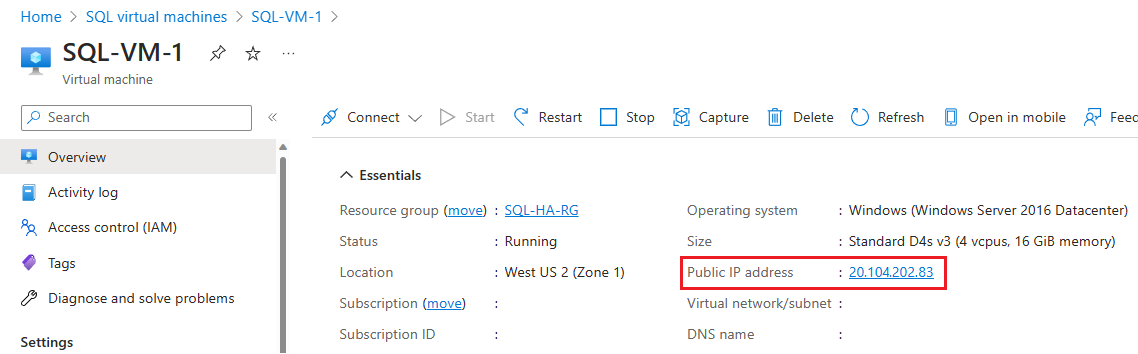
Ve vlastnostech veřejné IP adresa rozbalte položku Konfigurace.
Zadejte název DNS. Tento název je záznam A, který se dá použít k přímému připojení k vašemu virtuálnímu počítači se systémem SQL Server pomocí názvu, namísto pomocí IP adresy.
Vyberte tlačítko Uložit.
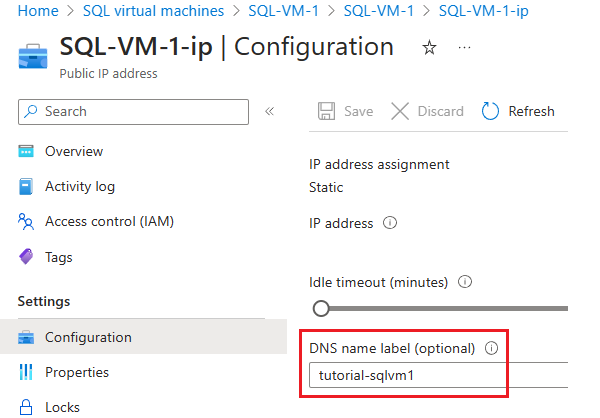
Připojení k databázovému stroji z jiného počítače
Na počítači připojeném k internetu otevřete aplikaci SSMS (SQL Server Management Studio). Pokud aplikaci SQL Server Management Studio nemáte, tady si ji můžete stáhnout.
V dialogovém okně Připojit k serveru nebo Connect to Database Engine (Připojit k databázovému stroji) upravte hodnotu Název serveru. Zadejte IP adresu nebo úplný název DNS virtuálního počítače (určený v předchozí úloze). Můžete také přidat čárku a zadat port TCP SQL Serveru. Například
tutorial-sqlvm1.westus2.cloudapp.azure.com,1433.V poli Ověřování vyberte Ověřování serveru SQL Server.
Do pole Přihlášení zadejte název platného přihlášení SQL.
Do pole Heslo zadejte heslo pro přihlášení.
Vyberte Připojit.
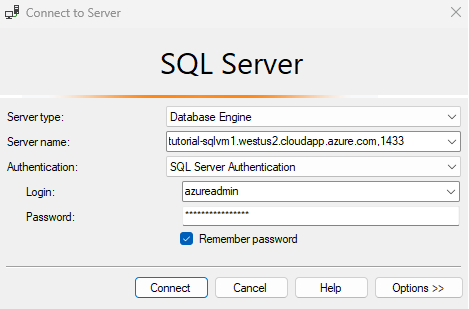
Poznámka:
V tomto příkladu se používá společný port 1433. Tato hodnota se ale bude muset upravit, pokud byl během nasazení virtuálního počítače s SQL Serverem zadán jiný port (například 1401).
Známé problémy
Nemůžu změnit instalační cestu binárních souborů SQL
Image SQL Serveru z Azure Marketplace nainstalují binární soubory SQL Serveru na jednotku C. V současné době není možné tuto změnu změnit během nasazení. Jediným dostupným alternativním řešením je ruční odinstalace SQL Serveru z virtuálního počítače, následná přeinstalace SQL Serveru a volba jiného umístění binárních souborů během procesu instalace.