Správa záloh agenta MARS (Microsoft Azure Recovery Services) pomocí služby Azure Backup
Tento článek popisuje, jak spravovat soubory a složky zálohované pomocí agenta Microsoft Azure Recovery Services.
Úprava zásad zálohování
Při úpravě zásad zálohování můžete přidávat nové položky, odebírat existující položky ze zálohy nebo vyloučit soubory ze zálohování pomocí Nastavení vyloučení.
- Přidat položky používá tuto možnost pouze pro přidání nových položek k zálohování. Pokud chcete odebrat existující položky, použijte možnost Odebrat položky nebo vyloučení Nastavení.
- Odebrání položek pomocí této možnosti odebere položky ze zálohy.
- Vyloučení Nastavení použijte k odebrání všech položek ve svazku místo položky Odebrat položky.
- Vymazání všech výběrů ve svazku způsobí, že staré zálohy položek se zachovají v závislosti na nastavení uchovávání informací v době poslední zálohy bez rozsahu pro úpravy.
- Opětovným výběrem těchto položek vedou k prvnímu úplnému zálohování a novým změnám zásad se u starých záloh nepoužijí.
- Zrušení výběru celého svazku zůstane zachováno po zálohování bez jakéhokoli rozsahu pro úpravu zásad uchovávání informací.
- Vyloučení Nastavení tuto možnost použít k vyloučení konkrétních položek z zálohování.
Přidání nových položek do existujících zásad
V akcích vyberte Naplánovat zálohování.

Na kartě Vybrat položku zásad a vyberte Upravit plán zálohování souborů a složek a vyberte Další.
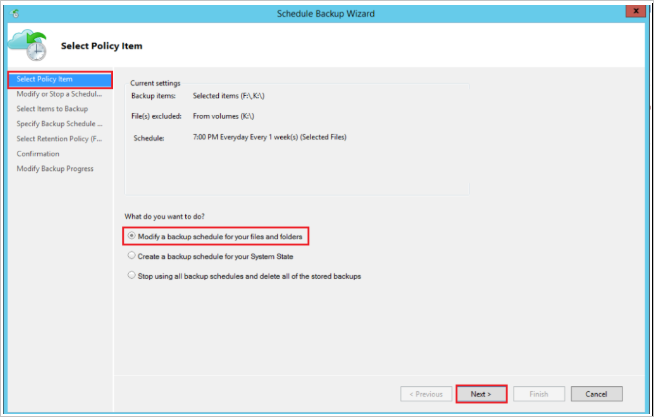
Na kartě Upravit nebo zastavit plánování zálohování vyberte Provést změny zálohované položky nebo časy a vyberte Další.
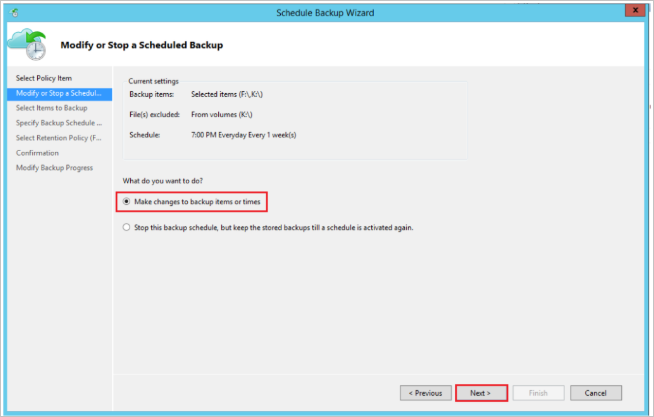
Na kartě Vybrat položky k zálohování vyberte Přidat položky a přidejte položky, které chcete zálohovat.
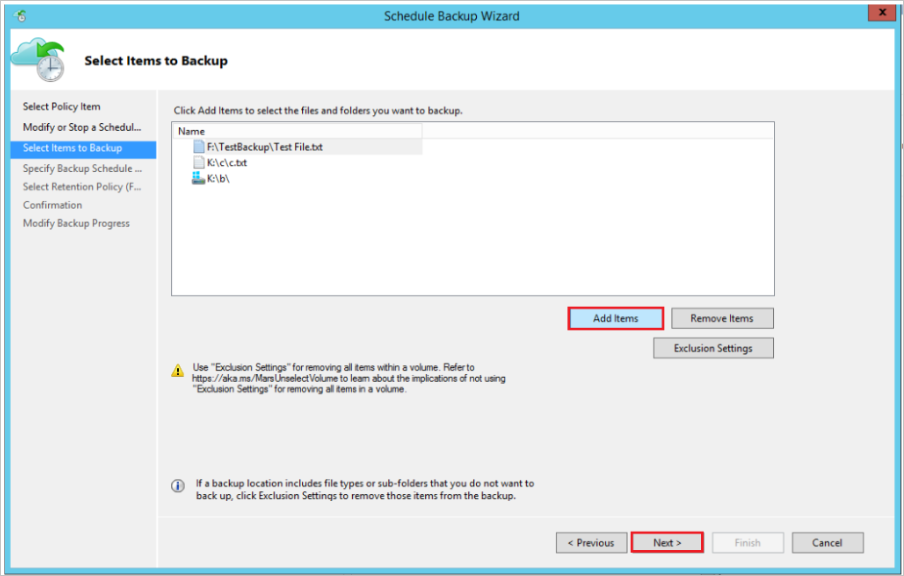
V okně Vybrat položky vyberte soubory nebo složky, které chcete přidat, a vyberte OK.
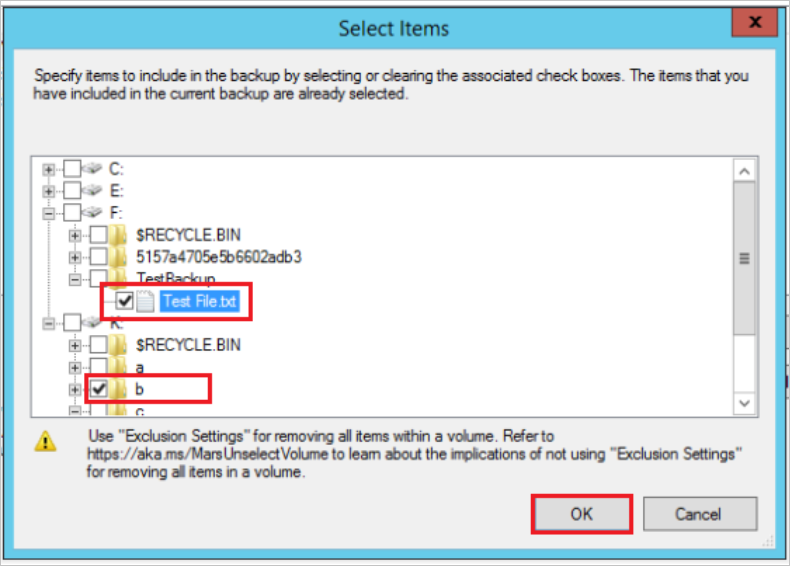
Dokončete další kroky a dokončete operaci výběrem možnosti Dokončit .
Přidání pravidel vyloučení do existujících zásad
Můžete přidat pravidla vyloučení, která přeskočí soubory a složky, které nechcete zálohovat. Můžete to udělat při definování nové zásady nebo úpravě existujících zásad.
V podokně Akce vyberte Naplánovat zálohování. Přejděte na Vybrat položky, které chcete zálohovat, a vyberte Nastavení vyloučení.
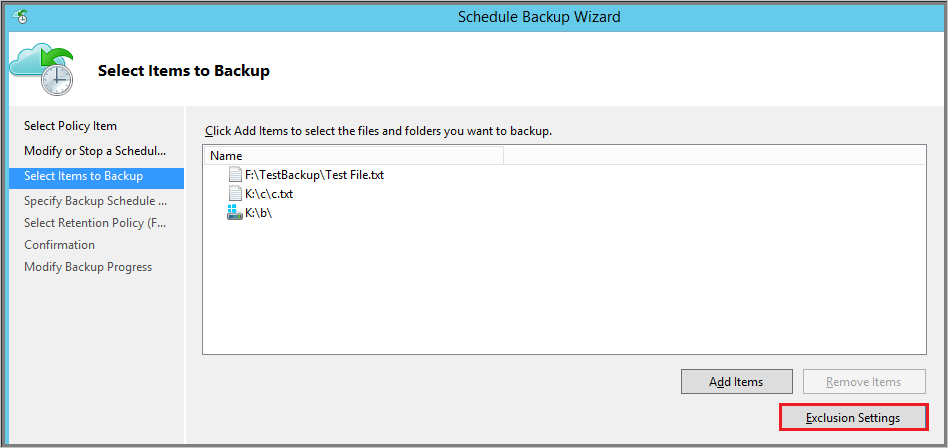
V Nastavení vyloučení vyberte Přidat vyloučení.
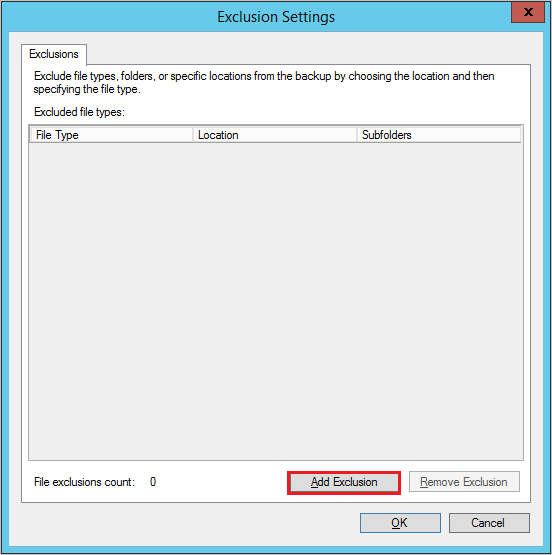
V části Vybrat položky, které chcete vyloučit, procházejte soubory a složky a vyberte položky, které chcete vyloučit, a vyberte OK.
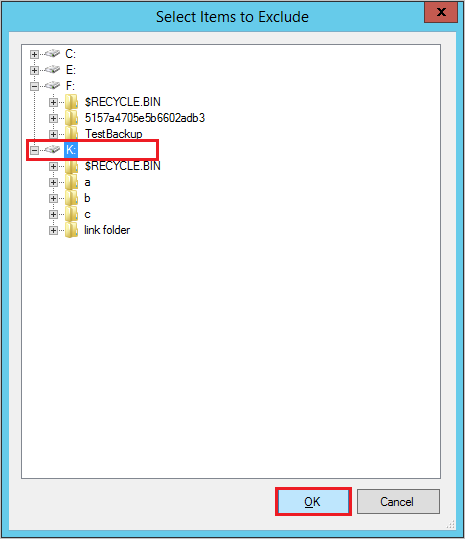
Ve výchozím nastavení jsou vyloučeny všechny podsložky ve vybraných složkách. Můžete to změnit tak, že vyberete Ano nebo Ne. Typy souborů, které chcete vyloučit, můžete upravit a zadat, jak je znázorněno níže:
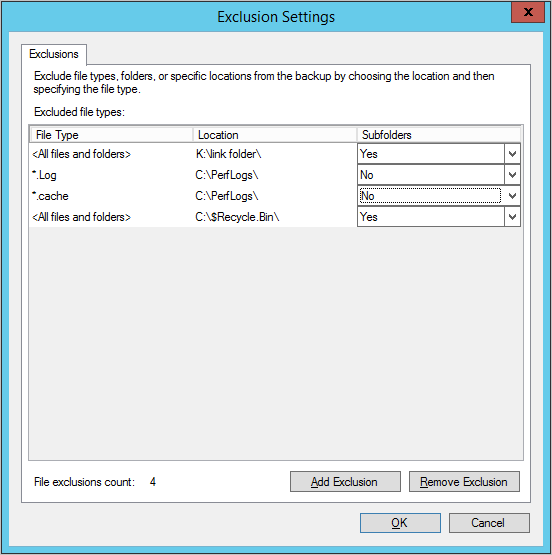
Dokončete další kroky a dokončete operaci výběrem možnosti Dokončit .
Odebrání položek z existujících zásad
V podokně Akce vyberte Naplánovat zálohování. Přejděte na Vybrat položky k zálohování. V seznamu vyberte soubory a složky, které chcete odebrat z plánu zálohování, a vyberte Odebrat položky.

Poznámka:
Pokračujte opatrně, když z zásad úplně odeberete svazek. Pokud ho budete potřebovat znovu přidat, bude se považovat za nový svazek. Další naplánované zálohování provede počáteční zálohování (úplné zálohování) místo přírůstkového zálohování. Pokud potřebujete položky dočasně odebrat a přidat později, doporučujeme místo odebrání položek použít vyloučení Nastavení, abyste místo úplného zálohování zajistili přírůstkové zálohování.
Dokončete další kroky a dokončete operaci výběrem možnosti Dokončit .
Zastavení ochrany zálohování souborů a složek
Existují tři způsoby, jak zastavit ochranu zálohování souborů a složek:
- Zastavte ochranu a zachovejte zálohovaná data.
- Tato možnost zastaví ochranu všech budoucích úloh zálohování.
- Služba Azure Backup bude dál uchovávat všechny existující body obnovení.
- Zálohovaná data budete moct obnovit pro nevyexpirované body obnovení.
- Pokud se rozhodnete obnovit ochranu, můžete použít možnost Znovu povolit plán zálohování. Potom se data zachovají na základě nových zásad uchovávání informací.
- Zastavte ochranu a odstraňte zálohovaná data.
- Tato možnost zastaví ochranu dat všemi budoucími úlohami zálohování. Pokud nejsou funkce zabezpečení trezoru povolené, všechny body obnovení se okamžitě odstraní.
Pokud jsou funkce zabezpečení povolené, odstranění se zpozdí o 14 dnů a zobrazí se e-mail s upozorněním: Data pro tuto zálohovanou položku byla odstraněna. Tato data budou dočasně k dispozici po dobu 14 dnů, po jejímž uplynutí budou trvale odstraněna a doporučená akce Znovunastavení ochrany zálohované položky do 14 dnů pro obnovení dat.
V tomto stavu se zásady uchovávání informací použijí i nadále a zálohovaná data zůstanou fakturovatelná. Přečtěte si další informace o povolení funkcí zabezpečení trezoru. - Pokud chcete obnovit ochranu, obnovte ochranu serveru do 14 dnů od operace odstranění. V této době můžete také obnovit data na alternativní server.
- Tato možnost zastaví ochranu dat všemi budoucími úlohami zálohování. Pokud nejsou funkce zabezpečení trezoru povolené, všechny body obnovení se okamžitě odstraní.
- Zastavte ochranu a zachovejte data podle zásad.
- Tato možnost zastaví ochranu budoucích úloh zálohování.
- Služba Azure Backup vyřízne body obnovení podle nakonfigurovaných zásad.
- Zálohovaná data můžete obnovit z existujících bodů obnovení.
- K obnovení ochrany použijte možnost Znovu povolit plán zálohování. Potom se data zachovají na základě nových zásad uchovávání informací.
- Pokud vyprší platnost všech bodů obnovení před opětovným obnovením zálohování, musíte provést úplnou počáteční zálohu zdroje dat.
Zastavení ochrany a uchovávání zálohovaná data
Otevřete konzolu pro správu MARS, přejděte do podokna Akce a vyberte Naplánovat zálohování.

Na stránce Vybrat položku zásad vyberte Upravit plán zálohování souborů a složek a vyberte Další.

Na stránce Upravit nebo zastavit naplánované zálohování vyberte Možnost Zastavit použití tohoto plánu zálohování, ale uchovávejte uložené zálohy, dokud se plán znovu neaktivuje. Pak vyberte Další.
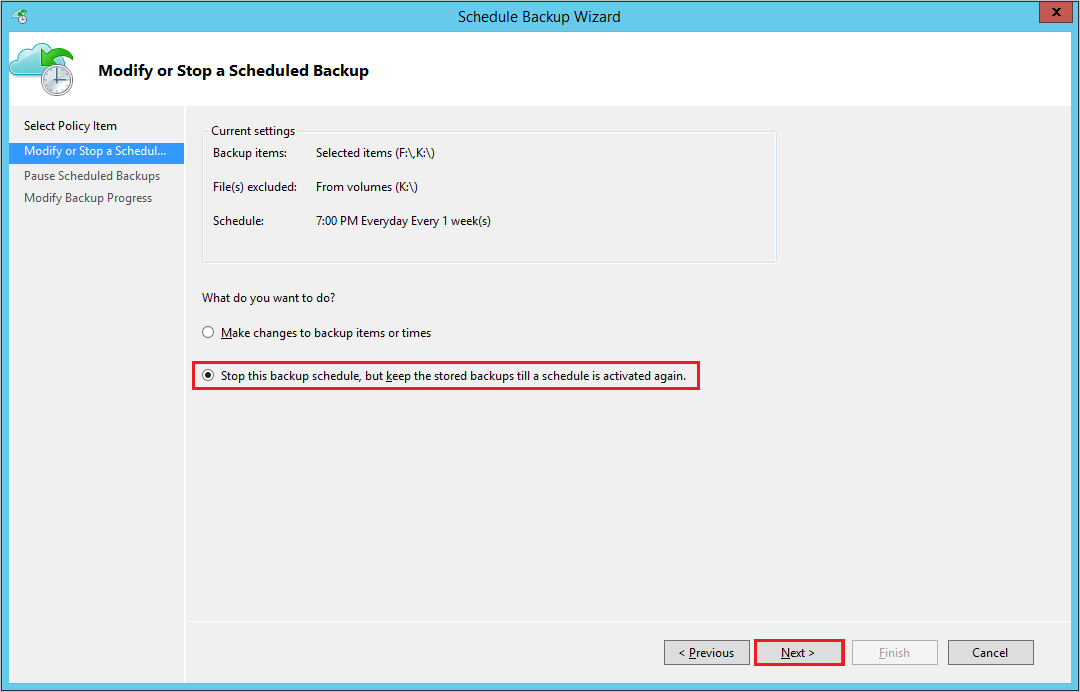
V části Pozastavit naplánované zálohování zkontrolujte informace a vyberte Dokončit.
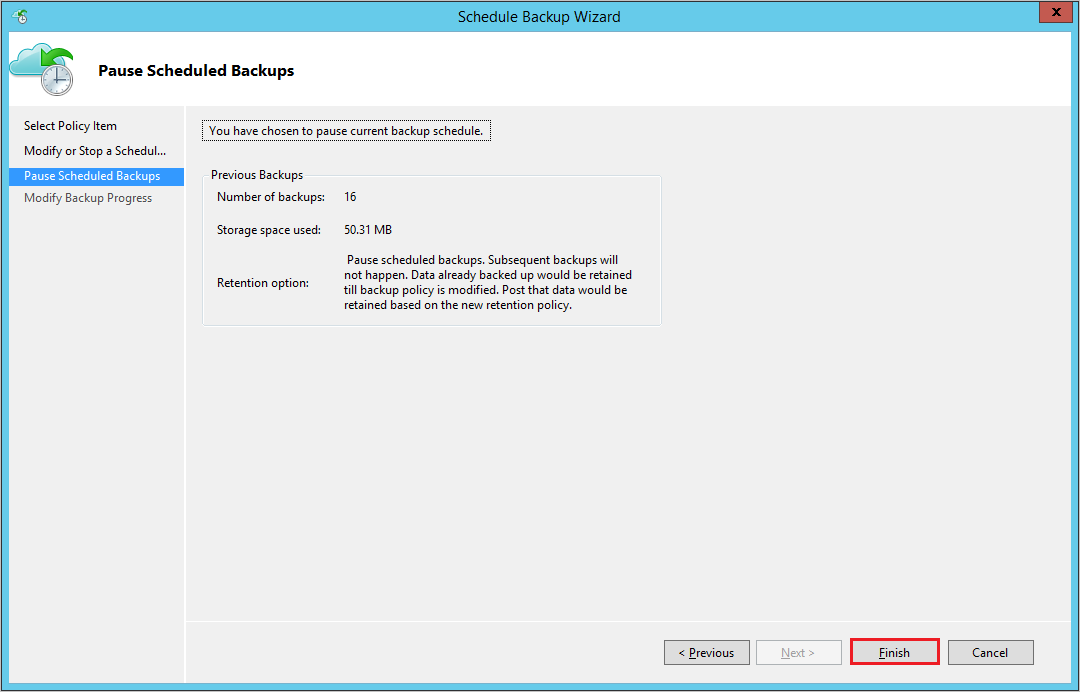
V okně Upravit průběh zálohování zkontrolujte, jestli je pozastavení naplánovaného zálohování ve stavu úspěchu, a vyberte možnost Zavřít a dokončit.
Zastavení ochrany a odstranění zálohovaná data
Otevřete konzolu pro správu MARS, přejděte do podokna Akce a vyberte Naplánovat zálohování.
Na stránce Upravit nebo zastavit naplánované zálohování vyberte Možnost Zastavit pomocí tohoto plánu zálohování a odstraňte všechny uložené zálohy. Pak vyberte Další.
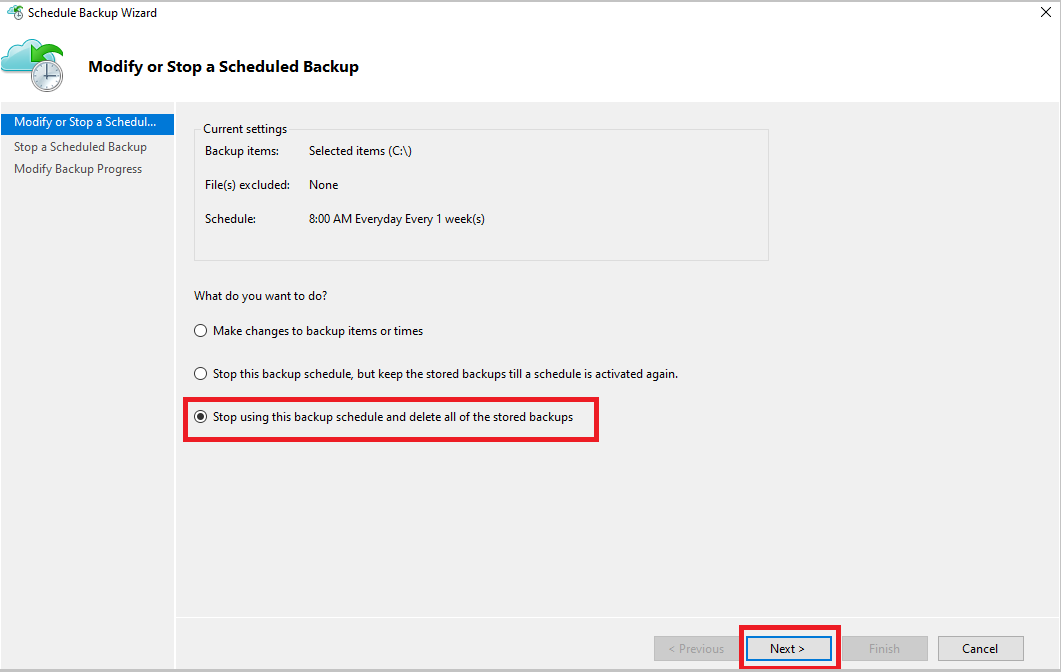
Na stránce Zastavit naplánované zálohování vyberte Dokončit.

Zobrazí se výzva k zadání bezpečnostního PIN kódu (osobního identifikačního čísla), který musíte vygenerovat ručně. Uděláte to tak, že se nejprve přihlásíte k webu Azure Portal.
Přejděte do trezoru> služby Recovery Services Nastavení> Properties.
V části Bezpečnostní PIN vyberte Generovat. Zkopírujte tento PIN kód. PIN kód je platný jenom pět minut.
V konzole pro správu vložte PIN kód a pak vyberte OK.
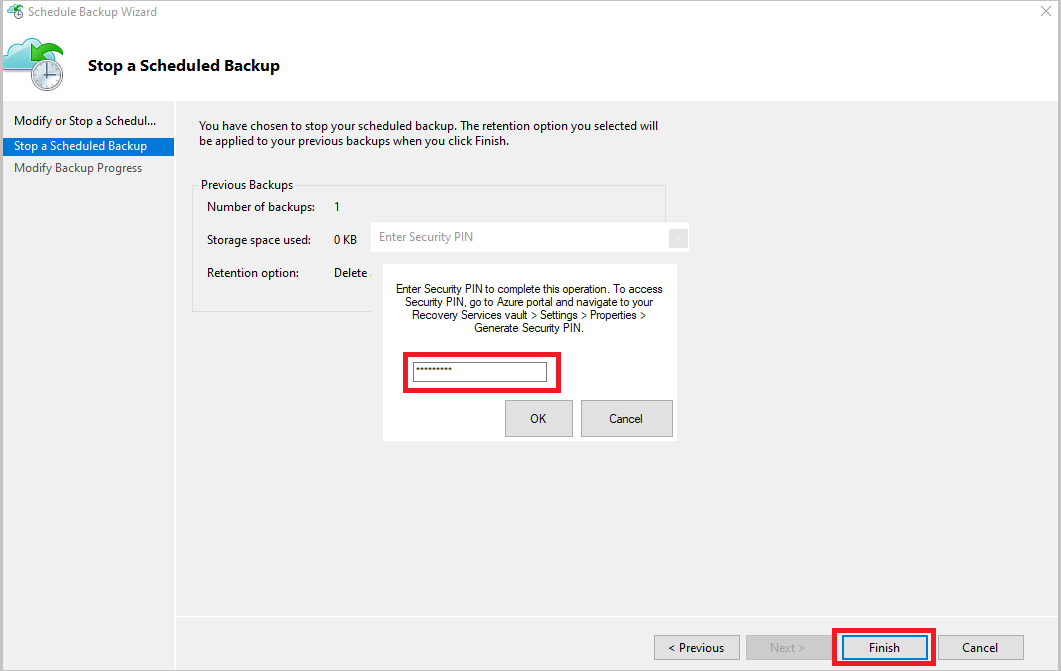
Na stránce Upravit průběh zálohování se zobrazí následující zpráva: Odstraněná zálohovaná data se zachovají po dobu 14 dnů. Po uplynutí této doby budou zálohovaná data trvale odstraněna.
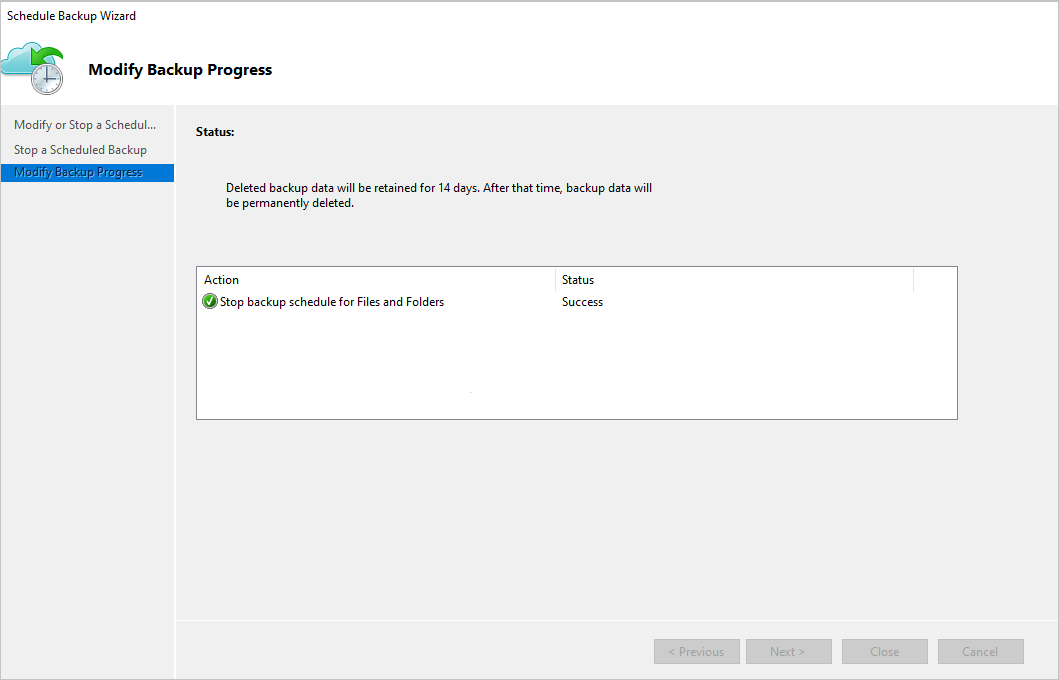
Po odstranění místních zálohovaných položek postupujte podle dalších kroků na portálu.
Zastavení ochrany a uchovávání zálohovaná data podle zásad
Postupujte takto:
- Otevřete konzolu pro správu MARS, přejděte do podokna Akce a pak vyberte Naplánovat zálohování.
- Na stránce Vybrat položku zásad vyberte Upravit plán zálohování pro soubory a složky>Další.
- Na stránce Upravit nebo zastavit naplánované zálohování vyberte Možnost Zastavit pomocí tohoto plánu zálohování a podle zásad povolte vyřazování rp podle zásad.>
- Při pozastavení plánovaného zálohování zkontrolujte informace a vyberte Dokončit.
- Při úpravě průběhu zálohování zkontrolujte, jestli je vaše naplánovaná pozastavení zálohování ve stavu Úspěch , a vyberte Zavřít , abyste dokončili.
Poznámka:
Tato funkce je podporována z MARS 2.0.9262.0 nebo novější.
Znovu povolit ochranu
Pokud jste zastavili ochranu při uchovávání dat a rozhodli se obnovit ochranu, můžete plán zálohování znovu povolit pomocí zásad změny zálohování.
V nabídce Akce vyberte Naplánovat zálohování.
Vyberte Znovu povolit plán zálohování. Můžete také upravit zálohované položky nebo časy a vybrat Další.
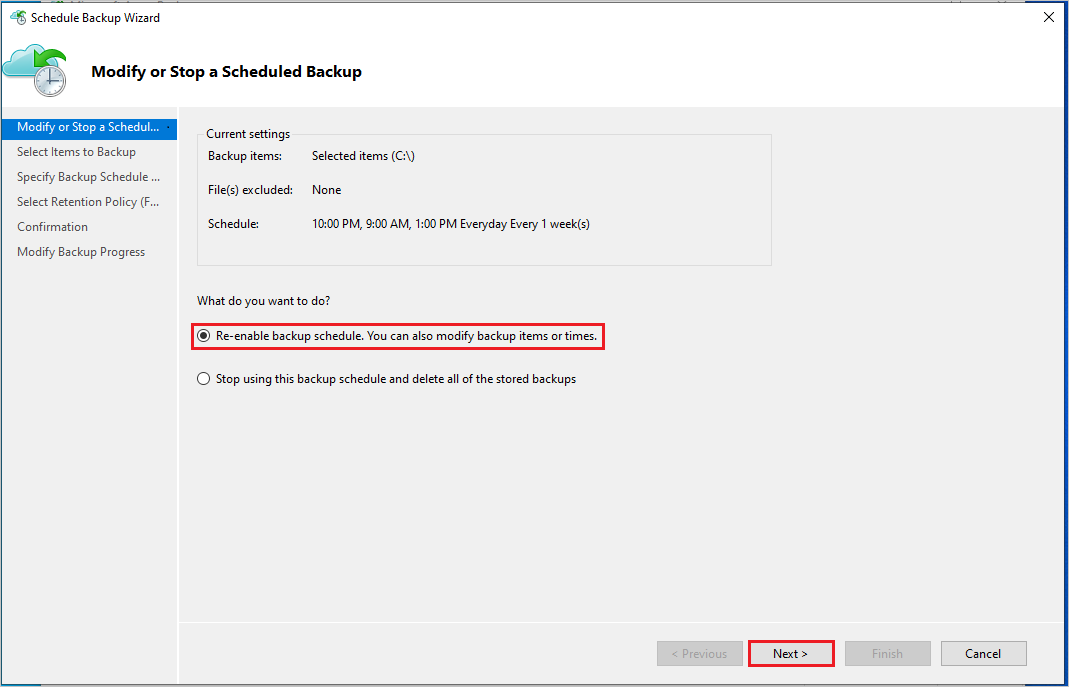
V části Vybrat položky, které chcete zálohovat, vyberte Další.
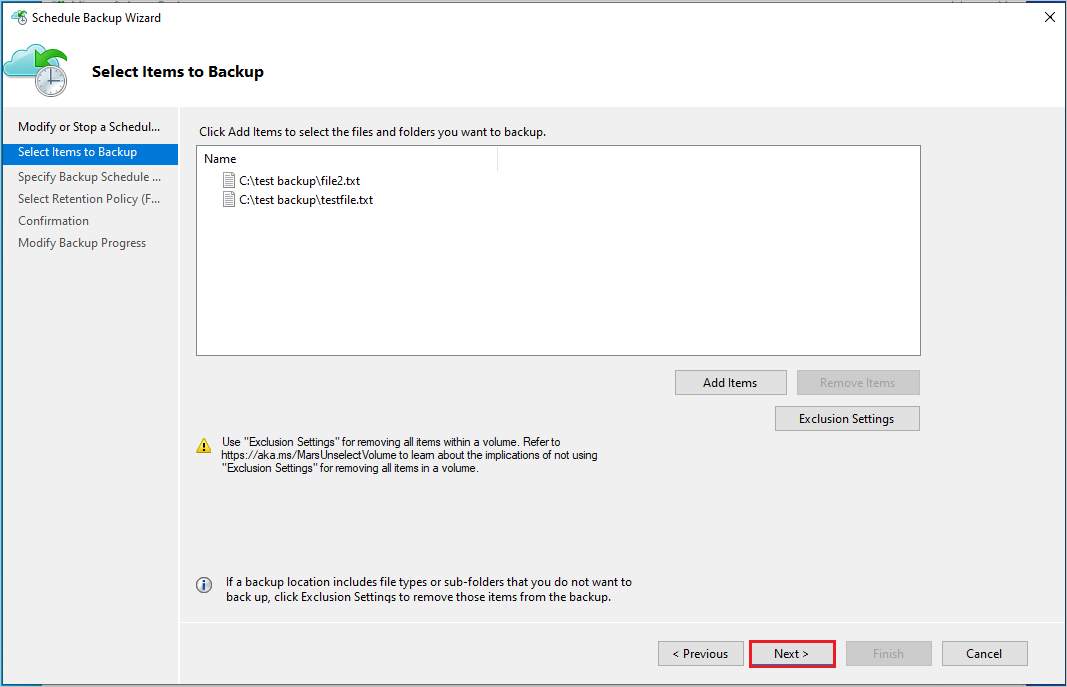
V části Zadat plán zálohování zadejte plán zálohování a vyberte Další.
V části Vybrat zásady uchovávání informací zadejte dobu uchování a vyberte Další.
Nakonec na obrazovce Potvrzení zkontrolujte podrobnosti o zásadách a vyberte Dokončit.
Opětovné vygenerování přístupového hesla
Přístupové heslo se používá k šifrování a dešifrování dat při zálohování nebo obnovování místního nebo místního počítače pomocí agenta MARS do Nebo z Azure. Pokud jste heslo ztratili nebo zapomněli, můžete heslo znovu vygenerovat (za předpokladu, že je počítač stále zaregistrovaný v trezoru služby Recovery Services a je nakonfigurované zálohování) pomocí následujícího postupu:
V konzole agenta MARS přejděte do podokna>Akcí Změnit vlastnosti.> Pak přejděte na kartu Šifrování.
Zaškrtněte políčko Změnit přístupové heslo .
Zadejte nové heslo nebo vyberte Vygenerovat heslo.
Výběrem možnosti Procházet uložíte nové heslo.
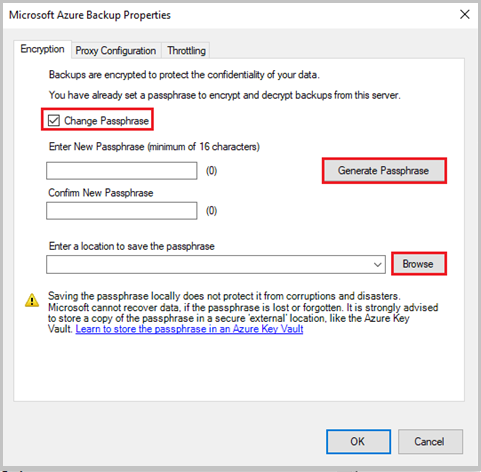
Chcete-li použít změny, vyberte OK . Pokud je funkce zabezpečení povolená na webu Azure Portal pro trezor služby Recovery Services, zobrazí se výzva k zadání pin kódu zabezpečení. Kód PIN získáte podle kroků uvedených v tomto článku.
Vložte bezpečnostní PIN kód z portálu a vyberte OK , aby se změny použily.

Ujistěte se, že heslo je bezpečně uložené v alternativním umístění (jiné než zdrojovém počítači) nejlépe ve službě Azure Key Vault. Pokud máte více počítačů zálohovaných pomocí agentů MARS, mějte přehled o všech přístupových heslech.
Ověření přístupového hesla
Od agenta MARS verze 2.0.9190.0 a novější je nutné ověřit heslo, abyste měli jistotu , že splňuje aktualizované požadavky.
Pokud chcete ověřit heslo, postupujte takto:
Otevřete konzolu MARS.
V horní části se zobrazí zpráva s výzvou k ověření přístupového hesla.
Klikněte na tlačítko Ověřit.
Otevře se validátor hesla a zobrazí výzvu k zadání aktuálního přístupového hesla. Pokud heslo nesplňuje aktualizované požadavky, zobrazí se možnost znovu vygenerovat heslo.
Vygenerujte heslo s následujícími podrobnostmi:
- Nové heslo, které splňuje požadavky.
- Bezpečnostní PIN kód (postup vygenerování bezpečnostního PIN kódu)
- Bezpečné umístění na serveru pro uložení nově vygenerovaného přístupového hesla.
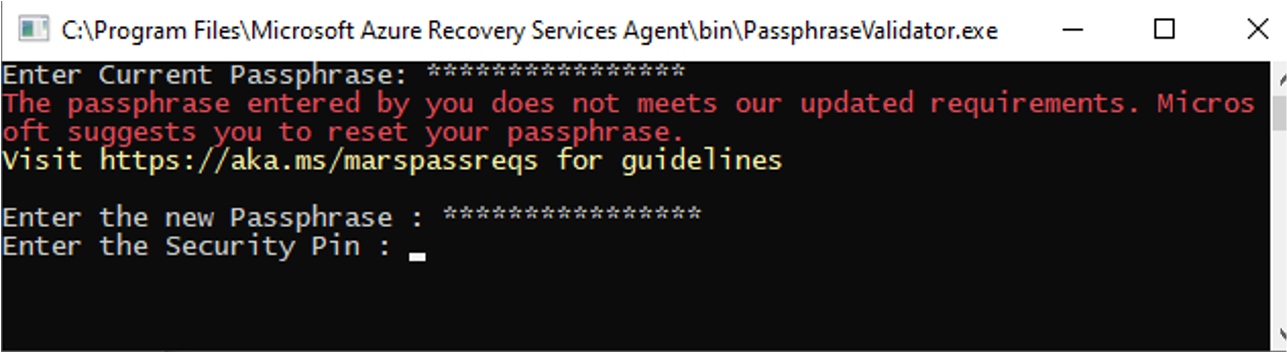
Ověření přístupového hesla pro agenta DPM/MABS
V případě DPM/MABS spusťte nástroj pro ověření přístupového hesla z příkazového řádku se zvýšenými oprávněními.
Nástroj najdete v jednom z následujících umístění:
System Center Data Protection Manager
%ProgramFiles%\Microsoft Azure Recovery Services Agent\bin\PassphraseValidator.exe
Microsoft Azure Backup Server
%ProgramFiles%\Microsoft Azure Backup Server\DPM\MARS\Microsoft Azure Recovery Services Agent\bin\PassphraseValidator.exe
Otevře se validátor hesla a zobrazí výzvu k zadání aktuálního přístupového hesla. Pokud heslo nesplňuje aktualizované požadavky, znovu vygenerujte heslo.

Použijte k tomu následující postup:
- V konzole pro správu přejděte na kartu Správa a vyberte Online ->Configure.
- Postupujte podle Průvodce konfigurací předplatného Nastavení a v kroku Nastavení šifrování zadejte aktualizované heslo.
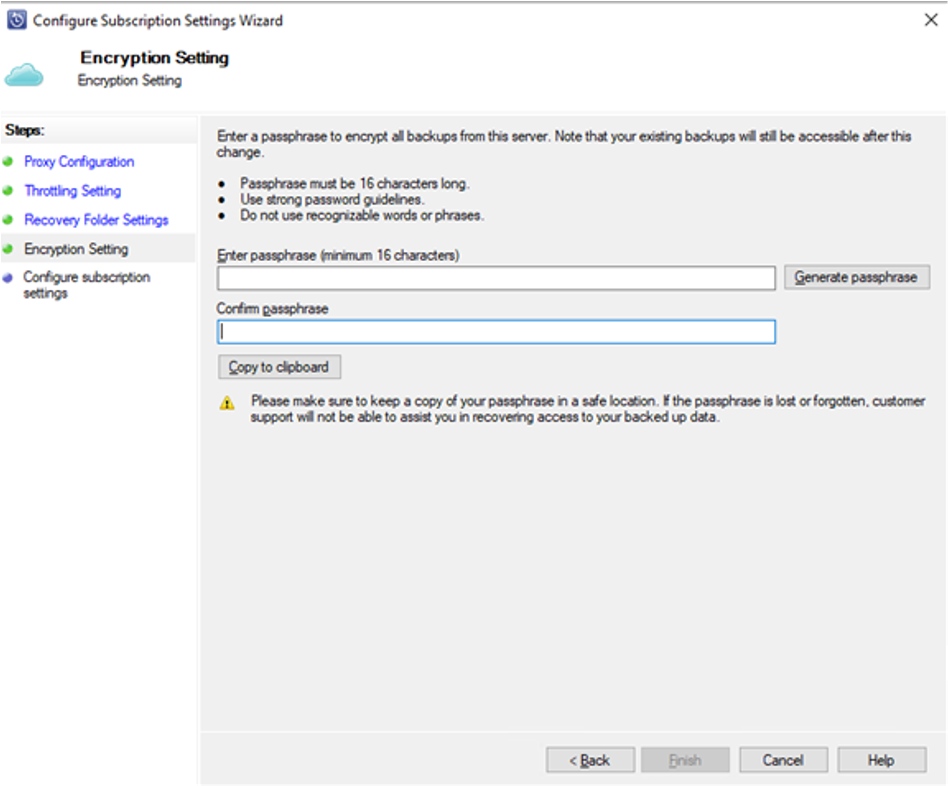
Vygenerování bezpečnostního PIN kódu
- Přejděte do trezoru služby Recovery Services ->Nastavení ->Properties.
- V části Bezpečnostní PIN vyberte Generovat.
Zkopírujte PIN kód. PIN kód je platný jenom pět minut.
Správa zálohovaných dat pro nedostupné počítače
Tato část popisuje scénář, kdy váš zdrojový počítač chráněný pomocí MARS už není dostupný, protože byl odstraněn, poškozený, napadený malwarem nebo ransomwarem nebo vyřazeným z provozu.
U těchto počítačů služba Azure Backup zajišťuje, že nevyprší platnost nejnovějšího bodu obnovení s nejdelší dobou uchovávání (to znamená, že nedojde k vyřazení) podle pravidel uchovávání informací zadaných v zásadách zálohování. Proto můžete počítač bezpečně obnovit pomocí tohoto rp. Zvažte následující scénáře, které můžete provést u zálohovaných dat:
Scénář 1: Zdrojový počítač není k dispozici a už nemusíte uchovávat zálohovaná data
- Zálohovaná data můžete z webu Azure Portal odstranit pomocí kroků uvedených v tomto článku.
Scénář 2: Zdrojový počítač není k dispozici a potřebujete zachovat zálohovaná data
Správa zásad zálohování pro MARS se provádí prostřednictvím konzoly MARS, a ne prostřednictvím portálu. Pokud potřebujete prodloužit nastavení uchovávání informací pro stávající body obnovení před vypršením jejich platnosti, musíte počítač obnovit, nainstalovat konzolu MARS a zásadu rozšířit.
- Pokud chcete počítač obnovit, proveďte následující kroky:
- Obnovení virtuálního počítače do alternativního cílového počítače
- Znovu vytvořte cílový počítač se stejným názvem hostitele jako zdrojový počítač.
- Nainstalujte agenta a znovu se zaregistrujte do stejného trezoru a se stejným přístupovým heslem.
- Spuštěním klienta MARS prodlužte dobu uchovávání podle vašich požadavků.
- Nově obnovený počítač chráněný pomocí MARS bude i nadále provádět zálohy.
Konfigurace antivirového softwaru pro agenta MARS
Doporučujeme následující konfiguraci antivirového softwaru, aby nedocházelo ke konfliktům s provozem agenta MARS.
- Přidat vyloučení cesty: Abyste zabránili snížení výkonu a možných konfliktů, vylučte následující cesty z monitorování antivirového softwaru v reálném čase:
%ProgramFiles%\Microsoft Azure Recovery Services Agenta podsložky- Pomocné složky: Pokud se pomocné složky nenachází ve standardním umístění, přidejte ji také do vyloučení. Postup určení umístění pomocné složky najdete tady .
- Přidat binární vyloučení: Chcete-li zabránit snížení výkonu aktivit zálohování a konzoly, vylučte procesy pro následující binární soubory z monitorování antivirového softwaru v reálném čase:
%ProgramFiles%\Microsoft Azure Recovery Services Agent\bin\cbengine.exe
Poznámka:
I když tyto cesty vyloučíte, bude pro většinu antivirového softwaru stačit, některé můžou i nadále kolidovat s operacemi agenta MARS. Pokud dochází k neočekávaným selháním, odinstalujte antivirový software dočasně a monitorujte, abyste zjistili, jestli problém zmizí. Pokud se tím problém vyřeší, obraťte se na dodavatele antivirového softwaru a požádejte ho o pomoc se správnou konfigurací svého produktu.
Monitorování pomocí sestav služby Backup
Azure Backup poskytuje řešení pro vytváření sestav, které používá protokoly služby Azure Monitor a sešity Azure. Abyste mohli začít, musíte mít pro trezor nakonfigurované sestavy služby Backup. Po nakonfigurování se data začnou do pracovního prostoru přetékat a dají se dotazovat pomocí sestav zálohování.
Pokud chcete monitorovat využití dat zálohování a denní četnost změn, postupujte takto:
Přejděte do podokna Přehled trezoru a klikněte na Zálohovat sestavy.
V okně Sestava zálohování v části Přehled vyberte nakonfigurovaný pracovní prostor služby Log Analytics.
Pokud chcete zobrazit pouze zálohy agenta MARS, nastavte řešení zálohování sestavy na agenta Azure Backup.
Podle potřeby nastavte název předplatného, umístění trezoru a název trezoru.

Pokud chcete zobrazit využití podle fakturované entity, přejděte na kartu Využití .
Celkový počet chráněných instancí se fakturoval. a zobrazí se data o využití úložiště. Můžete také zobrazit informace o trendu.

Pokud chcete zobrazit průměrná zálohovaná data přidaná úlohami zálohování pro každý svazek na chráněném serveru, přejděte na kartu Úlohy .

Přečtěte si další informace o dalších kartách sestav a přijímání těchto sestav e-mailem.
Výpis bodů obnovení pro zdroj dat
Postupujte takto:
- V konzole agenta MARS přejděte do podokna stavu.
- V části Dostupné body obnovení vyberte Zobrazit podrobnosti a zobrazte seznam všech dostupných bodů obnovení.
Další kroky
- Informace o podporovaných scénářích a omezeních najdete v matici podpory agenta MARS.
- Přečtěte si další informace o chování zásad uchovávání zásad zálohování na vyžádání.
- Nejčastější dotazy najdete v nejčastějších dotazech k agentu MARS.

