Rychlý start: Vytvoření a spuštění experimentu s chaosem pomocí nástroje Azure Chaos Studio
Začněte se službou Azure Chaos Studio tím, že pomocí experimentu s přímým vypnutím virtuálního počítače vypínání služby zajistíte, aby byla vaše služba odolnější vůči této chybě ve scénářích reálného světa.
Požadavky
- Předplatné Azure. Pokud ještě nemáte předplatné Azure, vytvořte si bezplatný účet Azure před tím, než začnete.
- Virtuální počítač s Linuxem, na kterém běží operační systém v seznamu kompatibility verzí nástroje Azure Chaos Studio Pokud nemáte virtuální počítač, vytvořte ho podle těchto kroků.
Registrace poskytovatele prostředků Chaos Studio
Pokud používáte Chaos Studio poprvé, musíte nejdřív zaregistrovat poskytovatele prostředků Chaos Studio, než nasadíte prostředky a vytvoříte experiment. Pro každé předplatné, ve kterém používáte Chaos Studio, musíte provést tyto kroky:
- Otevřete Azure Portal.
- Vyhledejte předplatná a otevřete stránku pro správu předplatného.
- Vyberte předplatné, ve kterém chcete použít Chaos Studio.
- V podokně vlevo vyberte Poskytovatele prostředků.
- V seznamu zprostředkovatelů prostředků, kteří se zobrazí, vyhledejte Microsoft.Chaos.
- Vyberte poskytovatele Microsoft.Chaos a vyberte tlačítko Zaregistrovat .
Vytvoření prostředku Azure podporovaného nástrojem Chaos Studio
Vytvořte prostředek Azure a ujistěte se, že je to jeden z podporovaných poskytovatelů chyb. Také ověřte, jestli se tento prostředek vytváří v oblasti, ve které je k dispozici Chaos Studio. V tomto experimentu zvolíme virtuální počítač Azure, který je jedním z podporovaných poskytovatelů chyb pro Chaos Studio.
Povolení Chaos Studia na vytvořeném virtuálním počítači
Otevřete Azure Portal.
Na panelu hledání vyhledejte Chaos Studio .
Vyberte Cíle a přejděte na virtuální počítač, který jste vytvořili.
Zaškrtněte políčko vedle virtuálního počítače. V rozevírací nabídce vyberte Povolit cíle> přímé služby.
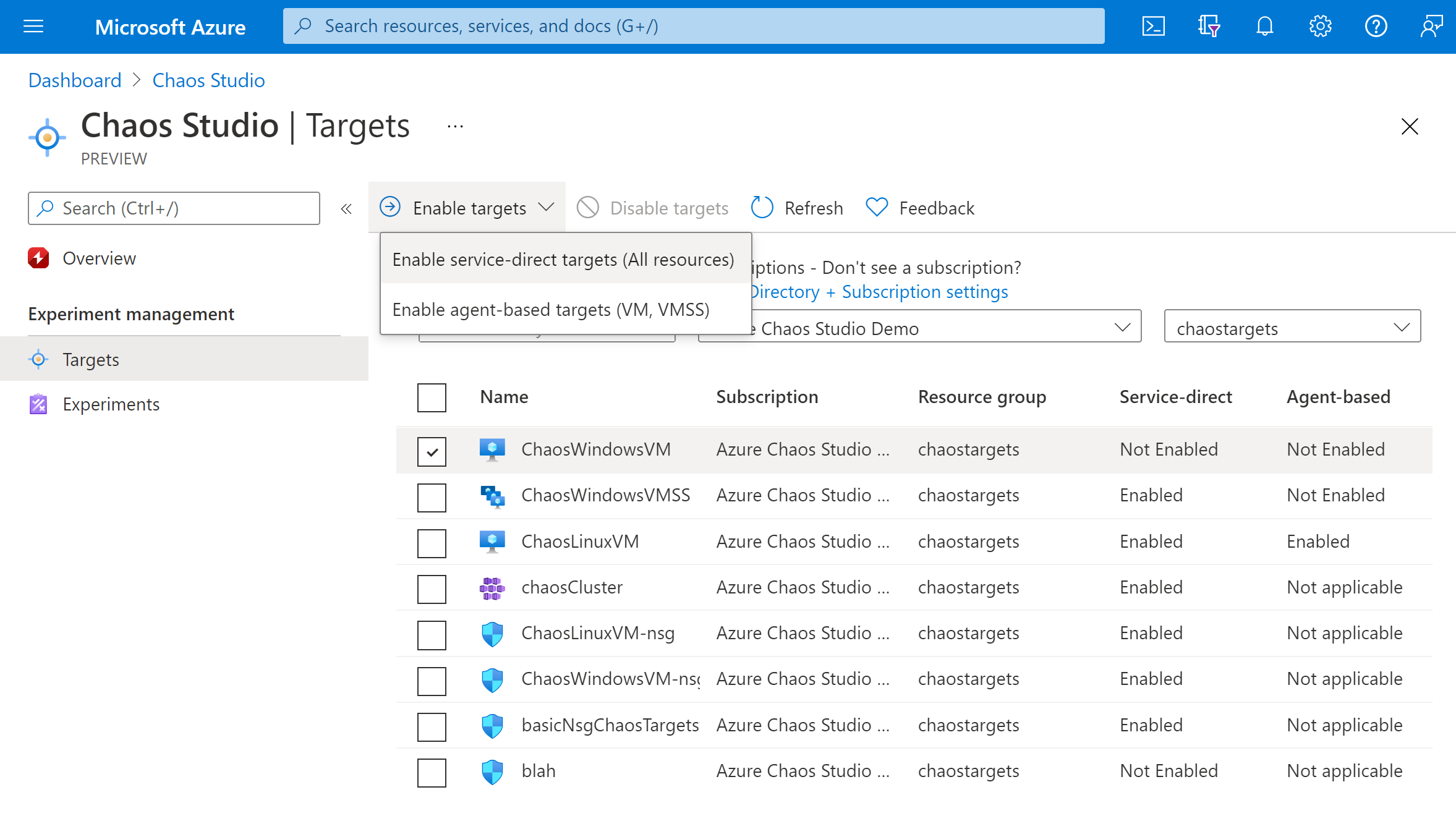
Ověřte, že je uvedený požadovaný prostředek. Vyberte Zkontrolovat a povolit a pak povolit.
Zobrazí se oznámení a značí, že vybraný prostředek byl úspěšně povolen.
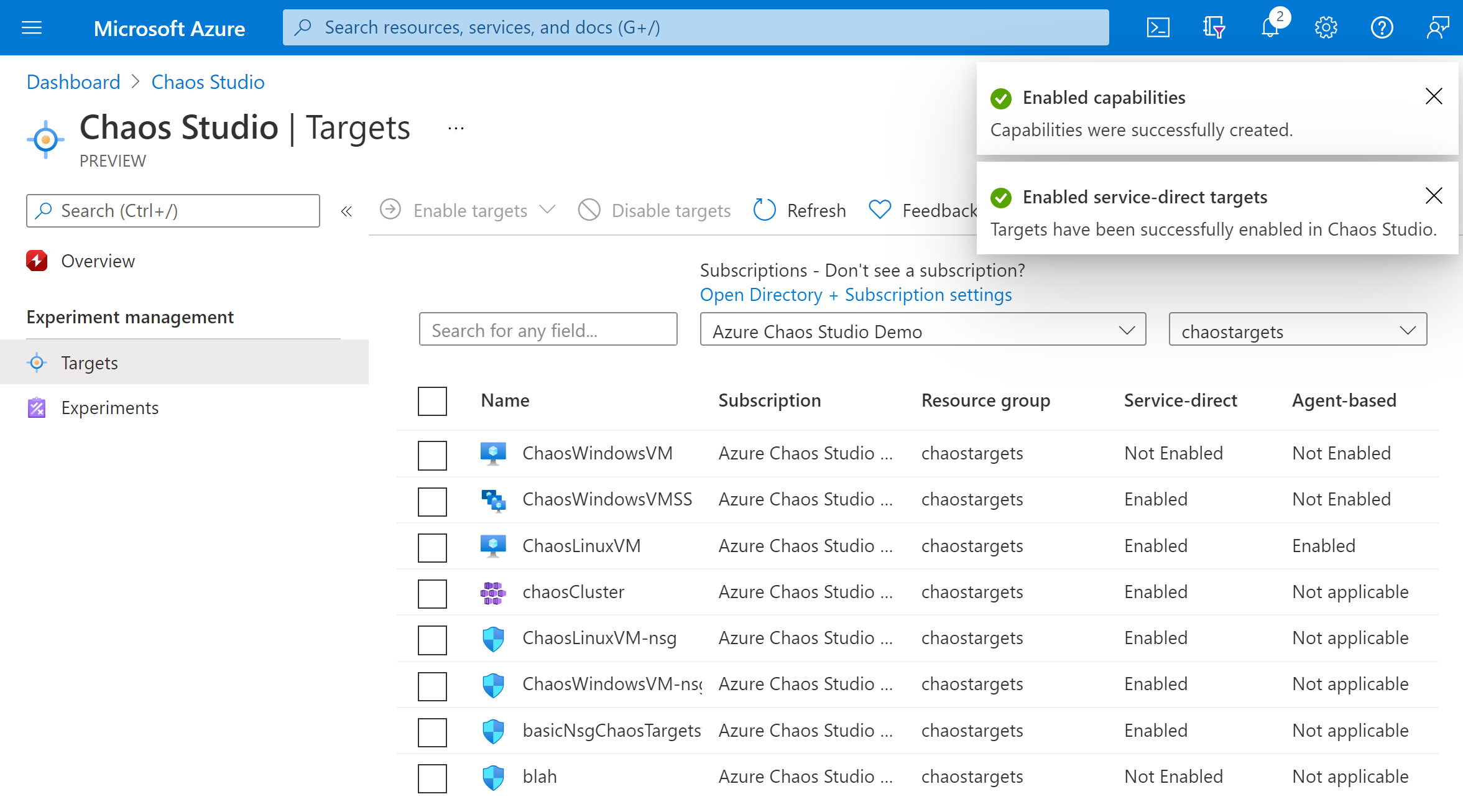
Vytvoření experimentu
Vyberte Experimenty.
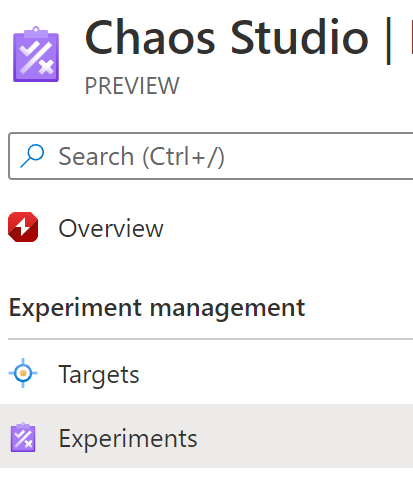
Vyberte Vytvořit>nový experiment.
Vyplňte pole Předplatné, Skupina prostředků a Umístění, kam chcete experiment chaosu nasadit. Pojmenujte experiment. Vyberte Další: Návrhář experimentů.
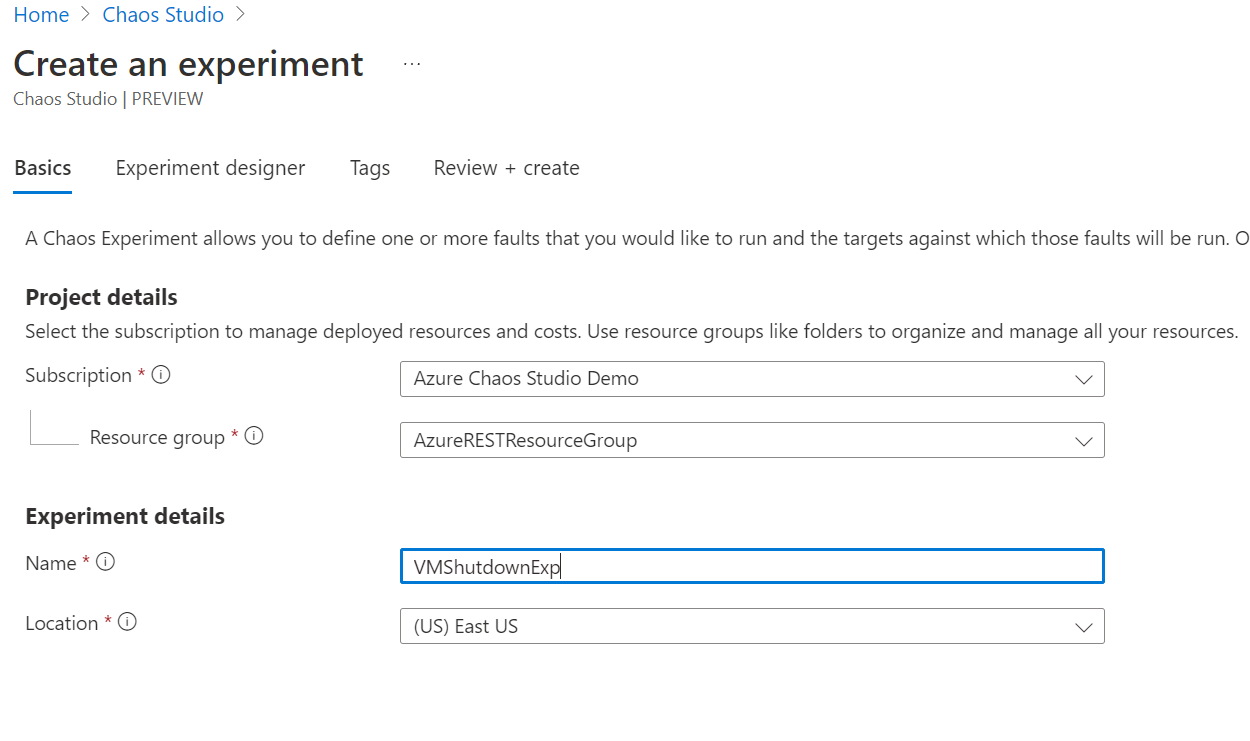
V návrháři experimentu Chaos Studio zadejte popisný název kroku a větve. Vyberte Přidat akci > Přidat chybu.
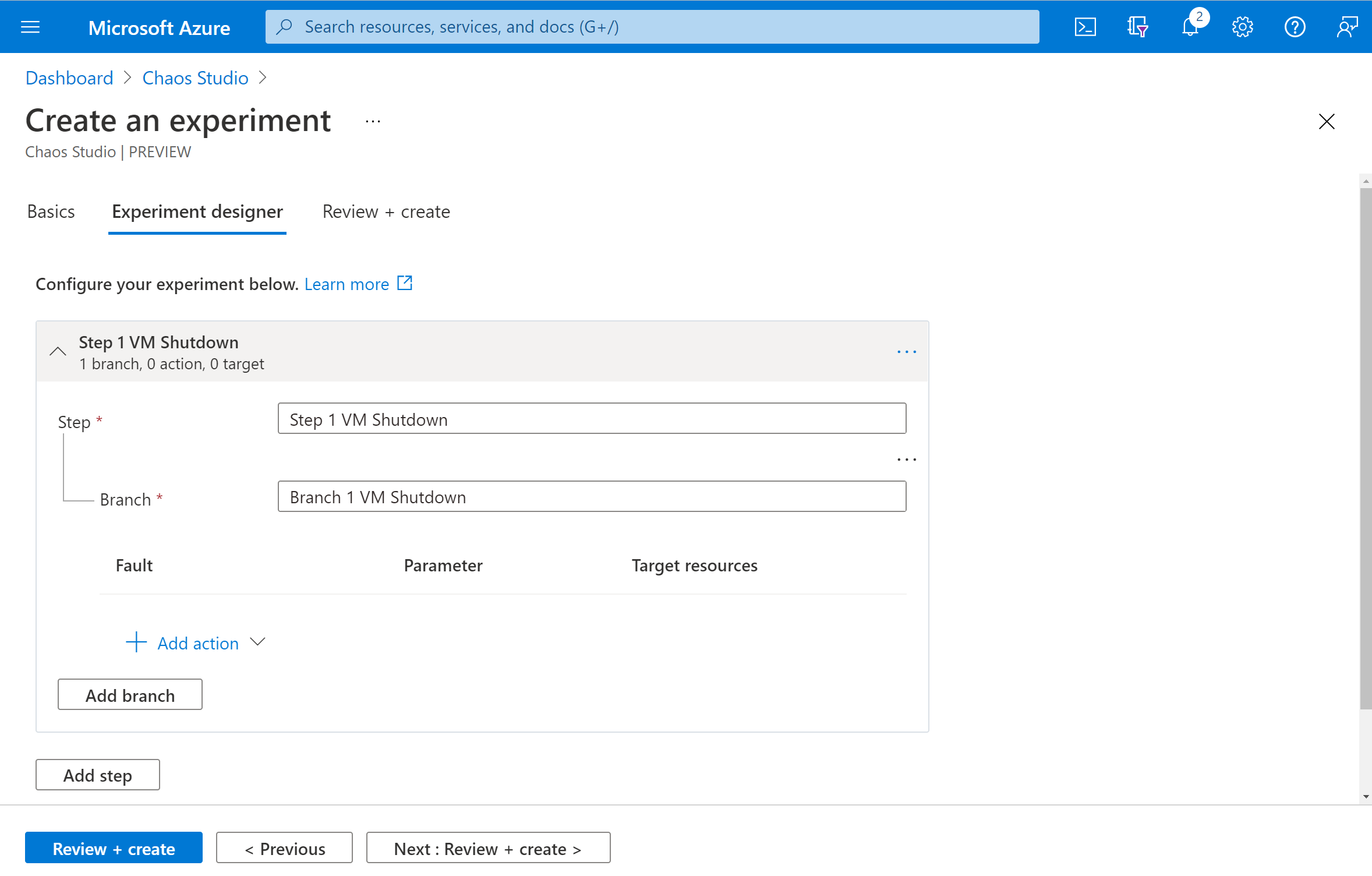
V rozevíracím seznamu vyberte Vypnutí virtuálního počítače. Potom do pole Doba trvání zadejte počet minut, po které má trvat selhání.
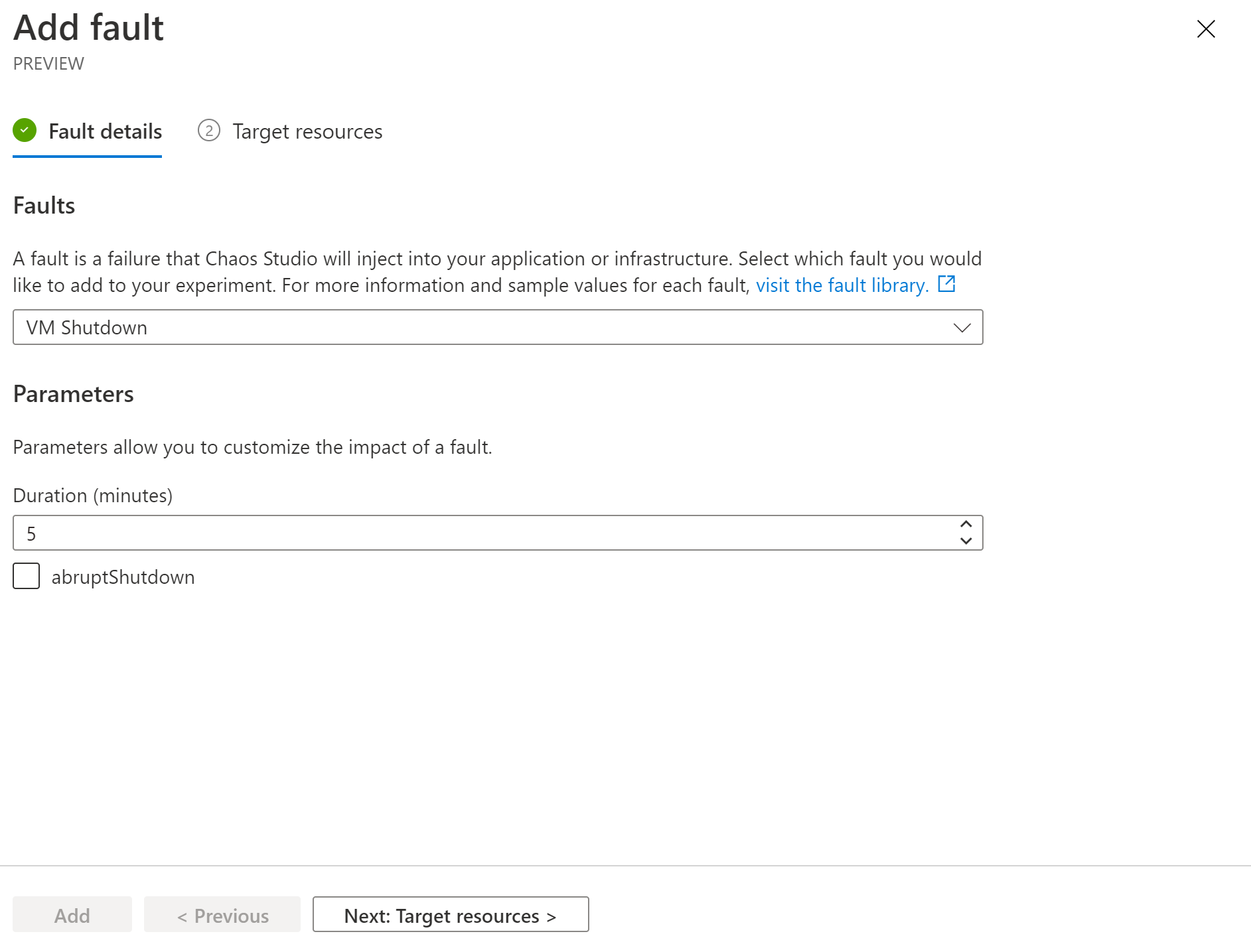
Vyberte Další: Cílové prostředky.
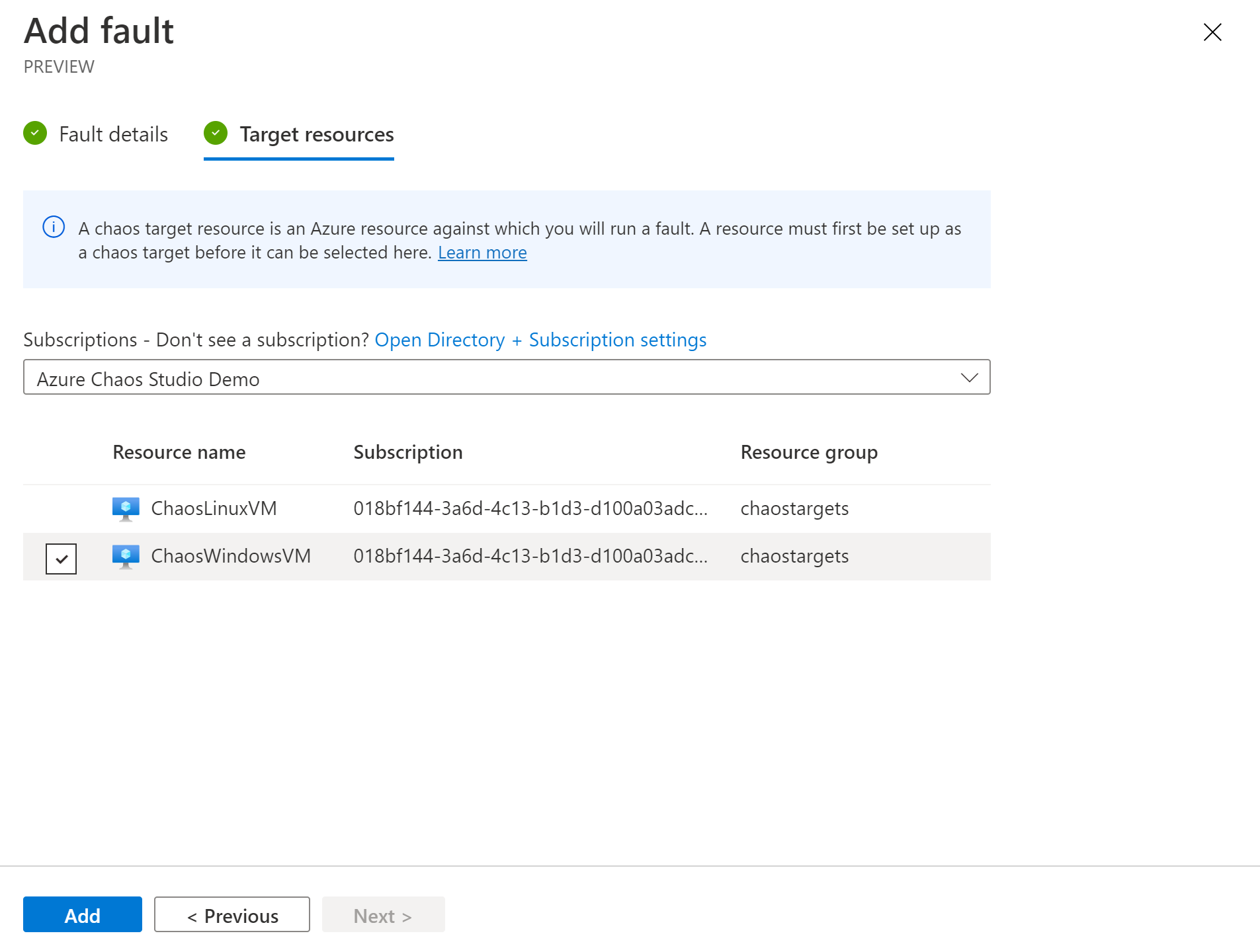
Vyberte Přidat.
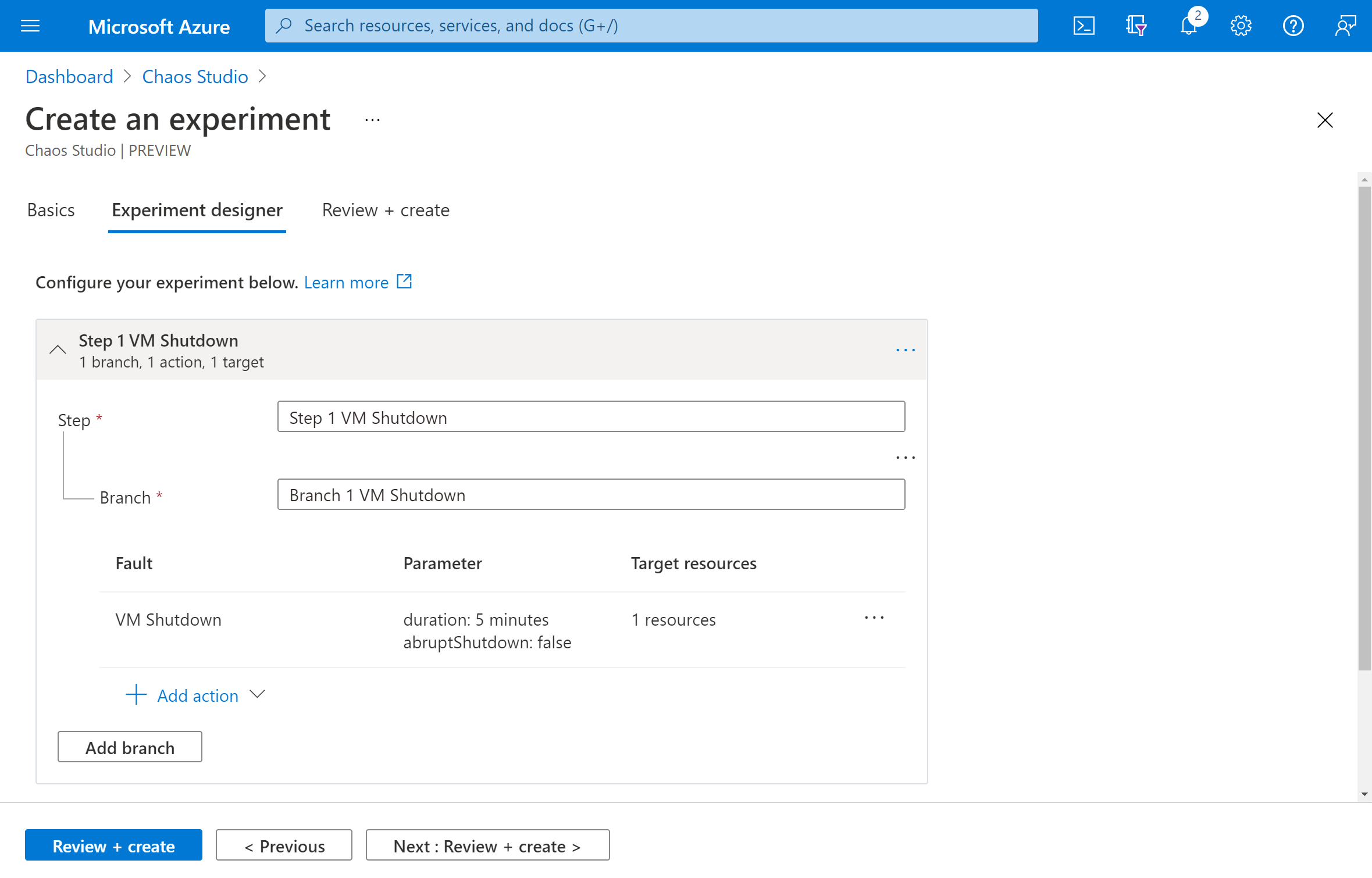
Ověřte, že experiment vypadá správně, a pak vyberte Zkontrolovat a vytvořit vytvořit>.
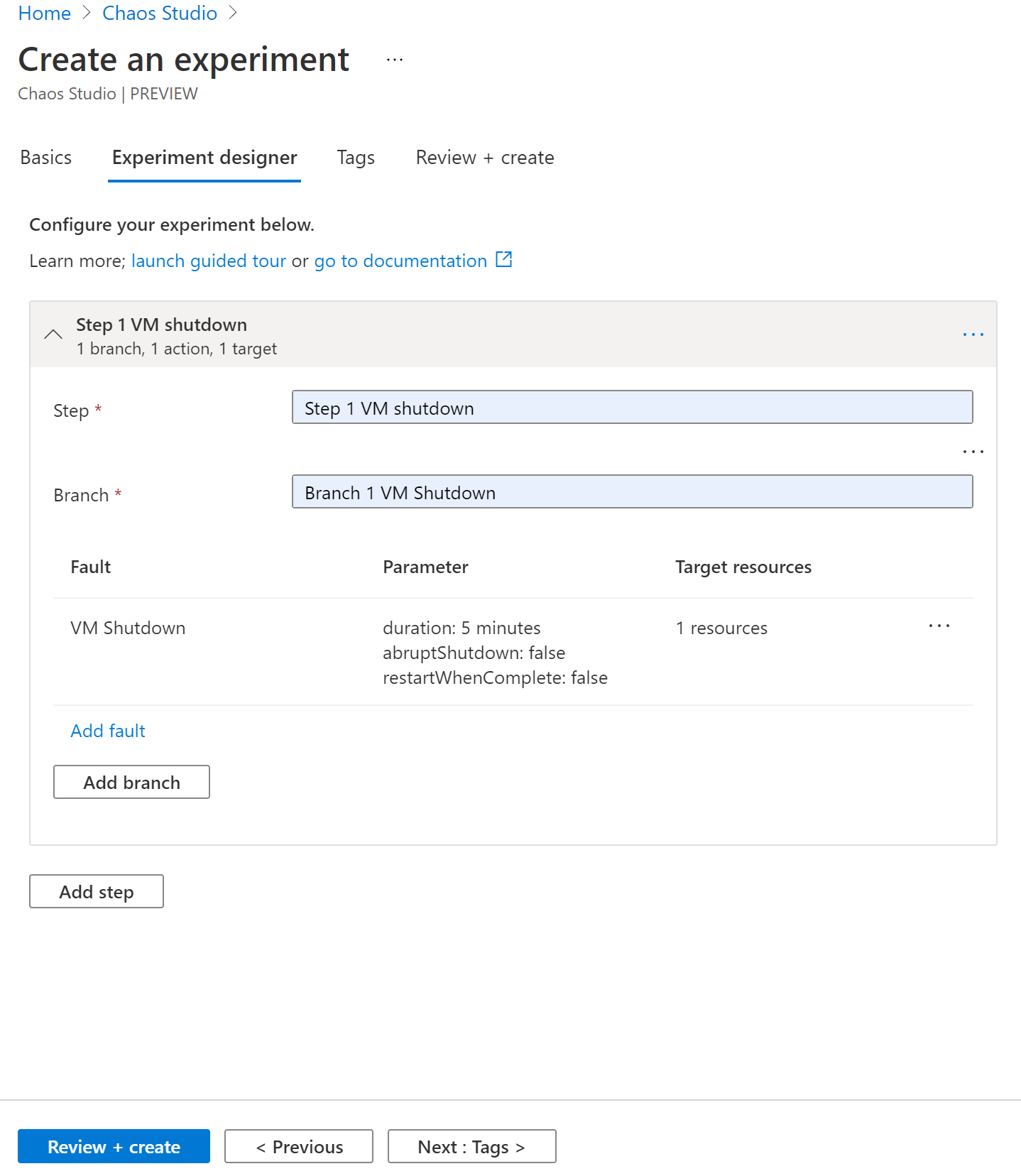
Udělení oprávnění experimentu virtuálnímu počítači
Přejděte na virtuální počítač a vyberte Řízení přístupu (IAM).
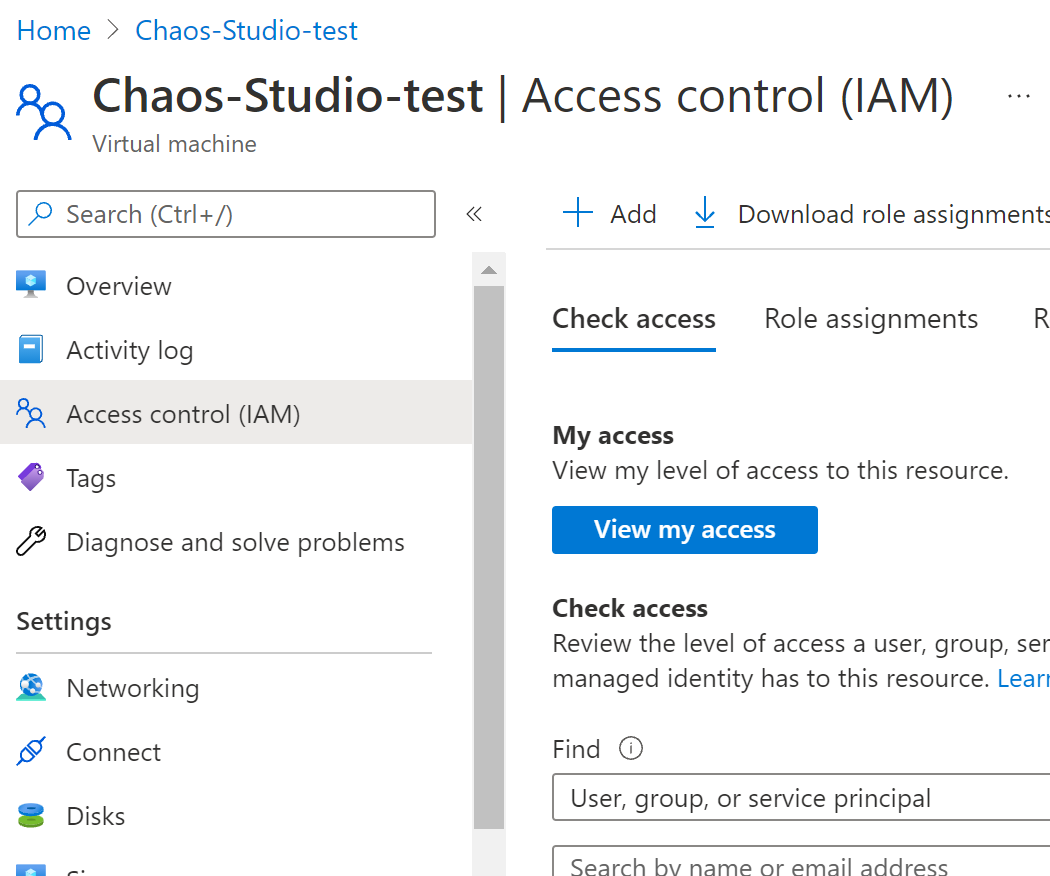
Vyberte Přidat.

Vyberte Přidat přiřazení role.
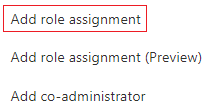
Vyhledejte Přispěvatel virtuálních počítačů a vyberte roli. Vyberte Další.
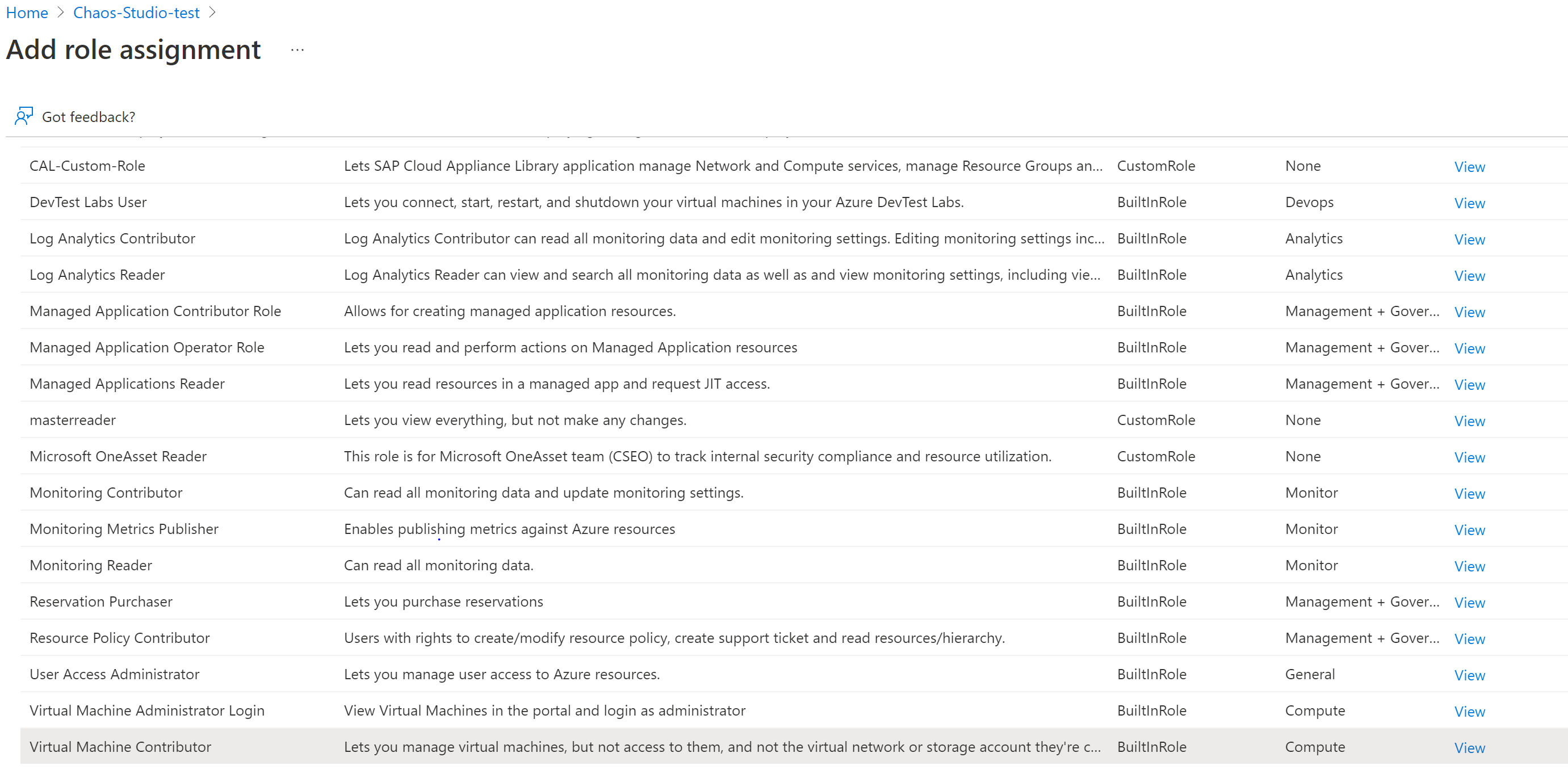
Výběr možnosti Spravované identity
Zvolte Vybrat členy a vyhledejte název experimentu. Vyberte experiment a zvolte Vybrat.
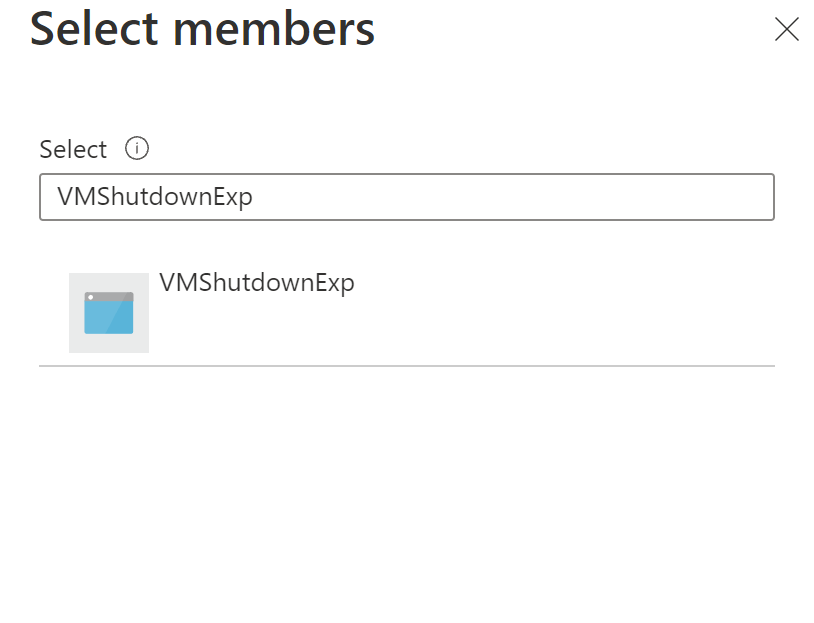
Vyberte Zkontrolovat + přiřadit.
Spuštění experimentu chaosu
Otevřete web Azure Portal:
Zaškrtněte políčko vedle názvu experimentu a vyberte Spustit experiment.
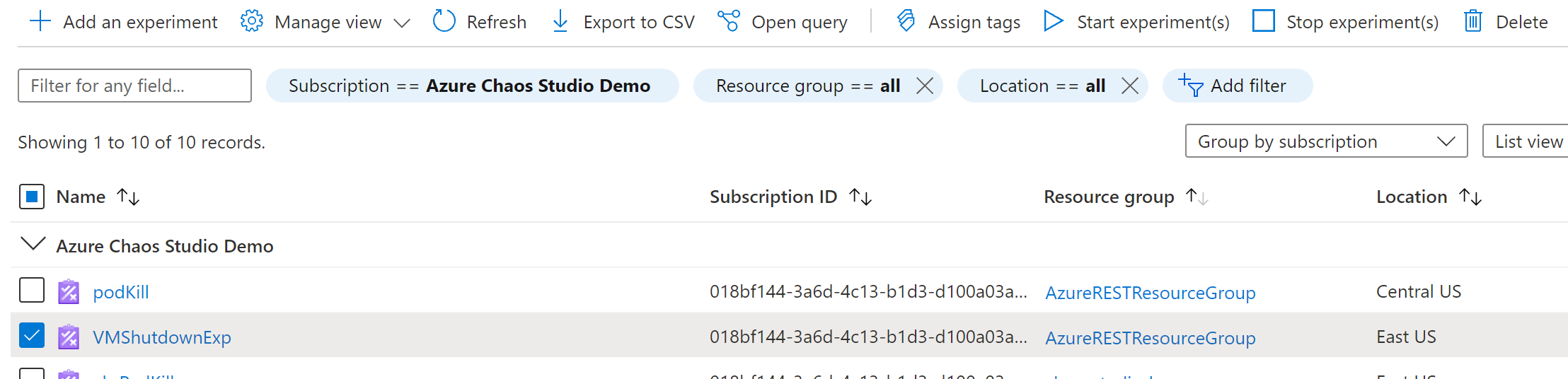
Výběrem možnosti Ano potvrďte, že chcete spustit experiment chaosu.

(Volitelné) Výběrem názvu experimentu zobrazíte podrobné zobrazení stavu spuštění experimentu.
Vyčištění prostředků
Zaškrtněte políčko vedle názvu experimentu a vyberte Odstranit.
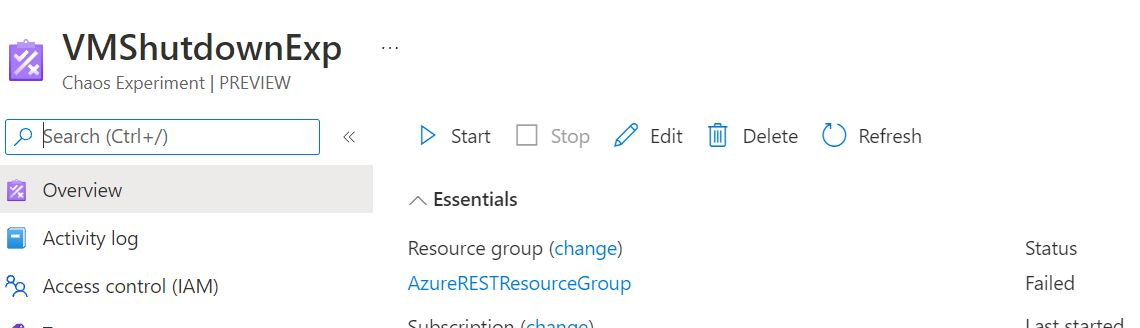
Výběrem možnosti Ano potvrďte, že chcete experiment odstranit.
Vyhledejte virtuální počítač, který jste vytvořili na panelu hledání na webu Azure Portal.
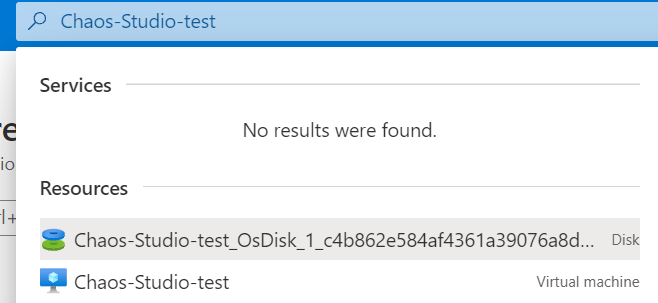
Výběrem možnosti Odstranit se vyhnete účtování poplatků za prostředek.
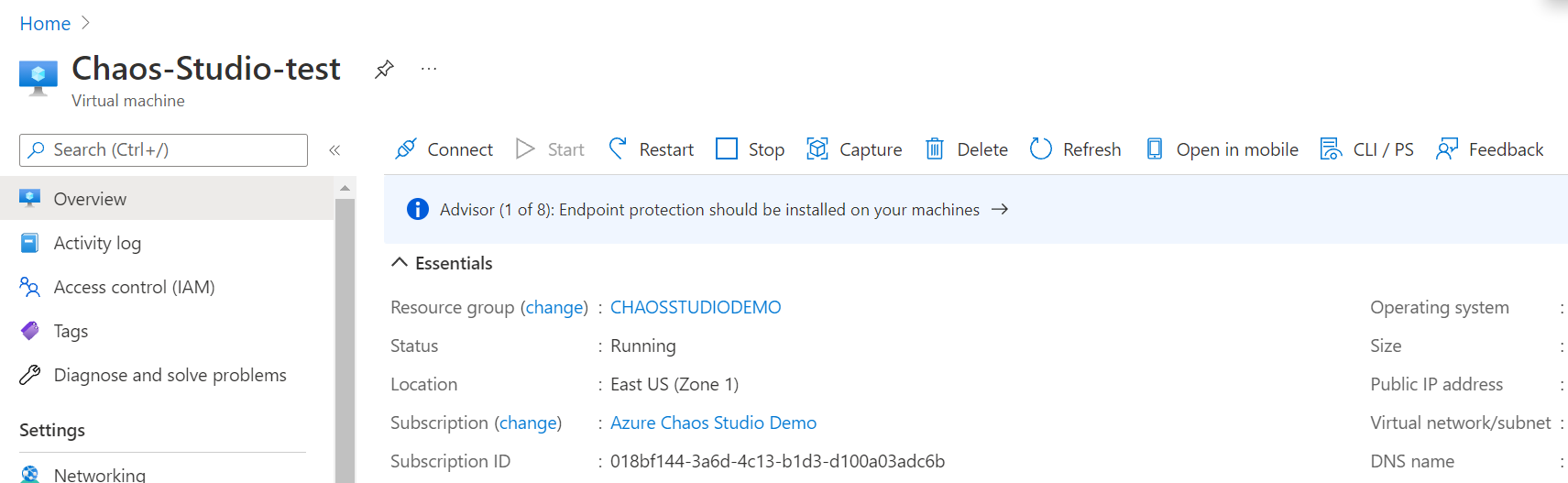
Další kroky
Teď, když jste spustili experiment s přímým vypnutím virtuálního počítače, jste připraveni: