Správa fakturace EA na webu Azure Portal
Poznámka:
15. února 2024 byl portál EA vyřazen z provozu. Teď je jen pro čtení. Všichni zákazníci a partneři se smlouvou EA používají ke správě svých registrací nástroj Cost Management + Billing na webu Azure Portal.
Tento článek vysvětluje běžné úlohy, které provádí správce smlouva Enterprise (EA) na webu Azure Portal. Přímá smlouva Enterprise se uzavírá mezi Microsoftem a zákazníkem se smlouvou Enterprise. Naopak nepřímá smlouva EA je ta, kdy zákazník podepíše smlouvu s partnerem Microsoftu. Tento článek platí pro přímé i nepřímé zákazníky se smlouvou ENTERPRISE.
Správa registrace
Pokud chcete začít spravovat registraci EA, počáteční podnikový správce se přihlásí k webu Azure Portal pomocí účtu, na kterém obdržel e-mail s pozvánkou.
Pokud jste nastaveni jako podnikový správce, přejděte na web Azure Portal a přihlaste se pomocí svého pracovního, školního nebo účtu Microsoft.
Pokud máte více než jeden fakturační účet, vyberte účet z nabídky rozsahu fakturace. Vlastnosti a zásady fakturačního účtu můžete zobrazit z nabídky vlevo.
Podívejte se na video o správě registrace správce EA. Video patří do série videí o zkušenostech zákazníků s účtováním v Enterprise na portálu Azure.
Azure Active Directory je nyní Microsoft Entra ID. Další informace najdete v tématu Nový název pro Azure AD.
Výběr rozsahu fakturace
Smlouvy Enterprise a zákazníci, kteří s nimi pracují, můžou mít více registrací. Uživatel může mít přístup k několika rozsahům registrace (rozsahům fakturačních účtů). Všechny informace a aktivity na webu Azure Portal jsou v kontextu rozsahu fakturačního účtu. Je důležité, aby podnikový správce nejprve vybral rozsah fakturace a pak provede úlohy správy.
Výběr rozsahu fakturace
- Přihlaste se k webu Azure Portal.
- Vyhledejte a vyberte možnost Správa nákladů a fakturace.

- V navigační nabídce vyberte Rozsahy fakturace a pak vyberte fakturační účet, který chcete použít.

Aktivace registrace
K aktivaci registrace se počáteční podnikový správce přihlásí k webu Azure Portal pomocí svého pracovního, školního nebo účtu Microsoft. Pokud jste nastaveni jako podnikový správce, nemusíte dostávat aktivační e-mail. Můžete se přihlásit k webu Azure Portal a aktivovat registraci.
Aktivace registrace
- Přihlaste se k webu Azure Portal.
- Vyhledejte a vyberte možnost Správa nákladů a fakturace.

- Vyberte registraci, kterou chcete aktivovat.

- Po výběru registrace se její stav změní na aktivní.
- Stav registrace můžete zobrazit v části Základy v souhrnném zobrazení.
Zobrazení podrobností o registraci
Podnikový správce Azure (správce EA) může zobrazit a spravovat vlastnosti a zásady registrace, aby zajistil správnou konfiguraci nastavení registrace.
Zobrazení vlastností registrace
- Přihlaste se k webu Azure Portal.
- Přejděte na Cost Management a fakturace.
- V nabídce vlevo vyberte Rozsahy fakturace a pak vyberte rozsah fakturačního účtu.
- V navigační nabídce v části Nastavení vyberte Vlastnosti.
- Podívejte se na informace o fakturačním účtu.
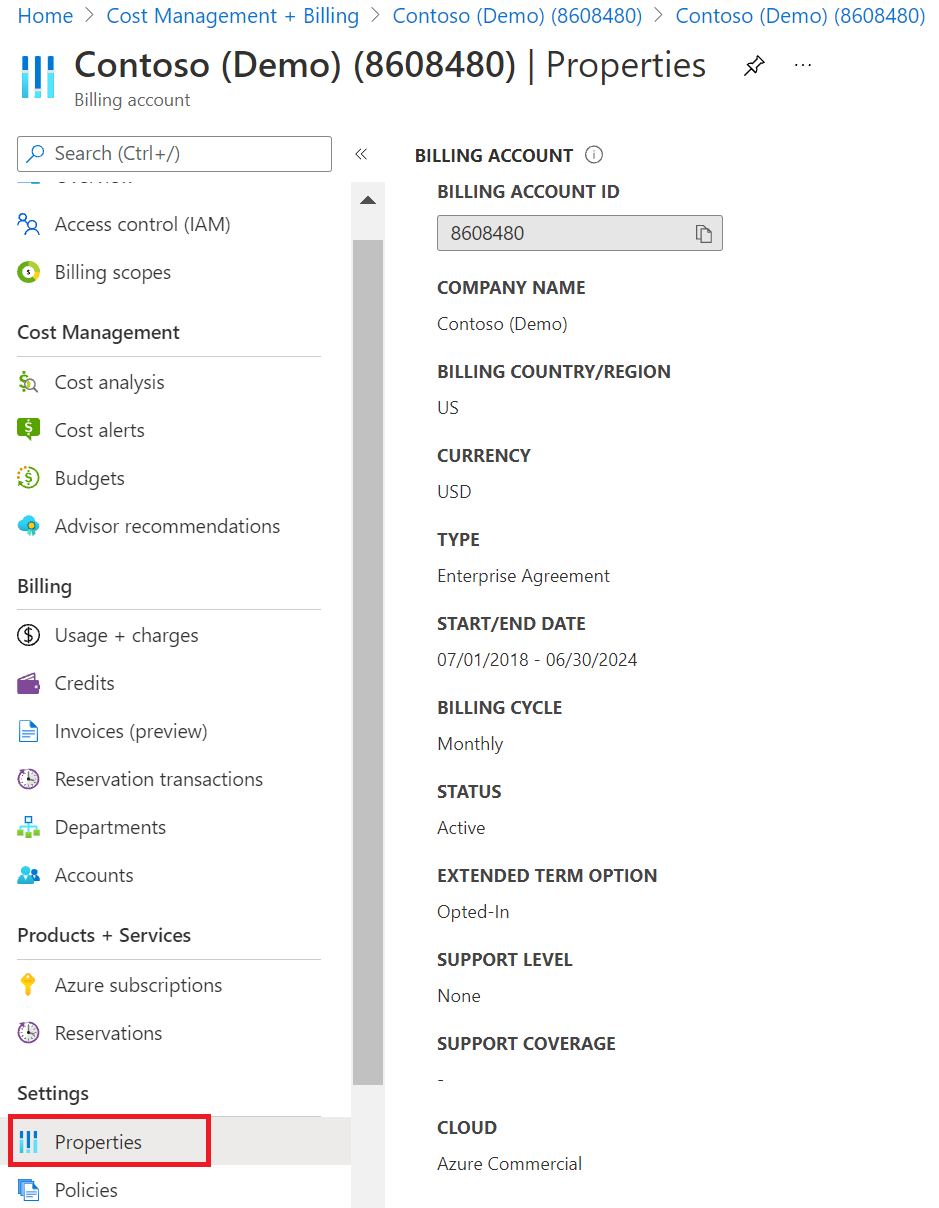
Zobrazení a správa zásad registrace
- Přihlaste se k webu Azure Portal.
- Přejděte na Cost Management a fakturace.
- V nabídce vlevo vyberte Rozsahy fakturace a pak vyberte rozsah fakturačního účtu.
- V navigační nabídce vyberte Zásady.
- Zásady povolíte nebo zakážete tak, že vyberete Zapnuto nebo Vypnuto.
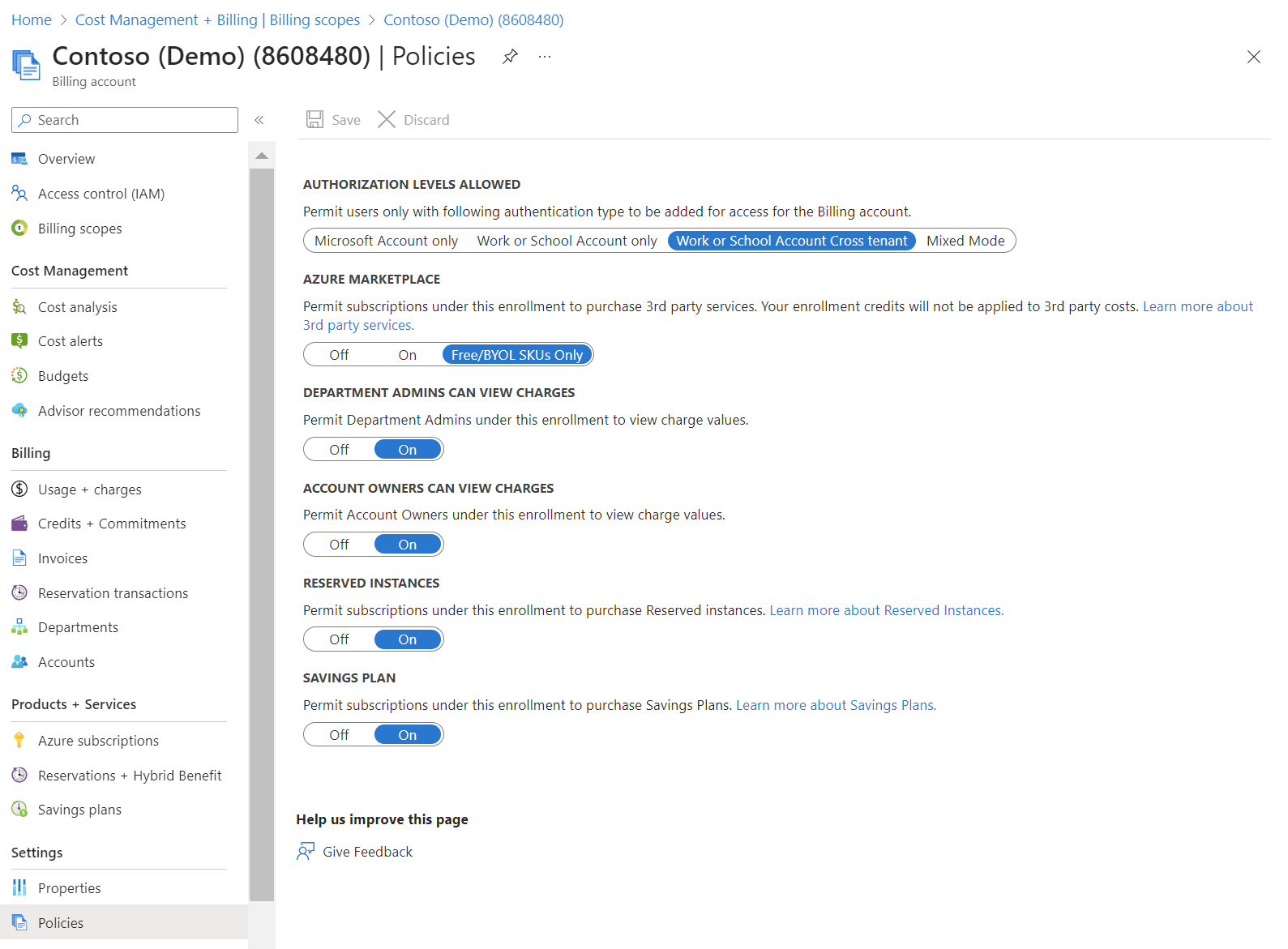
Další informace o správci oddělení (DA) a vlastníkovi účtu (AO) zobrazit nastavení zásad poplatků najdete v tématu Ceny pro různé role uživatelů.
Povolené úrovně autorizace
Smlouvy Enterprise mají sadu úrovní autorizace (dříve označené ověřování), která určuje, které typy uživatelů je možné přidat jako vlastníky účtů EA pro registraci. K dispozici jsou čtyři úrovně autorizace.
- Jenom účet Microsoft – pro organizace, které chtějí používat, vytvářet a spravovat uživatele prostřednictvím účtů Microsoft.
- Jenom pracovní nebo školní účet – pro organizace, které nastavily ID Microsoft Entra s federací pro cloud a všechny účty jsou v jednom tenantovi.
- Pracovní nebo školní účet mezi tenanty – pro organizace, které nastavují ID Microsoft Entra s federací do cloudu a mají účty ve více tenantech.
- Smíšený režim – Umožňuje přidávat uživatele pomocí účtu Microsoft nebo pracovního nebo školního účtu.
První pracovní nebo školní účet přidaný do registrace určuje výchozí doménu. Pokud chcete přidat pracovní nebo školní účet s jiným tenantem, musíte změnit úroveň autorizace v rámci registrace na ověřování mezi tenanty.
Ujistěte se, že sada úrovně autorizace pro SMLOUVU EA umožňuje vytvořit nového vlastníka účtu EA pomocí správce účtu předplatného, kterého jste si poznamenali dříve. Příklad:
- Pokud má správce účtu předplatného
@outlook.comdoménu e-mailové adresy , musí mít ea úroveň autorizace nastavenou na pouze účet Microsoft nebo smíšený režim. - Pokud má správce účtu předplatného
@<YourAzureADTenantPrimaryDomain.com>doménu e-mailové adresy , musí mít EA nastavenou úroveň autorizace na pracovní nebo školní účet nebo pracovní nebo školní účet mezi tenanty. Možnost vytvořit nového vlastníka účtu EA závisí na tom, jestli je výchozí doména EA stejná jako doména e-mailové adresy správce účtu předplatného.
Účty Microsoft musí mít přidružené ID vytvořené na webu https://signup.live.com.
Pracovní nebo školní účty jsou k dispozici organizacím, které nastavují ID Microsoft Entra s federací a kde jsou všechny účty v jednom tenantovi. Uživatele je možné přidat s ověřováním federovaného uživatele v práci nebo ve škole, pokud je interní ID Microsoft Entra společnosti federované.
Pokud vaše organizace nepoužívá federaci Microsoft Entra ID, nemůžete použít svou pracovní nebo školní e-mailovou adresu. Místo toho si zaregistrujte nebo vytvořte novou e-mailovou adresu a zaregistrujte ji jako účet Microsoft.
Přidání dalšího podnikového správce
Další podnikové správce můžou vytvářet jen stávající správci EA. V závislosti na vaší situaci využijte některou z následujících možností.
Pokud již jste podnikovým správcem
- Přihlaste se k webu Azure Portal.
- Přejděte na Cost Management a fakturace.
- V nabídce vlevo vyberte Rozsahy fakturace a pak vyberte rozsah fakturačního účtu.
- V nabídce vlevo vyberte Řízení přístupu (IAM) .
- V horní nabídce vyberte + Přidat a pak vyberte Podnikový správce.

- Vyplňte formulář Přidat přiřazení role a pak vyberte Přidat.
Ujistěte se, že máte po ruce podrobnosti o účtu uživatele a upřednostňovanou metodu ověřování, jako je pracovní, školní nebo účet Microsoft.
Správce EA může spravovat přístup stávajících podnikových správců tak, že vybere symbol tří teček (...) napravo od každého uživatele. Může upravovat a odstraňovat stávající uživatele.
Pokud nejste podnikový správce
Pokud nejste správcem EA, požádejte svého správce EA, aby vás přidal do registrace. Správce EA vás pomocí předchozího postupu přidá jako podnikového správce. Po přidání do registrace obdržíte aktivační e-mail.
Pokud vám podnikový správce nepomůže
Pokud vám podnikový správce nemůže pomoct, vytvořte žádost o podporu Azure. Zadejte tyto informace:
- Číslo registrace
- Podrobnosti o účtu a typ ověřování (pracovní, školní nebo účet Microsoft)
- Schválení od stávajícího podnikového správce
Poznámka:
- Doporučujeme mít vždy alespoň jednoho aktivního podnikového správce. Pokud není k dispozici žádný aktivní podnikový správce, obraťte se na svého partnera a požádejte ho o změnu kontaktních údajů v multilicenční smlouvě. Váš partner může změnit kontaktní údaje zákazníka pomocí procesu CICR (Contact Information Change Request, Žádost o změnu kontaktních informací), který je k dispozici v nástroji eAgreements (VLCM).
- Každému novému účtu správce EA vytvořenému pomocí procesu CICR se přiřadí oprávnění jen pro čtení k registraci na webu Azure Portal. Pokud chcete úroveň přístupu zvýšit, vytvořte žádost o podpora Azure.
Vytvoření oddělení Azure Enterprise
Správci EA a správci oddělení využívají oddělení k uspořádání a vykazování podnikových služeb Azure a jejich využívání podle oddělení a nákladových středisek. Podnikový správce může:
- přidávat nebo odebírat oddělení,
- přidružit účet k oddělení,
- vytvářet správce oddělení,
- povolit správcům oddělení zobrazování cen a nákladů.
Správce oddělení může do svých oddělení přidávat nové účty. Účty může i odebírat, ale jen ze svých oddělení, ne z celé registrace.
Podívejte se na video o správě oddělení na webu Azure Portal .
Azure Active Directory je nyní Microsoft Entra ID. Další informace najdete v tématu Nový název pro Azure AD.
Vytvoření oddělení
- Přihlaste se k webu Azure Portal.
- Přejděte na Cost Management a fakturace.
- V nabídce vlevo vyberte Rozsahy fakturace a pak vyberte rozsah fakturačního účtu.
- V levé navigační nabídce vyberte Oddělení.
- Vyberte + Přidat.

- Do pole Přidat nové oddělení z zadejte své údaje. Jediným povinným polem je název oddělení. Musí obsahovat aspoň tři znaky.
- Po dokončení vyberte Uložit.
Přidání správce oddělení
Po vytvoření oddělení může správce EA přidat správce oddělení a přidružit každého z nich k oddělení. Správci oddělení můžou u svých oddělení provádět následující akce:
- Vytvářet jiné správce oddělení
- Zobrazovat a upravovat vlastnosti oddělení, jako je název nebo nákladové středisko
- Přidávat účty
- Odebírat účty
- Stahovat podrobnosti o využití
- Zobrazení měsíčního využití a poplatků ¹
¹ Správce EA musí udělit oprávnění.
Přidání správce oddělení
Jako podnikový správce:
- Přihlaste se k webu Azure Portal.
- Přejděte na Cost Management a fakturace.
- V nabídce vlevo vyberte Rozsahy fakturace a pak vyberte rozsah fakturačního účtu.
- V navigační nabídce vyberte Oddělení.
- Vyberte oddělení, do kterého chcete přidat správce.
- V zobrazení oddělení vyberte Access Control (IAM) .
- Vyberte + Přidat a pak vyberte Správce oddělení.
- Zadejte podrobnosti o účtu a další požadované informace.
- Pokud chcete zvolit přístup jen pro čtení, nastavte možnost Jen pro čtení na Ano a pak vyberte Přidat.
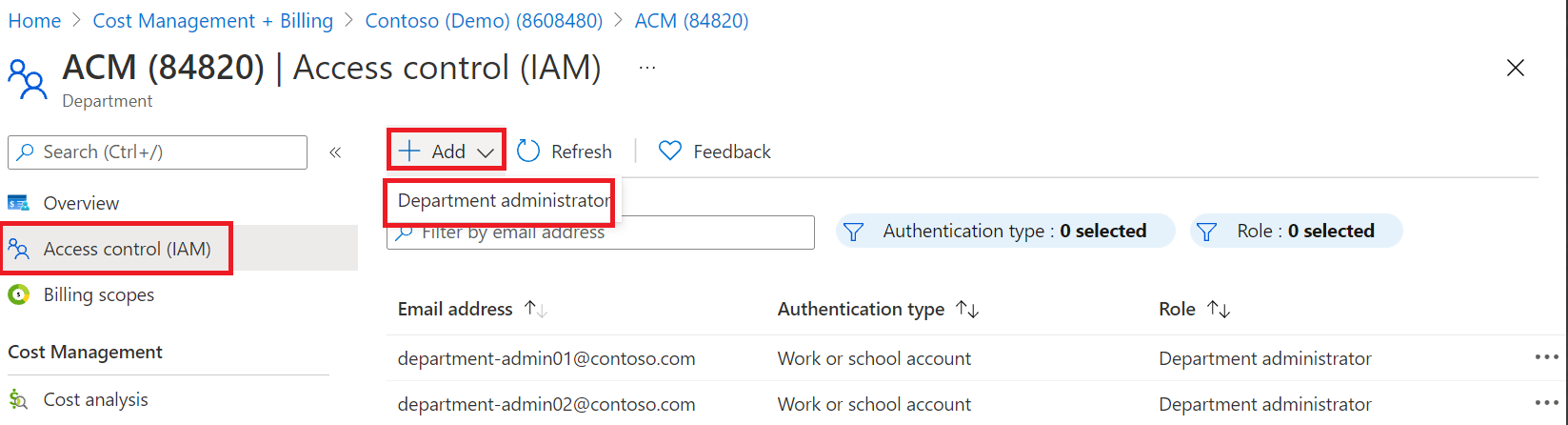
Nastavení přístupu jen pro čtení
Správci EA můžou správcům oddělení udělit přístup jen pro čtení. Při vytváření nového správce oddělení nastavte možnost jen pro čtení na hodnotu Yes (Ano).
Jak upravit existujícího správce oddělení:
- Vyberte symbol tří teček ( … ) na pravé straně řádku.
- Nastavte otevírání jen pro čtení na Ano a potom vyberte Použít.
Podnikoví správci získávají automaticky oprávnění správce oddělení.
Přidání účtu a vlastníka účtu
Struktura účtů a předplatných ovlivňuje způsob jejich správy a jejich zobrazení na fakturách a v sestavách. Typické organizační struktury zahrnují například obchodní divize, funkční týmy a geografické oblasti.
Po přidání nového účtu do registrace se vlastníkovi účtu odešle e-mail s vlastnictvím účtu, který se použije k potvrzení vlastnictví.
Podívejte se na video o správě účtů ea. Video patří do série videí o zkušenostech zákazníků s účtováním v Enterprise na portálu Azure.
Azure Active Directory je nyní Microsoft Entra ID. Další informace najdete v tématu Nový název pro Azure AD.
Přidání účtu a vlastníka účtu
- Přihlaste se k webu Azure Portal.
- Přejděte na Cost Management a fakturace.
- V nabídce vlevo vyberte Rozsahy fakturace a pak vyberte rozsah fakturačního účtu.
- V nabídce vlevo vyberte Účty.
- Vyberte + Přidat.
- Na stránce Přidat účet zadejte popisný název, který identifikuje účet používaný k vytváření sestav.
- Zadejte e-mailovou adresu vlastníka účtu, kterou chcete přidružit k novému účtu.
- Vyberte oddělení nebo ho nechte jako nepřiřazené.
- Po dokončení vyberte Přidat.
Potvrzení vlastnictví účtu
Jakmile vlastník účtu obdrží e-mail s vlastnictvím účtu, musí své vlastnictví potvrdit.
- Vlastník účtu dostane e-mailové oznámení s názvem Pozvánka k aktivaci vašeho účtu ve službě Microsoft Azure. V pozvánce vyberte odkaz Aktivovat účet.
- Přihlaste se k webu Azure Portal.
- Na stránce Aktivovat účet vyberte Ano, chci pokračovat a potvrďte vlastnictví účtu.

Po potvrzení vlastnictví účtu můžete vytvářet předplatná a kupovat s nimi prostředky.
Poznámka:
Proces potvrzení může trvat až 24 hodin.
Aktivace registračního účtu pomocí účtu .onmicrosoft.com
Pokud jste novým vlastníkem účtu EA s účtem .onmicrosoft.com, je možné, že ve výchozím nastavení nemáte e-mailovou adresu pro přeposílání. V takovém případě možná neobdržíte aktivační e-mail. Pokud se vás tato situace týká, aktivujte vlastnictví účtu následujícím postupem.
- Přihlaste se k portálu Azure.
- Přejděte na Cost Management a fakturace a vyberte rozsah fakturace.
- Vyberte svůj účet.
- V nabídce vlevo v části Nastavení vyberte Aktivovat účet.
- Na stránce Aktivovat účet vyberte Ano, chci pokračovat a pak vyberte Aktivovat tento účet.

- Po dokončení procesu aktivace zkopírujte a vložte následující odkaz do prohlížeče. Otevře se stránka a vytvoří předplatné, které se přidružuje k vaší registraci.
- V případě globálního Azure je
https://signup.azure.com/signup?offer=MS-AZR-0017P&appId=IbizaCatalogBladeadresa URL . - Adresa URL pro Azure Government je
https://signup.azure.us/signup?offer=MS-AZR-0017P&appId=IbizaCatalogBlade.
- V případě globálního Azure je
Změna vlastnictví účtu nebo předplatného Azure
Správci EA můžou na webu Azure Portal převést vlastnictví účtu u vybraných nebo všech předplatných v rámci registrace. Po dokončení přenosu vlastnictví účtu nebo předplatného aktualizuje Microsoft vlastníka účtu.
Převod jednoho nebo více předplatných z jedné registrace EA do jiné registrace EA vyžaduje lístek podpory fakturace. Další informace najdete v tématu Podpora převodu produktů.
Než začnete s převodem vlastnictví, seznamte se s následujícími zásadami řízení přístupu na základě role v Azure (RBAC):
- Při převodu vlastnictví předplatného nebo účtu mezi dvěma ID organizace v rámci stejných zásad Azure RBAC a přiřazení rolí se zachovají.
- Přenosy vlastnictví účtů nebo předplatných mezi tenanty povedou ke ztrátě nastavených zásad Azure RBAC a přiřazení rolí.
- Zásady a role správců se nepřenášejí mezi různými adresáři. Vlastník cílového registračního účtu je v předplatném přiřazený jako role Vlastník předplatného.
- Pokud chcete zabránit ztrátě zásad Azure RBAC a přiřazení rolí při převodu předplatného mezi tenanty, je nutné, aby políčko Přesunout předplatná do tenanta Microsoft Entra příjemce zůstalo nezaškrtnuté. Tím zajistíte, že služby, role Azure a zásady v aktuálním tenantovi Microsoft Entra zůstanou zachovány a převede se jen vlastnictví fakturace daného účtu.
Před změnou vlastníka účtu:
- Zobrazte kartu Account (Účet) a určete zdrojový účet. Zdrojový účet musí být aktivní.
- Určete cílový účet a zkontrolujte, že je aktivní.
Jak přenést vlastnictví účtu pro všechna předplatná:
- Přihlaste se k webu Azure Portal.
- Přejděte na Cost Management a fakturace.
- V nabídce vlevo vyberte Rozsahy fakturace a pak vyberte rozsah fakturačního účtu.
- V nabídce vlevo vyberte Účty.
- Vyberte Účet a napravo od řádku vyberte symbol tří teček ( … ).
- Vyberte Převod předplatných.
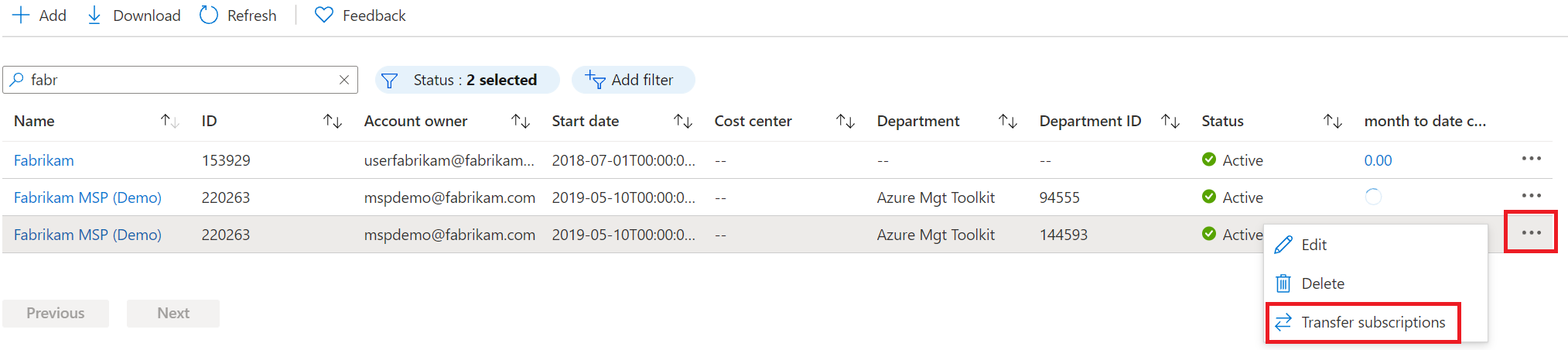
- Na stránce Převod předplatných vyberte cílový účet, kam chcete vlastnictví převést a pak vyberte Další.
- Pokud chcete vlastnictví účtu převádět mezi tenanty Microsoft Entra, potvrďte, že do nového účtu v tenantovi Microsoft Entra chcete převést i předplatná.
- Potvrďte přenos a vyberte Submit (Odeslat).

Jak přenést vlastnictví účtu pro jedno předplatné:
- Přihlaste se k webu Azure Portal.
- Přejděte na Cost Management a fakturace.
- V nabídce vlevo vyberte Rozsahy fakturace a pak vyberte rozsah fakturačního účtu.
- V nabídce vlevo vyberte Předplatná Azure.
- Na stránce Předplatná Azure napravo od předplatného vyberte symbol tří teček ( ... ).
- Vyberte Převést předplatné.
- Na stránce Převod předplatných vyberte cílový účet, kam chcete předplatné převést a pak vyberte Další.
- Pokud chcete vlastnictví předplatného převádět mezi tenanty Microsoft Entra, vyberte možnost, že do nového účtu v tenantovi Microsoft Entra chcete převést i předplatná.
- Potvrďte přenos a pak vyberte Submit (Odeslat).
Přidružit účet k oddělení
Správci EA můžou přidružit existující účty k oddělením v registraci.
Přidružení účtu k oddělení
- Přihlaste se k webu Azure Portal.
- Přejděte na Cost Management a fakturace.
- V nabídce vlevo vyberte Rozsahy fakturace a pak vyberte rozsah fakturačního účtu.
- V nabídce vlevo vyberte Účty.
- Vyberte symbol tří teček ( … ) na pravé straně libovolného účtu a pak vyberte Upravit.
- Na stránce Upravit účet vyberte ze seznamu Oddělení.
- Vyberte Uložit.
Přidružení účtu k předplatnému s průběžnými platbami
Pokud už máte stávající školní či pracovní účet nebo účet Microsoft pro předplatné Azure s průběžnými platbami, můžete ho přidružit ke své registraci smlouvy Enterprise.
Pokud chcete přidružit účet, musíte mít roli správce EA nebo správce oddělení.
Přidružení stávajícího účtu
- Přihlaste se k webu Azure Portal.
- Přejděte na Cost Management a fakturace.
- V nabídce vlevo vyberte Rozsahy fakturace a pak vyberte rozsah fakturačního účtu.
- V nabídce vlevo vyberte Účty.
- Vyberte + Přidat.
- Na stránce Přidat účet zadejte název, který chcete použít k identifikaci účtu pro účely vytváření sestav.
- Vyberte účet Microsoft nebo pracovní nebo školní účet přidružený ke stávajícímu účtu Azure.
- Zadejte e-mailovou adresu vlastníka účtu a potvrďte ji.
- Vyberte Přidat.
Než se účet objeví na webu Azure Portal, může uběhnout až osm hodin.
Potvrzení vlastnictví účtu
- Po dokončení předchozích kroků obdrží vlastník účtu e-mailové oznámení s názvem Pozvánka k aktivaci účtu ve službě Microsoft Azure.
- V pozvánce vyberte odkaz Aktivovat účet.
- Přihlaste se k webu Azure Portal.
- Na stránce Aktivovat účet vyberte Ano, chci pokračovat a potvrďte vlastnictví účtu.

Povolení nákupů na Azure Marketplace
Pokud chcete zobrazit všechna předplatná a poplatky v jednom zobrazení, doporučujeme povolit nákupy na Azure Marketplace.
- Přihlaste se k webu Azure Portal.
- Přejděte na Cost Management a fakturace.
- V nabídce vlevo vyberte Rozsahy fakturace a pak vyberte rozsah fakturačního účtu.
- V nabídce vlevo vyberte Zásady.
- V části Azure Marketplace nastavte zásadu na Zapnuto.

Nastavení platí pro všechny vlastníky účtů v registraci. Umožňuje jim provádět nákupy na Azure Marketplace.
Převod předplatného sady Visual Studio
Při převodu předplatného sady Visual Studio na registraci se převede na předplatné Enterprise pro vývoj/testování. Po převodu přijde předplatné o veškerý existující peněžní kredit. Proto doporučujeme, abyste před převodem na smlouvu Enterprise veškerý kredit vyčerpali.
Převod předplatného Azure v rámci licenčního programu Open License
Při převodu předplatného Azure v rámci licenčního programu Open License na smlouvu Enterprise Agreement přijdete o všechen nevyužitý kredit Azure v rámci licenčního programu Open License. Před převodem předplatného Azure v rámci licenčního programu Open License na smlouvu Enterprise doporučujeme vyčerpat veškerý kredit pro toto předplatné.
Převody předplatného s plány podpory
Pokud se pokusíte převést stávající předplatné smlouvy MOSA (Microsoft Online Support Agreement), které má plán podpory na smlouva Enterprise bez jednoho předplatného, předplatné se automaticky nepřenese. Během období odkladu musíte plán podpory pro vaši registraci EA znovu koupit, což je do konce následujícího měsíce.
Správa výdajů oddělení a účtů pomocí rozpočtů
Zákazníci se smlouvou Enterprise (EA) můžou nastavit rozpočty pro každé oddělení a účet v rámci registrace. Rozpočty ve službě Cost Management pomáhají plánovat a řídit odpovědnost v organizaci. Pomůžou vám informovat ostatní o jejich výdajích, aby mohli aktivně spravovat náklady, a umožní vám sledovat, jak se výdaje vyvíjejí v průběhu času. Na základě skutečných nebo předpokládaných nákladů můžete nakonfigurovat upozornění, abyste zajistili, že vaše útrata nepřekročí limit výdajů vaší organizace. Při překročení prahových hodnot rozpočtu se aktivují pouze oznámení. Žádný z vašich prostředků není ovlivněný a vaše spotřeba není zastavena. Rozpočty můžete použít k porovnání a sledování výdajů při analýze nákladů. Další informace o vytváření rozpočtů najdete v tématu Kurz: Vytváření a správa rozpočtů.
Role uživatelů se smlouvou Enterprise
Na portálu Azure můžete spravovat náklady a použití Azure EA. Existují tři hlavní role EA:
- Správce se smlouvou Enterprise (EA)
- Správce oddělení
- Vlastník účtu
Každá role má jinou úroveň přístupu a jiná oprávnění. Další informace o rolích uživatelů najdete v tématu Role podnikových uživatelů.
Přidání účtu Azure EA
Účet Azure EA je organizační jednotka na webu Azure Portal. Na webu Azure Portal se jedná o účet. Jejím použitím je správa předplatných a vytváření sestav. Pokud chcete získat přístup ke službám Azure, potřebujete vytvořit účet nebo vám ho někdo musí vytvořit. Další informace o účtech najdete v tématu Přidání účtu.
Povolení nabídky Enterprise pro vývoj/testování
Jako správce EA můžete vlastníkům účtů ve vaší organizaci povolit vytvářet předplatná na základě nabídky EA pro vývoj/testování. Uděláte to tak, že v okně Upravit účet vyberete možnost Vývoj/testování . Po výběru možnosti Vývoj/testování o tom informujte daného vlastníka účtu, aby mohl vytvořit předplatná EA pro vývoj/testování, která potřebuje pro své týmy předplatitelů nabídky Vývoj/testování. Tato nabídka umožňuje aktivním předplatitelům sady Visual Studio spouštět v Azure vývojové a testovací úlohy za speciální sazby pro vývoj/testování. Poskytuje přístup k celé galerii imagí pro vývoj/testování, včetně imagí Windows 8.1 a Windows 10.
Poznámka:
Nabídka Enterprise pro vývoj/testování není dostupná pro zákazníky Azure Government. Pokud jste zákazník Azure Government, nemůžete povolit možnost Vývoj/testování.
Nastavení nabídky Enterprise pro vývoj/testování
- Přihlaste se k webu Azure Portal.
- Přejděte na Cost Management a fakturace.
- V nabídce vlevo vyberte Rozsahy fakturace a pak vyberte rozsah fakturačního účtu.
- V nabídce vlevo vyberte Účty.
- Vyberte účet, kterému chcete povolit přístup k nabídce Vývoj/testování.
- Na stránce Přehled registračního účtu vyberte možnost Upravit podrobnosti o účtu.
- V okně Upravit účet vyberte možnost Vývoj/testování a pak vyberte možnost Uložit.
Když se uživatel přidá jako vlastník účtu, všechna předplatná Azure na základě nabídky Vývoj/testování s průběžnými platbami nebo nabídek měsíčního kreditu pro předplatitele sady Visual Studio přidružená k danému uživateli se převedou na nabídku Enterprise pro Vývoj/testování. Předplatná na základě jiných typů nabídek, jako jsou nabídky s průběžnými platbami, přidružená k danému vlastníkovi účtu, budou převedeny na nabídky Microsoft Azure Enterprise.
Vytvoření odběru
Prostřednictvím předplatných můžete týmům ve vaší organizaci poskytovat přístup k vývojovým prostředím a projektům. Příklad:
- Test
- Výroba
- Vývoj
- Příprava
Vytvořením různých předplatných pro jednotlivá aplikační prostředí přispějete k jejich lepšímu zabezpečení. Jako vlastník účtu můžete vytvořit více předplatných a přiřadit pro každé předplatné různé vlastníky předplatného.
Podívejte se na video o správě předplatných správce EA. Video patří do série videí o zkušenostech zákazníků s účtováním v Enterprise na portálu Azure.
Azure Active Directory je nyní Microsoft Entra ID. Další informace najdete v tématu Nový název pro Azure AD.
Upozorňující
Nebudete moct vytvářet nová předplatná ani převádět existující předplatná z registračního účtu, pokud se hlavní název uživatele (UPN) odstraní z ID Entra.
Přidání předplatného
Aby uživatel mohl vytvořit nové předplatné, musí mít alespoň jednu z následujících rolí:
- Podnikový správce může vytvořit nové předplatné v rámci libovolného aktivního registračního účtu
- Vlastník účtu může vytvářet nová předplatná ve svém registračním účtu
Až budete poprvé přidávat předplatné ke svému účtu, budete požádáni o přijetí smlouvy MOSA (Microsoft Online Subscription Agreement) a plánu sazeb. I když se smlouva MOSA a plány sazeb nevztahují na zákazníky se smlouvou Enterprise, jsou nutné pro vytvoření předplatného. Vyšší váhu má nadále verze smlouvy Microsoft Azure Enterprise platná pro vaši registraci a váš smluvní vztah se nijak nemění. Po zobrazení výzvy vyberte možnost označující, že s těmito podmínkami souhlasíte.
Při vytvoření předplatného je výchozím názvem Microsoft Azure Enterprise. Název můžete změnit, aby ho bylo možné odlišit od ostatních předplatných v rámci registrace a zajistit, že je v sestavách na podnikové úrovni rozpoznatelný.
Přidání předplatného
- Přihlaste se k webu Azure Portal.
- Přejděte na Cost Management a fakturace.
- V nabídce vlevo vyberte Rozsahy fakturace a pak vyberte rozsah fakturačního účtu pro danou registraci.
- V nabídce vlevo vyberte Účty.
- V seznamu registračních účtů vyberte účet, ve kterém chcete vytvořit předplatné.
- Na stránce registračního účtu vyberte + Nové předplatné.

- Na stránce Vytvořit předplatné zadejte název předplatného a pak vyberte Vytvořit.
Název předplatného se zobrazí na sestavách. Jedná se o název projektu, který je k předplatnému přidružený na vývojovém portálu.
Může trvat až 24 hodin, než se nové předplatné objeví v seznamu předplatných. Po vytvoření předplatného máte tyto možnosti:
- Upravit podrobnosti předplatného
- Spravovat služby v předplatném
Předplatná můžete vytvořit také tak, že přejdete na stránku Předplatná Azure a vyberete + Přidat.
Vytvoření předplatného v jiném tenantovi a zobrazení žádostí o převod
Uživatel s následujícím oprávněním může vytvářet předplatná v jiném adresáři, pokud to umožňují nebo k tomu udělují výjimku zásady předplatného. Další informace najdete v tématu Nastavení zásad předplatného.
- Podnikový správce
- Vlastník účtu
Když se pro někoho pokusíte vytvořit předplatné v adresáři mimo aktuální adresář (například v tenantovi zákazníka), vytvoří se žádost o vytvoření předplatného.
Po vytvoření žádosti se vlastníkovi předplatného (zákazníkovi) pošle e-mail s oznámením, že musí přijmout vlastnictví předplatného. E-mail obsahuje odkaz, který slouží k přijetí vlastnictví na webu Azure Portal. Zákazník musí žádost přijmout do sedmi dnů. Pokud ji do sedmi dnů nepřijme, platnost žádosti vyprší. Osoba, která žádost vytvořila, může také ručně odeslat zákazníkovi adresu URL pro potvrzení vlastnictví, na které může předplatné přijmout.
Po vytvoření bude žádost viditelná na webu Azure Portal v částiPředplatná>Zobrazit žádosti pro následující lidi:
- Globální správce tenanta zdrojového tenanta, kde se vytvoří žádost o vytvoření předplatného.
- Uživatel, který vytvořil žádost o vytvoření předplatného pro předplatné vytvořené v jiném tenantovi.
- Uživatel, který požádal o vytvoření předplatného v jiném tenantovi, než kde provádí volání rozhraní REST API aliasu místo webu Azure Portal.
Vlastník předplatného v žádosti, který se nachází v cílovém tenantovi, nevidí tuto žádost o vytvoření předplatného na stránce Zobrazit žádosti. Místo toho dostane e-mail s odkazem pro přijetí vlastnictví předplatného v cílovém tenantovi.
Každý, kdo má přístup k zobrazení žádosti, se může podívat na její podrobnosti. V podrobnostech žádosti je viditelná adresa URL pro přijetí vlastnictví. Můžete ji zkopírovat a ručně sdílet s vlastníkem předplatného v cílovém tenantovi za účelem přijetí vlastnictví předplatného.
Poznámka:
ID tenanta služby pro předplatná fakturovaná k vašemu účtu teď můžete zobrazit na stránce Předplatná Azure v části Správa nákladů a fakturace.
Zrušení předplatného:
Pouze vlastníci účtů můžou zrušit svá vlastní předplatná.
Odstranění předplatného, ve kterém jste vlastníkem účtu:
- Přihlaste se k webu Azure Portal pomocí přihlašovacích údajů přidružených k vašemu účtu.
- V navigační nabídce vyberte Předplatná.
- Vyberte předplatné.
- Na stránce s podrobnostmi předplatného v levém horním rohu stránky zrušte předplatné.
- Zadejte název předplatného, zvolte důvod zrušení a pak vyberte Zrušit.
Další informace najdete v části Co se stane po zrušení předplatného?.
Odstranění registračního účtu
Registrační účet můžete odstranit jenom v případě, že na něm nemáte žádná aktivní předplatná.
- Přihlaste se k webu Azure Portal.
- Přejděte na Cost Management a fakturace.
- V nabídce vlevo vyberte Rozsahy fakturace a pak vyberte rozsah fakturačního účtu.
- V nabídce vlevo vyberte Účty.
- V seznamu Účty vyhledejte účet, který chcete odstranit.
- Na řádku s účtem, který chcete odstranit, vyberte symbol tří teček ( … ) a pak vyberte Odstranit.
- Na stránce Odstranit účet vyberte potvrzení Ano, chci odstranit tento účet a pak vyberte Odstranit.
Spravovat kontakty pro oznámení
Správci EA obdrží různé typy oznámení z různých služeb. Oznámení umožňují podnikovým správcům registrovat členy týmu, aby dostávali oznámení o využití a oznámení o správě uživatelů bez udělení přístupu k fakturačnímu účtu na webu Azure Portal.
Kontakty oznámení se zobrazují na webu Azure Portal na stránce Oznámení v části Nastavení. Správou kontaktů pro oznámení zajistíte doručování oznámení Azure EA v organizaci těm správným lidem.
Poznámka:
Faktury se odesílají jenom osobě, která je nastavená tak, aby přijímala faktury za registraci, fakturu , na kterou se má obrátit. Příjemce faktury může v případě potřeby poslat ostatním kopii faktury.
Zobrazení aktuálního nastavení oznámení a přidání kontaktů:
- Přihlaste se k webu Azure Portal.
- Přejděte na Cost Management a fakturace.
- V nabídce vlevo vyberte Rozsahy fakturace a pak vyberte rozsah fakturačního účtu.
- V nabídce vlevo v části Nastavení vyberte Oznámení. Na stránce se zobrazí kontakty pro oznámení.
- Pokud chcete přidat kontakt, vyberte + Přidat.
- V oblasti Přidat kontakt zadejte e-mailovou adresu kontaktu.
- V části Četnost vyberte interval oznámení. Výchozí hodnota je Týdně.
- V části Kategorie vyberte Správa životního cyklu, pokud chcete dostávat oznámení o tom, kdy se blíží nebo končí koncové datum registrace.
- Výběrem možnosti Přidat uložte změny.
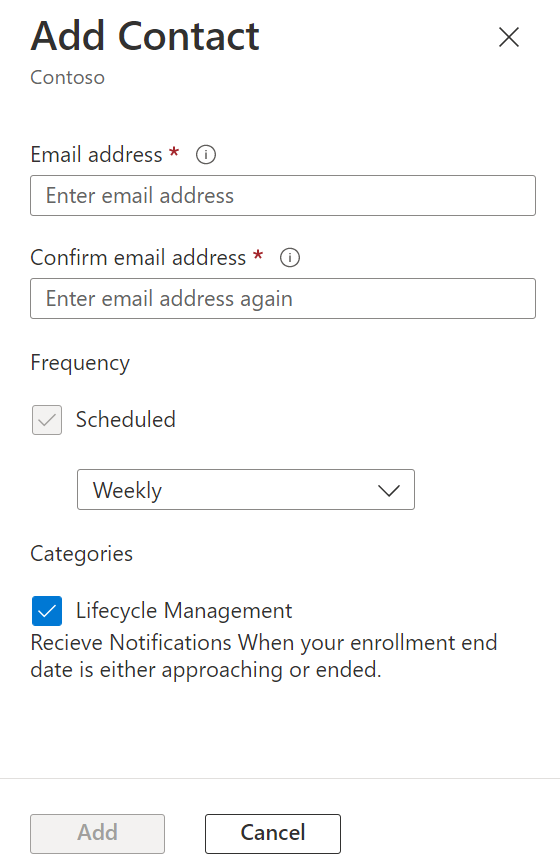
Nový kontakt pro oznámení se zobrazí v seznamu Oznámení.
Správce EA může spravovat přístup k oznámením pro kontakt tak, že vybere symbol tří teček ( … ) napravo od každého kontaktu. Může upravovat a odebírat existující kontakty pro oznámení.
Ve výchozím nastavení se kontakty pro oznámení přihlašují k odběru koncového data období pokrytí, které se blíží oznámením životního cyklu. Pokud zrušíte odběr oznámení správy životního cyklu, potlačíte tím oznámení o období pokrytí a o datu ukončení smlouvy.
Nabídka Azure Sponsorship
Nabídka Azure Sponsorship se týká omezeného sponzorovaného účtu Microsoft Azure. Nabídka je k dispozici jenom na základě e-mailové pozvánky určené omezenému počtu zákazníků, které vybral Microsoft. Pokud máte na nabídku Microsoft Azure Sponsorship nárok, přijde vám e-mailem pozvánka určená pro vaše ID účtu.
Poznámka:
- Jak je vysvětleno v Microsoft Azure EA Sponsorship, když se vaše nabídka Azure EA Sponsorship (nabídka MS-AZR-0136p) ukončí, vaše předplatné v rámci nabídky se automaticky převede na původní smlouva Enterprise (MS-AZR-0017P).
- V okamžiku sponzorovaného účtu se zobrazí https://www.microsoftazuresponsorships.com pouze nabídka předplatných MS-AZR-0017P.
- Nabídka Enterprise pro vývoj/testování (nabídka MS-AZR-0148P) není vhodná pro nabídku Azure Sponsorship. Pokud máte Enterprise Pro vývoj/testování (nabídka MS-AZR-0148P), musíte ji převést na MS-AZR-0017P, aby se zobrazila na https://www.microsoftazuresponsorships.comadrese .
Pokud potřebujete pomoc, vytvořte na webu Azure Portal žádost o podporu.
Převod na ověřování pomocí pracovního nebo školního účtu
Podnikoví uživatelé Azure můžou převést z účtu Microsoft (MSA) nebo Live ID na pracovní nebo školní účet. Pracovní nebo školní účet používá typ ověřování Microsoft Entra.
Začínáme
- Přidejte pracovní nebo školní účet na web Azure Portal s potřebnými rolemi.
- Pokud dojde k chybám, účet nemusí být platný v ID Microsoft Entra. Azure používá hlavní název uživatele (UPN), který není vždy stejný jako e-mailová adresa.
- Ověřte se na webu Azure Portal pomocí pracovního nebo školního účtu.
Převod předplatných z účtů Microsoft na pracovní nebo školní účty
- Přihlaste se k webu Azure Portal pomocí účtu Microsoft, který je vlastníkem předplatných.
- Pomocí převodu vlastnictví účtu proveďte přesun na nový účet.
- Účet Microsoft by neměl obsahovat žádná aktivní předplatná a můžete ho odstranit.
- Všechny odstraněné účty půjdou zobrazit na webu Azure Portal s neaktivním stavem z důvodů historické fakturace. Výběrem možnosti Zobrazit pouze aktivní účty je můžete vyfiltrovat ze zobrazení.
Platba nadlimitního využití pomocí zálohy na Azure
Pokud chcete zálohu na Azure použít na nadlimitní využití, musíte splnit následující podmínky:
- Účtovali jste poplatky za nadlimitní využití, které nebyly zaplaceny, a jsou do tří měsíců od data vyúčtování faktury.
- Dostupná záloha na Azure pokrývá celou částku účtovaných poplatků, včetně všech předchozích neuhrazených faktur za Azure.
- Termín fakturace, který chcete dokončit, musí být plně uzavřený. Fakturace se plně uzavírá po pátém dni v měsíci.
- Fakturační období, které chcete posunout, musí být plně uzavřené.
- Vaše sleva azure Prepayment (APD) je založená na skutečném novém zálohy minus všech finančních prostředků plánovaných pro předchozí spotřebu. Tento požadavek se týká jenom skutečně vzniklých poplatků za nadlimitní využití. Je platný jenom u služeb, které využívají zálohu na Azure, takže ho nemůžete použít na poplatky za Azure Marketplace. Poplatky za Azure Marketplace se fakturují zvlášť.
Pokud chcete vyrovnat nadlimitní využití, můžete vy nebo tým účtu otevřít žádost o podporu. Požaduje se e-mail se schválením od vašeho podnikového správce nebo příjemce faktury.
Přesun poplatků na jinou registraci
Data o využití se přesouvají jenom v případě, že se převod provádí zpětně ke staršímu datu. Existují dvě možnosti, jak přesunout data o využití z jedné registrace do druhé:
- Převody účtů z jedné registrace do druhé
- Převody registrací z jedné registrace do druhé
V obou případech musíte týmu podpory EA poslat žádost o podporu a požádat je o pomoc.
Glosář pojmů ve smlouvě Azure EA
Obchodní vztah
Organizační jednotka používaná ke správě předplatných a k vytváření sestav.
Vlastník účtu
Osoba, která spravuje předplatná a vyvíjí projekty.
Dodatek k předplatnému
Roční nebo překrývající se předplatné na základě dodatku k registraci.
Placení předem
Záloha určité roční peněžní částky za služby Azure se zvýhodněnou sazbou za využití při předplacení.
Správce oddělení
Osoba, která spravuje oddělení, vytváří nové účty a vlastníky účtů, zobrazuje podrobnosti o využití pro oddělení, která spravuje, a může zobrazit náklady (když k tomu má udělená oprávnění).
Číslo registrace
Jedinečný identifikátor od Microsoftu, který umožňuje identifikovat konkrétní registraci přidruženou ke smlouvě Enterprise.
Podnikový správce
Osoba, která spravuje oddělení, vlastníky oddělení, účty a vlastníky účtů v Azure. Můžou spravovat podnikové správce, zobrazovat data o využití a fakturovaná množství. Spravují také nefakturované poplatky napříč všemi účty a předplatnými přidruženými k podnikové registraci.
Smlouva Enterprise
Licenční smlouva se společností Microsoft pro zákazníky využívající centrální nakupování, kteří chtějí v rámci celé organizace standardizovat používání technologií Microsoftu a udržovat v infrastruktuře informačních technologií standardy softwaru Microsoftu.
Registrace smlouvy Enterprise
Registrace v programu Smlouva Enterprise, který umožňuje hromadně nakupovat produkty Microsoftu se zvýhodněnými sazbami.
Účet Microsoft
Webová služba umožňující ověřování uživatelů na zapojených webech pomocí jedné sady přihlašovacích údajů.
Dodatek k registraci Microsoft Azure Enterprise (dodatek k registraci)
Dodatek podepsaný podnikem, který jim v rámci podnikové registrace poskytuje přístup k Azure.
Spotřebované množství prostředků
Množství jednotlivé služby Azure využité za měsíc.
Předplatné
Představuje předplatné Azure EA a je kontejnerem služeb Azure.
Vlastník předplatného
Osoba, která přistupuje k předplatným a spravuje předplatná a vývojové projekty.
Pracovní nebo školní účet
Pro organizace, které nastavují ID Microsoft Entra s federací do cloudu a všechny účty jsou v jednom tenantovi.
Stav registrace
New
Tento stav se přiřadí k registraci, která byla vytvořena do 24 hodin, a aktualizuje se na stav Čeká na vyřízení do 24 hodin.
Nevyřízeno
Správce registrace se musí přihlásit k webu Azure Portal. Po přihlášení se registrace přepne do aktivního stavu.
Aktivní
Registrace je aktivní a účty a předplatná se dají vytvořit na webu Azure Portal. Registrace zůstane aktivní až do smlouva Enterprise koncového data.
Neomezená prodloužená doba
Po smlouva Enterprise koncovém datu se provede neomezená prodloužená doba. Umožňuje zákazníkům Azure EA, kteří jsou výslovně přihlášeni k období prodloužení, aby po skončení platnosti jejich smlouvy Enterprise pokračovali v používání služeb Azure po neomezenou dobu.
Než registrace Azure EA dosáhne koncového data smlouvy Enterprise, měl by se správce registrace rozhodnout pro jednu z těchto variant:
- Prodloužení registrace přidáním zálohy na Azure
- Přenos na novou registraci
- Migrace do programu Microsoft Online Subscription (MOSP)
- Potvrzení deaktivace všech služeb přidružených k registraci
Platnost vypršela
Zákazník Azure EA se odhlasuje z období prodloužení a registrace Azure EA dosáhla smlouva Enterprise koncového data. Platnost registrace vyprší a všechny přidružené služby jsou zakázané.
Převedený
Registrace, ve kterých byly všechny přidružené účty a služby převedeny na novou registraci, se zobrazí s převedeným stavem.
Poznámka:
Registrace se nepřesouvají automaticky, pokud se při prodloužení vygeneruje nové číslo registrace. Aby se usnadnil automatický převod, musíte v dokumentech k prodloužení uvést číslo předchozí registrace.
Související obsah
- Pokud potřebujete vytvořit podpora Azure žádost o registraci EA, přečtěte si téma Vytvoření podpora Azure žádosti o smlouva Enterprise problému.
- Nejčastější dotazy k vlastnictví předplatného EA najdete v nejčastějších dotazech ke službě Cost Management a fakturace.



