Vysvětlení informací na faktuře za smlouvu Azure Enterprise
Když zákazníci Azure se smlouvou Enterprise překročí kredit své organizace nebo použijí služby, na které se kredit nevztahuje, dostanou fakturu.
Kredit vaší organizace zahrnuje Azure Prepayment (dřív označovaný jako peněžní závazek). Azure Prepayment je částka, kterou vaše organizace předem zaplatila za využívání služeb Azure. Pokud chcete do své smlouvy Enterprise přidat prostředky Azure Prepaymentu, obraťte se na prodejce nebo správce účtu Microsoft.
Tento kurz se týká zákazníků Azure, kteří mají smlouvu Azure Enterprise.
V tomto kurzu se naučíte:
- Zkontrolovat fakturované poplatky
- Zobrazení informací z ceníku
- Zobrazení informací o využití
- Stahování sestav CSV
- Zobrazení povolenek
Požadavky
Pokud chcete zkontrolovat a ověřit poplatky na své faktuře, musíte být podnikovým správcem. Další informace najdete v tématu Principy rolí pro správu smlouvy Azure Enterprise v Azure. Pokud nevíte, kdo je ve vaší organizaci podnikovým správcem, obraťte se na podporu.
Zkontrolovat fakturované poplatky
Tato část se netýká zákazníků Azure v Austrálii, Japonsku a Singapuru.
Pokud během fakturačního cyklu dojde k některé z následujících situací, dostanete fakturu za Azure:
- Nadlimitní využití služby: Poplatky za využití pro vaši organizace překročí váš kredit.
- Poplatky účtované zvlášť: Služby použité vaší organizací, na které se nevztahuje kredit. Bez ohledu na zůstatek vašeho kreditu se vám budou fakturovat následující služby: Uvedené služby jsou příklady samostatně účtovaných poplatků. Úplný seznam služeb, u kterých se poplatky účtují samostatně, získáte po zadání žádosti o podporu.
- Canonical
- Citrix XenApp Essentials
- Citrix XenDesktop
- Registrovaný uživatel
- Openlogic
- Registrovaný uživatel s oprávněním ke vzdálenému přístupu XenApp Essentials
- Ubuntu Advantage
- Visual Studio Enterprise (měsíční)
- Visual Studio Enterprise (roční)
- Visual Studio Professional (měsíční)
- Visual Studio Professional (roční)
- Poplatky za Marketplace: Kredit vaší organizace se nevztahuje na nákupy na webu Azure Marketplace a jejich využívání. Poplatky za Marketplace se vám tedy naúčtují bez ohledu na zůstatek vašeho kreditu. Podnikový správce může povolit nebo zakázat nákupy na Marketplace na webu Azure Portal.
Vaše faktura zobrazuje poplatky za využití Azure s náklady, které jsou k nim přidružené, a za nimi následují všechny poplatky za marketplace. Pokud máte zůstatek kreditu, použije se na využití Azure a vaše faktura zobrazuje využití Azure a využití marketplace bez jakýchkoli nákladů, a to naposledy v seznamu.
Pokud faktura obsahuje více než 1 000 řádkových položek, rozdělí se na více faktur.
Porovnejte celkovou celkovou částku zobrazenou na webu Azure Portal na faktuře za využití a poplatky za Azure. Částky v celkových poplatcích nezahrnují daň.
- Přihlaste se k portálu Azure.
- Vyhledejte a vyberte možnost Cost Management + Billing.
- V navigační nabídce vyberte Rozsahy fakturace a pak vyberte fakturační účet, který chcete použít.
- V levé navigační nabídce vyberte Fakturační profily a pak vyberte fakturační profil, se kterým chcete pracovat.
- V navigační nabídce vyberte Využití a poplatky.
Zobrazení informací z ceníku
Podnikoví správci můžou zobrazit ceník přidružený ke svému fakturačnímu účtu pro služby Azure.
Zobrazení aktuálního ceníku:
- Jako podnikový správce se přihlaste k webu Azure Portal.
- Vyhledejte Cost Management a fakturace.
- Pokud máte přístup k více fakturačním účtům, vyberte rozsah fakturace pro fakturační účet EA, pro který potřebujete ceník.
- V navigační nabídce vyberte Využití a poplatky.
- Vyberte Stáhnout pro měsíc, který chcete zobrazit v ceníku.
- Na stránce Stáhnout informace o využití a poplatcích v části Ceník vyberte Připravit dokument. Příprava souboru může chvíli trvat.

- Jakmile bude soubor připravený ke stažení, vyberte Stáhnout ceník Azure.
Pro fakturační období leden 2023 a novější je k dispozici nová verze ceníku Azure ke stažení. Nová verze obsahuje nové schéma. Jedná se o .ZIP soubor, který podporuje velké objemy dat.
Ceny rezervací Azure jsou k dispozici v ceníku Azure pro aktuální fakturační období. Pokud chcete udržovat průběžný záznam o cenách rezervací Azure, doporučujeme stáhnout si ceník Azure pro každé fakturační období.
Tady jsou některé důvody rozdílů v cenách:
- Ceny se můžou změnit mezi předchozí a novou registrací. Ke změnám cen může dojít, protože jde o ceny smluvní platné pro konkrétní registraci, a to od data zahájení do data ukončení smlouvy.
- Při přechodu na novou registraci se ceny změní na novou smlouvu. Ceny se definují podle ceníku, což může být v nové registraci vyšší.
- Ceny se mění i při prodloužení lhůty registrace. Ceny se mění na sazby pro průběžné platby.
Zobrazení informací o využití
Podnikoví správci můžou zobrazit souhrn dat o využití, spotřebované zálohy na Azure a poplatky spojené s využitím na webu Azure Portal. Tyto poplatky jsou vyjádřené souhrnně za všechny účty a všechna předplatná.
- Přihlaste se k portálu Azure.
- Vyhledejte a vyberte možnost Cost Management + Billing.
- V navigační nabídce vyberte Rozsahy fakturace a pak vyberte fakturační účet, který chcete použít.
- V levé navigační nabídce vyberte Fakturační profily a vyberte fakturační profil, se kterým chcete pracovat.
- V navigační nabídce vyberte Využití a poplatky.
- V seznamu vyberte měsíc, abyste zobrazili podrobnosti o využití spolu s poplatky.
Poznámka:
Sestava s podrobnostmi využití nezahrnuje příslušné daně. Mezi časem skutečného použití a promítnutím tohoto údaje do sestavy může vzniknout zpoždění až osm hodin.
U nepřímých registrací je potřeba, aby partner před zobrazením informací o cenách nejprve zapnul funkci přirážky.
Souhrn využití
Podnikoví správci můžou zobrazit souhrn dat o využití, spotřebované zálohy na Azure a poplatky spojené s využitím na webu Azure Portal. Tyto poplatky jsou vyjádřené souhrnně za všechny účty a všechna předplatná.
Souhrnné kategorie
- Poplatky za kredity
- Nadlimitní využití služby
- Fakturováno samostatně
- Azure Marketplace
- Poplatky celkem
- Refundované kredity za nadlimitní využití
Stahování sestav CSV
Stránka s měsíčními sestavami umožňuje podnikovým správcům stáhnout několik sestav ve formátu CSV. Sestavy ke stažení zahrnují:
- Podrobnosti využití
- Poplatky za obchod Marketplace
- Ceník
- Zůstatek a souhrn
Stažení sestav
- Na webu Azure Portal vyberte Využití a poplatky.
- Vedle sestavy pro odpovídající měsíc vyberte Stáhnout.
Problémy s formátováním sestav CSV
Zákazníci, kteří zobrazují sestavy CSV na portálu Azure Enterprise Portal v eurech, můžou zaznamenat problémy s formátováním související s čárkami a tečkami.
Může se například zobrazit:
| ServiceResource | ResourceQtyConsumed | ResourceRate | ExtendedCost |
|---|---|---|---|
| Hodiny | 24 | 0,0535960591133005 | 12,863,054,187,192,100,000,000 |
Měli byste vidět tohle:
| ServiceResource | ResourceQtyConsumed | ResourceRate | ExtendedCost |
|---|---|---|---|
| Hodiny | 24 | 0,0535960591133005 | 1,2863054187192120000000 |
Tento problém s formátováním způsobuje výchozí nastavení funkce importu aplikace Excel. Excel importuje všechna pole jako obecný text a předpokládá, že čísla jsou oddělená v matematickém standardu. Příklad: 1 000,00.
Pokud evropská měna používá tečku (.) pro oddělovač tisíců míst a čárku pro oddělovač desetinných míst (,), zobrazí se nesprávně. Příklad: 1,000,00. Výsledky importu se můžou lišit v závislosti na místním nastavení jazyka.
Import souboru CSV bez problémů s formátováním:
- V Microsoft Excelu přejděte na Soubor>Otevřít. Zobrazí se Průvodce importem textu.
- V části Zdrojový datový typ zvolte Oddělovač. Výchozí hodnota je Pevná šířka.
- Vyberte Další.
- V části Oddělovače zaškrtněte políčko u možnosti Čárka. Pokud je vybraná karta, zrušte zaškrtnutí.
- Vyberte Další.
- Posuňte se ke sloupcům ResourceRate a ExtendedCost.
- Vyberte sloupec ResourceRate. Zobrazuje se černě zvýrazněný.
- V části Formát dat ve sloupcích místo možnosti Obecný vyberte Text. Záhlaví sloupce se změní z obecné na text.
- Zopakujte kroky 8 a 9 i pro sloupec ExtendedCost a pak vyberte Dokončit.
Tip
Pokud máte nastaveno, aby se soubory CSV otevíraly automaticky v Excelu, musíte místo toho použít funkci Otevřít v Excelu. V Excelu přejděte na Soubor>Otevřít.
Vytváření sestav pro správce, kteří nejsou správci
Podnikoví správci můžou udělit oprávnění zobrazit poplatky za registraci správcům oddělení a vlastníkům účtů v rámci registrace. Vlastníci účtů s přístupem můžou stahovat sestavy CSV specifické pro jejich účet a předplatná. Můžou si také prohlédnout informace na webu Azure Portal.
Povolení přístupu:
- Přihlaste se k webu Azure Portal jako podnikový správce.
- Vyhledejte a vyberte možnost Cost Management + Billing.
- V navigační nabídce vyberte Rozsahy fakturace a pak vyberte fakturační účet, který chcete použít.
- V navigační nabídce vyberte Zásady.
- Pokud chcete poskytnout přístup, přepněte správce oddělení na možnost Zapnuto nebo Vlastníci účtů můžou zobrazit možnost Zapnuto.
- Zvolte Uložit.
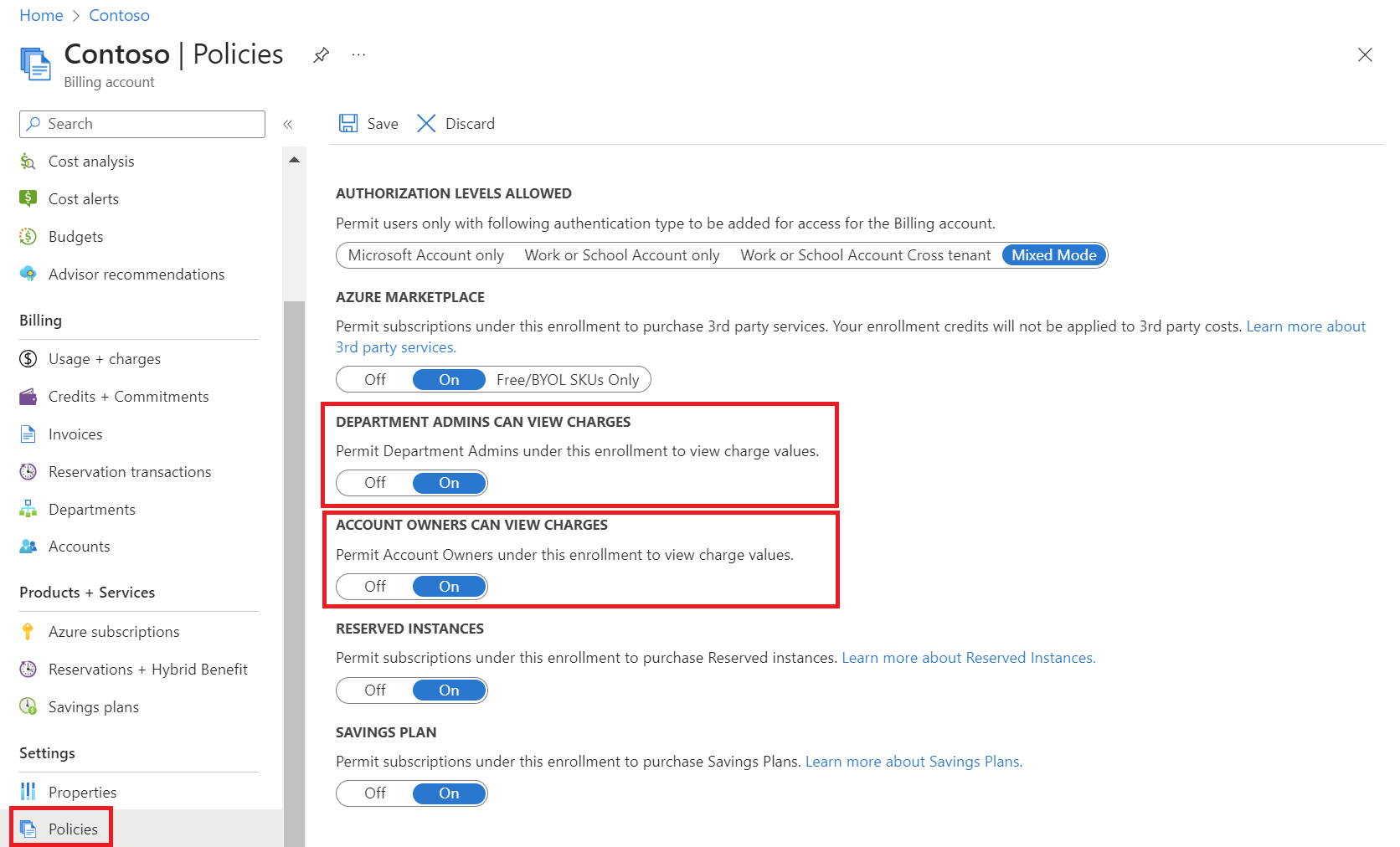
Zobrazení sestav:
- Přihlaste se k webu Azure Portal jako správce oddělení nebo vlastník účtu.
- Vyhledejte a vyberte možnost Cost Management + Billing.
- V navigační nabídce vyberte Rozsahy fakturace a pak vyberte fakturační účet, který chcete použít.
- V navigační nabídce vyberte Využití a poplatky. Výběrem měsíce zobrazíte podrobnosti o využití spolu s poplatky.
- Pokud chcete zobrazit údaje z předchozích let, vyberte časový rozsah.
- Výběrem možnosti Stáhnout zobrazíte sestavy CSV.
Oprávnění vlastníka účtu zobrazit poplatky se vztahuje na vlastníky účtů a všechny uživatele, kteří mají oprávnění k přidruženým předplatným. Pokud jste nepřímý zákazník, musí funkce nákladů povolit váš distribuční partner.
Další informace o využití a poplatcích najdete v tématu Kontrola poplatků za využití.
Zobrazení povolenek
Informace o kreditech se zobrazují na stránce Kredity a závazky . Na stránce se zobrazí:
- Počáteční zůstatek
- Konečný zůstatek
- Nový kredit
- Úpravy kreditu
- Kredity uplatněné na poplatky
- Ukončení kreditů pro vaši registraci
Zobrazení informací o kreditech:
- Přihlaste se k webu Azure Portal.
- Vyhledejte a vyberte možnost Správa nákladů a fakturace.
- V navigační nabídce pro správce EA vyberte Rozsahy fakturace a pak vyberte fakturační účet, který chcete použít.
- V navigační nabídce pro správce partnera vyberte Rozsahy fakturace a pak vyberte fakturační účet, který chcete použít. Přejděte do fakturačního profilu a vyberte fakturační profil, se kterým chcete pracovat.
- V navigační nabídce vyberte Kredity a závazky.
- Na kartě Kredity se zobrazuje rozpis kreditů a graf znázorňující zůstatek v průběhu času.
Další informace jsou uvedeny v Zobrazení souhrnných podrobností o využití a stahování sestav pro registrace EA.
Další kroky
V tomto kurzu jste se naučili, jak:
- Zkontrolovat fakturované poplatky
- Zobrazení informací z ceníku
- Zobrazení informací o využití
- Stahování sestav CSV
- Zobrazení povolenek
Další informace o tom, jak začít s fakturačním účtem EA, najdete v dalším článku.
