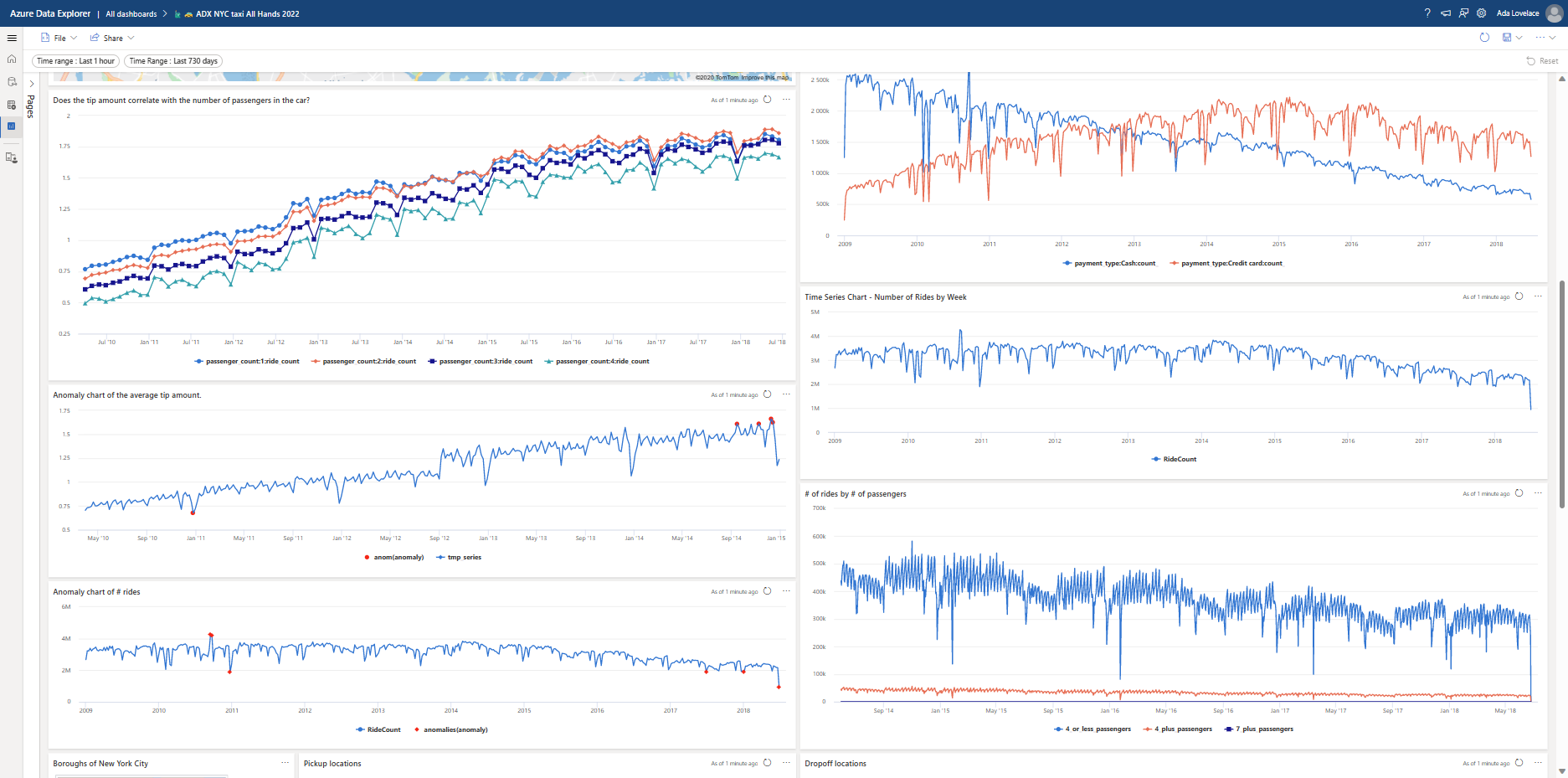Vizualizace dat pomocí řídicích panelů Azure Data Exploreru
Azure Data Explorer je rychlá a vysoce škálovatelná služba pro zkoumání dat protokolů a telemetrie. Prozkoumejte data z komplexní webové aplikace Azure Data Explorer, počínaje příjmem dat, spouštěním dotazů a nakonec vytvářením řídicích panelů.
Řídicí panel je kolekce dlaždic, která je volitelně uspořádaná na stránkách, kde má každá dlaždice podkladový dotaz a vizuální reprezentaci. Pomocí webového uživatelského rozhraní můžete nativně exportovat dotazy dotazovací jazyk Kusto (KQL) na řídicí panel jako vizuály a později upravit jejich podkladové dotazy a formátování vizuálů podle potřeby. Kromě snadného zkoumání dat poskytuje toto plně integrované prostředí řídicího panelu Azure Data Exploreru lepší výkon dotazů a vizualizací.
Důležité
Vaše data jsou zabezpečená. Řídicí panely a metadata související s řídicími panely o uživatelích se šifrují v klidovém stavu pomocí klíčů spravovaných Microsoftem.
Následující obrázek ukazuje ukázkový řídicí panel Azure Data Exploreru:
Pokud chcete interaktivně prozkoumat ukázkové řídicí panely, podívejte se na rychlý start: Vizualizace ukázkových datových řídicích panelů.
Požadavky
- Účet Microsoft nebo identita uživatele Microsoft Entra. Předplatné Azure není povinné.
- Vytvořte cluster a databázi Azure Data Exploreru.
- Přihlaste se k webovému uživatelskému rozhraní Azure Data Exploreru a přidejte připojení ke clusteru.
Umožňuje vytvořit nový řídicí panel.
Na navigačním panelu vyberte Řídicí panely>Nový řídicí panel.
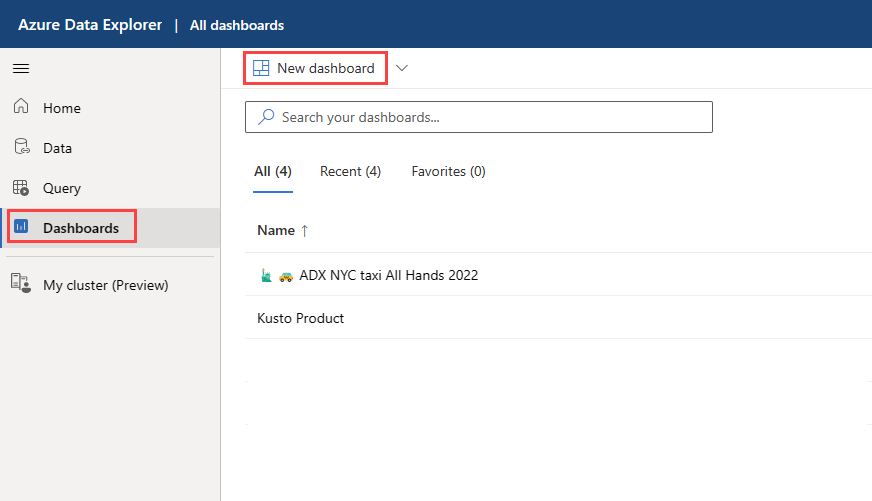
Zadejte název řídicího panelu a vyberte Vytvořit.
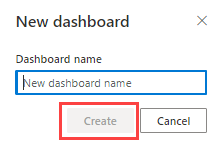
Přidat zdroj dat
Jeden řídicí panel může zobrazit vizuály z jednoho nebo více clusterů.
Vyberte nabídku Další [...] >Zdroje dat
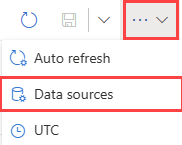
V podokně Zdroje dat vyberte + Nový zdroj dat.
V podokně Vytvořit nový zdroj dat:
- Zadejte název zdroje dat.
- Zadejte oblast identifikátoru URI clusteru a pak vyberte Připojit.
- V rozevíracím seznamu vyberte databázi.
- Zadejte hodnotu maximálního stáří mezipaměti výsledků dotazu, aby se u všech dotazů tohoto zdroje dat povolila mezipaměť výsledků dotazů. Maximální věk může být v jednotkách sekund, hodin nebo dnů.
- Vyberte Vytvořit.
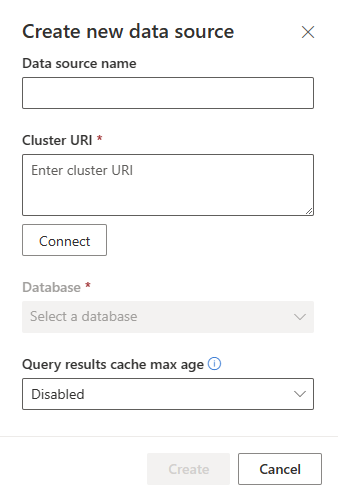
Přidat dlaždici
Dlaždice řídicího panelu používají dotazovací jazyk Kusto fragmenty kódu k načtení dat a vykreslení vizuálů. Každá dlaždice nebo dotaz může podporovat jeden vizuál.
Na plátně řídicího panelu nebo na horním řádku nabídek vyberte Přidat dlaždici .
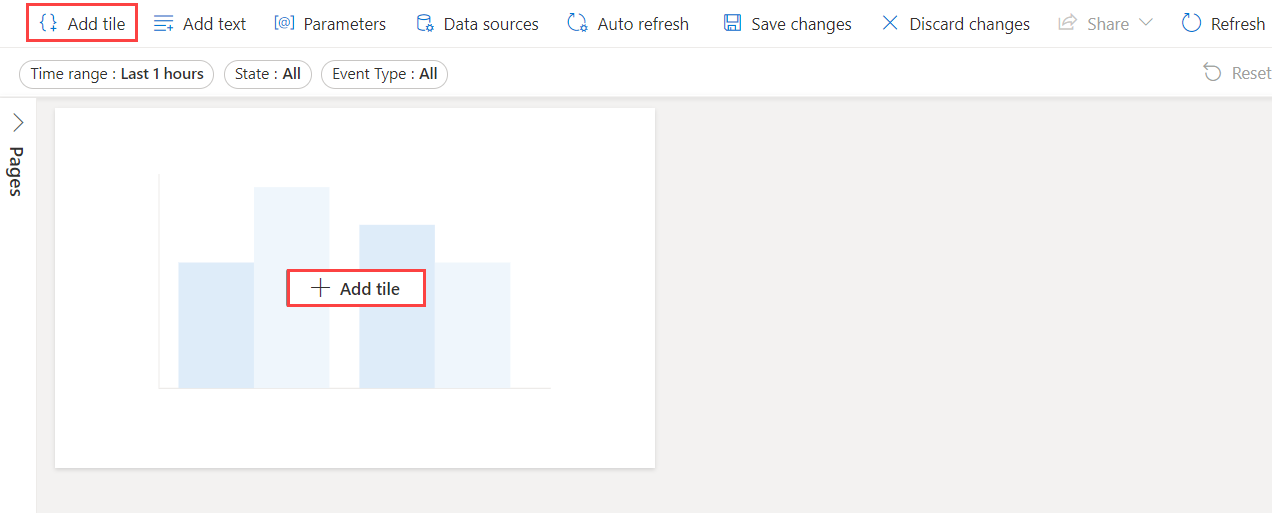
V podokně Dotaz
V rozevírací nabídce vyberte zdroj dat.
Zadejte dotaz a vyberte Spustit. Další informace o generování dotazů, které používají parametry, naleznete v tématu Použití parametrů v dotazu.
Vyberte vizuál.
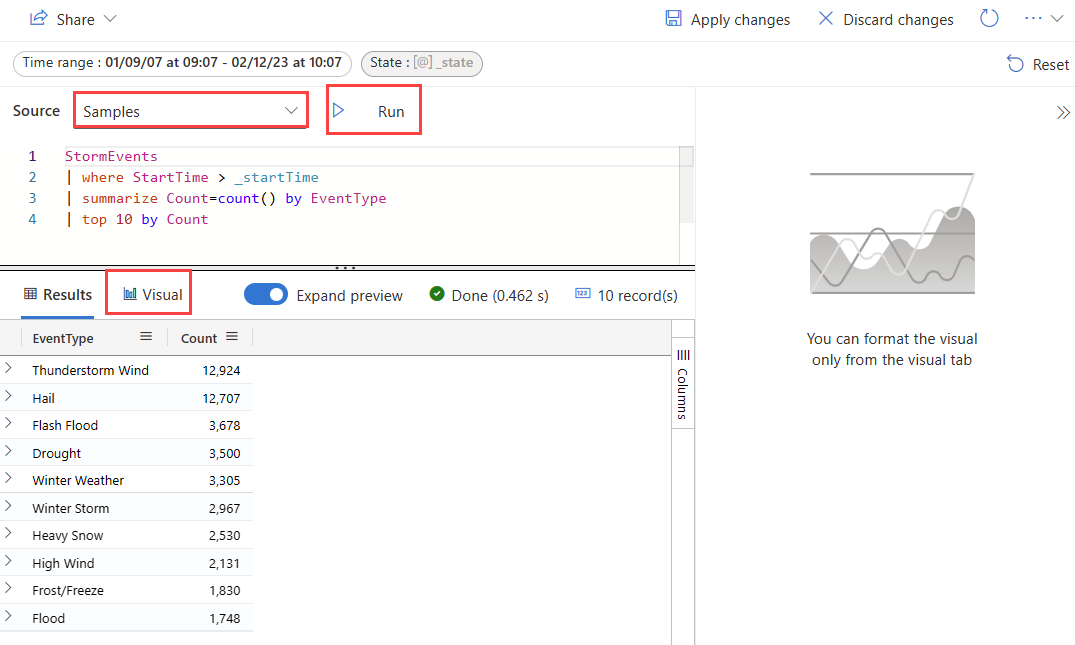
Na kartě vizuálu vyberte Typ vizuálu a zvolte typ vizuálu.
Výběrem možnosti Použít změny připnete vizuál na řídicí panel.
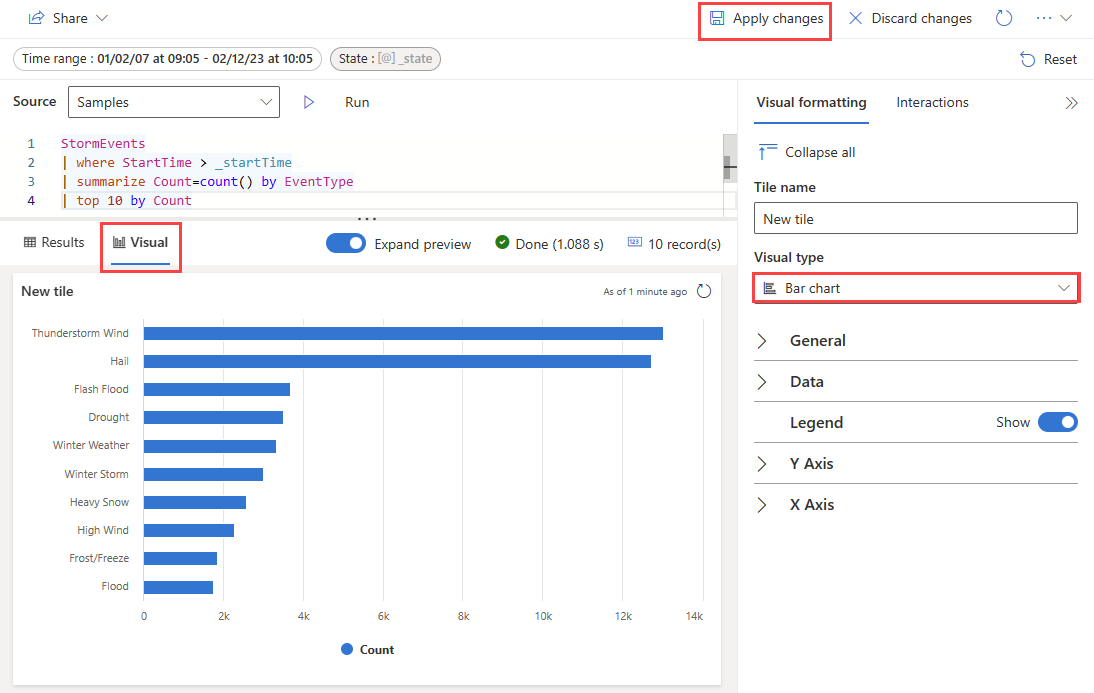
Velikost vizuálu můžete změnit a pak vybrat ikonu Uložit .
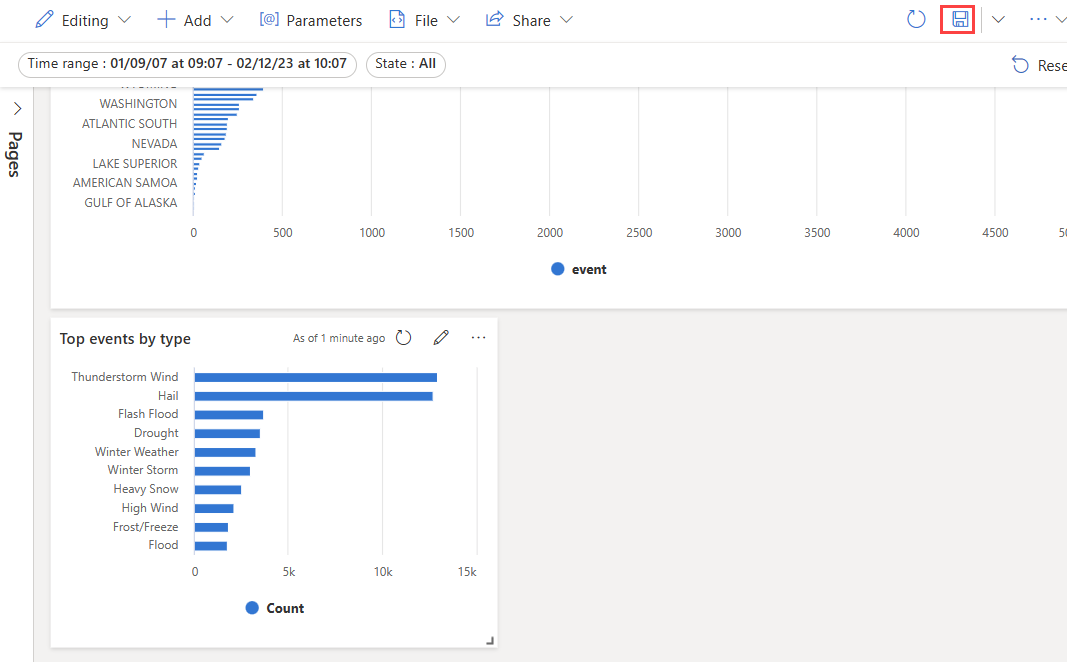
Připnutí dlaždice z dotazu
Dotaz můžete také připnout na kartě dotazu webového uživatelského rozhraní.
Připnutí dotazu:
Vytvořte a spusťte dotaz, jehož výstup chcete vizualizovat na řídicím panelu.
Vyberte Sdílet>připnutí na řídicí panel.
V podokně Připnout na řídicí panel :
- Zadejte název dlaždice.
- Název zdroje dat se automaticky vyplní ze zdroje dat dotazu.
- Pokud je to možné, vyberte Použít existující zdroj dat.
- Vyberte, že chcete vytvořit novou IP adresu.
- Zadejte název řídicího panelu.
- Zaškrtněte políčko Zobrazit řídicí panel po vytvoření (pokud se jedná o nový řídicí panel).
- Výběr připnutí
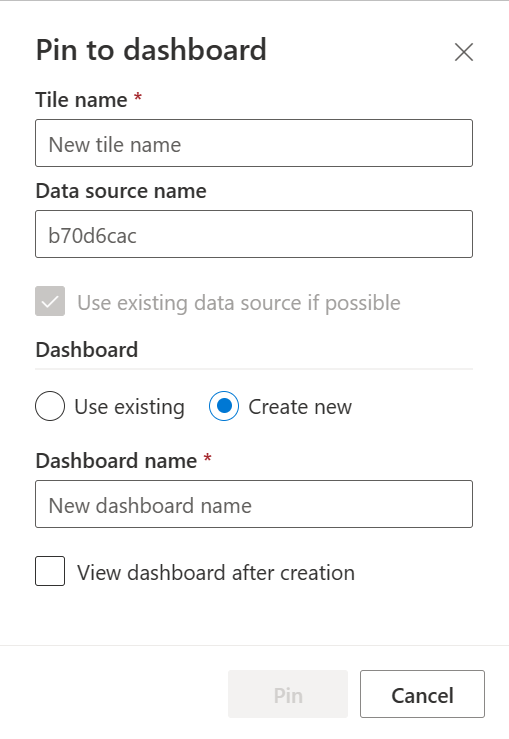
Použití parametrů
Parametry výrazně zlepšují výkon vykreslování řídicího panelu a umožňují používat hodnoty filtru co nejdříve v dotazu. Filtrování je povoleno, když je parametr součástí dotazu přidruženého k dlaždici. Další informace o tom, jak nastavit a používat různé druhy parametrů, najdete v tématu Použití parametrů na řídicích panelech Azure Data Exploreru.
Legenda dlaždice
Umístění legendy můžete změnit na dlaždicích a použít legendu k interakci s daty.
Změna umístění legendy
Pokud máte oprávnění k úpravám na řídicím panelu, můžete změnit umístění legendy na dlaždici. Přepněte do režimu úprav a vyberte ikonu tužky pro úpravy dlaždice . V podokně Formátování vizuálu v části Legenda můžete vybrat svoji předvolbu umístění.
Interakce s daty
Legendu můžete použít k interakci s daty na dlaždici. Data, která zobrazíte, můžete změnit tak, že vyberete konkrétní položku v legendě. K přidání nebo odebrání položek z výběru použijte klávesu Ctrl , podržte klávesu Shift a vyberte oblast. Položky, které nejsou vybrané, jsou neaktivní.
Tlačítko Hledat umožňuje vyhledávat a filtrovat položky.
K invertci výběru použijte tlačítko Invertovat.
Šipky nahoru a dolů procházejí seznamem následujícími způsoby:
- Když vyberete jednu položku, šipky nahoru a dolů vyberou předchozí nebo další položku.
- Když vyberete více než jednu položku, změní se šipky nahoru a dolů, která položka je na dlaždici zvýrazněná.
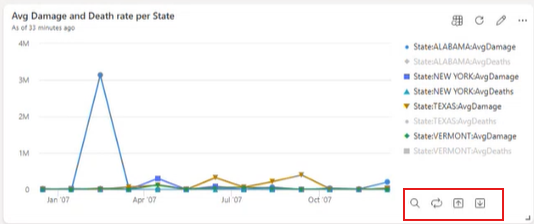
Zobrazit dotaz
Dotaz můžete zobrazit v režimu úprav nebo zobrazení. Úprava podkladového dotazu na dlaždici je možná jenom v režimu úprav. V režimu zobrazení můžete upravit dotaz na nové kartě dotazu beze změny podkladového dotazu dlaždice řídicího panelu.
Přejděte na řídicí panel.
Na dlaždici, kterou chcete prozkoumat, vyberte nabídku Další [...]>Zobrazit dotaz.
Otevře se podokno s tabulkou dotazů a výsledků.
Vyberte kartu Nový dotaz. Pokračujte úpravou dotazu v podokně dotazu webového uživatelského rozhraní Azure Data Exploreru.
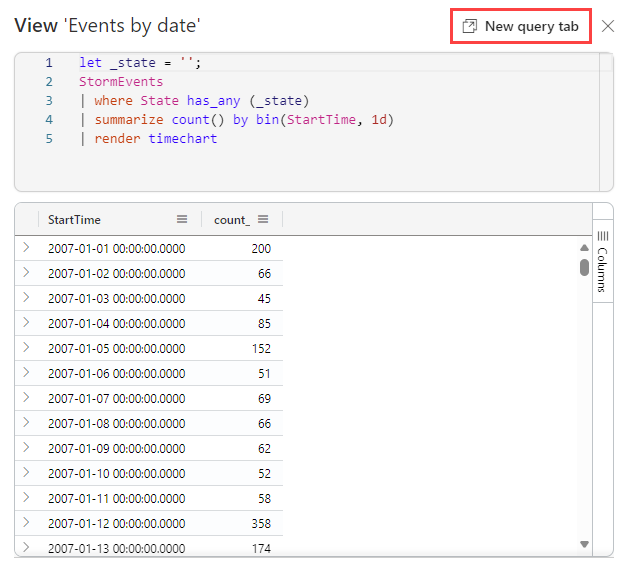
Poznámka:
Všechny úpravy provedené v dotazu pomocí tohoto toku se neprojeví na původním řídicím panelu.
Export řídicích panelů
Pomocí nabídky soubor můžete exportovat řídicí panel do souboru JSON. Export řídicího panelu může být užitečný v následujících scénářích:
- Správa verzí: Soubor můžete použít k obnovení řídicího panelu do předchozí verze.
- Šablona řídicího panelu: Soubor můžete použít jako šablonu pro vytváření nových řídicích panelů.
- Ruční úpravy: Soubor můžete upravit a upravit řídicí panel. Soubor lze importovat zpět na řídicí panel.
Pokud chcete řídicí panel exportovat, vyberte >na řídicím panelu možnost Exportovat do souboru.
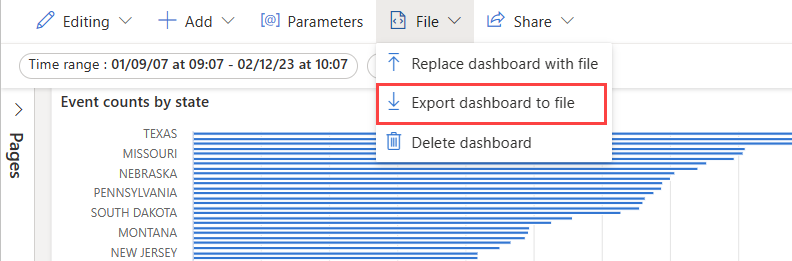
Soubor obsahuje data řídicího panelu ve formátu JSON, což je přehled, který je zobrazený v následujícím fragmentu kódu.
{
"id": "{GUID}",
"eTag": "{TAG}",
"title": "Dashboard title",
"tiles": [
{
"id": "{GUID}",
"title": "Tile title",
"query": "{QUERY}",
"layout": { "x": 0, "y": 7, "width": 6, "height": 5 },
"pageId": "{GUID}",
"visualType": "line",
"dataSourceId": "{GUID}",
"visualOptions": {
"xColumn": { "type": "infer" },
"yColumns": { "type": "infer" },
"yAxisMinimumValue": { "type": "infer" },
"yAxisMaximumValue": { "type": "infer" },
"seriesColumns": { "type": "infer" },
"hideLegend": false,
"xColumnTitle": "",
"yColumnTitle": "",
"horizontalLine": "",
"verticalLine": "",
"xAxisScale": "linear",
"yAxisScale": "linear",
"crossFilterDisabled": false,
"crossFilter": { "dimensionId": "dragX-timeRange", "parameterId": "{GUID}" },
"multipleYAxes": {
"base": { "id": "-1", "columns": [], "label": "", "yAxisMinimumValue": null, "yAxisMaximumValue": null, "yAxisScale": "linear", "horizontalLines": [] },
"additional": []
},
"hideTileTitle": false
},
"usedParamVariables": [ "{PARAM}" ]
}
],
"dataSources": [ {} ],
"$schema": "https://dataexplorer.azure.com/static/d/schema/20/dashboard.json",
"autoRefresh": { "enabled": true, "defaultInterval": "15m", "minInterval": "5m" },
"parameters": [ {} ],
"pages": [ { "name": "Primary", "id": "{GUID}" } ],
"schema_version": "20"
}
Vytvoření nového řídicího panelu ze souboru
Soubor řídicího panelu můžete použít k vytvoření nového řídicího panelu následujícím způsobem:
Na hlavní stránce řídicího panelu vyberte Nový řídicí panel>Importovat ze souboru.
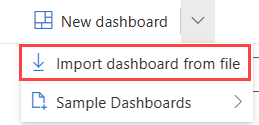
Vyberte soubor, který chcete importovat.
Zadejte název řídicího panelu a pak vyberte Vytvořit.
Aktualizace nebo obnovení existujícího řídicího panelu ze souboru
Existující řídicí panel můžete aktualizovat nebo obnovit předchozí verzi následujícím způsobem:
Na řídicím panelu vyberte Soubor>nahradit souborem.
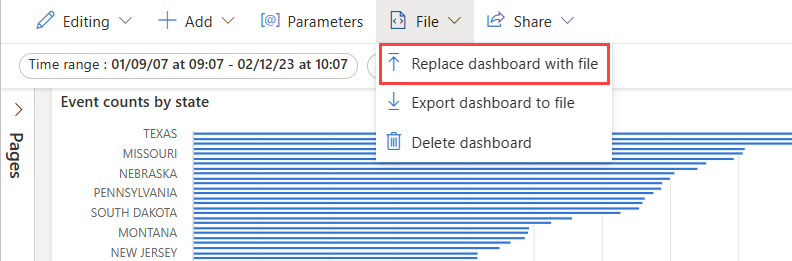
Výběrem souboru aktualizujte řídicí panel.
Vyberte volbu Uložit změny.
Přidat stránku
Stránky jsou volitelné kontejnery pro dlaždice. Stránky můžete použít k uspořádání dlaždic do logických skupin, například podle zdroje dat nebo podle oblasti předmětu. Stránky můžete použít také k vytvoření řídicího panelu s více zobrazeními, jako je řídicí panel s podrobnou analýzu ze souhrnné stránky na stránku podrobností.
V levém podokně Stránky vyberte + Přidat stránku.
Chcete-li pojmenovat stránku, vyberte svislou nabídku Více [...]>Přejmenujte stránku.
Přidejte dlaždice na stránku.
Povolení automatické aktualizace
Automatická aktualizace je funkce, která umožňuje automaticky aktualizovat data na řídicím panelu bez ručního načtení stránky nebo kliknutí na tlačítko aktualizace.
Výchozí rychlost automatické aktualizace může nastavit editor databáze. Editory i čtenáři můžou při prohlížení řídicího panelu změnit skutečnou rychlost automatické aktualizace.

Editory databází ale můžou chtít omezit minimální obnovovací frekvenci, kterou může nastavit libovolný prohlížeč, aby se snížila zatížení clusteru. Pokud je nastavená minimální frekvence aktualizace, uživatelé databáze nemůžou nastavit obnovovací frekvenci nižší než minimum.
Vyberte nabídku Další [...]>Automatická aktualizace
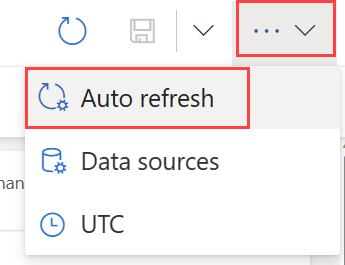
Přepněte možnost tak, aby byla povolená automatická aktualizace.
Vyberte hodnoty pro minimální časový interval a výchozí obnovovací frekvenci.
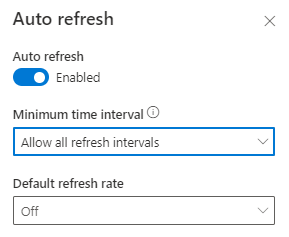
Vyberte Použít a pak řídicí panel uložte .