Vizualizace dat z Azure Data Exploreru s využitím dotazu SQL v Power BI
Průzkumník dat Azure je rychlá a vysoce škálovatelná služba pro zkoumání dat protokolů a telemetrie. Power BI je řešení pro obchodní analýzy, které umožňuje vizualizovat data a sdílet výsledky v celé organizaci.
Azure Data Explorer nabízí tři možnosti připojení k datům v Power BI: použití integrovaného konektoru, import dotazu z Azure Data Explorer nebo použití dotazu SQL. V tomto článku se dozvíte, jak pomocí dotazu SQL získat data a vizualizovat je v sestavě Power BI.
Pokud ještě nemáte předplatné Azure, vytvořte si bezplatný účet Azure před tím, než začnete.
Požadavky
K dokončení tohoto článku potřebujete následující:
- Účet Microsoft nebo Microsoft Entra identitu uživatele pro přihlášení ke clusteru nápovědy.
- Power BI Desktop (vyberte STÁHNOUT ZDARMA)
Získání dat z Azure Data Explorer
Nejprve se připojíte ke clusteru nápovědy Azure Data Explorer a pak vnesete podmnožinu dat z tabulky StormEvents. Ukázková datová sada StormEvents obsahuje data související s počasím z národních center pro informace o životním prostředí.
S Azure Data Explorer obvykle používáte nativní dotazovací jazyk, ale podporuje také dotazy SQL, které tady použijete. Azure Data Explorer přeloží dotaz SQL na nativní dotaz.
V Power BI Desktop na kartě Domů vyberte Načíst data a pak Další.
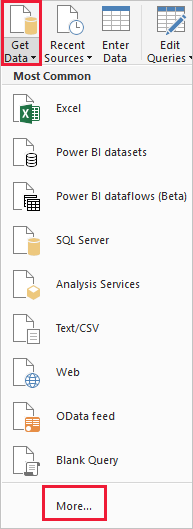
Vyhledejte Azure SQL Databáze, vyberte Azure SQL Databáze a pak Připojit.
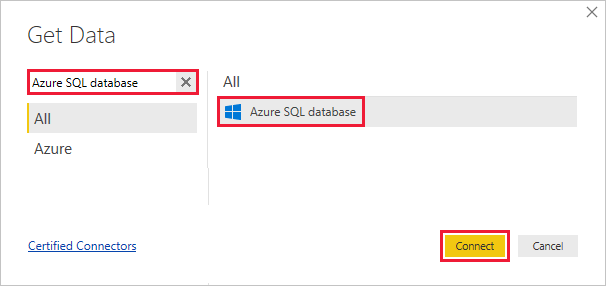
Na obrazovce SQL Server databáze vyplňte formulář s následujícími informacemi.
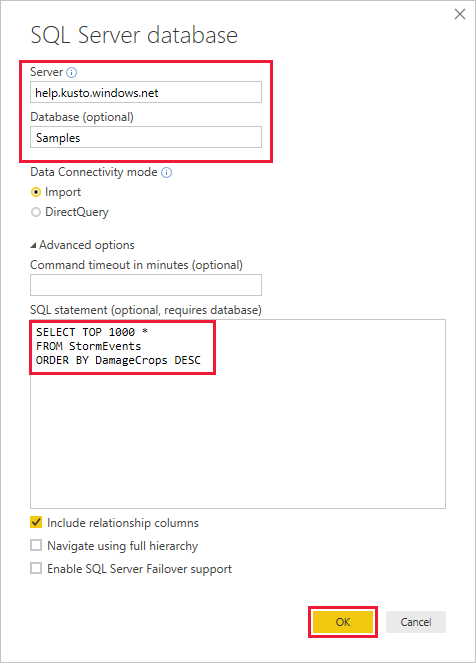
Nastavení Hodnota Popis pole Server help.kusto.windows.net Adresa URL clusteru nápovědy (bez https://). U jiných clusterů je adresa URL ve tvaru <Název clusteru>.<Region.kusto.windows.net>. Databáze ukázky Ukázková databáze hostovaná v clusteru, ke kterému se připojujete. Režim připojení k datům Import Určuje, jestli Power BI importuje data nebo se připojí přímo ke zdroji dat. S tímto konektorem můžete použít kteroukoli z možností. Časový limit příkazu Ponechte prázdné Jak dlouho dotaz běží, než vyvolá chybu časového limitu. Příkaz SQL Zkopírujte dotaz pod tuto tabulku. Příkaz SQL, který Azure Data Explorer překládá do nativního dotazu. Další možnosti Ponechte výchozí hodnoty. Možnosti se nevztahují na clustery Azure Data Explorer. SELECT TOP 1000 * FROM StormEvents ORDER BY DamageCrops DESCPokud ještě nemáte připojení ke clusteru nápovědy, přihlaste se. Přihlaste se pomocí účtu Microsoft a pak vyberte Připojit.
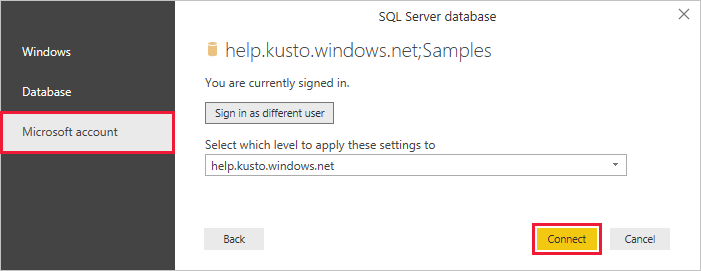
Na obrazovce help.kusto.windows.net: Ukázky vyberte Načíst.
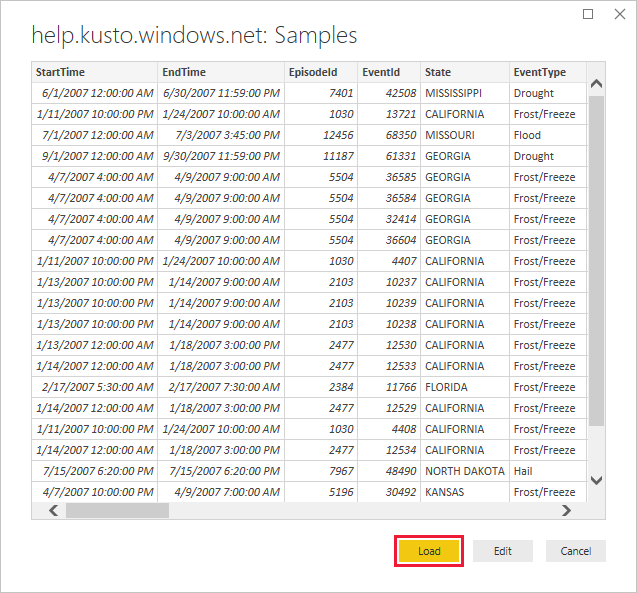
Tabulka se otevře v hlavním okně Power BI v zobrazení sestavy, kde můžete vytvářet sestavy založené na ukázkových datech.
Vizualizace dat v sestavě
Teď, když máte data v Power BI Desktop, můžete na základě dat vytvářet sestavy. Vytvoříte jednoduchou sestavu se sloupcovým grafem, který zobrazuje poškození oříznutí podle stavu.
Na levé straně hlavního okna Power BI vyberte zobrazení sestavy.
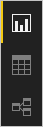
V podokně VIZUALIZACE vyberte skupinový sloupcový graf.
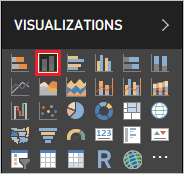
Na plátno se přidá prázdný graf.
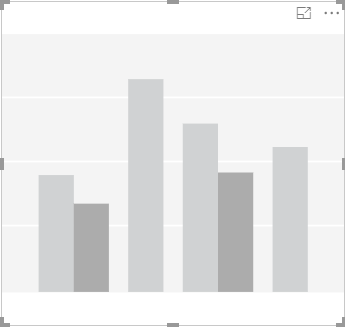
V seznamu POLE vyberte DamageCrops and State (Škody a stav).
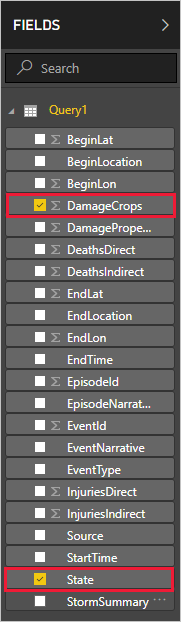
Teď máte graf, který zobrazuje poškození plodin pro prvních 1000 řádků v tabulce.
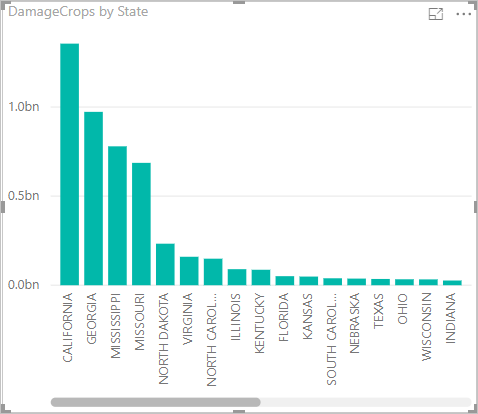
Sestavu uložte.
Vyčištění prostředků
Pokud už sestavu vytvořenou pro tento článek nepotřebujete, odstraňte soubor Power BI Desktop (.pbix).