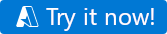Rychlý start: Začínáme se službou Azure Data Factory
PLATÍ PRO:  Azure Data Factory
Azure Data Factory  Azure Synapse Analytics
Azure Synapse Analytics
Tip
Vyzkoušejte si službu Data Factory v Microsoft Fabric, řešení pro analýzy typu all-in-one pro podniky. Microsoft Fabric zahrnuje všechno od přesunu dat až po datové vědy, analýzy v reálném čase, business intelligence a vytváření sestav. Přečtěte si, jak začít používat novou zkušební verzi zdarma.
Vítá vás Azure Data Factory! Tento článek začínáme vám umožní během 5 minut vytvořit první objekt pro vytváření dat a kanál. Následující šablona ARM vytvoří a nakonfiguruje vše, co potřebujete k vyzkoušení. Pak stačí přejít do ukázkové datové továrny a jedním kliknutím aktivovat kanál, který přesune některá ukázková data z jednoho úložiště objektů blob v Azure do jiného.
Požadavky
Pokud ještě nemáte předplatné Azure, vytvořte si napřed bezplatný účet.
Souhrn videa
Následující video obsahuje návod k ukázce:
Vyzkoušejte první ukázku jedním kliknutím.
V prvním ukázkovém scénáři použijete aktivita Copy v datové továrně ke zkopírování objektu blob Azure s názvem moviesDB2.csv ze vstupní složky ve službě Azure Blob Storage do výstupní složky. Ve skutečném scénáři by tato operace kopírování mohla být mezi libovolným z mnoha podporovaných zdrojů dat a jímky dostupnými ve službě. Může také zahrnovat transformace v datech.
Vyzkoušejte to teď jedním kliknutím! Po kliknutí na následující tlačítko se v Azure vytvoří následující objekty:
- Účet datové továrny
- Kanál v datové továrně s jednou aktivitou kopírování
- Úložiště objektů blob Azure s moviesDB2.csv nahrání do vstupní složky jako zdroje
- Propojená služba pro připojení datové továrny k úložišti objektů blob v Azure
Krok 1: Kliknutím na tlačítko spusťte
Vyberte tlačítko níže a vyzkoušejte si ho. (Pokud jste už klikli na předchozí položku, nemusíte to udělat znovu.)
K nasazení šablony budete přesměrováni na stránku konfigurace zobrazenou na následujícím obrázku. Tady stačí vytvořit novou skupinu prostředků. (Všechny ostatní hodnoty můžete ponechat ve výchozím nastavení.) Potom klikněte na Zkontrolovat a vytvořit a kliknutím na Vytvořit nasaďte prostředky.
Poznámka:
Uživatel, který šablonu nasazuje, musí přiřadit roli spravované identitě. To vyžaduje oprávnění, která je možné udělit prostřednictvím rolí Vlastník, Správce uživatelských přístupů nebo Operátor spravované identity.
Všechny výše uvedené prostředky se vytvoří v nové skupině prostředků, takže je můžete snadno vyčistit po vyzkoušení ukázky.
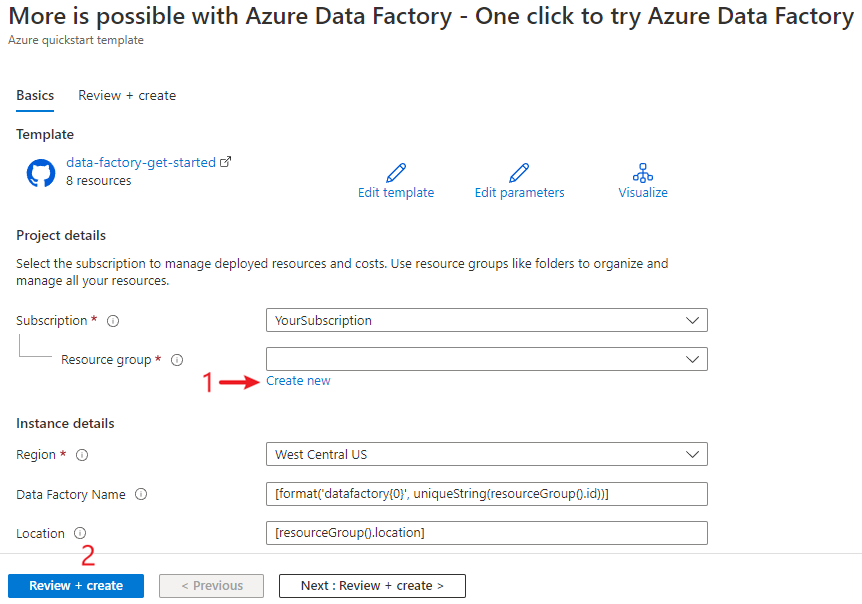
Krok 2: Kontrola nasazených prostředků
Po dokončení nasazení vyberte Přejít do skupiny prostředků.
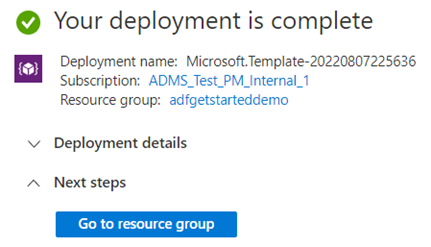
Ve skupině prostředků se zobrazí nová datová továrna, účet úložiště objektů blob v Azure a spravovaná identita vytvořená nasazením.
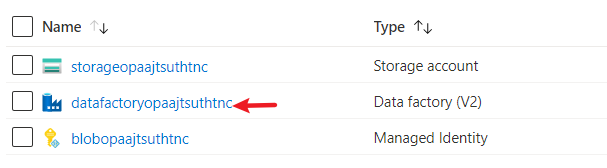
Výběrem datové továrny ve skupině prostředků ji zobrazíte. Pokračujte výběrem tlačítka Spustit studio .
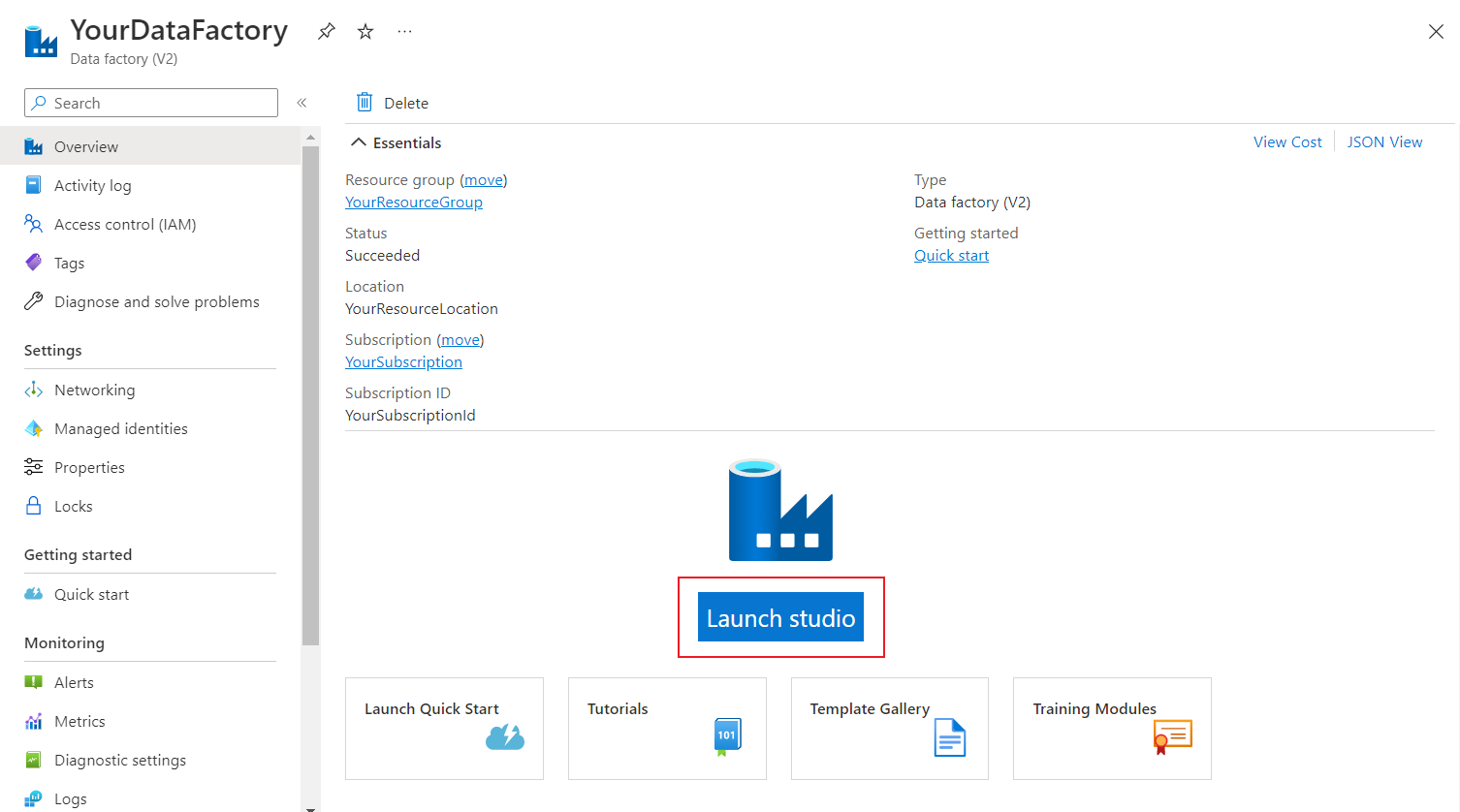
Vyberte na kartě
 Autor a potom kanál vytvořený šablonou. Potom vyberte Otevřít zdrojová data.
Autor a potom kanál vytvořený šablonou. Potom vyberte Otevřít zdrojová data.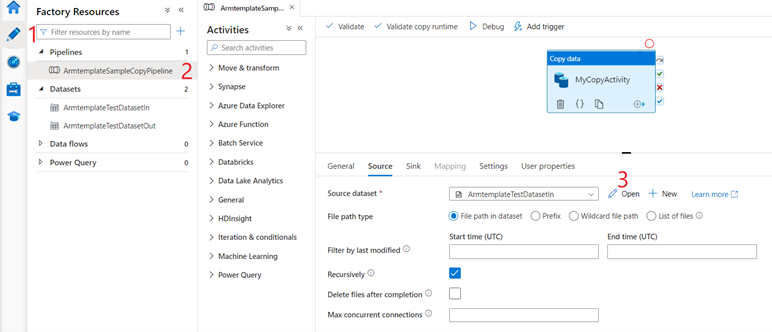
Ve zdrojové datové sadě, kterou uvidíte, vyberte Procházet a poznamenejte si soubor moviesDB2.csv, který už byl nahraný do vstupní složky.
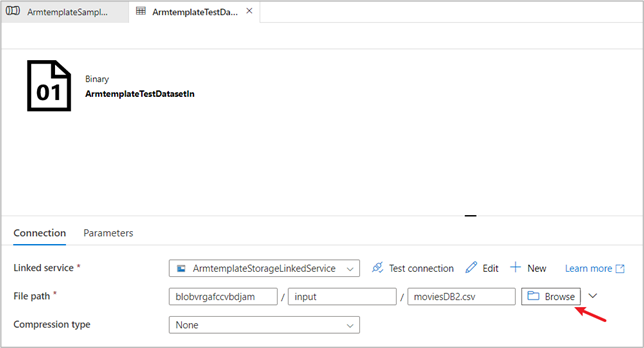
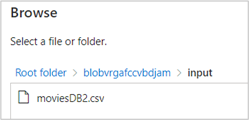
Krok 3: Spuštění ukázkového kanálu
- Vyberte Přidat aktivační událost a pak aktivační událost.

- V pravém podokně pod spuštěním kanálu vyberte OK.
Monitorování kanálu
Vyberte kartu
 Monitorování .
Monitorování .Přehled spuštění kanálu můžete zobrazit na kartě Monitorování, například čas spuštění, stav atd.
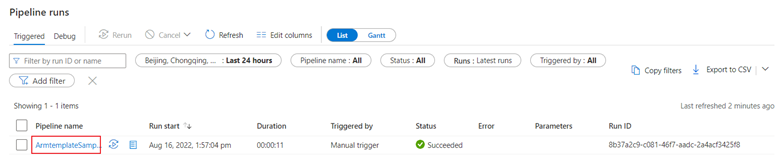
V tomto rychlém startu má kanál pouze jeden typ aktivity: Kopírovat. Klikněte na název kanálu a zobrazí se podrobnosti o výsledcích spuštění aktivity kopírování.
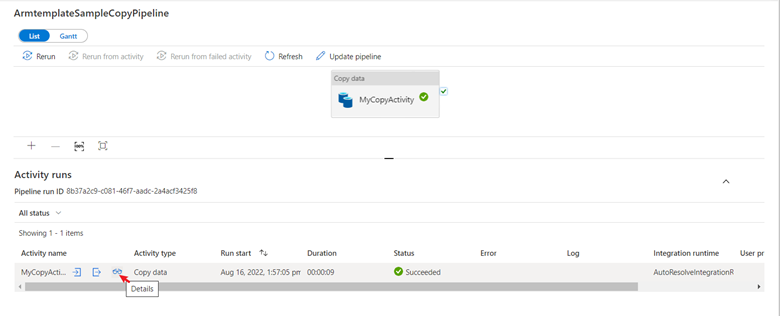
Klikněte na podrobnosti a zobrazí se podrobný proces kopírování. Z výsledků jsou data čtení a zápisu stejná a 1 soubor byl načten a zapsán, což také potvrzuje, že všechna data byla úspěšně zkopírována do cíle.
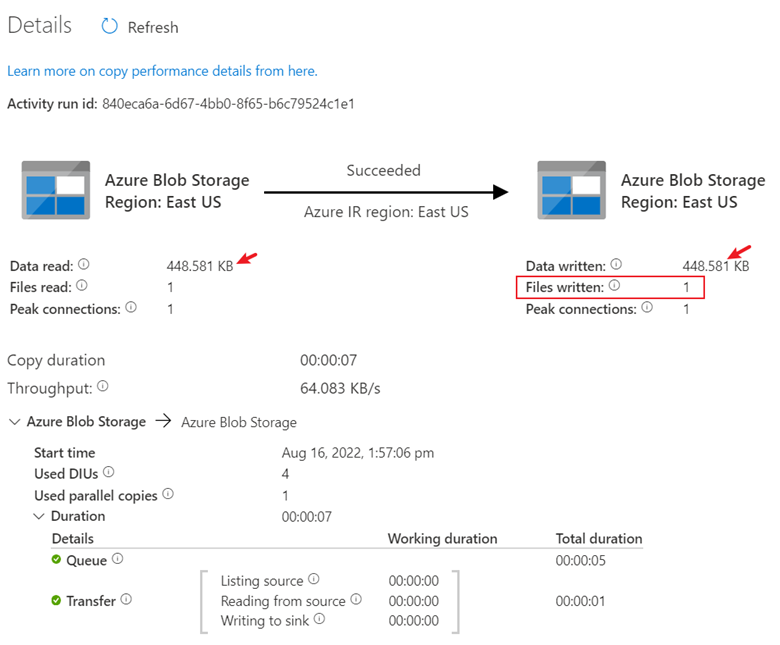
Vyčištění prostředků
Všechny prostředky, které jste vytvořili v tomto rychlém startu, můžete vyčistit jedním ze dvou způsobů. Můžete odstranit celou skupinu prostředků Azure, která zahrnuje všechny prostředky vytvořené v ní. Nebo pokud chcete zachovat některé prostředky beze změny, přejděte do skupiny prostředků a odstraňte jenom požadované prostředky a ostatní ponechejte. Pokud například tuto šablonu používáte k vytvoření datové továrny pro použití v jiném kurzu, můžete ostatní prostředky odstranit, ale zachovat pouze datovou továrnu.
Související obsah
V tomto rychlém startu jste vytvořili službu Azure Data Factory obsahující kanál s aktivitou kopírování. Další informace o službě Azure Data Factory najdete v následujícím článku a modulu Learn.