Kurz: Přijetí a příjem dat pomocí služby Azure Data Share
V tomto kurzu se dozvíte, jak přijmout pozvánku ke sdílení dat pomocí služby Azure Data Share. Dozvíte se, jak přijímat data, která s vámi někdo sdílí, a jak povolit pravidelný interval aktualizace, abyste měli vždy nejnovější snímek dat, která s vámi někdo sdílí.
- Přijetí pozvánky ke službě Azure Data Share
- Vytvoření účtu Azure Data Share
- Určení cíle pro data
- Vytvoření předplatného sdílené složky dat pro plánovanou aktualizaci
Požadavky
Než budete moct přijmout pozvánku ke sdílení dat, musíte vytvořit některé prostředky Azure, které jsou uvedené níže.
Před přijetím pozvánky ke sdílené složce dat se ujistěte, že jsou splněné všechny požadavky.
- Předplatné Azure: Pokud nemáte předplatné Azure, vytvořte si před zahájením bezplatný účet .
- Pozvánka ke službě Data Share: Pozvánka z Microsoft Azure s předmětem s názvem "Pozvánka ke službě Azure Data Share z yourdataprovider@domain.com".
- Zaregistrujte poskytovatele prostředků Microsoft.DataShare v předplatném Azure, kde vytvoříte prostředek služby Data Share a předplatné Azure, ve kterém se nachází vaše cílové úložiště dat Azure.
Příjem dat do účtu úložiště
- Účet Azure Storage: Pokud ho ještě nemáte, můžete si vytvořit účet Azure Storage.
- Oprávnění k zápisu do účtu úložiště, který se nachází v Microsoft.Storage/storageAccounts/write. Toto oprávnění existuje v roli Přispěvatel účtu úložiště.
- Oprávnění k přidání přiřazení role k účtu úložiště, který je k dispozici v Microsoft.Authorization/přiřazení rolí/zápis. Toto oprávnění existuje v roli Vlastník.
Příjem dat do cíle založeného na SQL
Pokud se rozhodnete přijímat data do služby Azure SQL Database, azure Synapse Analytics najdete níže uvedený seznam požadavků.
Předpoklady pro příjem dat do služby Azure SQL Database nebo Azure Synapse Analytics (dříve Azure SQL DW)
- Azure SQL Database nebo Azure Synapse Analytics (dříve Azure SQL DW).
- Oprávnění k zápisu do databází na SQL Serveru, které se nachází v Microsoft.Sql/servers/databases/write. Toto oprávnění existuje v roli Přispěvatel.
- Microsoft Entra Správa SQL Serveru
- Přístup k bráně firewall SQL Serveru Můžete to provést pomocí následujících kroků:
- Na SQL Serveru na webu Azure Portal přejděte do bran firewall a virtuálních sítí.
- U možnosti Povolit službám a prostředkům Azure přístup k tomuto serveru vyberte Ano.
- Vyberte +Přidat IP adresu klienta. IP adresa klienta se může změnit. Tento proces může být potřeba opakovat při příštím sdílení dat SQL z webu Azure Portal. Můžete také přidat rozsah IP adres.
- Zvolte Uložit.
Požadavky pro příjem dat do fondu SQL služby Azure Synapse Analytics (pracovní prostor)
Vyhrazený fond SQL služby Azure Synapse Analytics (pracovní prostor). Příjem dat do bezserverového fondu SQL se v současné době nepodporuje.
Oprávnění k zápisu do fondu SQL v pracovním prostoru Synapse, který se nachází v Microsoft.Synapse/workspaces/sqlPools/write. Toto oprávnění existuje v roli Přispěvatel.
Oprávnění pro spravovanou identitu prostředku služby Data Share pro přístup k fondu SQL pracovního prostoru Synapse Můžete to provést pomocí následujících kroků:
Na webu Azure Portal přejděte do pracovního prostoru Synapse. V levém navigačním panelu vyberte správce Microsoft Entra a nastavte se jako správce Microsoft Entra.
Otevřete Synapse Studio a v levém navigačním panelu vyberte Spravovat . V části Zabezpečení vyberte Řízení přístupu. Přiřaďte si roli správce SQL nebo správce pracovního prostoru.
V nástroji Synapse Studio vyberte v levém navigačním panelu možnost Vývoj . Spuštěním následujícího skriptu ve fondu SQL přidejte spravovanou identitu prostředku služby Data Share jako db_datareader db_datawriter db_ddladmin.
create user "<share_acc_name>" from external provider; exec sp_addrolemember db_datareader, "<share_acc_name>"; exec sp_addrolemember db_datawriter, "<share_acc_name>"; exec sp_addrolemember db_ddladmin, "<share_acc_name>";Share_acc_name <> je název vašeho prostředku služby Data Share. Pokud jste ještě nevytvořili prostředek služby Data Share, můžete se k tomuto požadavku vrátit později.
Přístup k bráně firewall pracovního prostoru Synapse Můžete to provést pomocí následujících kroků:
- Na webu Azure Portal přejděte do pracovního prostoru Synapse. V levém navigačním panelu vyberte brány firewall.
- V části Povolit službám a prostředkům Azure přístup k tomuto pracovnímu prostoru vyberte ZAPNUTO.
- Vyberte +Přidat IP adresu klienta. IP adresa klienta se může změnit. Tento proces může být potřeba opakovat při příštím sdílení dat SQL z webu Azure Portal. Můžete také přidat rozsah IP adres.
- Zvolte Uložit.
Příjem dat do clusteru Azure Data Exploreru:
- Cluster Azure Data Exploreru ve stejném datovém centru Azure jako cluster Data Exploreru poskytovatele dat: Pokud ho ještě nemáte, můžete vytvořit cluster Azure Data Exploreru. Pokud neznáte datové centrum Azure clusteru poskytovatele dat, můžete cluster vytvořit později v procesu.
- Oprávnění k zápisu do clusteru Azure Data Exploreru, který se nachází v Microsoft.Kusto/clusters/write. Toto oprávnění existuje v roli Přispěvatel.
Přihlaste se k portálu Azure Portal.
Přihlaste se k portálu Azure.
Otevřít pozvánku
Pozvánku můžete otevřít z e-mailu nebo přímo z webu Azure Portal.
Pokud chcete otevřít pozvánku z e-mailu, zkontrolujte doručenou poštu u pozvánky od poskytovatele dat. Pozvánka je z Microsoft Azure s názvem Pozvánka ke službě Azure Data Share z yourdataprovider@domain.com. Výběrem možnosti Zobrazit pozvánku zobrazíte pozvánku v Azure.
Pokud chcete pozvánku otevřít přímo z webu Azure Portal, vyhledejte na webu Azure Portal pozvánky ke sdílení dat. Tato akce vás provede seznamem pozvánek ke službě Data Share.
Pokud jste uživatelem typu host tenanta, zobrazí se výzva k ověření e-mailové adresy tenanta před prvním zobrazením pozvánky ke službě Data Share. Po ověření platí 12 měsíců.
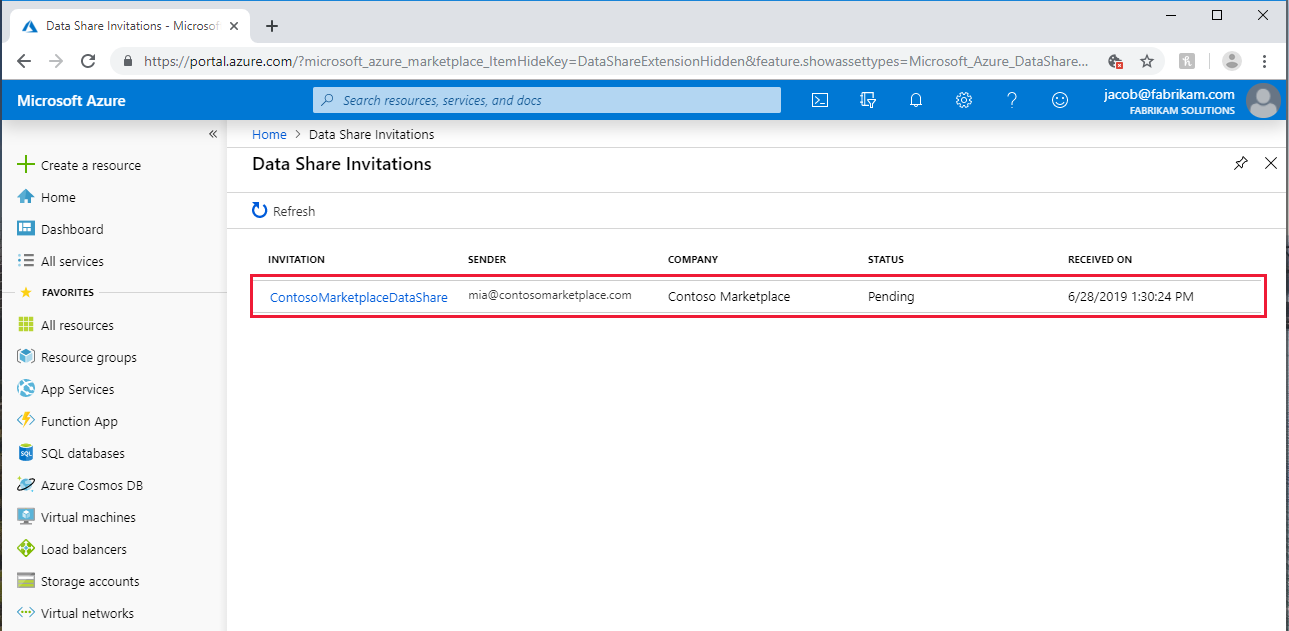
Vyberte pozvánku, kterou chcete zobrazit.
Přijmout pozvánku
Ujistěte se, že jsou zkontrolována všechna pole včetně podmínek použití. Pokud souhlasíte s podmínkami použití, budete muset toto políčko zaškrtnout, aby bylo uvedeno, že souhlasíte.
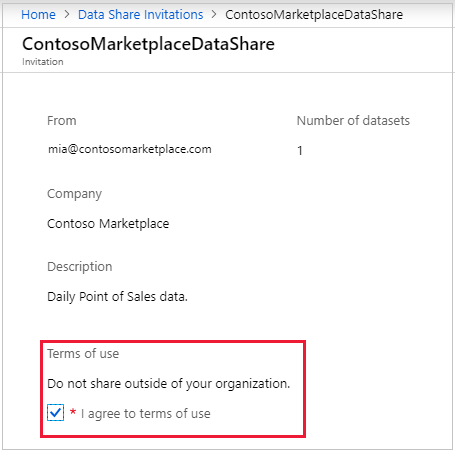
V části Účet cílové sdílené složky dat vyberte předplatné a skupinu prostředků, do které nasadíte sdílenou složku dat.
Pokud nemáte existující účet služby Data Share, vyberte možnost Vytvořit nový. V opačném případě vyberte existující účet služby Data Share, do kterého chcete svoji sdílenou složku dat přijmout.
U pole Název přijaté sdílené složky můžete ponechat výchozí hodnotu určenou zadanými daty nebo zadat nový název přijaté sdílené složky.
Jakmile souhlasíte s podmínkami použití a zadáte účet služby Data Share pro správu přijaté sdílené složky, vyberte Přijmout a nakonfigurujte. Vytvoří se předplatné sdílené složky.
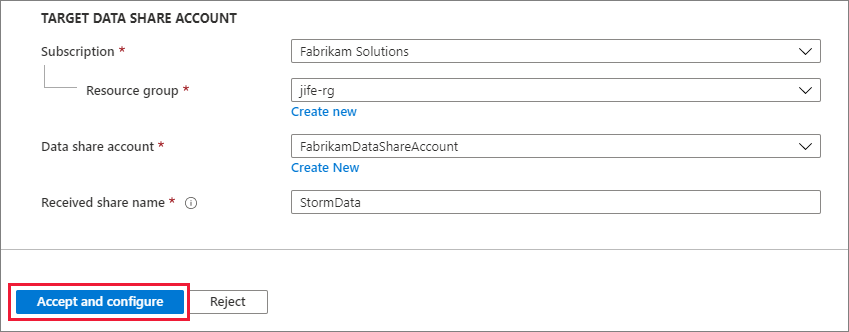
Tato akce vás provede přijatou sdílenou složkou ve vašem účtu Data Share.
Pokud pozvánku nechcete přijmout, vyberte Odmítnout.
Konfigurace přijaté sdílené složky
Podle následujících kroků nakonfigurujte, kam chcete přijímat data.
Vyberte kartu Datové sady . Zaškrtněte políčko vedle datové sady, ke které chcete přiřadit cíl. Pokud chcete vybrat cílové úložiště dat, vyberte + Mapovat .
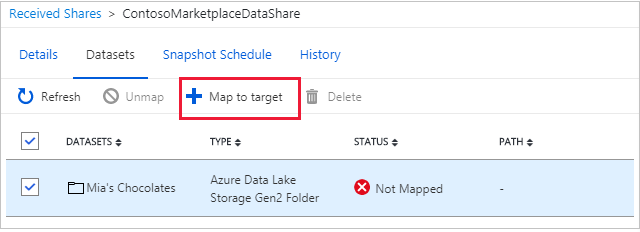
Vyberte cílový typ úložiště dat, do kterého chcete data přistát. Všechny datové soubory nebo tabulky v cílovém úložišti dat se stejnou cestou a názvem budou přepsány. Pokud přijímáte data do služby Azure SQL Database nebo Azure Synapse Analytics (dříve Azure SQL DW), zaškrtněte políčko Povolit službě Data Share spustit výše uvedený skript create user (vytvořit uživatele) mým jménem.
Pro místní sdílení vyberte úložiště dat v zadaném umístění. Umístění je datové centrum Azure, ve kterém se nachází zdrojové úložiště dat poskytovatele dat. Po namapování datové sady můžete pomocí odkazu v cílové cestě získat přístup k datům.
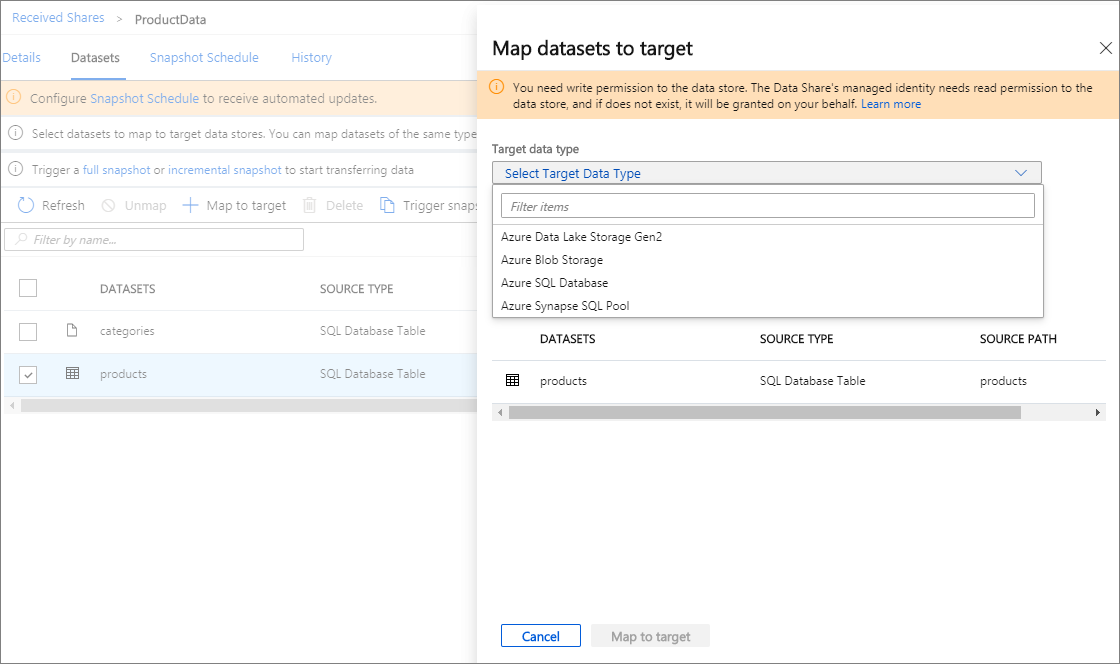
Pokud poskytovatel dat vytvořil plán snímků pro pravidelné aktualizace dat, můžete plán snímků povolit také tak , že vyberete kartu Plán snímků. Zaškrtněte políčko vedle plánu snímků a vyberte + Povolit. První naplánovaný snímek se spustí během jedné minuty od času plánu a následné snímky se spustí během sekund naplánovaného času.
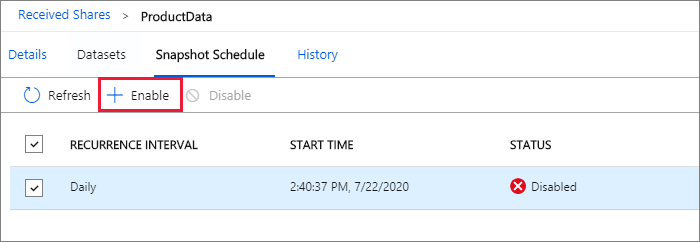
Metadata zkopírovaných souborů se po každém spuštění neuchovávají. Toto chování je úmyslné.
Aktivace snímku
Tento postup platí jenom pro sdílení na základě snímků.
Snímek můžete aktivovat tak , že vyberete kartu Podrobnosti a snímek aktivační události. Tady můžete aktivovat úplný nebo přírůstkový snímek dat. Pokud data od poskytovatele dat přijímáte poprvé, vyberte úplnou kopii.
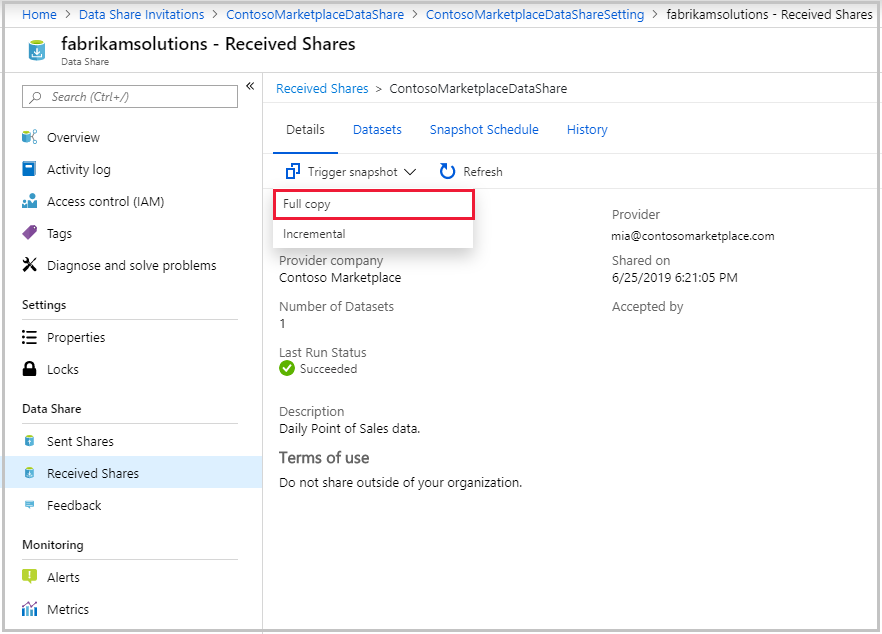
Po úspěšném dokončení posledního spuštění přejděte do cílového úložiště dat a zobrazte přijatá data. Vyberte Datové sady a vyberte odkaz v cílové cestě.
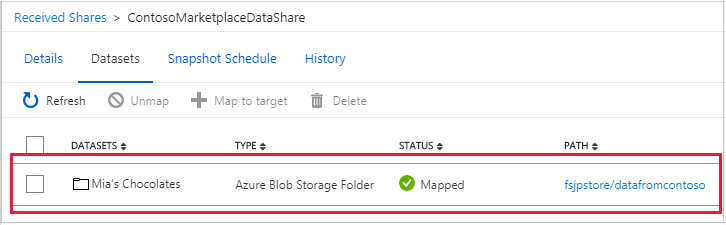
Zobrazit historii
Tento krok platí jenom pro sdílení založené na snímcích. Pokud chcete zobrazit historii snímků, vyberte kartu Historie . Tady najdete historii všech snímků, které byly vygenerovány za posledních 30 dnů.
Vyčištění prostředků
Pokud už prostředek nepotřebujete, přejděte na stránku Přehled služby Data Share a výběrem možnosti Odstranit ho odeberte.
Další kroky
V tomto kurzu jste se dozvěděli, jak přijmout a přijmout službu Azure Data Share. Další informace o konceptech služby Azure Data Share najdete v terminologii služby Azure Data Share.

