Kurz: Použití Data Boxu k importu dat jako spravovaných disků v Azure
Tento kurz popisuje, jak pomocí Azure Data Boxu migrovat místní virtuální pevné disky na spravované disky v Azure. Virtuální pevné disky z místních virtuálních počítačů se zkopírují do Data Boxu jako objekty blob stránky a nahrají se do Azure jako spravované disky. Tyto spravované disky je pak možné připojit k virtuálním počítačům Azure.
V tomto kurzu se naučíte:
- Zkontrolujte předpoklady
- Připojení k Data Boxu
- Kopírování dat do Data Boxu
Požadavky
Než začnete, ujistěte se, že:
Dokončili jste kurz: Nastavení Azure Data Boxu.
Obdrželi jste Data Box a stav objednávky na portálu je Doručeno.
Jste připojení k vysokorychlostní síti. Důrazně doporučujeme, abyste měli připojení minimálně 10 GbE. Pokud připojení 10 GbE není dostupné, použijte datový odkaz 1 GbE, ale rychlost kopírování se to týká.
Zkontrolovali jste:
- Podporované velikosti spravovaných disků v limitech velikosti objektů Azure
- Úvod ke spravovaným diskům Azure
Zachovali jste kopii zdrojových dat, dokud nepotvrdíte, že Data Box přenesl vaše data do Azure Storage.
Připojení k Data Boxu
Na základě zadaných skupin prostředků Vytvoří Data Box jednu sdílenou složku pro každou přidruženou skupinu prostředků. Pokud mydbmdrg1 mydbmdrg2 se například vytvořily při zadávání objednávky, vytvoří se následující sdílené složky:
mydbmdrg1_MDiskmydbmdrg2_MDisk
V rámci každé sdílené složky se vytvoří následující tři složky, které odpovídají kontejnerům ve vašem účtu úložiště.
- SSD úrovně Premium
- HDD úrovně Standard
- SSD úrovně Standard
Následující tabulka uvádí cesty UNC ke sdíleným složkám v Data Boxu.
| Protokol připojení | Cesta UNC ke sdílené složce |
|---|---|
| SMB | \\<DeviceIPAddress>\<ResourceGroupName_MDisk>\<PremiumSSD>\file1.vhd\\<DeviceIPAddress>\<ResourceGroupName_MDisk>\<StandardHDD>\file2.vhd\\<DeviceIPAddress>\<ResourceGroupName_MDisk>\<StandardSSD>\file3.vhd |
| NFS | //<DeviceIPAddress>/<ResourceGroup1_MDisk>/<PremiumSSD>/file1.vhd//<DeviceIPAddress>/<ResourceGroupName_MDisk>/<StandardHDD>/file2.vhd//<DeviceIPAddress>/<ResourceGroupName_MDisk>/<StandardSSD>/file3.vhd |
Postup připojení ke sdíleným složkám Data Boxu se liší podle toho, jestli ke sdíleným složkám Data Boxu používáte protokol SMB nebo NFS.
Poznámka:
Pro tuto funkci se nepodporuje připojení přes REST.
Připojení k Data Boxu přes protokol SMB
Pokud používáte hostitelský počítač s Windows Serverem, připojte se k Data Boxu pomocí následujícího postupu.
Prvním krokem je ověření a zahájení relace. Přejděte do části Připojit a kopírovat. Kliknutím na Získat přihlašovací údaje získáte přihlašovací údaje pro přístup ke sdíleným složkám přidruženým k vaší skupině prostředků. Přístupové přihlašovací údaje můžete získat také z podrobností o zařízení na webu Azure Portal.
Poznámka:
Přihlašovací údaje pro všechny sdílené složky pro spravované disky jsou stejné.
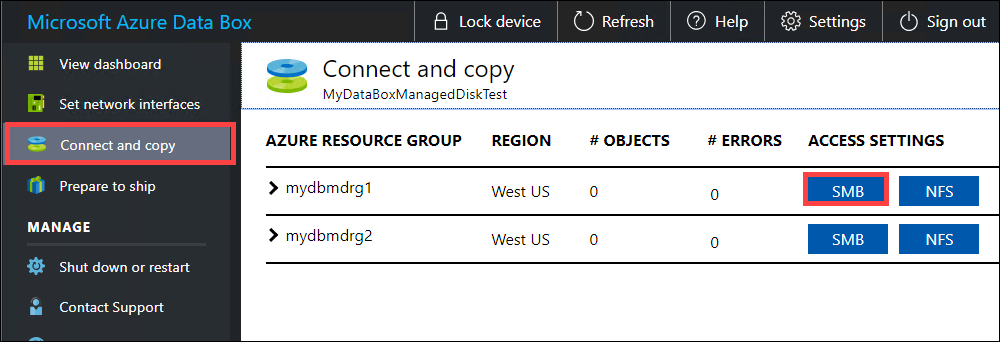
V dialogovém okně Přístup ke sdílené složce a kopírování dat zkopírujte uživatelské jméno a heslo sdílené složky. Klikněte na OK.
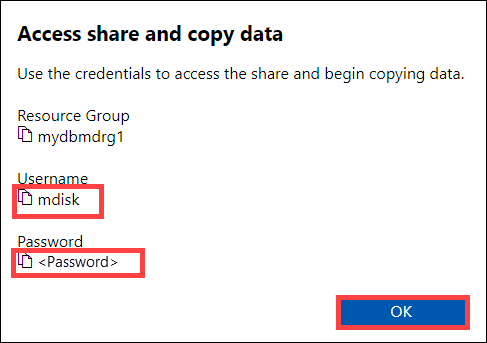
Pokud chcete získat přístup ke sdíleným složkám přidruženým k vašemu prostředku (mydbmdrg1 v následujícím příkladu) z hostitelského počítače, otevřete příkazové okno. Na příkazovém řádku zadejte:
net use \\<IP address of the device>\<share name> /u:<user name for the share>Cesty ke sdílení UNC v tomto příkladu jsou následující:
\\169.254.250.200\mydbmdrg1_MDisk\\169.254.250.200\mydbmdrg2_MDisk
Po zobrazení výzvy zadejte heslo ke sdílené složce. Následující příklad ukazuje připojení ke sdílené složce pomocí předchozího příkazu.
C:\>net use \\169.254.250.200\mydbmdrgl_MDisk /u:mdisk Enter the password for 'mdisk' to connect to '169.254.250.200': The command completed successfully. C: \>Stiskněte Windows + R. V okně Spustit zadejte
\\<device IP address>\<ShareName>. Kliknutím na OK otevřete Průzkumníka souborů.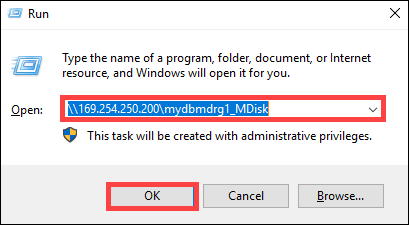
Teď byste měli vidět následující předem vytvořených složek v rámci každé sdílené složky.
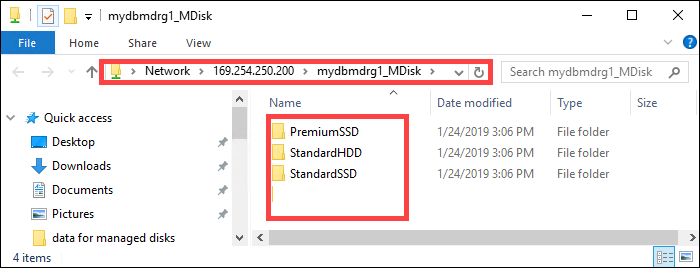
Připojení k Data Boxu přes SYSTÉM SOUBORŮ NFS
Pokud používáte hostitelský počítač s Linuxem, pomocí následujícího postupu nakonfigurujte Data Box tak, aby povoloval přístup klientům systému souborů NFS.
Zadejte IP adresy klientů s povoleným přístupem ke sdílené složce. V místním webovém uživatelském rozhraní přejděte na stránku Připojit a zkopírovat . V části Nastavení systému souborů NFS klikněte na Přístup klientů systému souborů NFS.
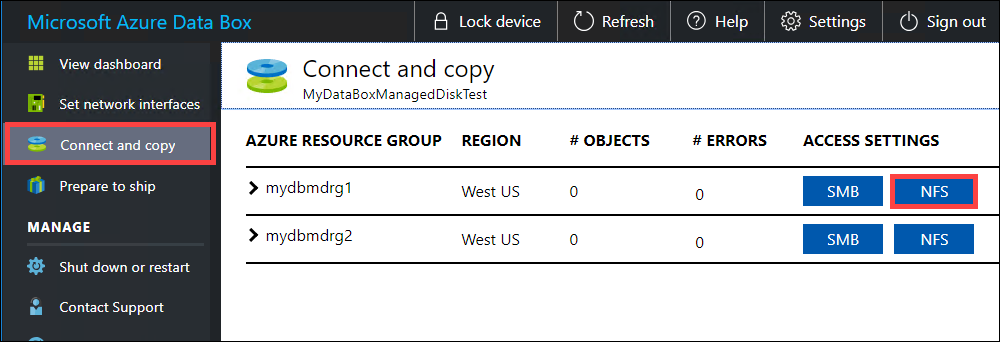
Zadejte IP adresu klienta systému souborů NFS a klikněte na Přidat. Opakováním tohoto kroku můžete nakonfigurovat přístup pro více klientů systému souborů NFS. Klikněte na OK.
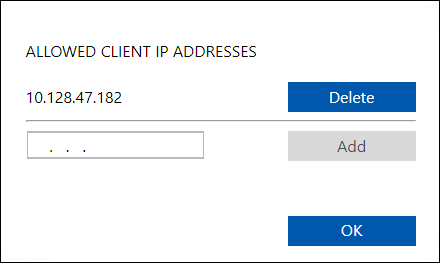
Ujistěte se, že je na hostitelském počítači s Linuxem nainstalovaná podporovaná verze klienta systému souborů NFS. Použijte konkrétní verzi pro vaši distribuci Linuxu.
Po nainstalování klienta systému souborů NFS pomocí následujícího příkazu připojte sdílenou složku systému souborů NFS ke svému zařízení Data Box:
sudo mount <Data Box device IP>:/<NFS share on Data Box device> <Path to the folder on local Linux computer>Následující příklad ukazuje připojení ke sdílené složce Data Boxu přes systém souborů NFS. IP adresa zařízení Data Box je
169.254.250.200, sdílená složkamydbmdrg1_MDiskse připojí k virtuálnímu počítači s Ubuntu a přípojný bod je/home/databoxubuntuhost/databox.sudo mount -t nfs 169.254.250.200:/mydbmdrg1_MDisk /home/databoxubuntuhost/databox
Kopírování dat do Data Boxu
Po připojení k datovému serveru je dalším krokem zkopírování dat. Soubor VHD se zkopíruje do přípravného účtu úložiště jako objekt blob stránky. Objekt blob stránky se pak převede na spravovaný disk a přesune se do skupiny prostředků.
Před zahájením kopírování dat si projděte následující aspekty:
- Virtuální pevné disky vždy kopírujte do některé z předem vytvořených složek. Pokud zkopírujete virtuální pevné disky mimo tyto složky nebo do složky, kterou jste vytvořili, virtuální pevné disky se nahrají do účtu služby Azure Storage jako objekty blob stránky a ne spravované disky.
- K vytvoření spravovaných disků je možné nahrát pouze pevné virtuální pevné disky. Soubory VHDX nebo dynamické a rozdílové virtuální pevné disky se nepodporují.
- Můžete mít jenom jeden spravovaný disk s daným názvem ve skupině prostředků ve všech předem vytvořených složkách. To znamená, že virtuální pevné disky nahrané do předem vytvořených složek musí mít jedinečné názvy. Ujistěte se, že daný název neodpovídá žádnému již existujícímu spravovanému disku ve skupině prostředků.
- Zkontrolujte limity spravovaných disků v limitech velikosti objektů Azure.
V závislosti na tom, jestli se připojujete přes protokol SMB nebo NFS, můžete použít:
Počkejte, až se úlohy kopírování dokončí. Než přejdete k dalšímu kroku, ujistěte se, že úlohy kopírování skončily bez chyb.
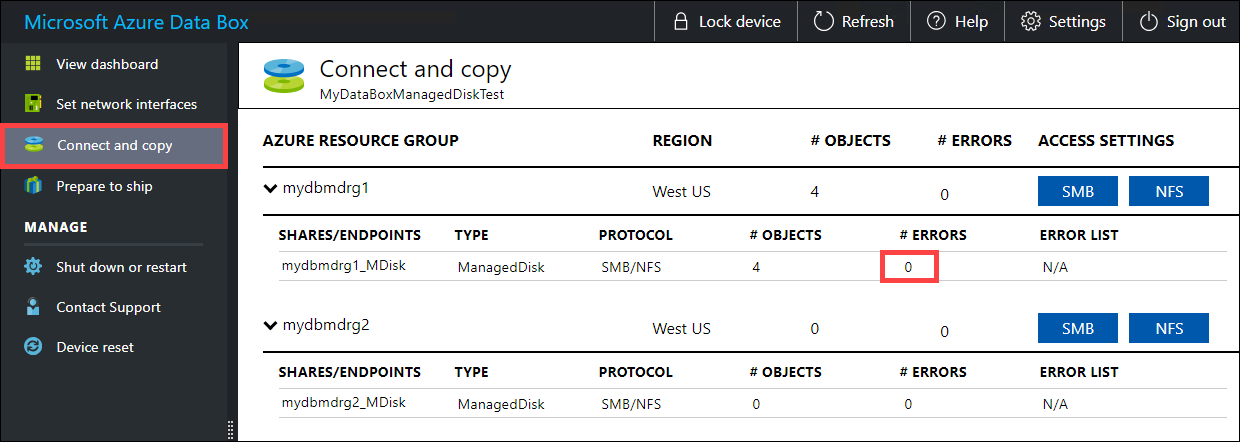
Pokud během procesu kopírování dojde k chybám, stáhněte si protokoly ze stránky Připojit a kopírovat .
Pokud jste zkopírovali soubor, který není zarovnaný s 512 bajty, soubor se do pracovního účtu úložiště nenahraje jako objekt blob stránky. V protokolech se zobrazí chyba. Odeberte soubor a zkopírujte soubor, který je zarovnaný na 512 bajtů.
Pokud jste zkopírovali soubor VHDX (tyto soubory nejsou podporované) s dlouhým názvem, v protokolech se zobrazí chyba.
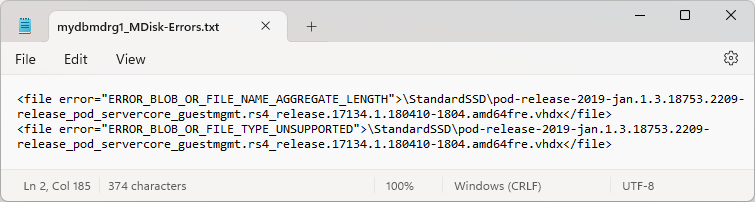
Před pokračováním k dalšímu kroku vyřešte chyby.
Aby se zajistila integrita dat, při kopírování dat se počítá kontrolní součet. Po dokončení kopírování zkontrolujte využité a volné místo na zařízení.
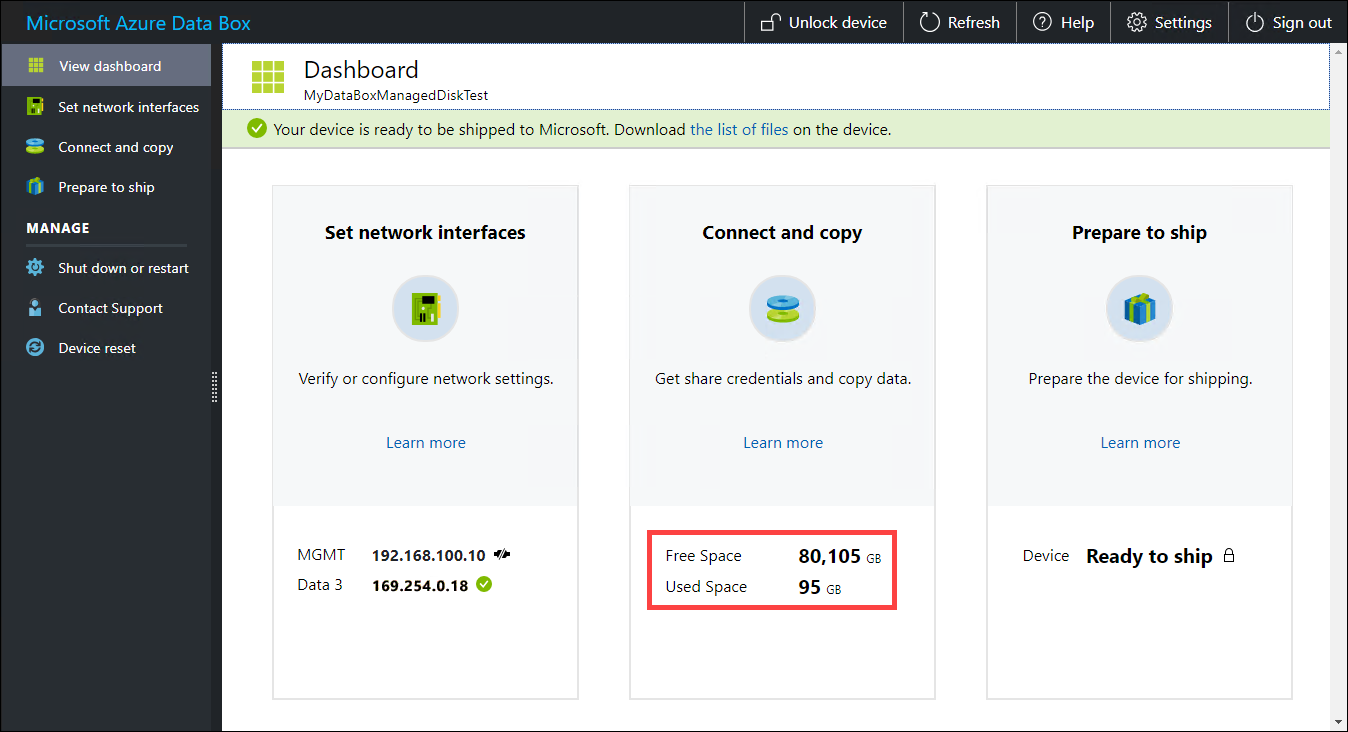
Po dokončení úlohy kopírování můžete přejít na přípravu k odeslání.
Další kroky
V tomto kurzu jste se dozvěděli o tématech spojených se službou Azure Data Box Disk, jako jsou:
- Zkontrolujte předpoklady
- Připojení k Data Boxu
- Kopírování dat do Data Boxu
V dalším kurzu se dozvíte, jak Data Box odeslat zpět do Microsoftu.