Kurz: Příprava na odeslání Azure Data Boxu
Tento kurz popisuje, jak připravit Azure Data Box k odeslání.
V tomto kurzu se seznámíte například s následujícími tématy:
- Požadavky
- Příprava k odeslání
Požadavky
Než začnete, ujistěte se, že:
- Dokončili jste Kurz: Kopírování dat do Azure Data Boxu a jejich ověření.
- Úlohy kopírování jsou kompletní a na stránce Připojit a kopírovat nejsou žádné chyby. Příprava k odeslání nemůže proběhnout, pokud jsou spuštěné úlohy kopírování nebo pokud na stránce Připojit a kopírovat jsou nějaké chyby.
Příprava k odeslání
Posledním krokem je připravit zařízení k odeslání. V tomto kroku se všechny sdílené složky zařízení převedou do režimu offline. Jakmile tento proces zahájíte, ztratíte přístup ke sdíleným složkám.
Důležité
Příprava k odeslání je povinná, protože se během ní označí příznakem data, která neodpovídají zásadám vytváření názvů v Azure. Tento krok zabraňuje potenciálnímu selhání nahrávání z důvodu nevyhovujících dat.
Přejděte do části Připravit k odeslání a klikněte na Zahájit přípravu. Ve výchozím nastavení se během kopírování dat počítají kontrolní součty. Příprava k odeslání dokončí výpočet kontrolních součtů a vytvoří seznam souborů (soubor BOM). Výpočet kontrolního součtu může v závislosti na velikosti vašich dat trvat i několik hodin nebo dnů.
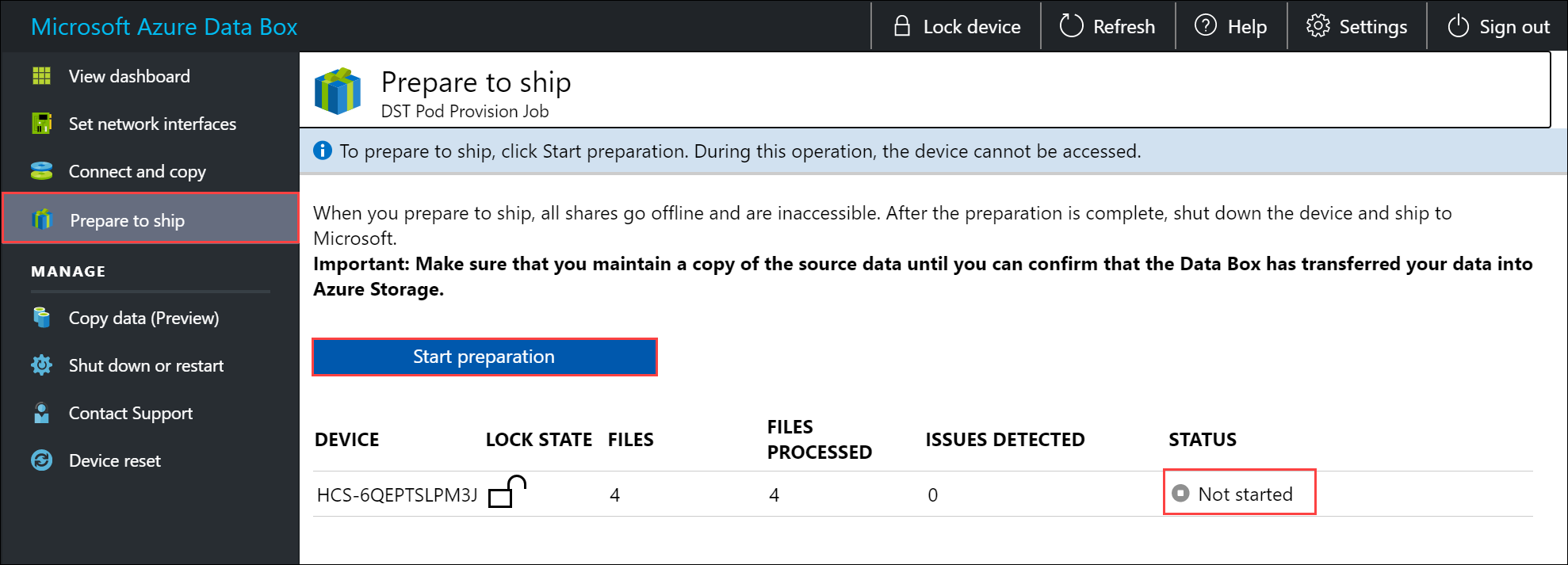
Pokud z nějakého důvodu chcete přípravu zařízení zastavit, klikněte na Zastavit přípravu. Později můžete v přípravě k odeslání pokračovat.
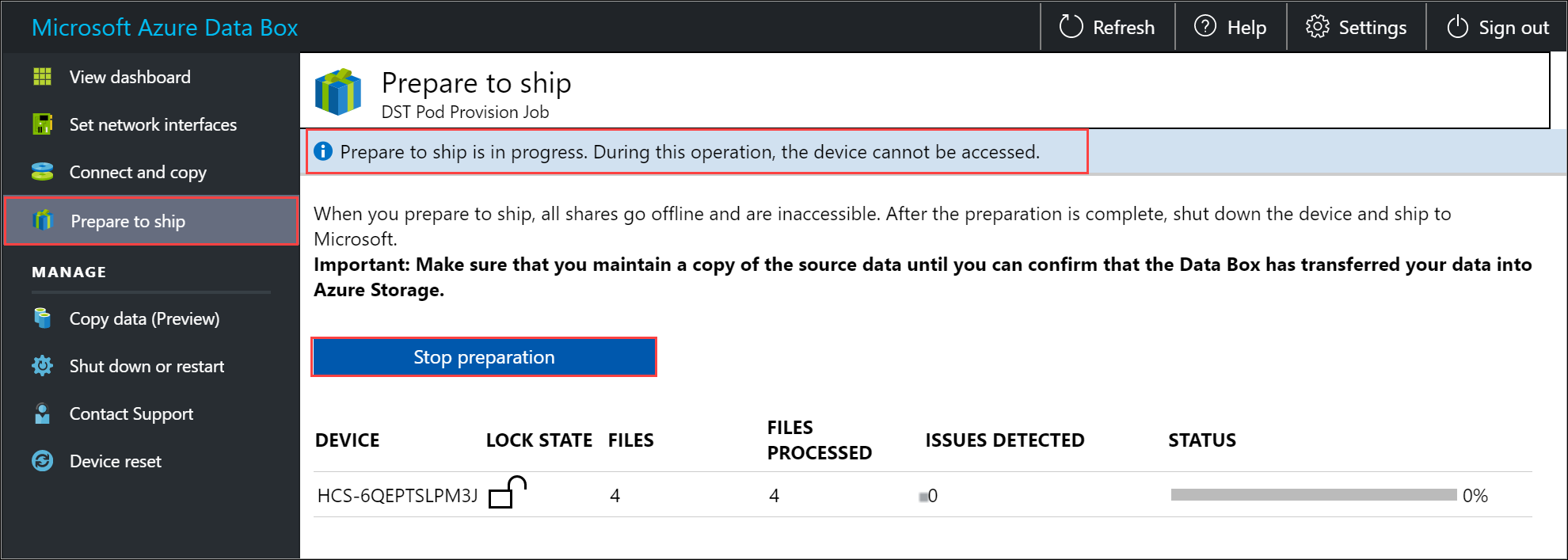
Spustí se příprava k odeslání a sdílené složky zařízení přejdou do režimu offline. Stav zařízení se aktualizuje na Připraveno k odeslání a po dokončení přípravy zařízení se zařízení uzamkne.
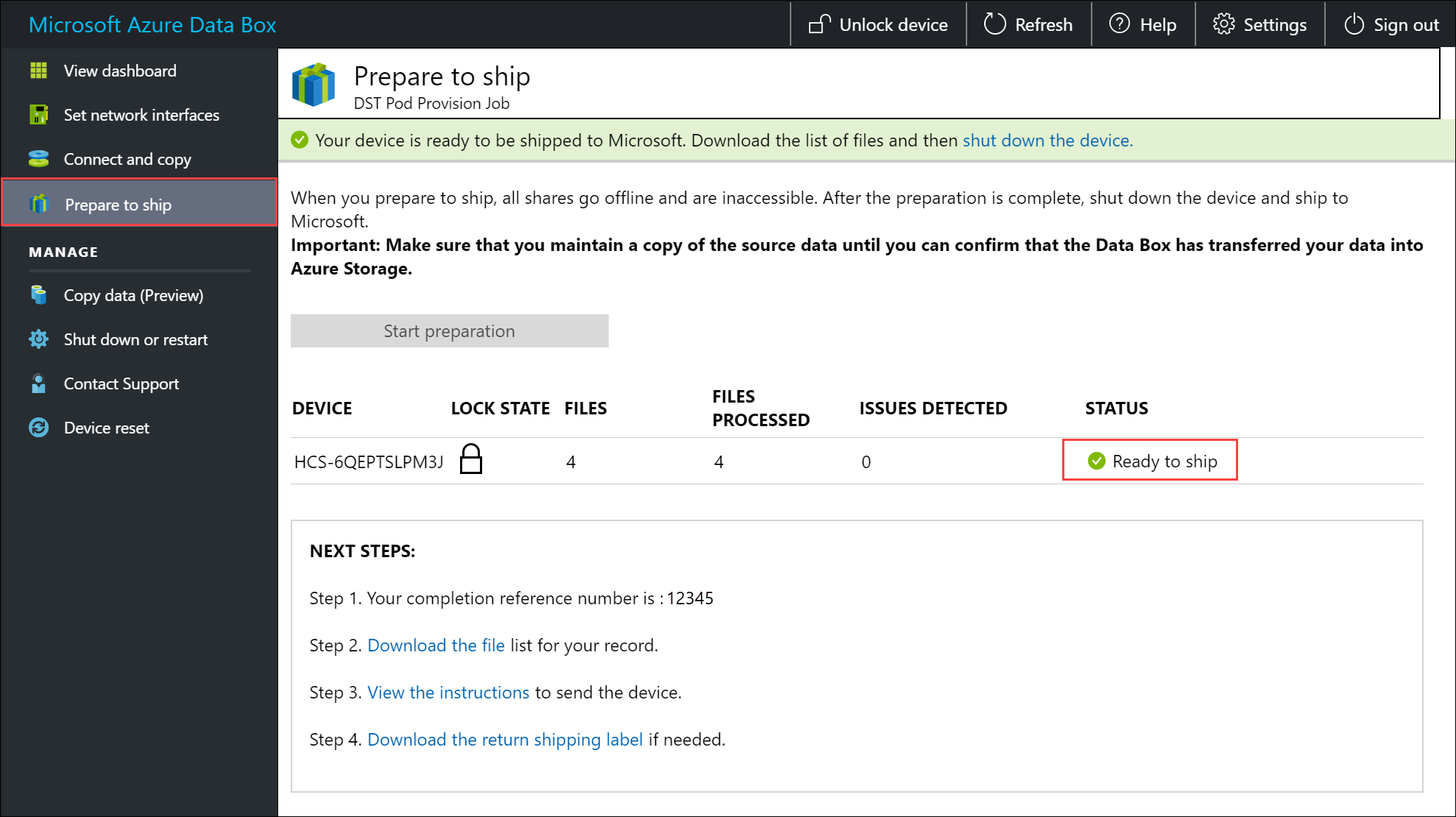
Pokud chcete do zařízení zkopírovat více dat, můžete ho odemknout, zkopírovat další data a znovu spustit přípravu k odeslání.
Pokud v tomto kroku došlo k nějakým chybám, stav se aktualizuje na Kontrola dokončena s chybami. Odemkněte zařízení, přejděte na stránku Připojit a kopírovat, stáhněte si seznam problémů a vyřešte příslušné chyby.
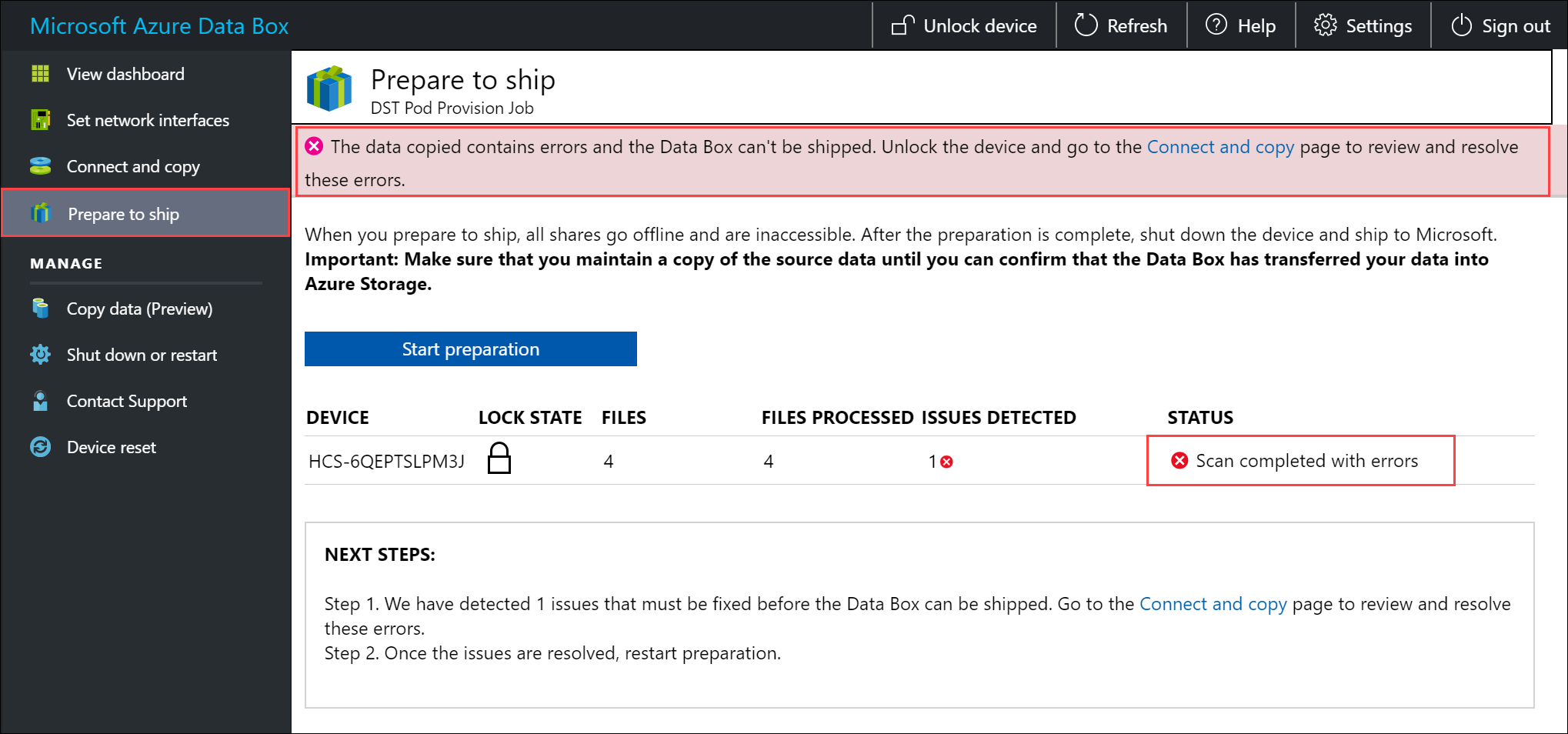
Pokud jste povolili možnost kopírování do archivu a nezkopírovali jste data do sdílených složek objektů blob bloku (archiv), nezapomeňte to udělat, abyste zabránili následující chybě:

Po vyřešení chyb spusťte přípravu k odeslání.
Po úspěšném dokončení přípravy k odeslání (bez chyb) použijte následující postup:
Poznamenejte si referenční číslo dokončení. V závislosti na zemi nebo oblasti, ve které se nacházíte, může být toto číslo vyžadováno pro různé operace.
Stáhněte si seznam souborů, které se v tomto procesu zkopírovaly (označovaný také jako manifest). Později můžete tento seznam použít k ověření nahrání souborů do Azure. Další informace najdete v tématu popisujícím zkoumání souborů BOM během přípravy k odeslání.
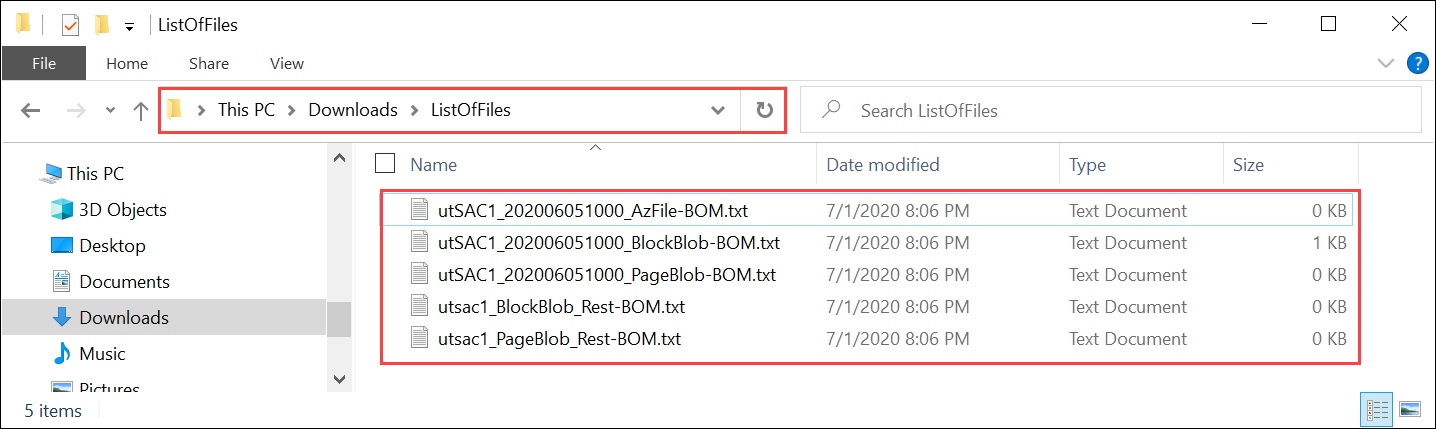
Vyberte a stáhněte pokyny k expedici pro příslušné zařízení. Pokyny k odeslání se liší v závislosti na zemi nebo oblasti, ve které se nacházíte.
Pokud e-ink nezobrazuje expediční štítek, můžete si stáhnout štítek zpětné zásilky. Než zařízení vypnete a odpojíte, ujistěte se, že máte expediční štítek.
Vypněte zařízení. Přejděte na stránku Vypnout nebo restartovat a klikněte na Vypnout. Po zobrazení výzvy k potvrzení pokračujte kliknutím na OK.
Odpojte kabely. Dalším krokem je odeslat zařízení do Microsoftu.
Po dokončení kopírování dat připravíte a odešlete zařízení. Když zařízení dorazí do datacentra Azure, data se automaticky nahrají do Azure.
Příprava k odeslání
Než začnete s přípravou k odeslání, ujistěte se, že se dokončily úlohy kopírování.
- Přejděte na stránku Prepare to ship (Připravit k odeslání) v místním webovém uživatelském rozhraní a zahajte přípravu k odeslání.
- Z místního webového uživatelského rozhraní vypněte zařízení. Odpojte od zařízení kabely.
Další kroky závisí na tom, kam zařízení vracíte.
Další kroky
V tomto kurzu jste se dozvěděli o tématech spojených se službou Azure Data Box Disk, jako jsou:
- Požadavky
- Příprava k odeslání
V následujícím článku se dozvíte, jak odeslat Azure Data Box a ověřit data nahraná do Azure.