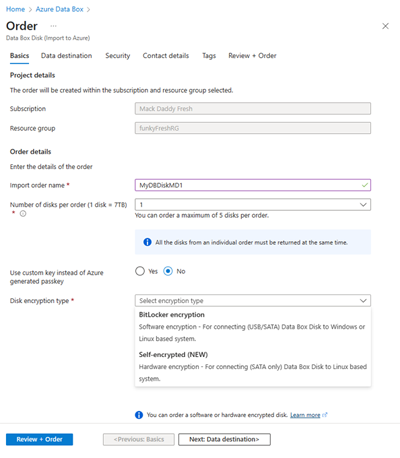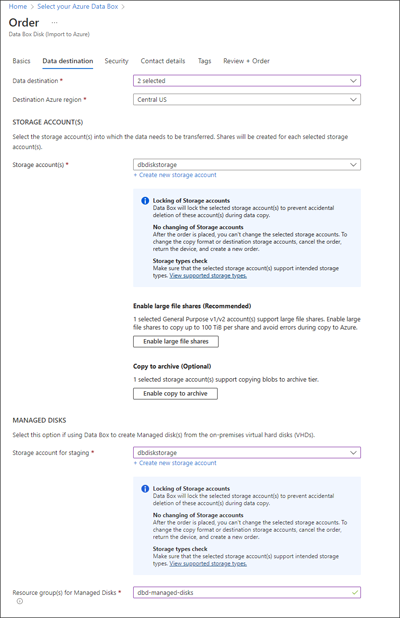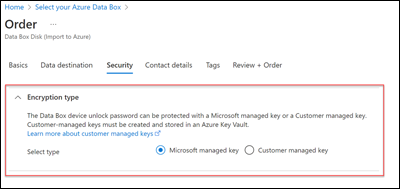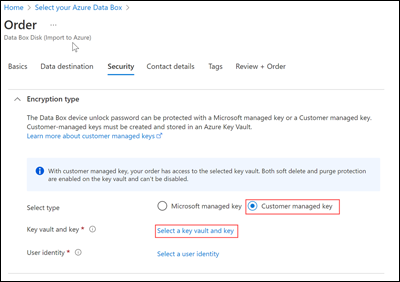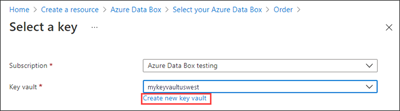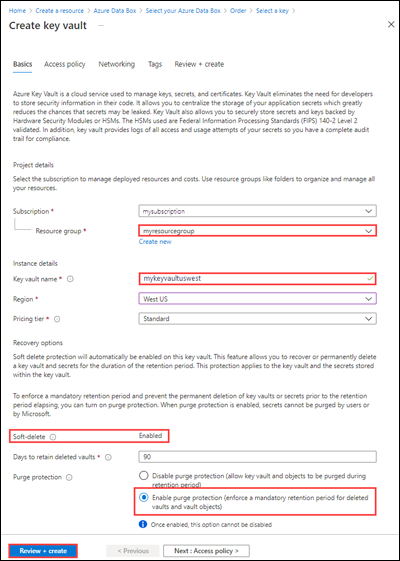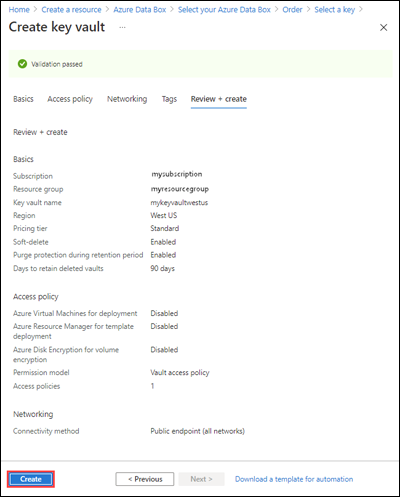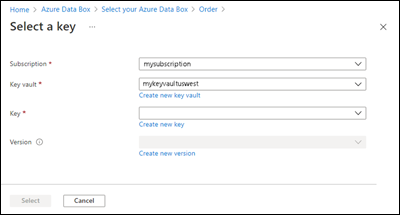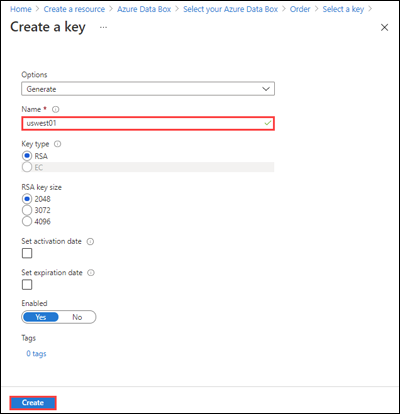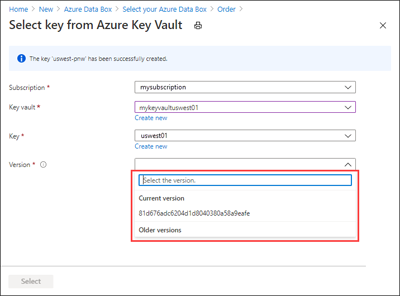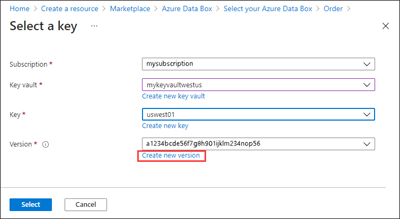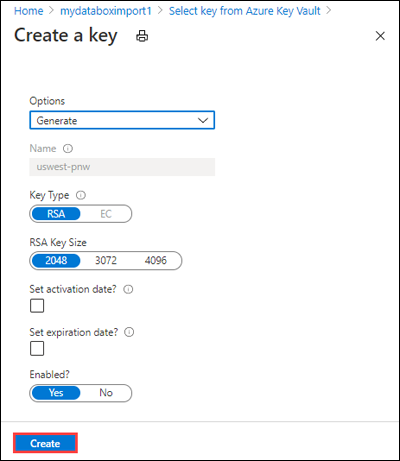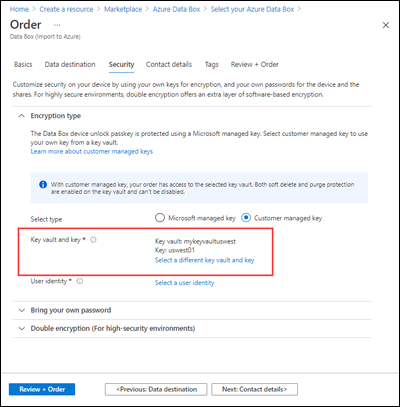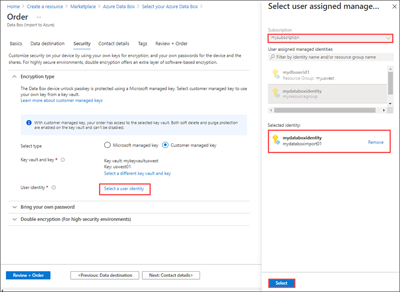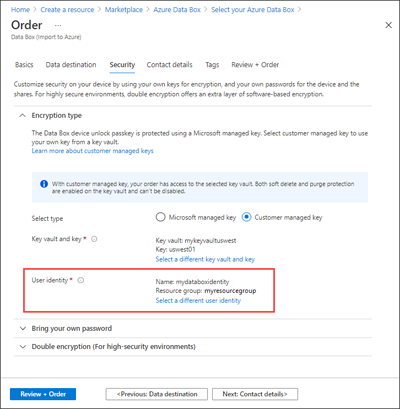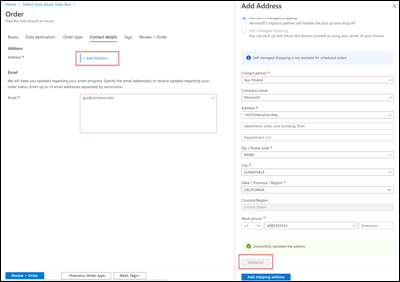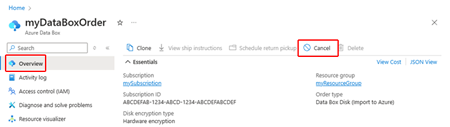Kurz: Objednání Azure Data Box Disku
Azure Data Box Disk je řešení hybridního cloudu, které vám umožňuje rychle, snadno a spolehlivě importovat místní data do Azure. Svoje data přesunete na disky SSD (Solid-State Disk), které dostanete od Microsoftu, a tyto disky pak pošlete zpět. Data se potom nahrají do Azure.
Tento kurz popisuje, jak Azure Data Box Disk objednat. V tomto kurzu získáte informace o těchto tématech:
- Objednání služby Data Box Disk
- Sledování objednávky
- Zrušení objednávky
Požadavky
Před nasazením dokončete následující požadavky konfigurace pro službu Data Box a Data Box Disk.
Služba
Než začnete, ujistěte se, že:
Máte účet služby Microsoft Azure Storage a přihlašovací údaje účtu, jako je název účtu úložiště a přístupový klíč.
Předplatné, které používáte pro službu Data Box, musí být jednoho z následujících typů:
- Smlouva se zákazníkem Microsoftu (MCA) pro nová předplatná nebo Microsoft smlouva Enterprise (EA) pro stávající předplatná. Přečtěte si další informace o MCA pro nová předplatná a předplatná EA.
- Cloud Solution Provider (CSP). Další informace o programu Azure CSP.
Poznámka:
Tato služba je podporovaná pro program Azure CSP v Indii, pokud používáte moderní model fakturace. Pokud používáte starší fakturační model podle vaší smlouvy, nebudete moct vytvářet objednávky Data Boxu.
- Microsoft Azure Sponsorship Získejte další informace o programu Azure Sponsorship.
- Microsoft Partner Network (MPN). Další informace o programu Microsoft Partner Network
Pokud chcete vytvořit objednávku zařízení, potřebujete mít u předplatného přístup vlastníka nebo přispěvatele.
Zařízení
Než začnete, ujistěte se, že:
- Máte k dispozici klientský počítač, ze kterého můžete kopírovat data. Váš klientský počítač musí:
- Musí na něm běžet podporovaný operační systém.
- Pokud se jedná o klienta Windows, nainstalujte další požadovaný software .
Důležité
Podpora hardwarového šifrování pro Data Box Disk je aktuálně dostupná pro oblasti v USA, Evropě a Japonsku.
Azure Data Box Disk s hardwarovým šifrováním vyžaduje připojení SATA III. Všechna ostatní připojení, včetně USB, nejsou podporována.
Objednání služby Data Box Disk
Disky Data Box Disk můžete objednat pomocí webu Azure Portal nebo Azure CLI.
Přihlaste se k:
- Na webu Azure Portal na této adrese URL můžete https://portal.azure.com objednat Data Box Disk.
- Nebo portál Azure Government na této adrese URL: https://portal.azure.us. Další podrobnosti najdete v tématu Připojení do Azure Government pomocí portálu.
Pokud chcete objednat Data Box Disk, proveďte následující kroky.
V levém horním rohu portálu vyberte + Vytvořit prostředek a vyhledejte Azure Data Box. Vyberte Azure Data Box.
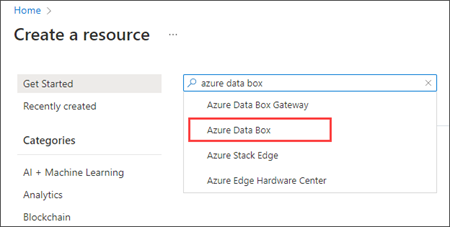
Vyberte Vytvořit.
Podívejte se, zda je služba Data Box dostupná ve vaší oblasti. Zadejte nebo vyberte následující informace a pak vyberte Použít.
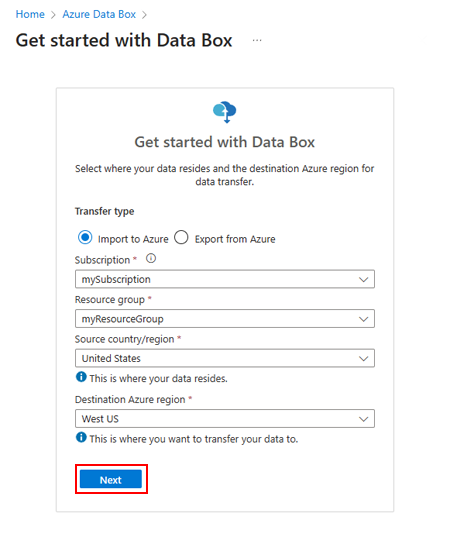
Nastavení Hodnota Transfer type Import do Azure Předplatné Vyberte předplatné, pro které je služba Data Box povolena.
Předplatné je propojeno s vaším fakturačním účtem.Skupina prostředků Vyberte skupinu prostředků, kterou chcete použít k objednání Data Boxu.
Skupina prostředků je logický kontejner prostředků, které lze spravovat nebo nasadit společně.Zdrojová země/oblast Vyberte zemi nebo oblast, ve které jsou data aktuálně umístěná. Cílová oblast Azure Vyberte oblast Azure, do které chcete data přenést. Vyberte Data Box Disk. Maximální kapacita řešení pro jednu objednávku pěti disků je 35 TB. V případě větších objemů dat můžete vytvořit více objednávek.
V objednávce zadejte podrobnosti objednávky na kartě Základy . Zadejte nebo vyberte následující informace.
Důležité
Podpora hardwarového šifrování pro Data Box Disk je aktuálně dostupná pro oblasti v USA, Evropě a Japonsku.
Hardwarové šifrované jednotky jsou podporovány pouze při použití připojení SATA 3 k systémům s Linuxem. Softwarové šifrované jednotky používají technologii BitLockeru a můžou připojit disky Data Boxu k systémům se systémem Windows nebo Linux pomocí připojení USB nebo SATA.
Nastavení Hodnota Předplatné Předplatné se vyplní automaticky na základě vašeho předchozího výběru. Skupina prostředků Skupina prostředků, kterou jste vybrali dříve. Název objednávky importu Zadejte popisný název pro sledování objednávky.
Název může být tvořen 3 až 24 písmeny, číslicemi a spojovníky.
Název musí začínat a končit písmenem nebo číslicí.Počet disků na objednávku Zadejte počet disků, které chcete objednat.
Na objednávku může být maximálně pět disků (1 disk = 7 TB).Klíč pro disky Pokud zaškrtnete možnost Použít namísto klíče vygenerovaného službou Azure vlastní klíč, zadejte klíč pro disky.
Zadejte alfanumerický klíč 12 znaků na 32 znaků, který má aspoň jeden číselný a jeden speciální znak. Povolené speciální znaky jsou@?_+.
Tuto možnost můžete volitelně přeskočit a k odemknutí disků použít klíč vygenerovaný službou Azure.Typ šifrování disku Vyberte mezi možnostmi šifrování softwaru (BitLocker) nebo hardwaru (self-encrypted). Hardwarově šifrované disky vyžadují připojení SATA 3 a podporují se pouze pro systémy založené na Linuxu. Na obrazovce Cíl dat vyberte cíl dat – buď účty úložiště, nebo spravované disky (nebo obojí).
Upozornění
Data objektů blob je možné nahrát do archivní vrstvy, ale před čtením nebo úpravou je nutné je rehydrovat. Data zkopírovaná do archivní úrovně musí zůstat nejméně 180 dnů nebo se můžou účtovat poplatky za předčasné odstranění. Archivní úroveň se nepodporuje pro účty ZRS, GZRS ani RA-GZRS.
Nastavení Hodnota Cíl dat Zvolte účet úložiště, spravované disky nebo obojí.
V závislosti na zadané oblasti Azure vyberte účet úložiště z filtrovaného seznamu existujícího účtu úložiště. Data Box Disk je možné propojit pouze s jedním účtem úložiště.
Můžete si také vytvořit nový účet Pro obecné účely v1, Pro obecné účely v2 nebo účet úložiště objektů blob.
Účty úložiště s virtuálními sítěmi se podporují. Pokud chcete službě Data Box povolit práci se zabezpečenými účty úložiště, v nastavení síťové brány firewall účtu úložiště povolte důvěryhodné služby. Další informace najdete v tématu přidání Azure Data Boxu jako důvěryhodné služby.
Pokud chcete povolit podporu velkých sdílených složek, vyberte Povolit velké sdílené složky. Pokud chcete povolit možnost přesunout data objektů blob do archivní úrovně, vyberte Povolit kopírování do archivu.Cílová oblast Azure K účtu úložiště přiřaďte oblast.
V současné době se podporují účty úložiště ve všech oblastech USA, Západní Evropě, Severní Evropě, Kanadě a Austrálii.Skupina prostředků Pokud k vytvoření spravovaných disků z místních virtuálních pevných disků používáte Data Box Disk, musíte skupinu prostředků zadat.
Pokud chcete vytvořit spravované disky z místních virtuálních pevných disků, vytvořte novou skupinu prostředků. Existující skupinu prostředků použijte pouze v případě, že byla vytvořena pro objednávku Data Box Disku pro spravovaný disk službou Data Box.
Podporuje se jenom jedna skupina prostředků.Účet úložiště zadaný pro spravované disky slouží jako přípravný účet úložiště. Služba Data Box nahraje virtuální pevné disky do přípravného účtu úložiště a pak je převede na spravované disky a přesune se do skupin prostředků. Další informace najdete v tématu popisujícím ověření nahrání dat do Azure.
Poznámka:
Data Box podporuje kopírování jenom 1 MiB zarovnaných souborů s pevnou velikostí
.vhdpro vytváření spravovaných disků. Dynamické virtuální pevné disky,.vmdkrozdílové virtuální pevné disky nebo.vhdxsoubory se nepodporují.Pokud se objekt blob stránky úspěšně nepřevedí na spravovaný disk, zůstane v účtu úložiště a účtuje se vám za úložiště.
Vyberte Další: Pokračujte zabezpečením> .
Na obrazovce Zabezpečení můžete použít vlastní šifrovací klíč.
Všechna nastavení na obrazovce Zabezpečení jsou volitelná. Pokud žádné nastavení nezměníte, použije se výchozí nastavení.
Pokud chcete k ochraně klíče pro odemknutí nového prostředku použít vlastní klíč spravovaný zákazníkem, rozbalte typ šifrování.
Konfigurace klíče spravovaného zákazníkem pro Azure Data Box Disk je volitelná. Data Box ve výchozím nastavení používá spravovaný klíč Microsoftu k ochraně klíče pro odemknutí.
Klíč spravovaný zákazníkem nemá vliv na šifrování dat v zařízení. Klíč se používá jenom k šifrování klíče pro odemknutí zařízení.
Pokud nechcete použít klíč spravovaný zákazníkem, přejděte ke kroku 14.
Pokud chcete použít klíč spravovaný zákazníkem, vyberte jako typ klíče klíč spravovaný zákazníkem. Pak zvolte Vybrat trezor klíčů a klíč.
V okně Vybrat klíč ze služby Azure Key Vault :
- Předplatné se vyplní automaticky.
- V případě trezoru klíčů můžete z rozevíracího seznamu vybrat existující trezor klíčů.
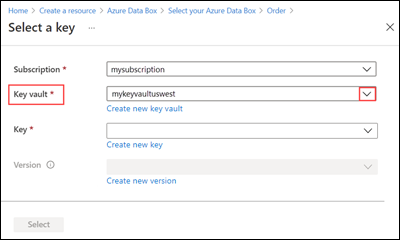
Pokud chcete vytvořit nový trezor klíčů, vyberte Možnost Vytvořit nový trezor klíčů.
Potom na obrazovce Vytvořit trezor klíčů zadejte skupinu prostředků a název trezoru klíčů. Ujistěte se, že je povolená ochrana proti obnovitelnému odstranění a vymazání . Přijměte všechny ostatní výchozí hodnoty a vyberte Zkontrolovat a vytvořit.
Zkontrolujte informace o trezoru klíčů a vyberte Vytvořit. Počkejte několik minut, než se vytvoření trezoru klíčů dokončí.
V okně Vybrat klíč se zobrazí vybraný trezor klíčů.
Pokud chcete vytvořit nový klíč, vyberte Vytvořit nový klíč. Musíte použít klíč RSA. Velikost může být 2048 nebo vyšší. Zadejte název nového klíče, přijměte ostatní výchozí hodnoty a vyberte Vytvořit.
Jakmile se klíč vytvoří ve vašem trezoru klíčů, budete upozorněni. Nový klíč je vybraný v okně Vybrat klíč .
Vyberte verzi klíče, který chcete použít, a pak zvolte Vybrat.
Pokud chcete vytvořit novou verzi klíče, vyberte Vytvořit novou verzi.
Zvolte nastavení pro novou verzi klíče a vyberte Vytvořit.
Nastavení typu šifrování na obrazovce Zabezpečení zobrazuje váš trezor klíčů a klíč.
Vyberte identitu uživatele, kterou používáte ke správě přístupu k tomuto prostředku. Zvolte Vybrat identitu uživatele. Na panelu vpravo vyberte předplatné a spravovanou identitu, která se má použít. Poté zvolte Vybrat.
Spravovaná identita přiřazená uživatelem je samostatný prostředek Azure, který se dá použít ke správě více prostředků. Další informace najdete v tématu Typy spravovaných identit.
Pokud potřebujete vytvořit novou spravovanou identitu, postupujte podle pokynů v tématu Vytvoření, výpis, odstranění nebo přiřazení role spravované identitě přiřazené uživatelem pomocí webu Azure Portal.
Identita uživatele se zobrazuje v nastavení typu šifrování.
Na kartě Podrobnosti kontaktu vyberte Přidat adresu a zadejte podrobnosti adresy. Vyberte Ověřit adresu. Služba ověří, zda je dodací adresa pro službu dostupná. Pokud je pro zadanou dodací adresu služba k dispozici, obdržíte o tom oznámení.
Pokud jste zvolili samoobslužnou dopravu, přečtěte si téma Použití samoobslužné expedice.
Zadejte platné e-mailové adresy, které služba odesílá e-mailová oznámení týkající se všech aktualizací stavu objednávky na zadané e-mailové adresy.
Doporučujeme použít skupinový e-mail, abyste oznámení mohli dostávat i tehdy, když odejde správce skupiny.
Zkontrolujte informace na kartě Kontrola a objednávka související s podmínkami objednávky, kontaktu, oznámení a ochrany osobních údajů. Zaškrtněte políčko, že souhlasíte s podmínkami ochrany osobních údajů.
Vyberte Objednat. Vytvoření objednávky trvá několik minut.
Sledování objednávky
Po zadání objednávky můžete sledovat stav objednávky z webu Azure Portal. Přejděte na objednávku a potom do části Přehled, kde se můžete podívat na stav. Na portálu se úloha zobrazuje ve stavu Objednáno.
Pokud disky nejsou dostupné, zobrazí se oznámení. Pokud jsou disky k dispozici, Microsoft určí disky k odeslání a připraví balíček s disky. Při přípravě disků dojde k těmto akcím:
- Disky se zašifrují pomocí šifrování AES-128 nástrojem BitLocker.
- Disky jsou uzamknuty, aby se zabránilo neoprávněnému přístupu k nim.
- Během tohoto procesu se vygeneruje klíč k odemknutí disků.
Jakmile budou disky připraveny, stav objednávky na portálu se změní na Zpracováno.
Microsoft potom připraví a odešle disky přes místní přepravní službu. Po odeslání disků obdržíte číslo pro sledování zásilky. Stav objednávky na portálu se změní na Odesláno.
Zrušení objednávky
Pokud chcete tuto objednávku zrušit pomocí webu Azure Portal, přejděte do části Přehled a na panelu příkazů vyberte Zrušit .
Objednávku můžete zrušit a objednat pouze během zpracování zásilky. Po dokončení zpracování není možné objednávku zrušit.
Pokud chcete odstranit zrušenou objednávku, přejděte na Přehled a na panelu příkazů vyberte Odstranit .
Další kroky
V tomto kurzu jste se dozvěděli o tématech spojených se službou Azure Data Box Disk, jako jsou:
- Objednání služby Data Box Disk
- Sledování objednávky
- Zrušení objednávky
V dalším kurzu se dozvíte, jak službu Data Box Disk nastavit.