Prozkoumání a vytváření tabulek v DBFS
Důležité
Tato dokumentace byla vyřazena a nemusí být aktualizována. Produkty, služby nebo technologie uvedené v tomto obsahu se už nepodporují. Podívejte se na článek Nahrání souborů do Azure Databricks, vytvoření nebo úprava tabulky pomocí nahrání souboru a co je Průzkumník katalogu?
Pomocí uživatelského rozhraní pro přidání dat získejte přístup ke starší verzi uživatelského rozhraní DBFS a k vytvoření tabulky. Klikněte na ![]() Nová > data > DBFS.
Nová > data > DBFS.
K uživatelskému rozhraní se dostanete také z poznámkových bloků kliknutím na > Přidat data souboru.
Databricks doporučuje používat Průzkumníka katalogu pro vylepšené prostředí pro zobrazení datových objektů a správu seznamů ACL a vytvoření nebo úpravy tabulky ze stránky pro nahrání souboru, aby bylo možné snadno ingestovat malé soubory do Delta Lake.
Poznámka:
Dostupnost některých prvků popsaných v tomto článku se liší v závislosti na konfiguracích pracovního prostoru. Obraťte se na správce pracovního prostoru nebo tým účtů Azure Databricks.
Importovat data
Pokud máte na místním počítači malé datové soubory, které chcete analyzovat pomocí Azure Databricks, můžete je importovat do DBFS pomocí uživatelského rozhraní.
Poznámka:
Tuto funkci můžou zakázat správci pracovního prostoru. Další informace najdete v tématu Správa nahrávání dat.
Vytvoření tabulky
Uživatelské rozhraní pro vytvoření tabulky DBFS můžete spustit kliknutím na ![]() tlačítko Nový na bočním panelu nebo tlačítkem DBFS v uživatelském rozhraní pro přidání dat. Tabulku můžete naplnit ze souborů v DBFS nebo nahrát soubory.
tlačítko Nový na bočním panelu nebo tlačítkem DBFS v uživatelském rozhraní pro přidání dat. Tabulku můžete naplnit ze souborů v DBFS nebo nahrát soubory.
S uživatelským rozhraním můžete vytvářet pouze externí tabulky.
Zvolte zdroj dat a podle pokynů v příslušné části nakonfigurujte tabulku.
Pokud správce pracovního prostoru Azure Databricks zakázal možnost Nahrát soubor, nemáte možnost nahrávat soubory. Tabulky můžete vytvářet pomocí jednoho z ostatních zdrojů dat.
Pokyny pro nahrání souboru
- Přetáhněte soubory do rozevíracího pásma Soubory nebo kliknutím na dropzone procházejte a zvolte soubory. Po nahrání se pro každý soubor zobrazí cesta. Cesta bude něco jako
/FileStore/tables/<filename>-<integer>.<file-type>. Tuto cestu můžete použít v poznámkovém bloku ke čtení dat. - Klikněte na Vytvořit tabulku s uživatelským rozhraním.
- V rozevíracím seznamu Cluster zvolte cluster.
Pokyny pro DBFS
- Vyberte soubor.
- Klikněte na Vytvořit tabulku s uživatelským rozhraním.
- V rozevíracím seznamu Cluster zvolte cluster.
- Přetáhněte soubory do rozevíracího pásma Soubory nebo kliknutím na dropzone procházejte a zvolte soubory. Po nahrání se pro každý soubor zobrazí cesta. Cesta bude něco jako
Kliknutím na náhled tabulky tabulku zobrazíte.
V poli Název tabulky volitelně přepište výchozí název tabulky. Název tabulky může obsahovat pouze malé alfanumerické znaky a podtržítka a musí začínat malým písmenem nebo podtržítkem.
V poli Vytvořit v databázi volitelně přepište vybranou
defaultdatabázi.V poli Typ souboru volitelně přepište odvozený typ souboru.
Pokud je typ souboru CSV:
- V poli Oddělovač sloupců vyberte, zda se má přepsat odvozený oddělovač.
- Určuje, jestli se má jako názvy sloupců použít první řádek.
- Určete, zda má být schéma odvozeno.
Pokud je typ souboru JSON, určete, jestli je soubor víceřádkový.
Klikněte na Vytvořit tabulku.
Zobrazení databází a tabulek
Poznámka:
Pracovní prostory s povoleným Průzkumníkem katalogu nemají přístup ke staršímu chování popsanému níže.
Na bočním panelu klikněte na ![]() Katalog. Azure Databricks vybere spuštěný cluster, ke kterému máte přístup. Ve složce Databáze se zobrazí seznam databází s vybranou
Katalog. Azure Databricks vybere spuštěný cluster, ke kterému máte přístup. Ve složce Databáze se zobrazí seznam databází s vybranou default databází. Ve složce Tabulky se zobrazí seznam tabulek v default databázi.
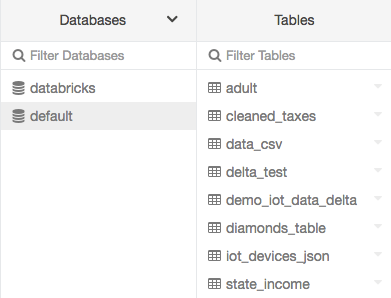
Cluster můžete změnit z nabídky Databáze, vytvořit uživatelské rozhraní tabulky nebo zobrazit uživatelské rozhraní tabulky. Například z nabídky Databáze:
Klikněte na šipku
 dolů v horní části složky Databáze.
dolů v horní části složky Databáze.Vyberte cluster.
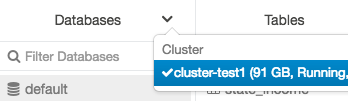
Zobrazení podrobností tabulky
Zobrazení podrobností tabulky zobrazuje schéma tabulky a ukázková data.
Na bočním panelu klikněte na
 Katalog.
Katalog.Ve složce Databáze klikněte na databázi.
Ve složce Tabulky klikněte na název tabulky.
V rozevíracím seznamu Cluster volitelně vyberte jiný cluster pro vykreslení náhledu tabulky.
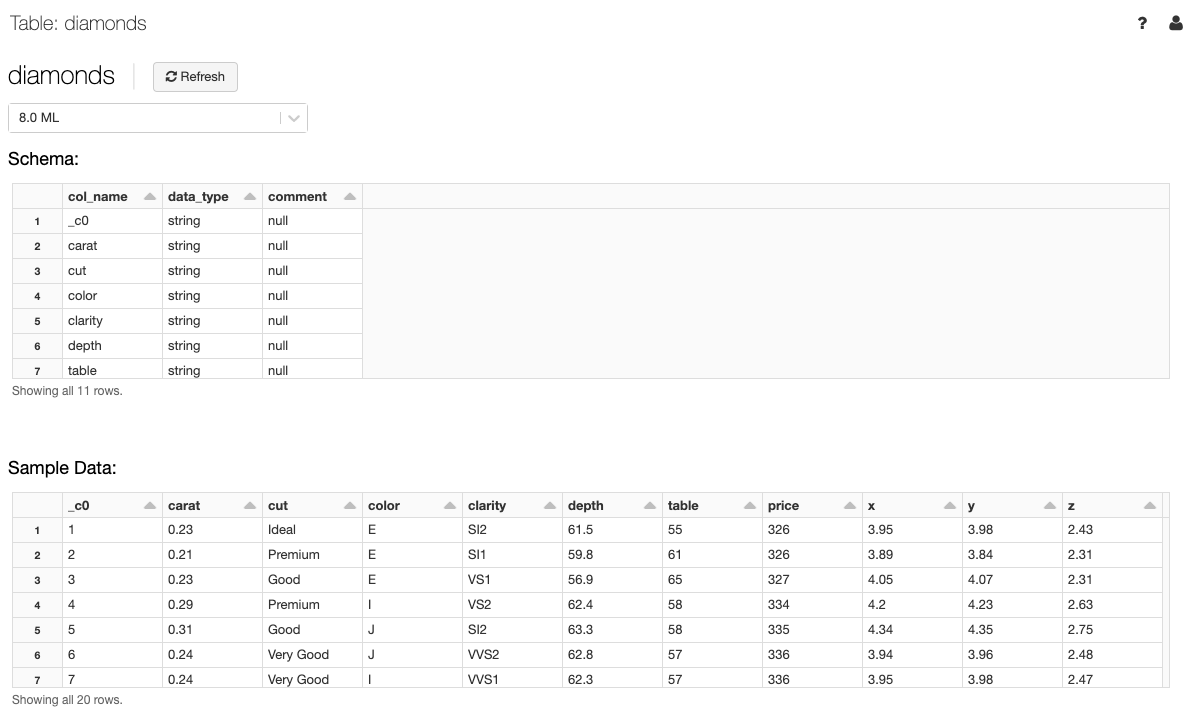
Poznámka:
Pokud chcete zobrazit náhled tabulky, spustí se dotaz Spark SQL v clusteru vybraném v rozevíracím seznamu Cluster . Pokud už cluster má spuštěnou úlohu, může načtení náhledu tabulky trvat déle.
Odstranění tabulky pomocí uživatelského rozhraní
- Na bočním panelu klikněte na
 Katalog.
Katalog. - Klikněte na
 vedle názvu tabulky a vyberte Odstranit.
vedle názvu tabulky a vyberte Odstranit.