Začínáme s Aplikacemi Databricks
Důležité
Aplikace Databricks jsou ve verzi Public Preview.
Tento článek vám pomůže začít s Databricks Apps pomocí podrobného příkladu vytvořit jednoduchou aplikaci v místním vývojovém prostředí a nasadit ji do pracovního prostoru Azure Databricks. Tento příklad vás provede:
- Místní vytvoření a otestování aplikace
- Po místním testování přidejte aplikaci do pracovního prostoru Azure Databricks pomocí rozhraní příkazového řádku Databricks.
- Zobrazení stránky podrobností aplikace v pracovním prostoru
- Kopírování zdrojového kódu a artefaktů aplikace do pracovního prostoru
- Zobrazení výstupu aplikace v pracovním prostoru
Než si projdete příklad, ujistěte se, že váš pracovní prostor Azure Databricks a místní vývojové prostředí splňují požadavky.
Databricks doporučuje při vývoji aplikací používat virtuální prostředí Pythonu. Příklad v tomto článku používá pipenv k vytvoření virtuálního prostředí. Další informace najdete v tématu Virtuální prostředí Pythonu: Úvod.
Tento příklad je také k dispozici v knihovně šablon Databricks Apps. Podívejte se na Návody vytvoření aplikace v uživatelském rozhraní Databricks Apps?.
Krok 1: Nastavení místního prostředí
Otevřete terminál a spusťte následující příkazy:
- Vytvoření a spuštění virtuálního prostředí Pythonu
- Nainstalujte knihovny Pythonu vyžadované ukázkovými aplikacemi.
- Vytvořte místní adresář pro zdrojový a konfigurační soubory pro vaši aplikaci.
pipenv --python 3.11
pipenv shell
pip install gradio
pip install pandas
mkdir <app-dir-name>
cd <app-dir-name>
Nahraďte <app-dir-name> názvem místního adresáře pro soubory aplikace, gradio-hello-worldnapříklad .
Krok 2: Přidání zdroje a konfigurace aplikace
V textovém editoru nebo v oblíbeném integrovaném vývojovém prostředí (IDE) vytvořte nový soubor Pythonu s následujícím kódem a uložte ho do adresáře, který jste vytvořili. Tento příklad používá název souboru
app.pyPythonu:import gradio as gr import pandas as pd data = pd.DataFrame({'x': [x for x in range(30)], 'y': [2 ** x for x in range(30)]}) # Display the data with Gradio with gr.Blocks(css='footer {visibility: hidden}') as gradio_app: with gr.Row(): with gr.Column(scale=3): gr.Markdown('# Hello world!') gr.ScatterPlot(value=data, height=400, width=700, container=False, x='x', y='y', y_title='Fun with data', x_title='Apps') if __name__ == '__main__': gradio_app.launch()V textovém editoru nebo integrovaném vývojovém prostředí vytvořte nový soubor YAML s následujícím obsahem a uložte ho do souboru s názvem
app.yamlv adresáři, který jste vytvořili:command: ['python', '<app-name.py>']Nahraďte
<app-name.py>názvem souboru Pythonu obsahujícího kód aplikace. Napříkladapp.py.
Krok 3: Místní testování aplikace
Pokud chcete aplikaci otestovat místně, otevřete terminál a spusťte
python <app-name.py>ho a nahraďte<app-name.py>názvem souboru obsahujícího kód aplikace.python app.py Running on local URL: http://127.0.0.1:7860 ...Pokud chcete zobrazit výstup aplikace, otevřete
http://127.0.0.1:7860ho v okně prohlížeče.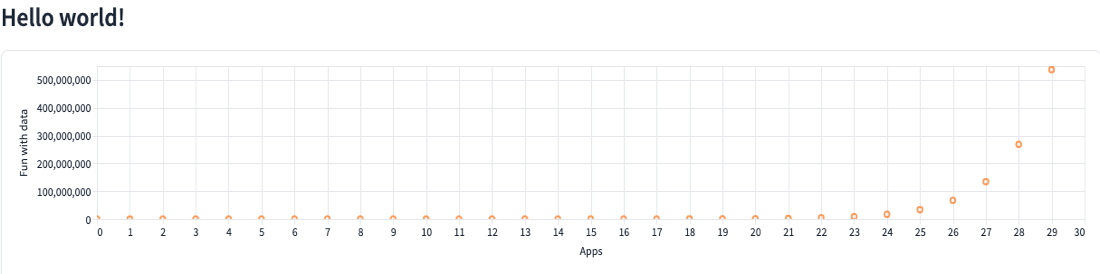
Krok 4: Nasazení aplikace do pracovního prostoru
Pokud chcete vytvořit novou aplikaci v pracovním prostoru a nasadit kód z místního prostředí do pracovního prostoru, otevřete terminál a proveďte následující kroky.
Vytvořte aplikaci v pracovním prostoru Azure Databricks.
Poznámka:
- Název přiřazený aplikaci Databricks nelze po vytvoření aplikace změnit a každý uživatel s přístupem k pracovnímu prostoru Azure Databricks může zobrazit názvy a historii nasazení všech aplikací Databricks v pracovním prostoru. Název aplikace je navíc součástí záznamů zapsaných do systémových tabulek. Kvůli této viditelnosti byste při pojmenování aplikací Databricks neměli obsahovat citlivé informace.
- Název musí být jedinečný v pracovním prostoru Azure Databricks, který je hostitelem aplikace, a musí obsahovat jenom malá písmena, číslice a pomlčky.
databricks apps create <app-name>Nahraďte
<app-name>názvem aplikace. Napříkladgradio-hello-world.Pokud chcete aplikaci zobrazit v pracovním prostoru po
createdokončení příkazu, klikněte na bočním panelu na Compute, přejděte na kartu Aplikace a klikněte na odkaz na aplikaci ve sloupci Název.
Compute, přejděte na kartu Aplikace a klikněte na odkaz na aplikaci ve sloupci Název.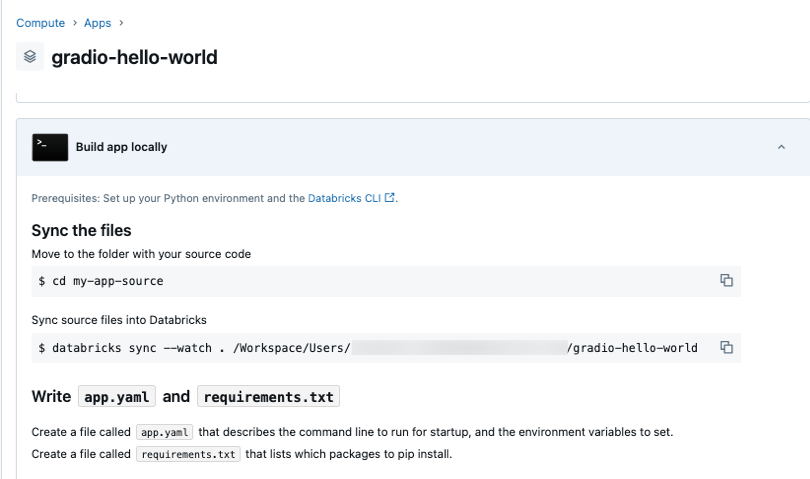
Synchronizujte soubory z místního prostředí do pracovního prostoru Azure Databricks. Příkaz pro synchronizaci souborů z místního prostředí do pracovního prostoru, včetně cesty pracovního prostoru pro soubory, je v části Synchronizovat zdrojové soubory do Databricks. Kliknutím
 zkopírujete tento příkaz.
zkopírujete tento příkaz.V terminálu přepněte do adresáře obsahujícího soubory aplikace a spusťte zkopírovaný
syncpříkaz.Poznámka:
Pokud jsou v místním adresáři aplikace určité soubory nebo adresáře, které nechcete přenést příkazem
databricks sync, přidejte tyto soubory nebo adresáře do.gitignoresouboru v adresáři místní aplikace. Pokud máte například adresář virtuálního prostředí Pythonu ve stejném adresáři jako vaše aplikace, přidejte do.gitignoresouboru název adresáře asyncpříkaz tento adresář při přenosu souborů přeskočí.databricks sync --watch . /Workspace/Users/user@databricks.com/gradio-hello-world ... Initial Sync CompletePokud chcete po dokončení příkazu zobrazit synchronizované soubory v pracovním prostoru
sync, klikněte na bočním panelu na Pracovní prostor a přejděte do adresáře vytvořeného pro vaši aplikaci.
bočním panelu na Pracovní prostor a přejděte do adresáře vytvořeného pro vaši aplikaci.Pokud chcete aplikaci nasadit, spusťte v terminálu následující příkaz a nahraďte
<app-path>cestu pracovního prostoru k souborům aplikace.databricks apps deploy gradio-hello-world --source-code-path <app-path>Pokud chcete zobrazit stav nasazení, přejděte na stránku podrobností aplikace.
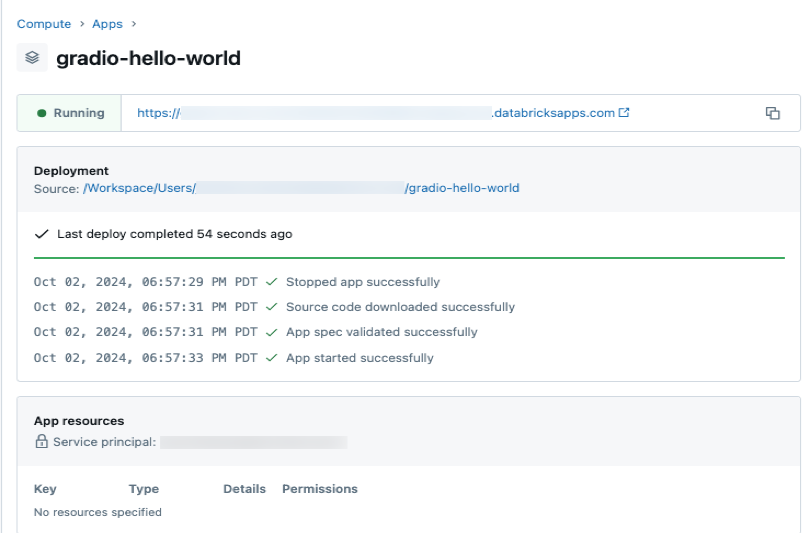
Pokud chcete zobrazit výstup nasazené aplikace, klikněte na odkaz aplikace pod názvem aplikace na stránce podrobností.

Další kroky
Informace o vytváření aplikací v uživatelském rozhraní Databricks Apps najdete v tématu Návody vytvoření aplikace v uživatelském rozhraní Databricks Apps?.