Ruční nasazení aplikace v Javě pomocí JBoss EAP v clusteru Azure Red Hat OpenShift
Tento článek ukazuje, jak nasadit aplikaci EAP (Red Hat JBoss Enterprise Application Platform) do clusteru Azure Red Hat OpenShift. Ukázka je aplikace v Javě podporovaná databází SQL. Aplikace se nasadí pomocí JBoss EAP Helm Charts.
V tomto průvodci se naučíte:
- Připravte aplikaci JBoss EAP pro OpenShift.
- Vytvořte instanci izolované databáze Azure SQL Database.
- Vzhledem k tomu, že Azure OpenShift zatím identitu úloh Azure nepodporuje, tento článek stále používá uživatelské jméno a heslo pro ověřování databáze místo použití připojení databáze bez hesla.
- Nasazení aplikace do clusteru Azure Red Hat OpenShift pomocí diagramů JBoss Helm a webové konzoly OpenShift
Ukázková aplikace je stavová aplikace, která ukládá informace v relaci HTTP. Využívá možnosti clusteringu JBoss EAP a používá následující technologie Jakarta EE a MicroProfile:
- Jakarta Server Faces
- Jakarta Enterprise Beans
- Trvalost Jakarta
- Stav microProfile
Tento článek obsahuje podrobné pokyny k ručnímu spuštění aplikace JBoss EAP v clusteru Azure Red Hat OpenShift. Automatizovanější řešení, které urychlí vaši cestu ke clusteru Azure Red Hat OpenShift, najdete v tématu Rychlý start: Nasazení JBoss EAP v Azure Red Hat OpenShiftu pomocí webu Azure Portal.
Pokud chcete poskytnout zpětnou vazbu nebo úzce spolupracovat na vašem scénáři migrace s technickým týmem, který vyvíjí JBoss EAP v řešeních Azure, vyplňte tento krátký průzkum o migraci JBoss EAP a uveďte své kontaktní informace. Tým programových manažerů, architektů a inženýrů se s vámi okamžitě spojí a zahájí úzkou spolupráci.
Důležité
Tento článek nasadí aplikaci pomocí JBoss EAP Helm Charts. V době psaní tohoto článku se tato funkce stále nabízí jako technologie Preview. Než se rozhodnete nasadit aplikace s JBoss EAP Helm Charts v produkčních prostředích, ujistěte se, že je tato funkce podporovanou funkcí pro vaši verzi produktu JBoss EAP/XP.
Důležité
Přestože je Azure Red Hat OpenShift společně navržený, provozovaný a podporovaný společností Red Hat a Microsoftem, aby poskytoval integrované prostředí podpory, software, který běží nad Azure Red Hat OpenShiftem, včetně toho, co je popsáno v tomto článku, podléhá vlastní podpoře a licenčním podmínkám. Podrobnosti o podpoře Azure Red Hat OpenShiftu najdete v tématu Životní cyklus podpory pro Azure Red Hat OpenShift 4. Podrobnosti o podpoře softwaru popsaného v tomto článku najdete na hlavních stránkách tohoto softwaru, jak je uvedeno v článku.
Požadavky
Poznámka:
Aby bylo možné vytvořit a spustit cluster OpenShift, služba Azure Red Hat OpenShift vyžaduje minimálně 40 jader. Výchozí kvóta prostředků Azure pro nové předplatné Azure nesplňuje tento požadavek. Pokud chcete požádat o zvýšení limitu prostředků, přečtěte si téma Standardní kvóta: Zvýšení limitů podle řad virtuálních počítačů. Upozorňujeme, že bezplatné zkušební předplatné nemá nárok na navýšení kvóty, upgradujte na předplatné s průběžným platbami před vyžádáním navýšení kvóty.
Připravte místní počítač s operačním systémem Unix, který podporuje různé nainstalované produkty , například Ubuntu, macOS nebo Subsystém Windows pro Linux.
Nainstalujte implementaci java edice Standard (SE). Místní kroky vývoje v tomto článku byly testovány pomocí sady Java Development Kit (JDK) 17 z buildu OpenJDK od Microsoftu.
Nainstalujte Maven 3.8.6 nebo novější.
Nainstalujte Azure CLI 2.40 nebo novější.
Naklonujte kód pro tuto ukázkovou aplikaci (seznam úkolů) do místního systému. Ukázková aplikace je na GitHubu.
Postupujte podle pokynů v tématu Vytvoření clusteru Azure Red Hat OpenShift 4.
I když je krok "Získání tajného kódu pro přijetí změn Red Hat" označený jako volitelný, vyžaduje se pro tento článek. Tajný klíč pro vyžádání obsahu umožňuje clusteru Azure Red Hat OpenShift najít image aplikací JBoss EAP.
Pokud plánujete spouštět aplikace náročné na paměť v clusteru, zadejte správnou velikost virtuálního počítače pro pracovní uzly pomocí parametru
--worker-vm-size. Další informace naleznete v tématu:Připojte se ke clusteru pomocí kroků v části Připojení ke clusteru Azure Red Hat OpenShift 4.
- Postupujte podle kroků v části Instalace rozhraní příkazového řádku OpenShift.
- Připojení ke clusteru Azure Red Hat OpenShift pomocí rozhraní příkazového řádku OpenShift s uživatelem
kubeadmin
Spuštěním následujícího příkazu vytvořte projekt OpenShift pro tuto ukázkové aplikaci:
oc new-project eap-demoSpuštěním následujícího příkazu přidejte roli zobrazení do výchozího účtu služby. Tato role je potřebná, aby aplikace objevila další pody a nastavila s nimi cluster:
oc policy add-role-to-user view system:serviceaccount:$(oc project -q):default -n $(oc project -q)
Příprava aplikace
Naklonujte ukázkovou aplikaci pomocí následujícího příkazu:
git clone https://github.com/Azure-Samples/jboss-on-aro-jakartaee
Naklonovali jste ukázku Todo-list aplikace a vaše místní úložiště je ve main větvi. Ukázková aplikace je jednoduchá aplikace v Javě, která vytváří, čte, aktualizuje a odstraňuje záznamy v Azure SQL. Tuto aplikaci můžete nasadit tak, jak je na serveru JBoss EAP nainstalovaném na místním počítači. Stačí nakonfigurovat server s požadovaným ovladačem databáze a zdrojem dat. Potřebujete také databázový server přístupný z místního prostředí.
Pokud ale cílíte na OpenShift, možná budete chtít oříznout možnosti serveru JBoss EAP. Můžete například chtít snížit riziko ohrožení zabezpečení zřízeného serveru a snížit celkovou stopu. Můžete také zahrnout některé specifikace MicroProfile, aby byla vaše aplikace vhodnější pro spuštění v prostředí OpenShift. Pokud používáte JBoss EAP, jedním ze způsobů, jak tuto úlohu provést, je zabalení aplikace a serveru do jedné jednotky nasazení známé jako bootable JAR. Pojďme to udělat přidáním požadovaných změn do ukázkové aplikace.
Přejděte do místního úložiště ukázkové aplikace a změňte větev na bootable-jar:
## cd jboss-on-aro-jakartaee
git checkout bootable-jar
Pojďme si rychle projít, co jsme v této větvi změnili:
- Přidali
wildfly-jar-mavenjsme modul plug-in pro zřízení serveru a aplikace do jednoho spustitelného souboru JAR. Jednotka nasazení OpenShift je náš server s naší aplikací. - V modulu plug-in Maven jsme zadali sadu vrstev Galleonu. Tato konfigurace nám umožňuje oříznout možnosti serveru jenom na to, co potřebujeme. Kompletní dokumentaci k Galleonu najdete v dokumentaci WildFly.
- Naše aplikace používá Jakarta Faces s požadavky Ajax, což znamená, že v relaci HTTP jsou uložené informace. Pokud je pod odebraný, nechceme tyto informace ztratit. Tyto informace bychom mohli uložit na klienta a odeslat je zpět na každou žádost. Existují však případy, kdy se můžete rozhodnout, že nebudete distribuovat určité informace klientům. Pro tuto ukázku jsme se rozhodli replikovat relaci napříč všemi replikami podů. Abychom to udělali, přidali
<distributable />jsme do nějweb.xml. Díky možnostem clusteringu serverů je relace HTTP distribuovatelná napříč všemi pody. - Přidali jsme dvě kontroly stavu microProfile, které umožňují identifikovat, kdy je aplikace živá a připravená přijímat požadavky.
Aplikaci spustíte místně.
Před nasazením aplikace na OpenShift ji spustíme místně, abychom ověřili, jak funguje. Následující kroky předpokládají, že máte Spuštěný a dostupný Azure SQL z místního prostředí.
Pokud chcete vytvořit databázi, postupujte podle kroků v rychlém startu: Vytvořte jednoúčelovou databázi Azure SQL Database, ale použijte následující náhrady.
- Pro skupinu prostředků použijte skupinu prostředků, kterou jste vytvořili dříve.
- Pro název databáze použijte
todos_db. - Pro přihlášení správce serveru použijte
azureuser. - Pro použití
Passw0rd!hesla . - V části Pravidla brány firewall přepněte možnost Povolit službám a prostředkům Azure přístup k tomuto serveru na Ano.
Všechna ostatní nastavení se dají bezpečně používat z propojeného článku.
Na stránce Další nastavení nemusíte zvolit možnost předem naplnit databázi ukázkovými daty, ale nemusíte to nijak poškodit.
Po vytvoření databáze získejte hodnotu názvu serveru ze stránky přehledu. Najeďte myší na hodnotu pole Název serveru a vyberte ikonu kopírování, která se zobrazí vedle hodnoty. Uložte tuto hodnotu stranou pro pozdější použití (nastavíme proměnnou s názvem MSSQLSERVER_HOST na tuto hodnotu).
Poznámka:
Pokud chcete zachovat nízké peněžní náklady, rychlý start nasměruje čtenáře na výběr bezserverové úrovně výpočetních prostředků. Tato úroveň se při žádné aktivitě škáluje na nulu. V takovém případě databáze okamžitě nereaguje. Pokud v jakémkoli okamžiku při provádění kroků v tomto článku zjistíte problémy s databází, zvažte zakázání automatického pozastavení. Pokud se chcete dozvědět, jak hledat automatické pozastavení v bezserverové službě Azure SQL Database. V době zápisu by následující příkaz AZ CLI zakázal automatické pozastavení databáze nakonfigurované v tomto článku. az sql db update --resource-group $RESOURCEGROUP --server <Server name, without the .database.windows.net part> --name todos_db --auto-pause-delay -1
Podle dalších kroků sestavte a spusťte aplikaci místně.
Sestavte spouštěcí soubor JAR. Vzhledem k tomu, že používáme
eap-datasources-galleon-packdatabázi MS SQL Serveru, musíme zadat verzi ovladače databáze, kterou chceme použít s touto konkrétní proměnnou prostředí. Další informace o sqleap-datasources-galleon-packserveru a MS SQL Server najdete v dokumentaci z Red Hatu .export MSSQLSERVER_DRIVER_VERSION=7.4.1.jre11 mvn clean packageSpusťte spouštěcí soubor JAR pomocí následujících příkazů.
Musíte zajistit, aby databáze Azure SQL umožňovala síťový provoz z hostitele, na kterém je tento server spuštěný. Vzhledem k tomu, že jste při provádění kroků v rychlém startu vybrali Možnost Přidat aktuální IP adresu klienta: Vytvoření izolované databáze Azure SQL Database, pokud je hostitel, na kterém je server spuštěný, je stejný hostitel, ze kterého se váš prohlížeč připojuje k webu Azure Portal, měl by být síťový provoz povolený. Pokud je hostitelem, na kterém je server spuštěný, nějaký jiný hostitel, musíte se podívat na portál Azure Portal ke správě pravidel brány firewall protokolu IP na úrovni serveru.
Při spuštění aplikace musíme předat požadované proměnné prostředí pro konfiguraci zdroje dat:
export MSSQLSERVER_USER=azureuser export MSSQLSERVER_PASSWORD='Passw0rd!' export MSSQLSERVER_JNDI=java:/comp/env/jdbc/mssqlds export MSSQLSERVER_DATABASE=todos_db export MSSQLSERVER_HOST=<server name saved aside earlier> export MSSQLSERVER_PORT=1433 mvn wildfly-jar:runPokud chcete získat další informace o základním modulu runtime používaném v této ukázce, obsahuje sada Galleon Feature Pack pro integraci dokumentace ke zdrojům dat úplný seznam dostupných proměnných prostředí. Podrobnosti o konceptu sady Feature-Pack najdete v dokumentaci WildFly.
Pokud se zobrazí chyba s textem podobným následujícímu příkladu:
Cannot open server '<your prefix>mysqlserver' requested by the login. Client with IP address 'XXX.XXX.XXX.XXX' is not allowed to access the server.Tato zpráva označuje, že kroky k zajištění, že síťový provoz není povolený, nefunguje. Ujistěte se, že je IP adresa z chybové zprávy zahrnutá v pravidlech brány firewall.
Pokud se zobrazí zpráva s textem podobným následujícímu příkladu:
Caused by: com.microsoft.sqlserver.jdbc.SQLServerException: There is already an object named 'TODOS' in the database.Tato zpráva označuje, že ukázková data jsou již v databázi. Tuto zprávu můžete ignorovat.
(Volitelné) Pokud chcete ověřit možnosti clusteringu, můžete také spustit více instancí stejné aplikace předáním spouštěcího souboru JAR argumentu
jboss.node.namea vyhnout se konfliktům s čísly portů a přesunutím čísel portů pomocíjboss.socket.binding.port-offset. Pokud například chcete spustit druhou instanci, která představuje nový pod v OpenShiftu, můžete v novém okně terminálu spustit následující příkaz:export MSSQLSERVER_USER=azureuser export MSSQLSERVER_PASSWORD='Passw0rd!' export MSSQLSERVER_JNDI=java:/comp/env/jdbc/mssqlds export MSSQLSERVER_DATABASE=todos_db export MSSQLSERVER_HOST=<server name saved aside earlier> export MSSQLSERVER_PORT=1433 mvn wildfly-jar:run -Dwildfly.bootable.arguments="-Djboss.node.name=node2 -Djboss.socket.binding.port-offset=1000"Pokud váš cluster funguje, uvidíte v konzole serveru trasování podobné následujícímu:
INFO [org.infinispan.CLUSTER] (thread-6,ejb,node) ISPN000094: Received new cluster view for channel ejbPoznámka:
Ve výchozím nastavení spouštěcí soubor JAR konfiguruje subsystém JGroups tak, aby používal protokol UDP a odesílá zprávy ke zjištění ostatních členů clusteru na adresu vícesměrového vysílání 230.0.0.4. Pokud chcete správně ověřit možnosti clusteringu na místním počítači, měl by být operační systém schopný odesílat a přijímat datagramy vícesměrového vysílání a směrovat je na IP adresu 230.0.0.4 prostřednictvím vašeho ethernetového rozhraní. Pokud se v protokolech serveru zobrazí upozornění související s clusterem, zkontrolujte konfiguraci sítě a ověřte, že podporuje vícesměrové vysílání na této adrese.
Otevřete
http://localhost:8080/v prohlížeči a přejděte na domovskou stránku aplikace. Pokud jste vytvořili více instancí, můžete k nim přistupovat tak, že posunete číslo portu, napříkladhttp://localhost:9080/. Aplikace by měla vypadat podobně jako na následujícím obrázku: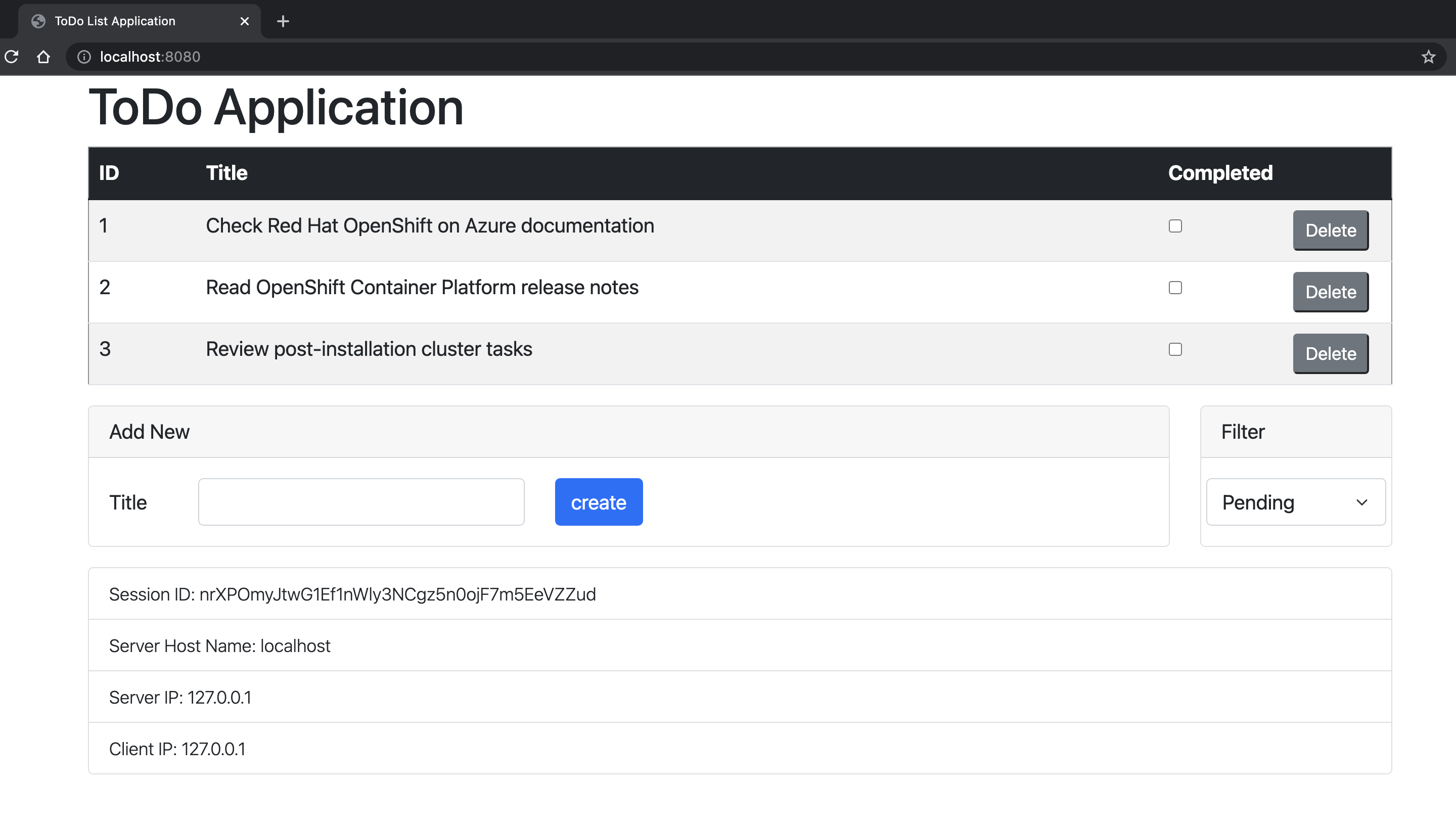
Zkontrolujte aktivity a testy připravenosti pro aplikaci. OpenShift tyto koncové body používá k ověření, jestli je pod živý a připravený přijímat žádosti uživatelů.
Pokud chcete zkontrolovat stav živé aktivity, spusťte:
curl http://localhost:9990/health/liveMěli byste vidět tento výstup:
{"status":"UP","checks":[{"name":"SuccessfulCheck","status":"UP"}]}Pokud chcete zkontrolovat stav připravenosti, spusťte:
curl http://localhost:9990/health/readyMěli byste vidět tento výstup:
{"status":"UP","checks":[{"name":"deployments-status","status":"UP","data":{"todo-list.war":"OK"}},{"name":"server-state","status":"UP","data":{"value":"running"}},{"name":"boot-errors","status":"UP"},{"name":"DBConnectionHealthCheck","status":"UP"}]}Stisknutím kombinace kláves Control-C aplikaci zastavte.
Nasazení do OpenShiftu
K nasazení aplikace použijeme charty Helm JBoss EAP, které jsou už dostupné v Azure Red Hat OpenShiftu. Musíme také zadat požadovanou konfiguraci, například uživatele databáze, heslo databáze, verzi ovladače, kterou chceme použít, a informace o připojení používané zdrojem dat. Následující kroky předpokládají, že máte spuštěný a přístupný Azure SQL z clusteru OpenShift a uložili jste uživatelské jméno databáze, heslo, název hostitele, port a název databáze v objektu OpenShift OpenShift Secret s názvem mssqlserver-secretOpenShift .
Přejděte do místního úložiště ukázkové aplikace a změňte aktuální větev na bootable-jar-openshift:
git checkout bootable-jar-openshift
Pojďme si rychle projít, co jsme v této větvi změnili:
- Přidali jsme nový profil Mavenu s názvem
bootable-jar-openshift, který připraví spouštěcí soubor JAR s konkrétní konfigurací pro spuštění serveru v cloudu. Umožňuje například subsystému JGroups používat síťové požadavky ke zjišťování dalších podů pomocí protokolu KUBE_PING. - Do adresáře jboss-on-aro-jakartaee/deployment jsme přidali sadu konfiguračních souborů. V tomto adresáři najdete konfigurační soubory pro nasazení aplikace.
Nasazení aplikace v OpenShiftu
Další kroky vysvětlují, jak můžete aplikaci nasadit pomocí chartu Helm pomocí webové konzoly OpenShift. Vyhněte se pevnému kódování citlivých hodnot do chartu Helm pomocí funkce označované jako tajné kódy. Tajný kód je jednoduše kolekce párů name=value, kde jsou hodnoty zadané na určitém známém místě předtím, než budou potřeba. V našem případě chart Helm používá dva tajné kódy s následujícími páry name=value z každého z nich.
mssqlserver-secretdb-hostvyjadřuje hodnotuMSSQLSERVER_HOST.db-namevyjadřuje hodnotuMSSQLSERVER_DATABASEdb-passwordvyjadřuje hodnotuMSSQLSERVER_PASSWORDdb-portvyjadřuje hodnotuMSSQLSERVER_PORT.db-uservyjadřuje hodnotuMSSQLSERVER_USER.
todo-list-secretapp-cluster-passwordvyjadřuje libovolné uživatelské heslo, aby uzly clusteru mohly bezpečněji vytvořit.app-driver-versionvyjadřuje hodnotuMSSQLSERVER_DRIVER_VERSION.app-ds-jndivyjadřuje hodnotuMSSQLSERVER_JNDI.
Vytvořte
mssqlserver-secret.oc create secret generic mssqlserver-secret \ --from-literal db-host=${MSSQLSERVER_HOST} \ --from-literal db-name=${MSSQLSERVER_DATABASE} \ --from-literal db-password=${MSSQLSERVER_PASSWORD} \ --from-literal db-port=${MSSQLSERVER_PORT} \ --from-literal db-user=${MSSQLSERVER_USER}Vytvořte
todo-list-secret.export MSSQLSERVER_DRIVER_VERSION=7.4.1.jre11 oc create secret generic todo-list-secret \ --from-literal app-cluster-password=mut2UTG6gDwNDcVW \ --from-literal app-driver-version=${MSSQLSERVER_DRIVER_VERSION} \ --from-literal app-ds-jndi=${MSSQLSERVER_JNDI}Otevřete konzolu OpenShift a přejděte do zobrazení pro vývojáře. Spuštěním tohoto příkazu můžete zjistit adresu URL konzoly pro cluster OpenShift. Přihlaste se pomocí
kubeadminid uživatele a hesla, které jste získali z předchozího kroku.az aro show \ --name $CLUSTER \ --resource-group $RESOURCEGROUP \ --query "consoleProfile.url" \ --output tsv<V rozevírací nabídce v horní části navigačního podokna vyberte perspektivu /> Vývojář.
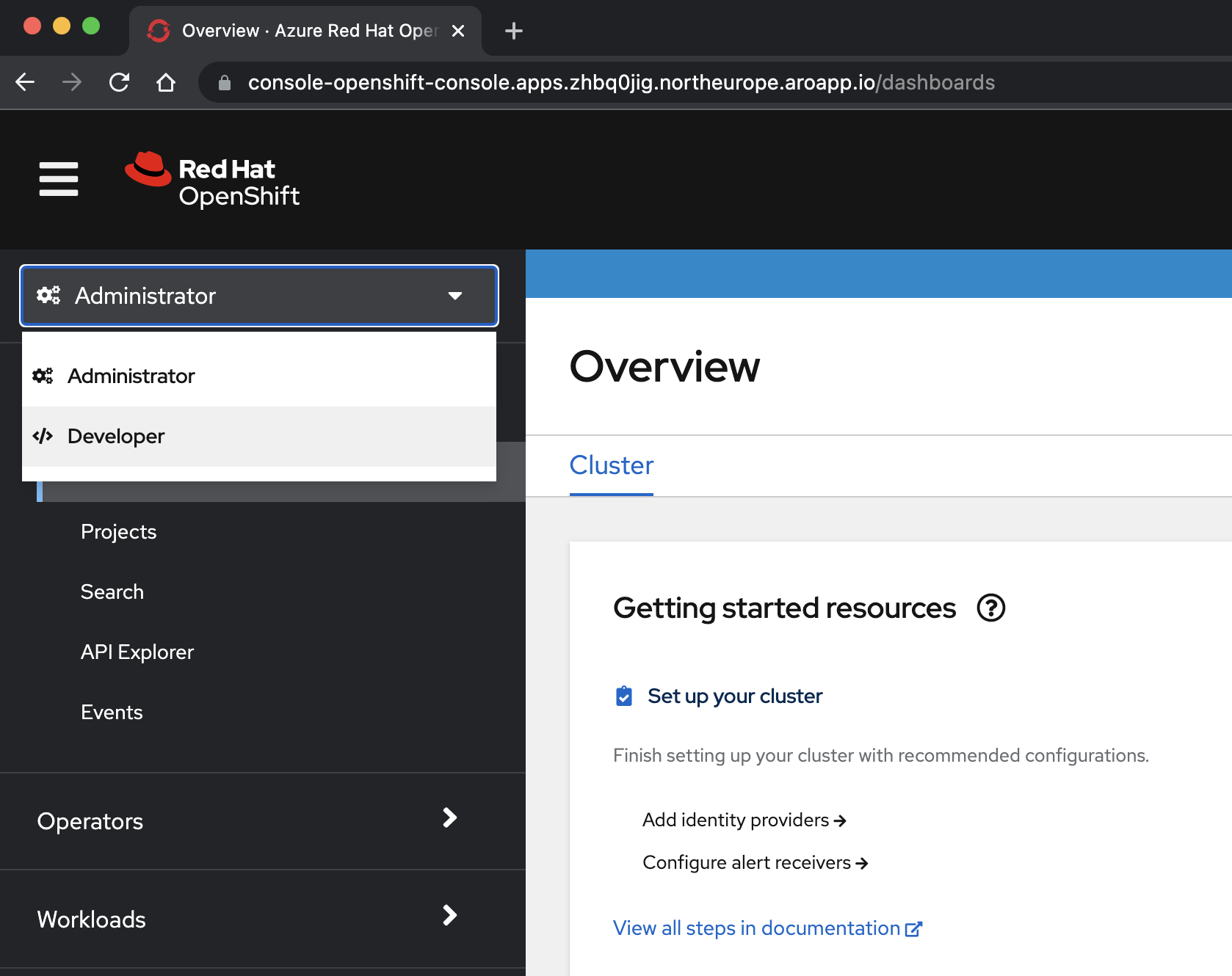
V perspektivě </> Vývojář vyberte projekt eap-demo z rozevírací nabídky Project .
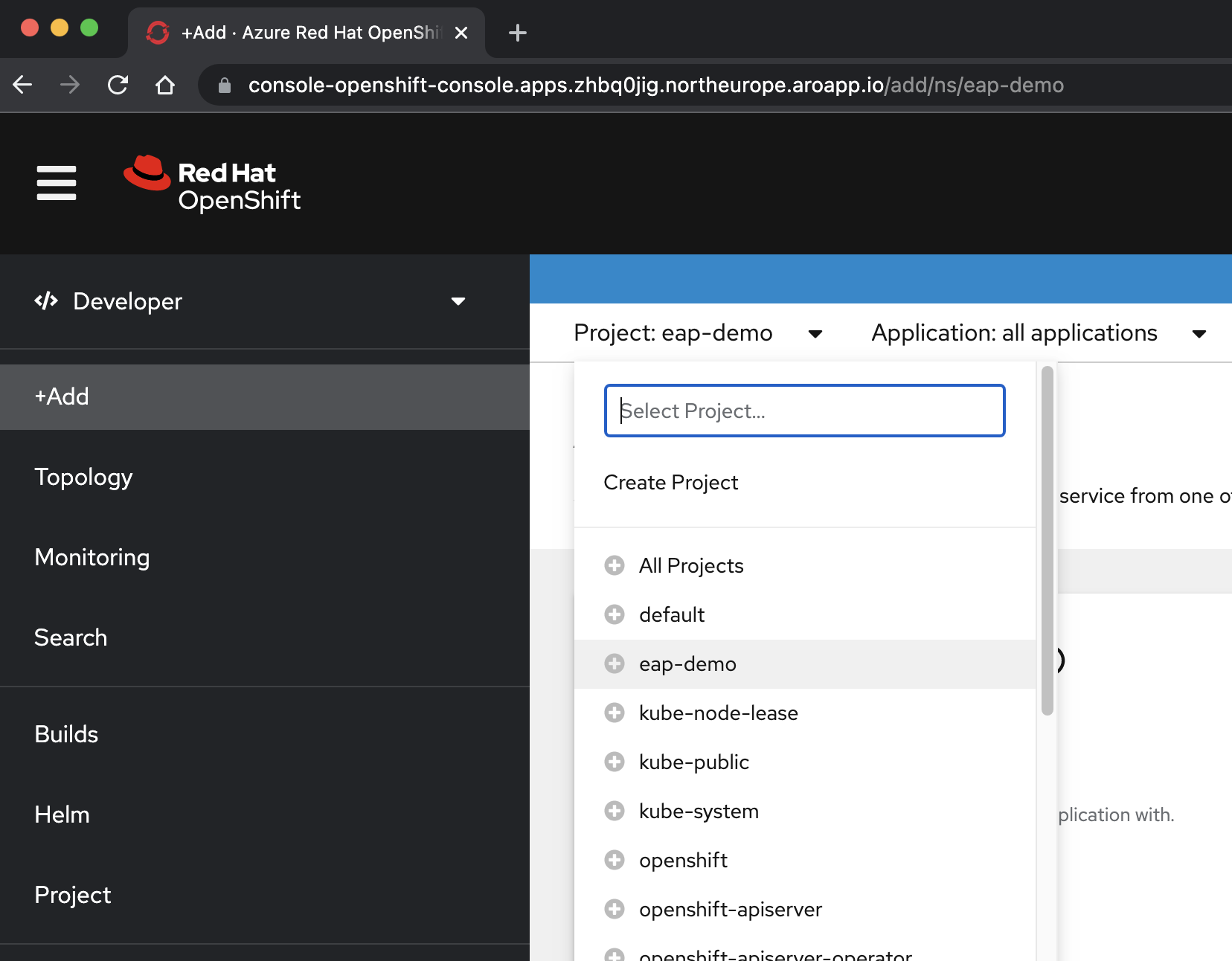
Vyberte +Přidat. V části Katalog vývojářů vyberte Helm Chart. Dorazíte do katalogu Chart Helmu, který je k dispozici v clusteru Azure Red Hat OpenShift. Do pole Filtrovat podle klíčového slova zadejte eap. Měli byste vidět několik možností, jak je znázorněno tady:
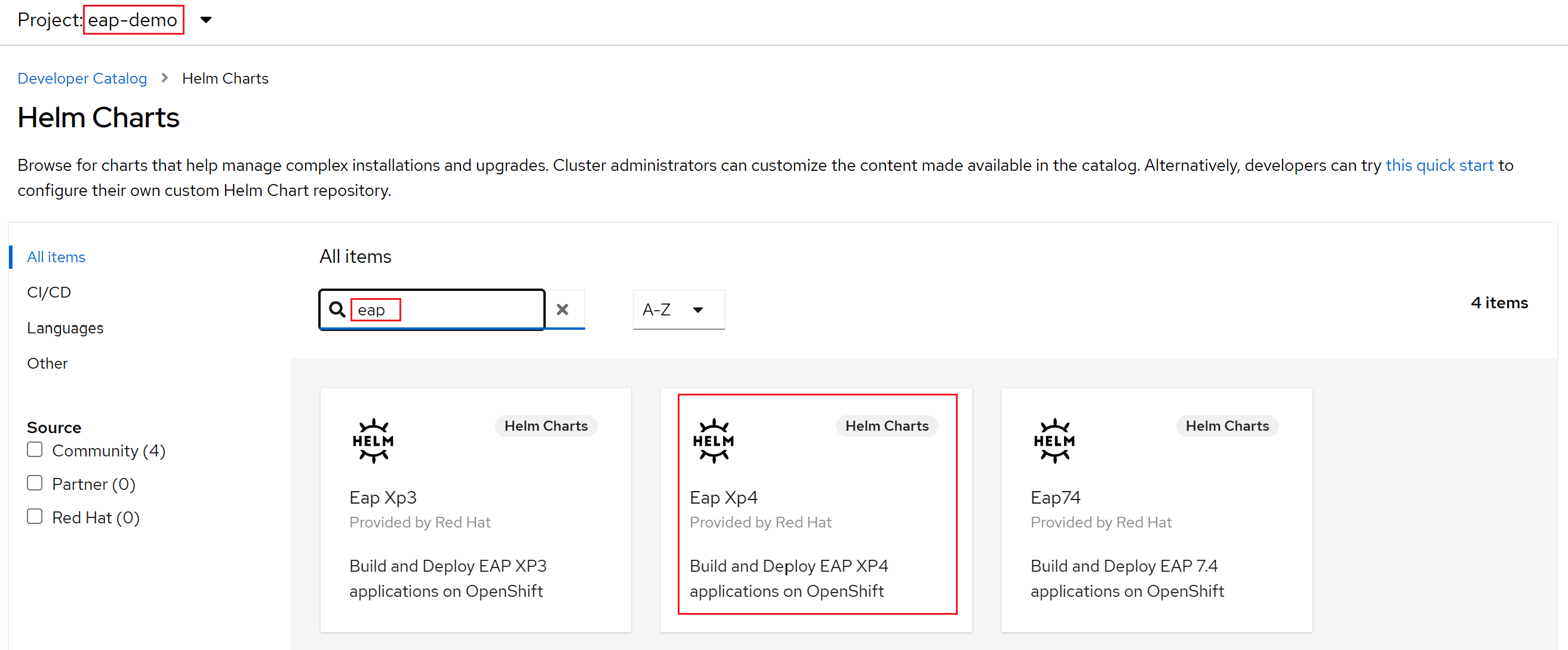
Vzhledem k tomu, že naše aplikace používá funkce MicroProfile, vybereme Helm Chart for EAP Xp. Zkratka
Xppro rozšiřující balíček. S rozšiřujícím balíčkem podnikové aplikační platformy JBoss můžou vývojáři k vytváření a nasazování aplikací založených na mikroslužbách používat programovací rozhraní (API) Eclipse MicroProfile.Vyberte JBoss EAP XP 4 Helm Chart a pak vyberte Nainstalovat Helm Chart.
V tomto okamžiku potřebujeme nakonfigurovat graf pro sestavení a nasazení aplikace:
Změňte název verze na eap-todo-list-demo.
Chart Helm můžeme nakonfigurovat pomocí zobrazení formuláře nebo zobrazení YAML. V části s popiskem Konfigurovat prostřednictvím vyberte zobrazení YAML.
Změňte obsah YAML tak, aby konfigurovali Chart Helm zkopírováním a vložením obsahu souboru Helm Chart, který je k dispozici při nasazení, application/todo-list-helm-chart.yaml místo existujícího obsahu:
Tento obsah odkazuje na tajné kódy, které jste nastavili dříve.
Nakonec vyberte Nainstalovat a spusťte nasazení aplikace. Tato akce otevře zobrazení Topologie s grafickým znázorněním verze Helm (s názvem eap-todo-list-demo) a přidruženými prostředky.
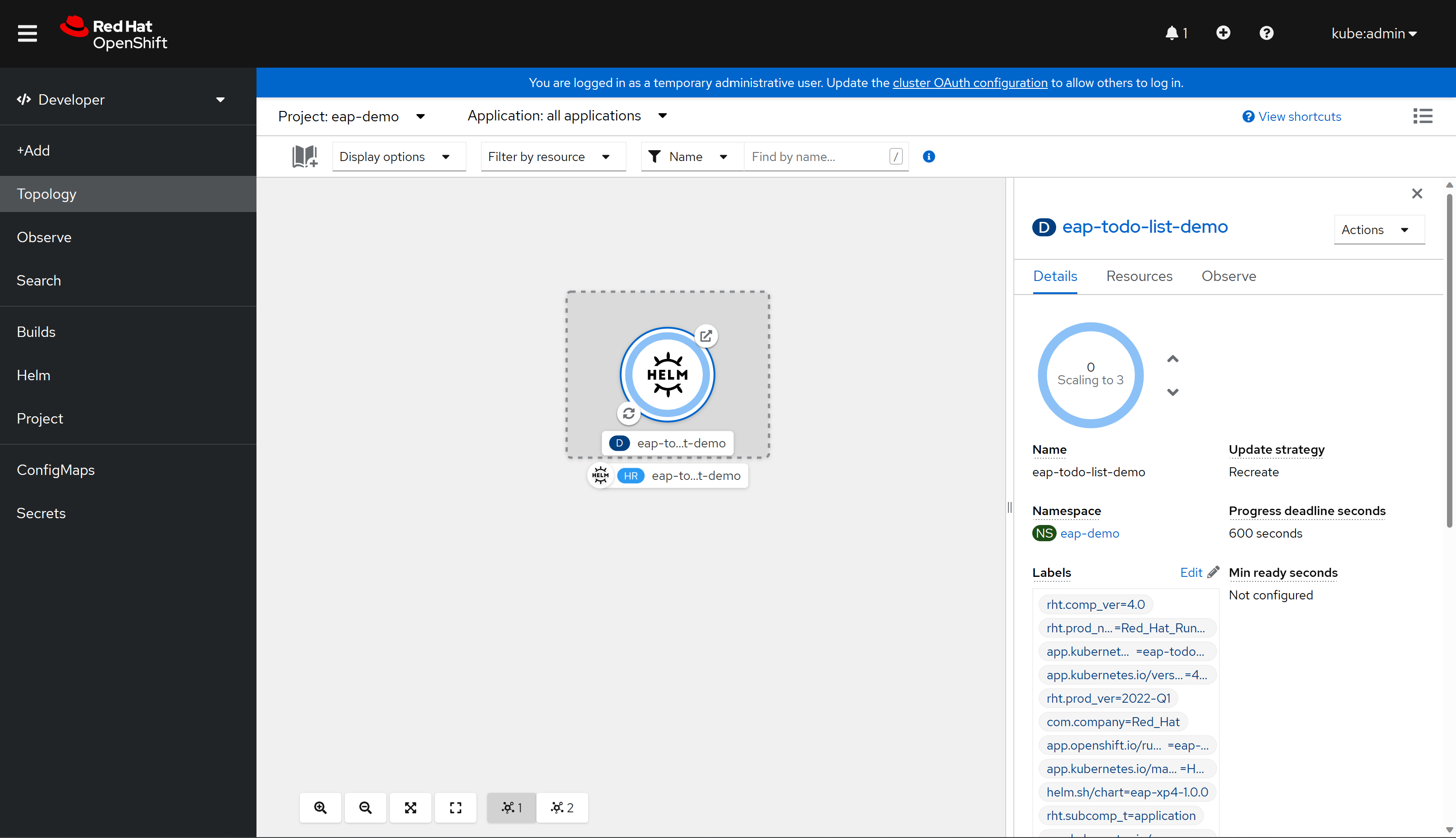
Verze Helm (zkrácená hr) má název eap-todo-list-demo. Obsahuje prostředek nasazení (zkrácený D) s názvem eap-todo-list-demo.
Pokud vyberete ikonu se dvěma šipkami v kruhu v levém dolním rohu pole D , přejdete do podokna Protokoly . Tady můžete sledovat průběh sestavení. Pokud se chcete vrátit do zobrazení topologie, vyberte topologii v levém navigačním podokně.
Po dokončení sestavení se v levém dolním rohu zobrazí zelená kontrola.
Po dokončení nasazení je obrys kruhu tmavě modrý. Pokud najedete myší na tmavě modrou, měla by se zobrazit zpráva, která hlásí něco podobného
3 Running. Když se tato zpráva zobrazí, můžete přejít na adresu URL aplikace (pomocí ikony vpravo nahoře) z trasy přidružené k nasazení.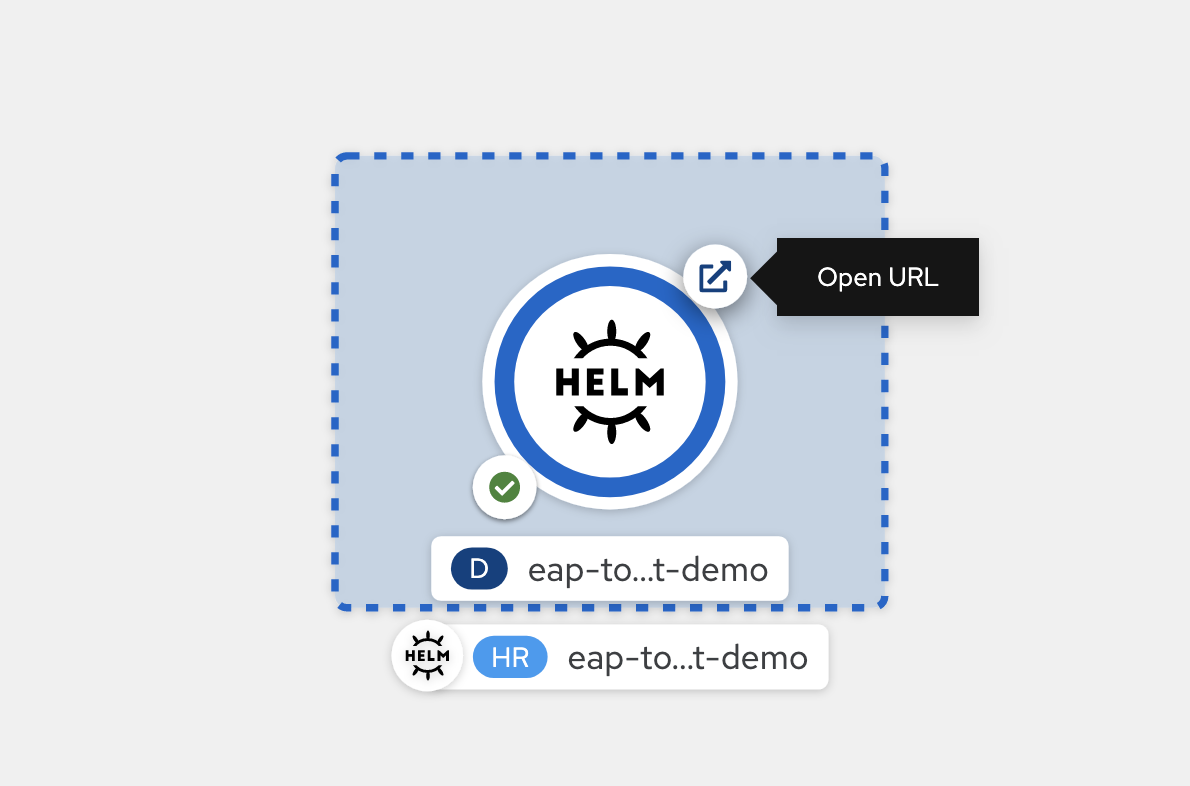
Aplikace se otevře v prohlížeči, který vypadá podobně jako na následujícím obrázku připraveném k použití:
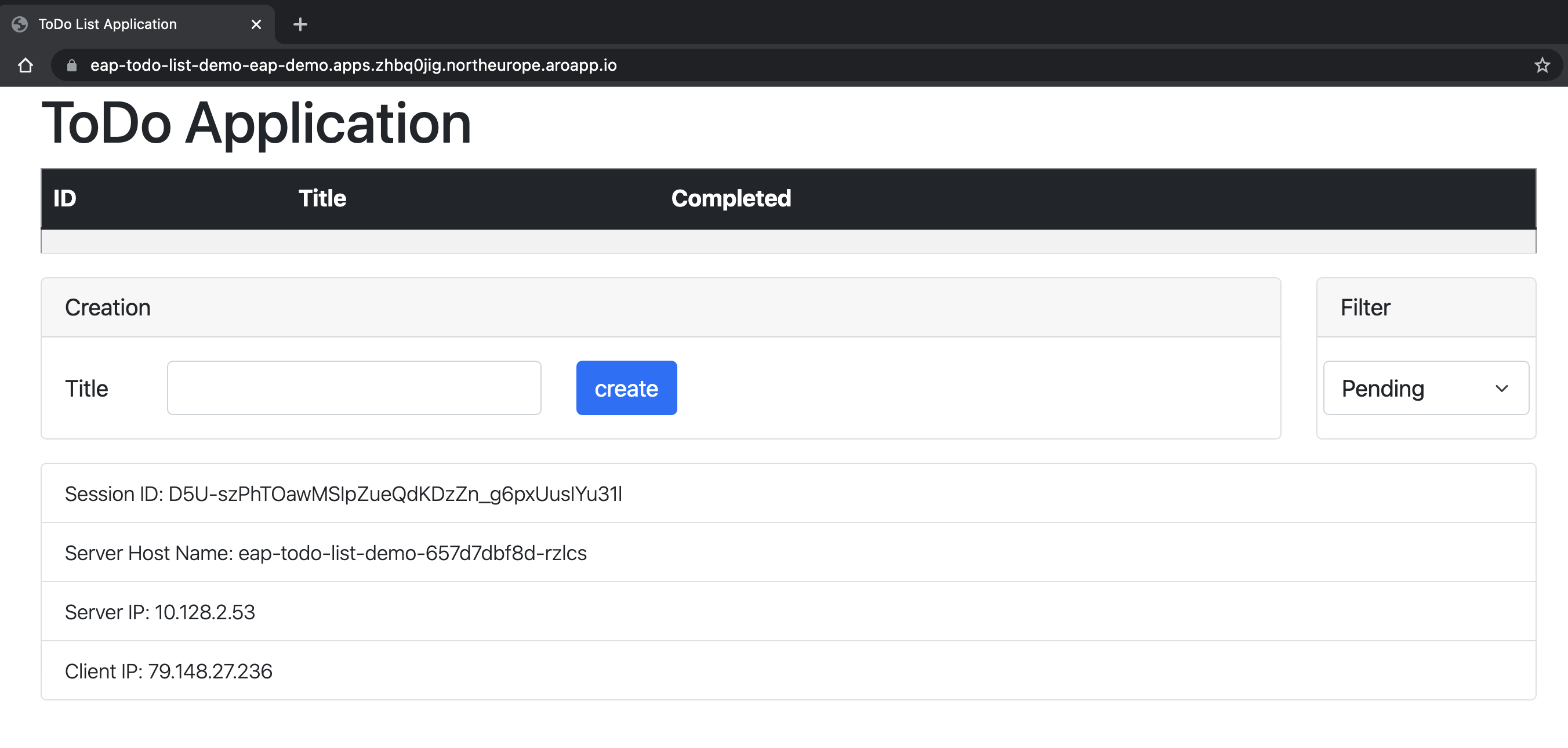
Aplikace zobrazí název podu, který poskytuje informace. Pokud chcete ověřit možnosti clusteringu, můžete přidat některé todosy. Potom odstraňte pod s názvem uvedeným v poli Název hostitele serveru, které se zobrazí v aplikaci pomocí
oc delete pod <pod-name>. Po odstranění podu vytvořte nový úkol ve stejném okně aplikace. Uvidíte, že nový úkol se přidá prostřednictvím požadavku Ajax a pole Název hostitele serveru teď zobrazuje jiný název. Na pozadí nástroj pro vyrovnávání zatížení OpenShift odeslal novou žádost a doručil ji do dostupného podu. Zobrazení Jakarta Faces se obnoví z kopie relace HTTP uložené v podu, který zpracovává požadavek. Ve skutečnosti vidíte, že se pole ID relace nezměnilo. Pokud se relace nereplikuje mezi pody, získáte Jakarta FacesViewExpiredExceptiona vaše aplikace nefunguje podle očekávání.
Vyčištění prostředků
Odstranění aplikace
Pokud chcete odstranit jenom aplikaci, můžete otevřít konzolu OpenShift a v zobrazení pro vývojáře přejít na možnost nabídky Helm . V této nabídce uvidíte všechny verze Helm Chart nainstalované ve vašem clusteru.
Vyhledejte chart Helm eap-todo-list-demo a na konci řádku vyberte svislé tečky stromu a otevřete položku místní nabídky akce.
Výběrem možnosti Odinstalovat verzi Helm odeberete aplikaci. Všimněte si, že tajný objekt použitý k zadání konfigurace aplikace není součástí grafu. Pokud ho už nepotřebujete, musíte ho odebrat samostatně.
Pokud chcete odstranit tajný klíč, který obsahuje konfiguraci aplikace, spusťte následující příkaz:
$ oc delete secrets/todo-list-secret
# secret "todo-list-secret" deleted
Odstranění projektu OpenShift
Odstraněním projektu můžete také odstranit veškerou konfiguraci vytvořenou pro tuto ukázku eap-demo . Provedete to spuštěním následujícího příkazu:
$ oc delete project eap-demo
# project.project.openshift.io "eap-demo" deleted
Odstranění clusteru Azure Red Hat OpenShift
Pomocí postupu v kurzu odstraňte cluster Azure Red Hat OpenShift: Odstranění clusteru Azure Red Hat OpenShift 4.
Odstranění skupiny prostředků
Pokud chcete odstranit všechny prostředky vytvořené předchozími kroky, odstraňte skupinu prostředků, kterou jste vytvořili pro cluster Azure Red Hat OpenShift.
Další kroky
Další informace najdete v referencích použitých v tomto průvodci:
- Podniková aplikační platforma Red Hat JBoss
- Azure Red Hat OpenShift
- JBoss EAP Helm Charts
- JBoss EAP Bootable JAR
Pokračujte v prozkoumání možností spuštění JBoss EAP v Azure.

