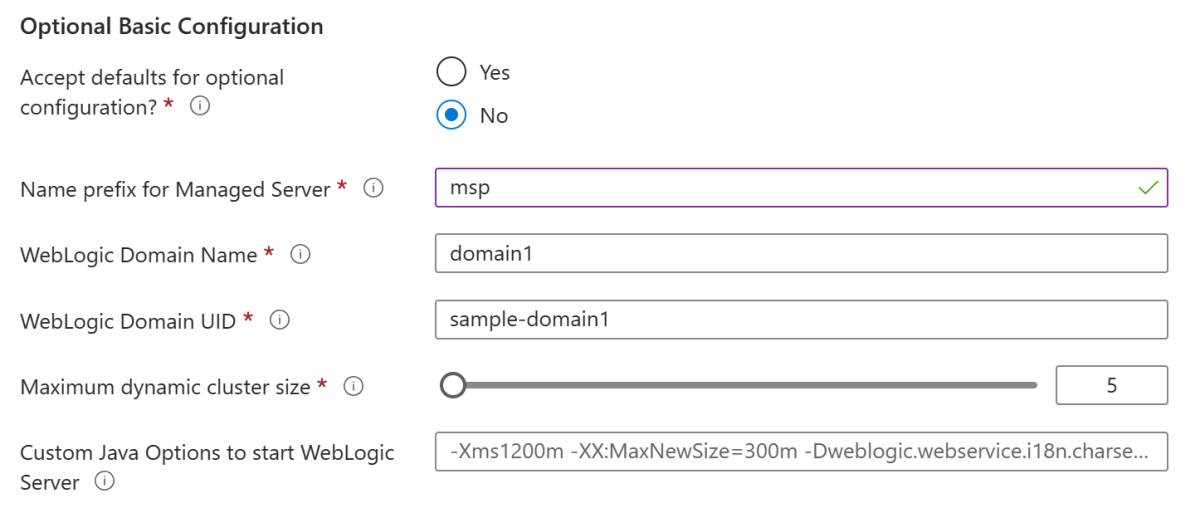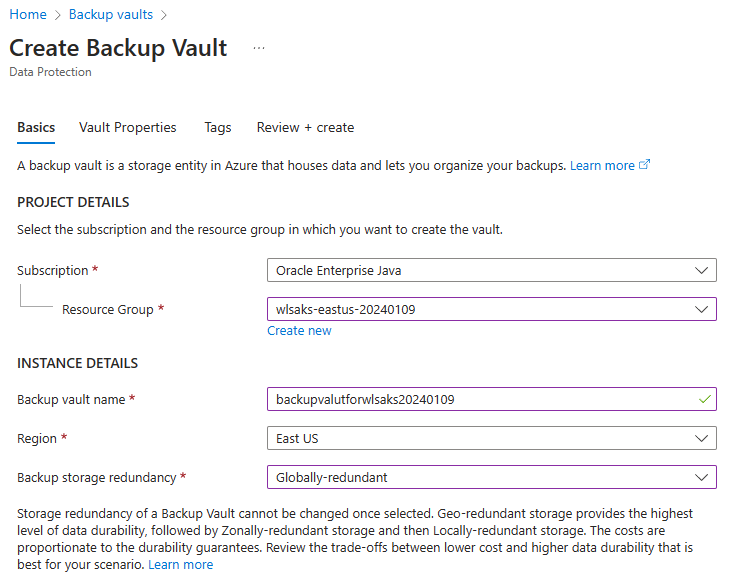Kurz: Migrace Serveru Oracle WebLogic do služby Azure Kubernetes Service (AKS) s geografickou redundancí
Tento kurz ukazuje jednoduchý a efektivní způsob implementace strategie provozní kontinuity a zotavení po havárii (DR) pro Javu pomocí Oracle WebLogic Serveru (WLS) ve službě Azure Kubernetes Service (AKS). Toto řešení ukazuje, jak zálohovat a obnovit úlohu WLS pomocí jednoduché aplikace Jakarta EE řízené databází běžící v AKS. Geografická redundance je komplexní téma s mnoha možnými řešeními. Nejlepší řešení závisí na vašich jedinečných požadavcích. Další způsoby implementace geografické redundance najdete v prostředcích na konci tohoto článku.
V tomto kurzu se naučíte:
- Využijte osvědčené postupy optimalizované pro Azure k dosažení vysoké dostupnosti a zotavení po havárii (HA/DR).
- Nastavte skupinu převzetí služeb při selhání služby Microsoft Azure SQL Database ve spárovaných oblastech.
- Nastavte a nakonfigurujte primární clustery WLS v AKS.
- Nakonfigurujte geografickou redundanci pomocí služby Azure Backup.
- Obnovení clusteru WLS v sekundární oblasti
- Nastavte Azure Traffic Manager.
- Testovací převzetí služeb při selhání
Následující diagram znázorňuje architekturu, kterou vytvoříte:
Azure Traffic Manager kontroluje stav vašich oblastí a směruje provoz odpovídajícím způsobem do aplikační vrstvy. Primární oblast má úplné nasazení clusteru WLS. Pouze primární oblast aktivně obsluhuje síťové požadavky od uživatelů. Sekundární oblast obnoví cluster WLS ze záloh primární oblasti, pokud dojde k havárii nebo deklarované události zotavení po havárii. Sekundární oblast se aktivuje, aby přijímala provoz pouze v případech, kdy dojde k přerušení služby v primární oblasti.
Azure Traffic Manager k implementaci tohoto podmíněného směrování používá funkci kontroly stavu brány Aplikace Azure lication a operátora Kubernetes WebLogic Kubernetes (WKO). WKO se hluboce integruje s kontrolami stavu AKS a umožňuje službě Azure Traffic Manager mít vysokou úroveň povědomí o stavu úloh v Javě. Primární cluster WLS je spuštěný a sekundární cluster se vypne.
Cíl doby obnovení geografického převzetí služeb při selhání (RTO) aplikační vrstvy závisí na době spuštění AKS a spuštění sekundárního clusteru WLS, který je obvykle kratší než hodinu. Data aplikace se uchovávají a replikují ve skupině převzetí služeb při selhání služby Azure SQL Database s RTO minut nebo hodin a cílem bodu obnovení (RPO) minut nebo hodin. V této architektuře má služba Azure Backup pro konfiguraci služby WLS každý den pouze jednu zálohu standardu Vault . Další informace najdete v tématu Co je zálohování služby Azure Kubernetes Service (AKS)?
Databázová vrstva se skládá ze skupiny převzetí služeb při selhání azure SQL Database s primárním serverem a sekundárním serverem. Primární server je v aktivním režimu čtení a zápisu a je připojený k primárnímu clusteru WLS. Sekundární server je v pasivním režimu jen pro připravenost a je připojený k sekundárnímu clusteru WLS. Geograficky převzetí služeb při selhání přepne všechny sekundární databáze ve skupině na primární roli. Informace o geografickém převzetí služeb při selhání a RTO služby Azure SQL Database najdete v tématu Přehled kontinuity podnikových procesů.
Tento článek byl napsán se službou Azure SQL Database, protože článek využívá funkce vysoké dostupnosti dané služby. Jiné možnosti databáze jsou možné, ale musíte zvážit funkce vysoké dostupnosti libovolné databáze, kterou zvolíte. Další informace, včetně informací o tom, jak optimalizovat konfiguraci zdrojů dat pro replikaci, naleznete v tématu Konfigurace zdrojů dat pro nasazení Active-Pasivní nasazení Oracle Fusion Middleware.
Tento článek používá Azure Backup k ochraně AKS. Informace o dostupnosti oblastí, podporovaných scénářích a omezeních najdete v matici podpory zálohování služby Azure Kubernetes Service. Azure Backup v současné době podporuje zálohy na úrovni trezoru a obnovení napříč oblastmi, které jsou dostupné ve verzi Public Preview. Další informace najdete v tématu Povolení záloh na úrovni trezoru pro AKS a obnovení napříč oblastmi pomocí služby Azure Backup.
Poznámka:
V tomto článku musíte často vytvářet jedinečné identifikátory pro různé prostředky. Tento článek používá konvenci <initials><sequence-number> jako předponu. Pokud je například vaše jméno Emily Juanita Bernal, bude ejb01jedinečný identifikátor . Pro další nejednoznačnost můžete dnešní datum připojit ve MMDD formátu, například ejb010307.
Požadavky
Předplatné Azure. Pokud ještě nemáte předplatné Azure, vytvořte si bezplatný účet před tím, než začnete.
Ujistěte se, že máte
Ownerroli neboContributorUser Access Administratorrole v předplatném. Přiřazení můžete ověřit pomocí postupu v části Výpis přiřazení rolí Azure pomocí webu Azure Portal.Připravte místní počítač s nainstalovaným systémem Windows, Linux nebo macOS.
Pokud chcete spouštět příkazy Azure CLI, nainstalujte Azure CLI verze 2.54.0 nebo novější.
Nainstalujte a nastavte kubectl.
Nainstalujte a nastavte Git.
Nainstalujte implementaci Java SE verze 17 nebo novější – například build Microsoft OpenJDK.
Nainstalujte Maven verze 3.9.3 nebo novější.
Požádejte přihlašovací údaje pro účet jednotného přihlašování (SSO) Oracle. Pokud ho chcete vytvořit, přečtěte si téma Vytvoření účtu Oracle.
Pomocí následujících kroků přijměte licenční podmínky pro WLS:
- Navštivte Registr kontejnerů Oracle a přihlaste se.
- Pokud máte nárok na podporu, vyberte Middleware, vyhledejte a vyberte weblogic_cpu.
- Pokud nemáte nárok na podporu od Oracle, vyberte Middleware a vyhledejte a vyberte weblogic.
- Přijměte licenční smlouvu.
Spouštění služby WLS v AKS vyžaduje pochopení domén WLS. Další informace o doménách služby WLS najdete v tématu Rozhodnutí, jestli použít předem připravenou nabídku Azure Marketplace migrovat aplikace serveru WebLogic do služby Azure Kubernetes Service. Tento článek předpokládá, že používáte WLS v AKS pomocí modelu ve zdrojovém zdroji domény image , s transakčními protokoly a úložišti v externí databázi a bez externího úložiště.
Nastavení skupiny převzetí služeb při selhání služby Azure SQL Database ve spárovaných oblastech
V této části vytvoříte skupinu převzetí služeb při selhání služby Azure SQL Database ve spárovaných oblastech pro použití s clustery a aplikací WLS. V další části nakonfigurujete WLS tak, aby do této databáze ukládaly data relace a transakční protokol (TLOG). Tento postup je konzistentní s architekturou maximální dostupnosti Oracle (MAA). Tyto pokyny poskytují přizpůsobení Azure pro MAA. Další informace o architektuře MAA najdete v tématu Architektura maximální dostupnosti Oracle.
Nejprve vytvořte primární službu Azure SQL Database podle kroků na webu Azure Portal v rychlém startu: Vytvoření izolované databáze – Azure SQL Database. Postupujte podle kroků uvedených v části "Vyčištění prostředků", ale nikoli jejich zahrnutí. Při procházení článku použijte následující pokyny a po vytvoření a konfiguraci služby Azure SQL Database se vraťte k tomuto článku:
Až se dostanete do části Vytvoření izolované databáze, postupujte následovně:
- V kroku 4 pro vytvoření nové skupiny prostředků uložte hodnotu názvu skupiny prostředků – například myResourceGroup.
- V kroku 5 pro název databáze uložte hodnotu Název databáze – například mySampleDatabase.
- V kroku 6 pro vytvoření serveru použijte následující kroky:
- Uložte si jedinečný název serveru – například sqlserverprimary-ejb120623.
- Jako umístění vyberte USA – východ.
- Jako metodu ověřování vyberte Použít ověřování SQL.
- Uložte si přihlašovací hodnotu správce serveru – například azureuser.
- Uložte si hodnotu Heslo.
- V kroku 8 pro prostředí úloh vyberte Vývoj. Podívejte se na popis a zvažte další možnosti pro vaši úlohu.
- V kroku 11 vyberte jako redundanci úložiště zálohování místně redundantní úložiště zálohování. Zvažte další možnosti zálohování. Další informace najdete v části Redundance úložiště zálohování automatizovaných záloh ve službě Azure SQL Database.
- V kroku 14 v konfiguraci pravidel brány firewall u možnosti Povolit službám a prostředkům Azure přístup k tomuto serveru vyberte Ano.
Až se dostanete do části Dotazování databáze, postupujte následovně:
V kroku 3 zadejte přihlašovací údaje správce ověřovacího serveru SQL, které se mají přihlásit.
Poznámka:
Pokud přihlášení selže s chybovou zprávou podobnou klientovi s IP adresou xx.xx.xx.xx, nemá povolený přístup k serveru, vyberte na serveru <název_vašeho_>sql_serveru na konci chybové zprávy možnost Allowlist IP xx.xx.xx.xx. Počkejte, až se pravidla brány firewall serveru dokončí, a pak znovu vyberte OK .
Po spuštění ukázkového dotazu v kroku 5 vymažte editor a vytvořte tabulky.
Pokud chcete vytvořit schéma, zadejte následující dotazy:
Pokud chcete vytvořit schéma pro TLOG, zadejte následující dotaz:
create table TLOG_msp1_WLStore (ID DECIMAL(38) NOT NULL, TYPE DECIMAL(38) NOT NULL, HANDLE DECIMAL(38) NOT NULL, RECORD VARBINARY(MAX) NOT NULL, PRIMARY KEY (ID)); create table TLOG_msp2_WLStore (ID DECIMAL(38) NOT NULL, TYPE DECIMAL(38) NOT NULL, HANDLE DECIMAL(38) NOT NULL, RECORD VARBINARY(MAX) NOT NULL, PRIMARY KEY (ID)); create table TLOG_msp3_WLStore (ID DECIMAL(38) NOT NULL, TYPE DECIMAL(38) NOT NULL, HANDLE DECIMAL(38) NOT NULL, RECORD VARBINARY(MAX) NOT NULL, PRIMARY KEY (ID)); create table TLOG_msp4_WLStore (ID DECIMAL(38) NOT NULL, TYPE DECIMAL(38) NOT NULL, HANDLE DECIMAL(38) NOT NULL, RECORD VARBINARY(MAX) NOT NULL, PRIMARY KEY (ID)); create table TLOG_msp5_WLStore (ID DECIMAL(38) NOT NULL, TYPE DECIMAL(38) NOT NULL, HANDLE DECIMAL(38) NOT NULL, RECORD VARBINARY(MAX) NOT NULL, PRIMARY KEY (ID)); create table wl_servlet_sessions (wl_id VARCHAR(100) NOT NULL, wl_context_path VARCHAR(100) NOT NULL, wl_is_new CHAR(1), wl_create_time DECIMAL(20), wl_is_valid CHAR(1), wl_session_values VARBINARY(MAX), wl_access_time DECIMAL(20), wl_max_inactive_interval INTEGER, PRIMARY KEY (wl_id, wl_context_path));Po úspěšném spuštění by se měla zobrazit zpráva
Query succeeded: Affected rows: 0.Tyto databázové tabulky se používají k ukládání transakčních protokolů (TLOG) a dat relací pro clustery a aplikace WLS. Další informace najdete v tématu Použití úložiště TLOG JDBC a použití databáze pro trvalé úložiště (trvalost JDBC).
Pokud chcete vytvořit schéma ukázkové aplikace, zadejte následující dotaz:
CREATE TABLE COFFEE (ID NUMERIC(19) NOT NULL, NAME VARCHAR(255) NULL, PRICE FLOAT(32) NULL, PRIMARY KEY (ID)); CREATE TABLE SEQUENCE (SEQ_NAME VARCHAR(50) NOT NULL, SEQ_COUNT NUMERIC(28) NULL, PRIMARY KEY (SEQ_NAME));Po úspěšném spuštění by se měla zobrazit zpráva
Query succeeded: Affected rows: 0.
Teď jste dokončili článek Rychlý start: Vytvoření izolované databáze – Azure SQL Database.
Dále vytvořte skupinu převzetí služeb při selhání služby Azure SQL Database podle kroků na webu Azure Portal v části Konfigurace skupiny převzetí služeb při selhání pro Azure SQL Database. Potřebujete jenom následující části: Vytvoření skupiny převzetí služeb při selhání a testovacího plánovaného převzetí služeb při selhání. Při procházení článku použijte následující kroky a po vytvoření a konfiguraci skupiny převzetí služeb při selhání služby Azure SQL Database se vraťte k tomuto článku:
Až se dostanete do části Vytvoření skupiny převzetí služeb při selhání, postupujte následovně:
- V kroku 5 pro vytvoření skupiny převzetí služeb při selhání vyberte možnost vytvořit nový sekundární server a pak použijte následující kroky:
- Zadejte a uložte název skupiny převzetí služeb při selhání – například název skupiny převzetí služeb při selhání -ejb120623.
- Zadejte a uložte si jedinečný název serveru – například sqlserversecondary-ejb120623.
- Zadejte stejný správce serveru a heslo jako primární server.
- V části Umístění vyberte jinou oblast než oblast, kterou jste použili pro primární databázi.
- Ujistěte se, že je vybraná možnost Povolit službám Azure přístup k serveru .
- V kroku 5 pro konfiguraci databází v rámci skupiny vyberte databázi, kterou jste vytvořili na primárním serveru – například mySampleDatabase.
- V kroku 5 pro vytvoření skupiny převzetí služeb při selhání vyberte možnost vytvořit nový sekundární server a pak použijte následující kroky:
Po dokončení všech kroků v části Testování plánovaného převzetí služeb při selhání ponechte stránku skupiny převzetí služeb při selhání otevřenou a použijte ji pro testování převzetí služeb při selhání clusterů WLS později.
Získání uživatelského jména správce databáze a připojovací řetězec JDBC pro skupinu převzetí služeb při selhání
Následující kroky vás nasměruje, abyste získali uživatelské jméno připojovací řetězec JDBC a databáze pro databázi v rámci skupiny převzetí služeb při selhání. Tyto hodnoty se liší od odpovídajících hodnot primární databáze.
Na webu Azure Portal vyhledejte skupinu prostředků, do které jste nasadili primární databázi.
V seznamu prostředků vyberte primární databázi s typem databáze SQL.
V části Nastavení vyberte Připojovací řetězce.
Vyberte JDBC.
V textové oblasti pod JDBC (ověřování SQL) vyberte ikonu kopírování a vložte hodnotu připojovací řetězec JDBC do schránky.
Do textového editoru vložte hodnotu. Upravíte ho v jiném kroku.
Vraťte se do skupiny prostředků.
Vyberte prostředek typu SQL Server , který obsahuje databázi, na kterou jste se právě podívali v předchozích krocích.
V části Správa dat vyberte možnost Skupiny převzetí služeb při selhání.
V tabulce uprostřed stránky vyberte skupinu převzetí služeb při selhání.
V textové oblasti v koncovém bodu naslouchacího procesu pro čtení a zápis vyberte ikonu kopírování a vložte hodnotu připojovací řetězec JDBC do schránky.
Vložte hodnotu na nový řádek v textovém editoru. V textovém editoru by teď měly být řádky podobné následujícímu příkladu:
jdbc:sqlserver://ejb010307db.database.windows.net:1433;database=ejb010307db;user=azureuser@ejb010307db;password={your_password_here};encrypt=true;trustServerCertificate=false;hostNameInCertificate=*.database.windows.net;loginTimeout=30; ejb010307failover.database.windows.netVytvořte nový řádek pomocí následujících úprav:
Zkopírujte celý první řádek.
Změňte část názvu hostitele adresy URL tak, aby používala název hostitele z řádku koncového bodu naslouchacího procesu pro čtení a zápis.
Odeberte vše po páru
name=valueprodatabase. Jinými slovy, odeberte vše včetně a po;okamžitě podatabase=ejb010307db.Po dokončení by měl řetězec vypadat podobně jako v následujícím příkladu:
jdbc:sqlserver://ejb010307failover.database.windows.net:1433;database=ejb010307dbTato hodnota je připojovací řetězec JDBC.
Ve stejném textovém editoru odvozujte uživatelské jméno databáze získáním hodnoty parametru
userz původního připojovací řetězec JDBC a nahrazením názvu databáze první částí řádku koncového bodu naslouchacího procesu čtení a zápisu. Pokračování v předchozím příkladu by hodnota bylaazureuser@ejb010307failover. Tato hodnota je uživatelské jméno správce databáze.
Nastavení a konfigurace primárních clusterů WLS v AKS
V této části vytvoříte cluster WLS v AKS pomocí serveru Oracle WebLogic v nabídce AKS . Cluster v oblasti USA – východ je primární a je nakonfigurovaný jako aktivní cluster.
Poznámka:
Další informace o Oracle WebLogic Serveru najdete v nabídce AKS z následujících článků:
Příprava ukázkové aplikace
V této části sestavíte a zabalíte ukázkovou aplikaci CRUD Java/JakartaEE, kterou později nasadíte a spustíte v clusterech WLS pro testování převzetí služeb při selhání.
Aplikace k ukládání dat relace HTTP používá trvalost relace JDBC serveru WebLogic Server. Zdroj jdbc/WebLogicCafeDB dat ukládá data relace, která umožňují převzetí služeb při selhání a vyrovnávání zatížení v clusteru serverů WebLogic. Konfiguruje schéma trvalosti pro zachování dat coffee aplikace ve stejném zdroji jdbc/WebLogicCafeDBdat .
Pomocí následujících kroků sestavte a zabalte ukázku:
Pomocí následujících příkazů naklonujte ukázkové úložiště a podívejte se na značku odpovídající tomuto článku:
git clone https://github.com/Azure-Samples/azure-cafe.git cd azure-cafe git checkout 20231206Pokud se zobrazí zpráva o
Detached HEAD, je bezpečné ji ignorovat.Pomocí následujících příkazů přejděte do ukázkového adresáře a pak ukázku zkompilujte a zabalte:
cd weblogic-cafe mvn clean package
Po úspěšném vygenerování balíčku ho najdete na <adrese parent-path-to-your-local-clone>/azure-café/weblogic-café/target/weblogic-café.war. Pokud balíček nevidíte, musíte tento problém vyřešit a teprve potom pokračovat.
Vytvoření účtu úložiště a kontejneru úložiště pro uložení ukázkové aplikace
Pomocí následujícího postupu vytvořte účet úložiště a kontejner. Některé z těchtokrokůch Po dokončeníkrokůch
Přihlaste se k portálu Azure.
Podle kroků v části Vytvoření účtu úložiště vytvořte účet úložiště. Pro hodnoty v článku použijte následující specializace:
- Vytvořte novou skupinu prostředků pro účet úložiště.
- Jako oblast vyberte USA – východ.
- Jako název účtu úložiště použijte stejnou hodnotu jako název skupiny prostředků.
- Výkon – vyberte Standard.
- V případě redundance vyberte místně redundantní úložiště (LRS).
- Zbývající karty nepotřebují žádné specializace.
Pokračujte ověřením a vytvořením účtu a vraťte se k tomuto článku.
Pomocí postupu v části Rychlý start vytvoření kontejneru v rámci účtu vytvořte kontejner úložiště: Nahrání, stažení a výpis objektů blob pomocí webu Azure Portal.
Pomocí stejného článku nahrajte balíček azure-café/weblogic-café/target/weblogic-café.war, který jste vytvořili v předchozích krocích v části Nahrání objektu blob bloku. Pak se vraťte k tomuto článku.
Nasazení služby WLS v AKS
Pomocí následujících kroků nasaďte službu WLS v AKS:
Otevřete Oracle WebLogic Server v nabídce AKS v prohlížeči a vyberte Vytvořit. Mělo by se zobrazit podokno Základy nabídky.
Pomocí následujících kroků vyplňte podokno Základy :
Ujistěte se, že hodnota zobrazená pro předplatné je stejná jako u rolí uvedených v části Požadavky.
Nabídku musíte nasadit do prázdné skupiny prostředků. V poli Skupina prostředků vyberte Vytvořit nový a vyplňte jedinečnou hodnotu skupiny prostředků , například wlsaks-eastus-20240109.
V části Podrobnosti o instanci vyberte oblast USA – východ.
V části Přihlašovací údaje WebLogic zadejte heslo pro šifrování modelu WebLogic a WebLogic. Uložte si uživatelské jméno a heslo pro správce WebLogic.
V části Volitelná základní konfigurace v části Přijmout výchozí hodnoty pro volitelnou konfiguraci vyberte Ne. Zobrazí se volitelná konfigurace.
Jako předponu názvu pro spravovaný server zadejte
msp. Tabulku WLS TLOG nakonfigurujete později s předponouTLOG_${serverName}_. Tento článek vytvoří tabulku TLOG s názvemTLOG_msp${index}_WLStore. Pokud chcete použít jinou předponu názvu spravovaného serveru, ujistěte se, že hodnota odpovídá konvencím pojmenování tabulek Microsoft SQL Serveru a skutečným názvům tabulek.U ostatních polí ponechte výchozí hodnoty.
Výběrem možnosti Další přejdete do podokna AKS .
V části Výběr obrázku zadejte následující informace:
- Pokud chcete zadat uživatelské jméno pro ověřování jednotného přihlašování Oracle, vyplňte uživatelské jméno jednotného přihlašování Oracle z předpokladů.
- Pokud chcete zadat heslo pro ověřování jednotného přihlašování Oracle, vyplňte přihlašovací údaje k jednotnému přihlašování Oracle z předpokladů.
V části Aplikace použijte následující kroky:
- V části Aplikace vedle možnosti Nasadit aplikaci vyberte Ano.
- Vedle balíčku aplikace (.war,.ear,.jar)vyberte Procházet.
- Začněte psát název účtu úložiště z předchozí části. Jakmile se zobrazí požadovaný účet úložiště, vyberte ho.
- Vyberte kontejner úložiště z předchozí části.
- Zaškrtněte políčko vedle weblogic-café.war, které jste nahráli v předchozí části. Zvolte Zvolit.
- U ostatních polí ponechte výchozí hodnoty.
Vyberte Další.
V podokně Konfigurace protokolu TLS/SSL ponechte výchozí hodnoty a pak výběrem možnosti Další přejděte do podokna Vyrovnávání zatížení.
V podokně Vyrovnávání zatížení vedle možnosti Vytvořit příchozí přenos dat pro konzolu pro správu. Ujistěte se, že žádná aplikace s cestou /console*, způsobí konflikt s cestou konzoly pro správu a vyberte Ano.
U ostatních polí ponechte výchozí hodnoty a vyberte Další.
Ponechte výchozí hodnoty v podokně DNS a výběrem možnosti Další přejděte do podokna Databáze .
Do podokna Databáze zadejte následující hodnoty:
- V případě připojení k databázi vyberte Ano.
- Jako typ databáze vyberte Microsoft SQL Server (podporuje připojení bez hesla).
- Jako název JNDI zadejte jdbc/WebLogicCafeDB.
- Jako připojovací řetězec zdroje dat vložte hodnotu, kterou jste uložili pro připojovací řetězec JDBC, do části Získání připojovací řetězec JDBC a uživatelského jména správce databáze pro skupinu převzetí služeb při selhání.
- V případě globálního transakčního protokolu vyberte Žádné.
- Jako uživatelské jméno databáze vložte hodnotu, kterou jste uložili pro uživatelské jméno správce databáze, do části Získání připojovací řetězec JDBC a uživatelského jména správce databáze pro skupinu převzetí služeb při selhání.
- Zadejte přihlašovací heslo správce databázového serveru, které jste si předtím uložili pro heslo databáze. Zadejte stejnou hodnotu pro potvrzení hesla.
- U ostatních polí ponechte výchozí hodnoty.
Vyberte Zkontrolovat a vytvořit.
Počkejte, až se dokončí konečné ověření... úspěšně se dokončí, a pak vyberte Vytvořit. Po chvíli by se měla zobrazit stránka Nasazení , ve které probíhá nasazení .
Poznámka:
Pokud se při spuštění konečného ověření zobrazí nějaké problémy, opravte je a zkuste to znovu.
V závislosti na podmínkách sítě a dalších aktivitách ve vybrané oblasti může dokončení nasazení trvat až 70 minut. Potom by se na stránce nasazení měl zobrazit text Dokončení nasazení .
Konfigurace úložiště dat TLOG
V této části nakonfigurujete úložiště dat TLOG přepsáním modelu image WLS pomocí ConfigMap. Další informace o nástroji ConfigMapWebLogic Deploy Tooling Model ConfigMap.
Tato část vyžaduje terminál Bash s nainstalovaným Azure CLI a kubectl. Pomocí následujících kroků odvozujte nezbytné YAML a nakonfigurujte úložiště dat TLOG:
Pomocí následujících kroků se připojte ke clusteru AKS:
- Otevřete Azure Portal a přejděte do skupiny prostředků, kterou jste zřídili v části Nasazení služby WLS v AKS .
- V seznamu prostředků vyberte cluster AKS a pak vyberte Připojit a připojte se ke clusteru AKS.
- Vyberte Azure CLI a postupujte podle kroků pro připojení ke clusteru AKS v místním terminálu.
Pomocí následujících kroků získejte
topology:položku z YAML modelu image WLS:- Otevřete Azure Portal a přejděte do skupiny prostředků, kterou jste zřídili v části Nasazení služby WLS v AKS .
- Vyberte Nastavení>nasazení. Vyberte první nasazení, jehož název začíná oracle.20210620-wls-on-aks.
- Vyberte Výstupy. Zkopírujte hodnotu shellCmdtoOutputWlsImageModelYaml do schránky. Hodnota je příkaz prostředí, který dekóduje řetězec base64 souboru modelu a uloží obsah do souboru s názvem model.yaml.
- Vložte hodnotu do terminálu Bash a spuštěním příkazu vytvořte soubor model.yaml .
- Upravte soubor tak, aby se odebral veškerý obsah s výjimkou položky nejvyšší úrovně
topology:. V souboru by neměly být žádné položky nejvyšší úrovně s výjimkoutopology:. - Uložte soubor.
Pomocí následujícího postupu získejte
ConfigMapnázev a název oboru názvů z YAML doménového modelu WLS:Otevřete azure Portal a přejděte do skupiny prostředků zřízené v části Nasazení služby WLS v AKS .
Vyberte Nastavení>nasazení. Vyberte první nasazení, jehož název začíná oracle.20210620-wls-on-aks.
Vyberte Výstupy. Zkopírujte hodnotu shellCmdtoOutputWlsDomainYaml do schránky. Hodnota je příkaz prostředí, který dekóduje řetězec souboru modelu base64 a uloží obsah do modelu.yaml.
Vložte hodnotu do terminálu a získáte soubor s názvem domain.yaml.
domain.yamlVyhledejte následující hodnoty.spec.configuration.model.configMap. Pokud jste přijali výchozí hodnoty, tato hodnota jesample-domain1-wdt-config-map.metadata.namespace. Pokud jste přijali výchozí hodnoty, tato hodnota jesample-domain1-ns.
Pro usnadnění vašeho pohodlí můžete pomocí následujícího příkazu uložit tyto hodnoty jako proměnné prostředí:
export CONFIG_MAP_NAME=sample-domain1-wdt-config-map export WLS_NS=sample-domain1-ns
K získání
ConfigMapYAML použijte následující příkaz:kubectl get configmap ${CONFIG_MAP_NAME} -n ${WLS_NS} -o yaml > configMap.yamlPomocí následujícího postupu vytvořte soubor tlog-db-model.yaml :
V textovém editoru vytvořte prázdný soubor s názvem tlog-db-model.yaml.
Vložte obsah souboru model.yaml, přidejte prázdný řádek a vložte obsah souboru configMap.yaml .
V souboru tlog-db-model.yaml vyhledejte řádek končící
ListenPort: 8001na . Připojte tento text na následující řádek s extrémní opatrností, kteráTransactionLogJDBCStoreje přesně podListenPorta zbývající řádky v následujícím fragmentu kódu jsou odsazené dvěma, jak je znázorněno v následujícím příkladu:TransactionLogJDBCStore: Enabled: true DataSource: jdbc/WebLogicCafeDB PrefixName: TLOG_${serverName}_Dokončený tlog-db-model.yaml by měl vypadat velmi blízko k následujícímu příkladu:
topology: Name: "@@ENV:CUSTOM_DOMAIN_NAME@@" ProductionModeEnabled: true AdminServerName: "admin-server" Cluster: "cluster-1": DynamicServers: ServerTemplate: "cluster-1-template" ServerNamePrefix: "@@ENV:MANAGED_SERVER_PREFIX@@" DynamicClusterSize: "@@PROP:CLUSTER_SIZE@@" MaxDynamicClusterSize: "@@PROP:CLUSTER_SIZE@@" MinDynamicClusterSize: "0" CalculatedListenPorts: false Server: "admin-server": ListenPort: 7001 ServerTemplate: "cluster-1-template": Cluster: "cluster-1" ListenPort: 8001 TransactionLogJDBCStore: Enabled: true DataSource: jdbc/WebLogicCafeDB PrefixName: TLOG_${serverName}_ SecurityConfiguration: NodeManagerUsername: "@@SECRET:__weblogic-credentials__:username@@" NodeManagerPasswordEncrypted: "@@SECRET:__weblogic-credentials__:password@@" resources: JDBCSystemResource: jdbc/WebLogicCafeDB: Target: 'cluster-1' JdbcResource: JDBCDataSourceParams: JNDIName: [ jdbc/WebLogicCafeDB ] GlobalTransactionsProtocol: None JDBCDriverParams: DriverName: com.microsoft.sqlserver.jdbc.SQLServerDriver URL: '@@SECRET:ds-secret-sqlserver-1709938597:url@@' PasswordEncrypted: '@@SECRET:ds-secret-sqlserver-1709938597:password@@' Properties: user: Value: '@@SECRET:ds-secret-sqlserver-1709938597:user@@' JDBCConnectionPoolParams: TestTableName: SQL SELECT 1 TestConnectionsOnReserve: truePřepsat WLS model pomocí
ConfigMap. Pokud chcete přepsat model WLS, nahraďte stávajícíConfigMapmodel novým modelem. Další informace naleznete v tématu Aktualizace existujícího modelu v dokumentaci Oracle. SpusťteConfigMapnásledující příkazy, které znovu vytvoří:export CM_NAME_FOR_MODEL=sample-domain1-wdt-config-map kubectl -n sample-domain1-ns delete configmap ${CM_NAME_FOR_MODEL} # replace path of tlog-db-model.yaml kubectl -n sample-domain1-ns create configmap ${CM_NAME_FOR_MODEL} \ --from-file=tlog-db-model.yaml kubectl -n sample-domain1-ns label configmap ${CM_NAME_FOR_MODEL} \ weblogic.domainUID=sample-domain1Restartujte cluster služby WLS pomocí následujících příkazů. Aby nová aktualizace fungovala, musíte způsobit kumulativní aktualizaci.
export RESTART_VERSION=$(kubectl -n sample-domain1-ns get domain sample-domain1 '-o=jsonpath={.spec.restartVersion}') # increase restart version export RESTART_VERSION=$((RESTART_VERSION + 1)) kubectl -n sample-domain1-ns patch domain sample-domain1 \ --type=json \ '-p=[{"op": "replace", "path": "/spec/restartVersion", "value": "'${RESTART_VERSION}'" }]'
Než budete pokračovat, ujistěte se, že jsou pody WLS spuštěné. Stav podů můžete sledovat pomocí následujícího příkazu:
kubectl get pod -n sample-domain1-ns -w
Poznámka:
V tomto článku jsou modely WLS zahrnuty do image kontejneru aplikace, která byla vytvořena službou WLS v nabídce AKS. TLOG se konfiguruje přepsáním existujícího modelu pomocí WDT ConfigMap , který obsahuje soubor modelu, a pomocí pole CRD configuration.model.configMap domény odkazuje na mapu. V produkčníchscénářchcích jsou v produkčních scénářích nejlepší přístup pro zahrnutí modelu, souborů archivu aplikací a instalace nástrojů WebLogic Deploy v podech. Tato funkce eliminuje potřebu poskytnout tyto soubory na obrázku zadaném v domain.spec.image.
Konfigurace geografické redundance pomocí služby Azure Backup
V této části použijete Službu Azure Backup k zálohování clusterů AKS pomocí rozšíření Backup, které musí být nainstalované v clusteru.
Ke konfiguraci geografické redundance použijte následující postup:
Vytvořte nový kontejner úložiště pro rozšíření zálohování AKS v účtu úložiště, který jste vytvořili v části Vytvoření účtu úložiště a kontejneru úložiště pro uložení ukázkové části aplikace .
Pomocí následujících příkazů nainstalujte rozšíření zálohování AKS a povolte ovladače a snímky csI pro váš cluster:
#replace with your resource group name. export RG_NAME=wlsaks-eastus-20240109 export AKS_NAME=$(az aks list \ --resource-group ${RG_NAME} \ --query "[0].name" \ --output tsv) az aks update \ --resource-group ${RG_NAME} \ --name ${AKS_NAME} \ --enable-disk-driver \ --enable-file-driver \ --enable-blob-driver \ --enable-snapshot-controller --yesPovolení ovladačů trvá asi 5 minut. Než budete pokračovat, ujistěte se, že se příkazy dokončily bez chyby.
Otevřete skupinu prostředků s nasazenou službou AKS. V seznamu prostředků vyberte cluster AKS.
Na cílové stránce AKS vyberte Nastavení>zálohovat>rozšíření instalace.
Na stránce Instalace rozšíření AKS Backup vyberte Další. Vyberte účet úložiště a kontejner objektů blob vytvořený v předchozích krocích. Vyberte Další a pak Vytvořit. Dokončení tohoto kroku trvá asi pět minut.
Otevřete Azure Portal, na horním panelu hledání vyhledejte trezory služby Backup. Měla by se zobrazit v části Služby. Vyberte ji.
Pokud chcete povolit zálohování AKS, postupujte podle kroků v tématu Zálohování služby Azure Kubernetes Service pomocí služby Azure Backup až do části Použití háků během zálohování AKS. Proveďte úpravy uvedené v následujících krocích.
Když se dostanete do části Vytvořit trezor záloh, proveďte následující úpravy:
Když se dostanete do části Vytvořit zásadu zálohování, proveďte při zobrazení výzvy k vytvoření zásady uchovávání informací následující úpravy:
Když se dostanete do části Konfigurace záloh, proveďte následující úpravy. Krok 1 až 5 je určený pro instalaci rozšíření AKS. Přeskočte krok 1 až 5 a začněte od kroku 6.
V kroku 7 narazíte na chyby oprávnění. Vyberte Udělit oprávnění , abyste mohli pokračovat. Po dokončení nasazení oprávnění vyberte možnost Znovu aktualizovat přiřazení rolí, pokud se chyba stále zobrazuje.
V kroku 10 vyhledejte výběr prostředků, které chcete zálohovat, a proveďte následující úpravy:
- Jako název instance zálohování zadejte jedinečný název.
- Pro obory názvů vyberte obory názvů pro Operátor WebLogic a Server WebLogic. V tomto článku vyberte weblogic-operator-ns a sample-domain1-ns.
- V části Další možnosti vyberte všechny možnosti. Ujistěte se, že je vybraná možnost Zahrnout tajné kódy .
V kroku 11 narazíte na chybu přiřazení role. V seznamu vyberte zdroj dat a výběrem možnosti Přiřadit chybějící role zmírněte chybu.
Příprava na obnovení clusteru WLS v sekundární oblasti
V této části se připravíte na obnovení clusteru WLS v sekundární oblasti. V tomto případě je sekundární oblastí USA – západ. Před obnovením musíte mít cluster AKS s rozšířením zálohování AKS nainstalovaným v oblasti USA – západ.
Konfigurace služby Azure Container Registry pro geografickou replikaci
Pomocí následujících kroků nakonfigurujte Službu Azure Container Registry (ACR) pro geografickou replikaci, která obsahuje image WLS, kterou jste vytvořili v části Nasazení služby WLS v AKS . Pokud chcete povolit replikaci ACR, musíte ji upgradovat na cenový plán Premium. Další informace najdete v tématu Geografická replikace ve službě Azure Container Registry.
- Otevřete skupinu prostředků, kterou jste zřídili v části Nasazení služby WLS v AKS . V seznamu prostředků vyberte ACR, jehož název začíná řetězcem wlsaksacr.
- Na cílové stránce ACR vyberte Vlastnosti nastavení>. V případě cenového plánu vyberte Premium a pak vyberte Uložit.
- V navigačním podokně vyberte Geografické replikace služeb>. Výběrem možnosti Přidat přidáte oblast replikace na stránce.
- Na stránce Vytvořit replikaci v části Umístění vyberte USA – západ a pak vyberte Vytvořit.
Po dokončení nasazení je služba ACR povolená pro geografickou replikaci.
Vytvoření účtu úložiště v sekundární oblasti
Pokud chcete povolit rozšíření AKS Backup, musíte zadat účet úložiště s prázdným kontejnerem ve stejné oblasti.
Pokud chcete obnovit zálohu napříč oblastmi, musíte poskytnout pracovní umístění, kde jsou zálohovaná data hydratovaná. Toto pracovní umístění zahrnuje skupinu prostředků a účet úložiště ve stejné oblasti a předplatném jako cílový cluster pro obnovení.
Pomocí následujícího postupu vytvořte účet úložiště a kontejner. Některé z těchtokrokůch
- Přihlaste se k portálu Azure.
- Podle kroků v části Vytvoření účtu úložiště vytvořte účet úložiště. Nemusíte provádět všechny kroky v článku. Vyplňte pole zobrazená v podokně Základy . V části Oblast vyberte USA – západ a pak vyberte Zkontrolovat a vytvořit a přijměte výchozí možnosti. Pokračujte ověřením a vytvořením účtu a vraťte se k tomuto článku.
- Pomocí kroků v části Rychlý start vytvoření kontejneru vytvořte kontejner úložiště pro rozšíření AKS Backup: Nahrání, stažení a výpis objektů blob pomocí webu Azure Portal.
- Vytvořte kontejner úložiště jako pracovní umístění pro použití během obnovení.
Příprava clusteru AKS v sekundární oblasti
Následující části ukazují, jak vytvořit cluster AKS v sekundární oblasti.
Vytvoření nového clusteru AKS
Tento článek zveřejňuje aplikaci WLS pomocí kontroleru příchozího přenosu dat služby Application Gateway. V této části vytvoříte nový cluster AKS v oblasti USA – západ. Potom povolíte doplněk kontroleru příchozího přenosu dat s novou instancí aplikační brány. Další informace najdete v tématu Povolení doplňku kontroleru příchozího přenosu dat pro nový cluster AKS s novou instancí služby Application Gateway.
Pomocí následujících kroků vytvořte cluster AKS:
Pomocí následujících příkazů vytvořte skupinu prostředků v sekundární oblasti:
export RG_NAME_WESTUS=wlsaks-westus-20240109 az group create --name ${RG_NAME_WESTUS} --location westusPomocí následujících příkazů nasaďte cluster AKS s povoleným doplňkem:
export AKS_NAME_WESTUS=${RG_NAME_WESTUS}aks export GATEWAY_NAME_WESTUS=${RG_NAME_WESTUS}gw az aks create \ --resource-group ${RG_NAME_WESTUS} \ --name ${AKS_NAME_WESTUS} \ --network-plugin azure \ --enable-managed-identity \ --enable-addons ingress-appgw \ --appgw-name ${GATEWAY_NAME_WESTUS} \ --appgw-subnet-cidr "10.225.0.0/16" \ --generate-ssh-keysTento příkaz automaticky vytvoří
Standard_v2 SKUinstanci aplikační brány s názvem${RG_NAME_WESTUS}gwve skupině prostředků uzlu AKS. Skupina prostředků uzlu má ve výchozím nastavení názevMC_resource-group-name_cluster-name_location.Poznámka:
Cluster AKS, který jste zřídili v části Nasazení služby WLS v AKS , běží ve třech zónách dostupnosti v oblasti USA – východ. Zóny dostupnosti nejsou podporované v oblasti USA – západ. Cluster AKS v oblasti USA – západ není zónově redundantní. Pokud vaše produkční prostředí vyžaduje redundanci zón, ujistěte se, že spárovaná oblast podporuje zóny dostupnosti. Další informace najdete v části Přehled zón dostupnosti pro clustery AKS v části Vytvoření clusteru Azure Kubernetes Service (AKS), který používá zóny dostupnosti.
Pomocí následujících příkazů získejte veřejnou IP adresu instance služby Application Gateway. Uložte si kromě IP adresy, kterou použijete dále v tomto článku.
export APPGW_ID=$(az aks show \ --resource-group ${RG_NAME_WESTUS} \ --name ${AKS_NAME_WESTUS} \ --query 'addonProfiles.ingressApplicationGateway.config.effectiveApplicationGatewayId' \ --output tsv) echo ${APPGW_ID} export APPGW_IP_ID=$(az network application-gateway show \ --id ${APPGW_ID} \ --query frontendIPConfigurations\[0\].publicIPAddress.id \ --output tsv) echo ${APPGW_IP_ID} export APPGW_IP_ADDRESS=$(az network public-ip show \ --id ${APPGW_IP_ID} \ --query ipAddress \ --output tsv) echo "App Gateway pubilc IP address: ${APPGW_IP_ADDRESS}"Pomocí následujícího příkazu připojte popisek názvu služby DNS (Domain Name Service) k prostředku veřejné IP adresy. Nahraďte
<your-chosen-DNS-name>odpovídající hodnotou , napříkladejb010316.az network public-ip update --ids ${APPGW_IP_ID} --dns-name <your-chosen-DNS-name>Můžete zkontrolovat plně kvalifikovaný název domény (FQDN) veřejné IP adresy pomocí
az network public-ip show. Následující příklad ukazuje plně kvalifikovaný název domény s popiskemejb010316DNS:az network public-ip show \ --id ${APPGW_IP_ID} \ --query dnsSettings.fqdn \ --output tsvTento příkaz vytvoří výstup podobný následujícímu příkladu:
ejb010316.westus.cloudapp.azure.com
Poznámka:
Pokud pracujete s existujícím clusterem AKS, před přechodem proveďte následující dvě akce:
- Povolte doplněk kontroleru příchozího přenosu dat podle kroků v tématu Povolení doplňku kontroleru příchozího přenosu dat služby Application Gateway pro existující cluster AKS.
- Pokud je v cílovém oboru názvů spuštěná služba WLS, vyčistíte prostředky služby WLS v oboru názvů Operátor WebLogic a obor názvů serveru WebLogic. V tomto článku, WLS on AKS nabídka zřídit WebLogic Operátor v oboru názvů
weblogic-operator-nsa WebLogic Server v oboru názvůsample-domain1-ns. Spuštěnímkubectl delete namespace weblogic-operator-ns sample-domain1-nsodstraňte dva obory názvů.
Povolení rozšíření AKS Backup
Než budete pokračovat, pomocí následujících kroků nainstalujte rozšíření AKS Backup do clusteru v sekundární oblasti:
Pomocí následujícího příkazu se připojte ke clusteru AKS v oblasti USA – západ:
az aks get-credentials \ --resource-group ${RG_NAME_WESTUS} \ --name ${AKS_NAME_WESTUS}Pomocí následujícího příkazu povolte ovladače a snímky csI pro váš cluster:
az aks update \ --resource-group ${RG_NAME_WESTUS} \ --name ${AKS_NAME_WESTUS} \ --enable-disk-driver \ --enable-file-driver \ --enable-blob-driver \ --enable-snapshot-controller --yes
Otevřete skupinu prostředků s nasazenou službou AKS. V seznamu prostředků vyberte cluster AKS.
Na cílové stránce AKS vyberte Nastavení>zálohovat>rozšíření instalace.
Na stránce Instalace rozšíření AKS Backup vyberte Další. Vyberte účet úložiště a kontejner objektů blob vytvořený v předchozích krocích. Vyberte Další a pak Vytvořit. Dokončení tohoto kroku trvá asi pět minut.
Poznámka:
Pokud chcete ušetřit náklady, můžete cluster AKS zastavit v sekundární oblasti pomocí kroků v tématu Zastavení a spuštění clusteru Azure Kubernetes Service (AKS). Spusťte ho před obnovením clusteru WLS.
Počkejte, až dojde k zálohování trezoru úrovně Standard.
V AKS je úroveň Vault-Standard jedinou úrovní, která podporuje geografickou redundanci a obnovení mezi oblastmi. Jak je uvedeno v části Která úroveň úložiště zálohování AKS podporuje?, "Do úrovně trezoru se přesune pouze jeden plánovaný bod obnovení za den.". Musíte počkat, až dojde k zálohování trezoru úrovně Standard . Dobrá dolní mez je počkat 24 hodin po dokončení předchozího kroku, než budete pokračovat.
Zastavení primárního clusteru
Primární cluster WLS a sekundární cluster WLS jsou nakonfigurované se stejnou databází TLOG. Databázi může současně vlastnit pouze jeden cluster. Pokud chcete zajistit, aby sekundární cluster fungoval správně, zastavte primární cluster WLS. V tomto článku zastavte cluster AKS tak, aby se cluster WLS zakázal pomocí následujících kroků:
- Otevřete Azure Portal a přejděte do skupiny prostředků, kterou jste zřídili v části Nasazení služby WLS v AKS .
- Otevřete cluster AKS uvedený ve skupině prostředků.
- Výběrem možnosti Zastavit zastavte cluster AKS. Před přechodem se ujistěte, že se nasazení dokončí.
Obnovení clusteru WLS
Zálohování AKS podporuje zálohy provozní vrstvy i vrstvy trezoru. K obnovení do clusteru v jiné oblasti (spárované oblasti Azure) je možné použít pouze zálohy uložené ve vrstvě trezoru. Podle pravidel uchovávání informací nastavených v zásadách zálohování se první úspěšná záloha dne přesune do kontejneru objektů blob mezi oblastmi. Další informace najdete v části Která úroveň úložiště zálohování AKS podporuje zálohování AKS? v části Co je zálohování služby Azure Kubernetes Service?
Jakmile nakonfigurujete geografickou redundanci v části Konfigurace geografické redundance pomocí služby Azure Backup , bude trvat aspoň den, než se zálohy na úrovni trezoru zpřístupní pro obnovení.
Pomocí následujících kroků obnovte cluster WLS:
Otevřete Web Azure Portal a vyhledejte Centrum zálohování. V části Služby vyberte Centrum zálohování.
V části Spravovat vyberte Zálohovat instance. Vyfiltrujte typ zdroje dat Kubernetes Services a vyhledejte instanci zálohování, kterou jste vytvořili v předchozí části.
Výběrem instance zálohování zobrazíte seznam bodů obnovení. V tomto článku je název instance řetězec podobný
wlsonaks*\wlsaksinstance20240109.Vyberte nejnovější zálohu provozního a trezoru úrovně Standard a pak vyberte Další možnosti. Výběrem možnosti Obnovit spusťte proces obnovení.
Na stránce Obnovit je výchozí podokno Bod obnovení. Chcete-li změnit podokno Základy, vyberte Předchozí. V části Obnovit oblast vyberte Sekundární oblast a pak vyberte Další: Bod obnovení.
V podokně Bod obnovení vyberte úroveň , která se má obnovit, vyberte Úložiště trezoru a pak vyberte Další:Obnovit parametry.
V podokně Obnovit parametry použijte následující kroky:
V části Vybrat cílový cluster vyberte cluster AKS, který jste vytvořili v oblasti USA – západ. Narazíte na problém s oprávněními, jak ukazuje následující snímek obrazovky. Výběrem možnosti Udělit oprávnění zmírníte chyby.
Pro pracovní umístění zálohování vyberte účet úložiště, který jste vytvořili v oblasti USA – západ. Narazíte na problém s oprávněními, jak ukazuje následující snímek obrazovky. Výběrem možnosti Přiřadit chybějící role zmírníte chyby.
Pokud k chybám dochází i po dokončení přiřazení rolí, aktualizujte oprávnění výběrem možnosti Znovu aktualizovat.
Pokud se při udělování chybějících oprávnění zobrazí výzva k zadání oboru, přijměte výchozí hodnotu.
Vyberte Ověřit. Měla by se zobrazit zpráva, ověření bylo úspěšně dokončeno. Jinak problém před pokračováním vyřešte a vyřešte ho.
Vyberte Další:Zkontrolovat a obnovit a pak vyberte Obnovit. Obnovení clusteru WLS trvá přibližně 10 minut.
Proces obnovení můžete monitorovat z centra>zálohování Monitorování a vytváření sestav>úloh zálohování, jak je znázorněno na následujícím snímku obrazovky:
Výběrem možnosti Aktualizovat zobrazíte nejnovější průběh.
Po dokončení procesu bez chyby zastavte cluster AKS zálohování. Pokud to neuděláte, dojde ke konfliktům vlastnictví při přístupu k databázi TLOG v dalších krocích.
Spusťte primární cluster.
Nastavení Azure Traffic Manageru
V této části vytvoříte Azure Traffic Manager pro distribuci provozu do veřejných aplikací napříč globálními oblastmi Azure. Primární koncový bod odkazuje na bránu Aplikace Azure lication v primárním clusteru WLS a sekundární koncový bod odkazuje na bránu Aplikace Azure lication Gateway v sekundárním clusteru WLS.
Pomocí postupu v rychlém startu vytvořte profil Azure Traffic Manageru: Vytvořte profil Traffic Manageru pomocí webu Azure Portal. Přeskočte část Požadavky. Potřebujete jenom následující části: Vytvoření profilu Traffic Manageru, přidání koncových bodů Traffic Manageru a testování profilu Traffic Manageru. Při procházení těchto částí použijte následující kroky a po vytvoření a konfiguraci Azure Traffic Manageru se vraťte k tomuto článku:
Když se dostanete do části Vytvoření profilu Traffic Manageru, v kroku 2 Vytvoření profilu Traffic Manageru postupujte takto:
- Uložte si jedinečný název profilu Traffic Manageru pro Název – například tmprofile-ejb120623.
- Uložte název nové skupiny prostředků pro skupinu prostředků – například myResourceGroupTM1.
Když se dostanete do části Přidání koncových bodů Traffic Manageru, postupujte následovně:
- Po kroku Vyberte profil z výsledků hledání, postupujte následovně:
- V části Nastavení vyberte Konfigurace.
- Jako hodnotu TTL (Time To Live) dns zadejte 10.
- V části Nastavení monitorování koncového bodu zadejte pro cestu /weblogic/ready.
- V části Nastavení převzetí služeb při selhání rychlého koncového bodu použijte následující hodnoty:
- Při interním testování zadejte hodnotu 10.
- Pro tolerovaný počet selhání zadejte 3.
- Pro vypršení časového limitu sondy 5.
- Zvolte Uložit. Počkejte, až se dokončí.
- V kroku 4 pro přidání primárního koncového bodu
myPrimaryEndpointpoužijte následující kroky:- Jako typ cílového prostředku vyberte Veřejnou IP adresu.
- Vyberte rozevírací seznam Zvolit veřejnou IP adresu a zadejte IP adresu služby Application Gateway nasazenou v clusteru WLS – východ, který jste si předtím uložili. Měla by se zobrazit shoda s jednou položkou. Vyberte ji pro veřejnou IP adresu.
- V kroku 6 pro přidání převzetí služeb při selhání nebo sekundárního koncového bodu myFailoverEndpoint použijte následující kroky:
- Jako typ cílového prostředku vyberte Veřejnou IP adresu.
- Vyberte rozevírací seznam Zvolit veřejnou IP adresu a zadejte IP adresu služby Application Gateway nasazenou v clusteru WLS – západ, který jste si uložili dříve. Měla by se zobrazit shoda s jednou položkou. Vyberte ji pro veřejnou IP adresu.
- Chvíli počkejte. Vyberte Aktualizovat , dokud stav monitorování nedosáhne následujících stavů:
- Primární koncový bod je Online.
- Koncový bod převzetí služeb při selhání je snížený.
- Po kroku Vyberte profil z výsledků hledání, postupujte následovně:
Když se dostanete k části Test Traffic Manager profilu, použijte následující kroky:
- V pododdílu Zkontrolujte název DNS, v kroku 3 uložte název DNS vašeho profilu Traffic Manageru – například
http://tmprofile-ejb120623.trafficmanager.net. - V pododdílu Zobrazit Traffic Manager v akci použijte následující kroky:
- V kroku 1 a 3 připojte /weblogic/ready k názvu DNS vašeho profilu Traffic Manageru ve webovém prohlížeči ,
http://tmprofile-ejb120623.trafficmanager.net/weblogic/readynapříklad . Měla by se zobrazit prázdná stránka bez chybové zprávy. - V kroku 4 nemáte přístup k /weblogic/ready, což se očekává, protože sekundární cluster je zastavený.
- Znovu povolte primární koncový bod.
- V kroku 1 a 3 připojte /weblogic/ready k názvu DNS vašeho profilu Traffic Manageru ve webovém prohlížeči ,
- V pododdílu Zkontrolujte název DNS, v kroku 3 uložte název DNS vašeho profilu Traffic Manageru – například
Primární koncový bod teď obsahuje stavy Povoleno a Online a koncový bod převzetí služeb při selhání má v profilu Traffic Manageru povolené a degradované. Nechte stránku otevřenou pro pozdější monitorování stavu koncového bodu.
Testování převzetí služeb při selhání z primárního do sekundárního
K otestování převzetí služeb při selhání ručně selže primární databázový server a cluster služby WLS na sekundární databázový server a cluster služby WLS v této části.
Vzhledem k tomu, že je primární cluster spuštěný, funguje jako aktivní cluster a zpracovává všechny požadavky uživatelů směrované vaším profilem Traffic Manageru.
Otevřete název DNS vašeho profilu Azure Traffic Manageru na nové kartě prohlížeče a připojte kontextovou kořenovou kopii /weblogic-café nasazené aplikace , například http://tmprofile-ejb120623.trafficmanager.net/weblogic-cafe. Vytvořte novou kávu s názvem a cenou – například Káva 1 s cenou 10. Tato položka je trvale uložena v tabulce dat aplikace i v tabulce relací databáze. Zobrazené uživatelské rozhraní by mělo vypadat podobně jako na následujícím snímku obrazovky:
Pokud vaše uživatelské rozhraní nevypadá podobně, před pokračováním problém vyřešte a vyřešte ho.
Nechte stránku otevřenou, abyste ji mohli použít k testování převzetí služeb při selhání později.
Převzetí služeb při selhání do sekundární lokality
K převzetí služeb při selhání z primárního na sekundární použijte následující postup.
Nejprve pomocí následujících kroků zastavte primární cluster AKS:
- Otevřete azure Portal a přejděte do skupiny prostředků zřízené v části Nasazení služby WLS v AKS .
- Otevřete cluster AKS uvedený ve skupině prostředků.
- Výběrem možnosti Zastavit zastavte cluster AKS. Před přechodem se ujistěte, že se nasazení dokončí.
Dále pomocí následujících kroků převeďte službu Azure SQL Database z primárního serveru na sekundární server.
- Přepněte na kartu prohlížeče ve skupině převzetí služeb při selhání služby Azure SQL Database.
- Vyberte Ano převzetí služeb při selhání>.
- Počkejte, až se dokončí.
Potom pomocí následujícího postupu spusťte sekundární cluster.
- Otevřete Azure Portal a přejděte do skupiny prostředků, která má cluster AKS v sekundární oblasti.
- Otevřete cluster AKS uvedený ve skupině prostředků.
- Výběrem možnosti Start spusťte cluster AKS. Před přechodem se ujistěte, že se nasazení dokončí.
Nakonec pomocí následujících kroků ověřte ukázkovou aplikaci po koncovém bodu myFailoverEndpoint ve stavu Online:
Přepněte na kartu prohlížeče traffic manageru a pak aktualizujte stránku, dokud neuvidíte, že hodnota stavu Monitorování koncového bodu
myFailoverEndpointzadá stav Online .Přepněte na kartu prohlížeče ukázkové aplikace a aktualizujte stránku. Měla by se zobrazit stejná data uložená v tabulce dat aplikace a tabulka relací zobrazená v uživatelském rozhraní, jak je znázorněno na následujícím snímku obrazovky:
Pokud toto chování nevidíte, může to být proto, že aktualizace DNS na lokalitu s podporou převzetí služeb při selhání chvíli trvá. Problémem může být také to, že váš prohlížeč ukadl výsledek překladu názvů DNS do mezipaměti, který odkazuje na web, který selhal. Chvíli počkejte a aktualizujte stránku znovu.
Poznámka:
Řešení ha/DR připravené pro produkční prostředí by v pravidelných intervalech zohlednilo průběžné kopírování konfigurace služby WLS z primárního do sekundárního clusteru. Informace o tom, jak to udělat, najdete v odkazech na dokumentaci Oracle na konci tohoto článku.
Pokud chcete automatizovat převzetí služeb při selhání, zvažte použití upozornění na metriky Traffic Manageru a Azure Automation. Další informace najdete v části Upozornění na metriky Traffic Manageru v metrikách a upozorněních Traffic Manageru a použití upozornění k aktivaci runbooku Azure Automation.
Navrácení služeb po obnovení do primární lokality
Pokud chcete provést navrácení služeb po obnovení do primární lokality, musíte zajistit, aby oba clustery měly konfiguraci zrcadlového zálohování. Tento stav můžete dosáhnout pomocí následujících kroků:
- Pokud chcete povolit zálohování clusteru AKS v oblasti USA – západ, postupujte podle kroků v části Konfigurace geografické redundance pomocí služby Azure Backup počínaje krokem 4.
- Obnovte nejnovější zálohu vrstvy trezoru do clusteru v oblasti USA – východ podle kroků v části Příprava na obnovení clusteru WLS v sekundární oblasti . Přeskočte kroky, které jste už dokončili.
- Podobné kroky v části Převzetí služeb při selhání použijte k navrácení služeb po obnovení do primární lokality, včetně databázového serveru a clusteru.
Vyčištění prostředků
Pokud nebudete dál používat clustery WLS a další komponenty, pomocí následujících kroků odstraňte skupiny prostředků a vyčistěte prostředky použité v tomto kurzu:
- Do vyhledávacího pole v horní části webu Azure Portal zadejte trezory služby Backup a ve výsledcích hledání vyberte trezory záloh.
- Vyberte Spravovat>aktualizace obnovitelného odstranění>vlastností.> Vedle možnosti Povolit obnovitelné odstranění zrušte zaškrtnutí políčka.
- Vyberte Spravovat>instance zálohování. Vyberte instanci, kterou jste vytvořili, a odstraňte ji.
- Do vyhledávacího pole v horní části webu Azure Portal zadejte název skupiny prostředků serverů Azure SQL Database (například
myResourceGroup) a ve výsledcích hledání vyberte odpovídající skupinu prostředků. - Vyberte Odstranit skupinu prostředků.
- Do pole Zadejte název skupiny prostředků, abyste potvrdili odstranění, zadejte název skupiny prostředků.
- Vyberte Odstranit.
- Opakujte kroky 4 až 7 pro skupinu prostředků Traffic Manageru ,
myResourceGroupTM1například . - Opakujte kroky 4 až 7 pro skupinu prostředků primárního clusteru WLS ,
wls-aks-eastus-20240109například . - Opakujte kroky 4 až 7 pro skupinu prostředků sekundárního clusteru WLS , například
wls-aks-westus-20240109.
Další kroky
V tomto kurzu nastavíte řešení vysoké dostupnosti a zotavení po havárii, které se skládá z vrstvy infrastruktury aktivní-pasivní aplikace s vrstvou databáze typu aktivní-pasivní a ve které obě vrstvy zahrnují dvě geograficky odlišné lokality. V první lokalitě jsou aktivní jak vrstva infrastruktury aplikace, tak i databázová vrstva. V druhé lokalitě je sekundární doména vypnutá a sekundární databáze je v pohotovostním režimu.
Pokračujte v prozkoumání následujících odkazů, kde najdete další možnosti vytváření řešení pro vysokou dostupnost a zotavení po havárii a spouštění služby WLS v Azure: