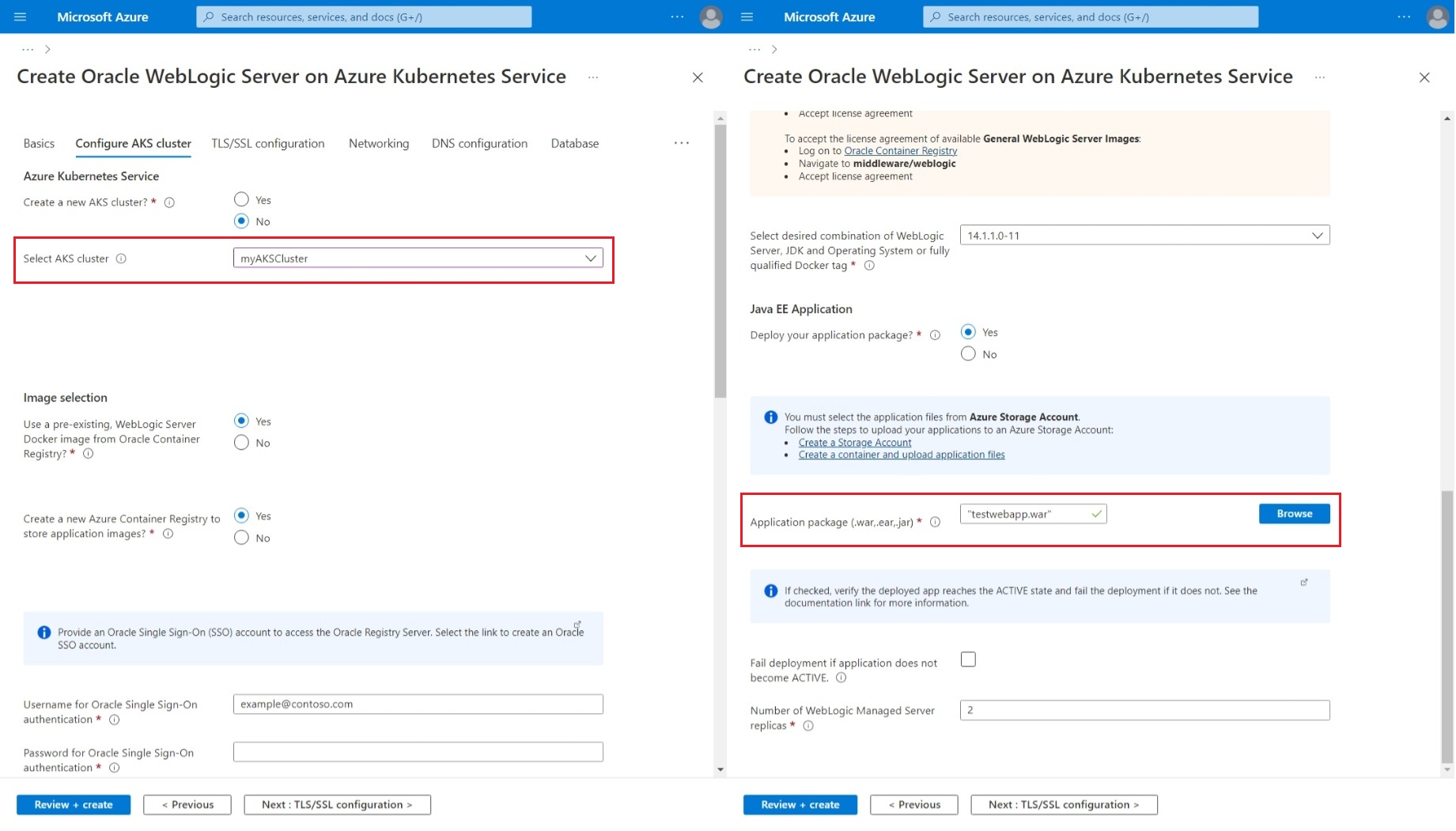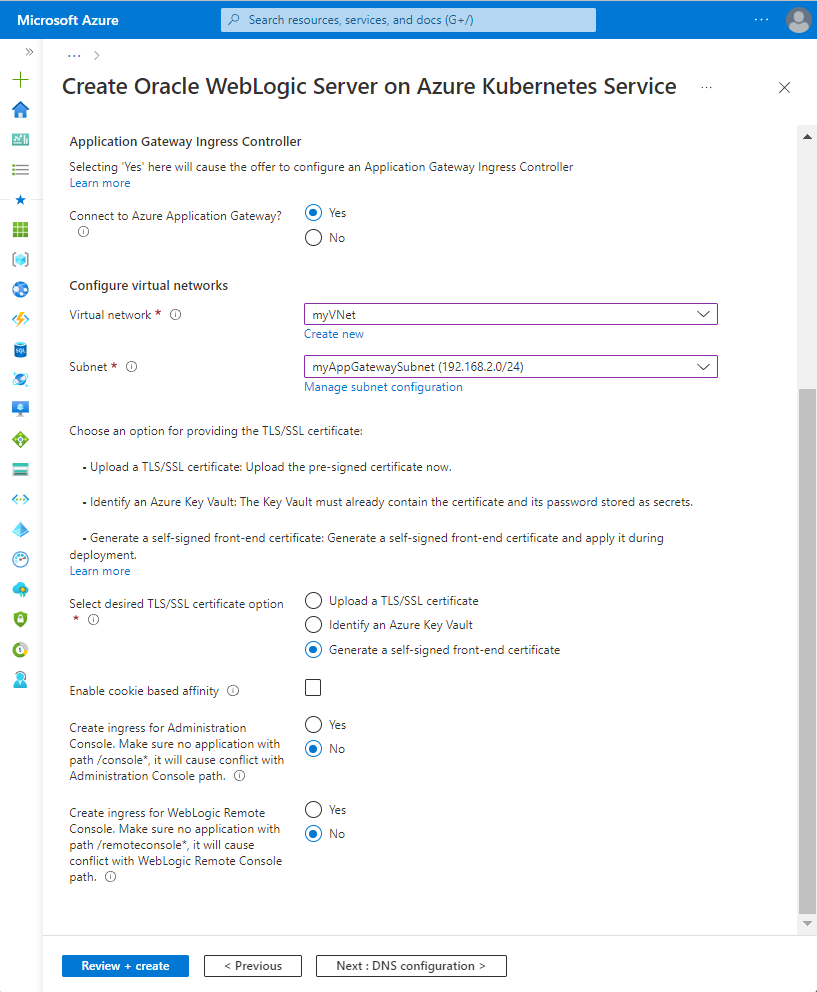Kurz: Migrace Serveru Oracle WebLogic do služby Azure Kubernetes Service (AKS) v rámci vlastní virtuální sítě
V tomto kurzu se dozvíte, jak nasadit Oracle WebLogic Server (WLS) na nabídku Azure Kubernetes Service (AKS), která se integruje s vlastní virtuální sítí v předplatném příjemce. Nabídka služby WLS v AKS umožňuje rozhodnout, jestli chcete vytvořit novou virtuální síť nebo použít existující.
V tomto kurzu se naučíte:
- Vytvořte vlastní virtuální síť a vytvořte infrastrukturu v síti.
- Spusťte Oracle WebLogic Server v AKS ve vlastní virtuální síti.
- Vystavit Oracle WebLogic Server s Aplikace Azure lication Gateway jako nástroj pro vyrovnávání zatížení.
- Ověřte úspěšné nasazení.
Požadavky
- Předplatné Azure. Pokud ještě nemáte předplatné Azure, vytvořte si bezplatný účet před tím, než začnete.
- Připravte místní počítač s nainstalovaným operačním systémem Unix , například Ubuntu, macOS nebo Subsystém Windows pro Linux.
-
Nainstalujte Azure CLI 2.37.0 nebo novější a spusťte příkazy Azure CLI.
- Přihlaste se pomocí Azure CLI pomocí příkazu az login . Pokud chcete dokončit proces ověřování, postupujte podle kroků zobrazených na terminálu. Další možnosti přihlášení najdete v tématu Přihlášení k Azure pomocí Azure CLI .
- Po zobrazení výzvy nainstalujte rozšíření Azure CLI při prvním použití. Další informace o rozšířeních najdete v tématu Použití a správa rozšíření pomocí Azure CLI.
- Spuštěním příkazu az version zjistěte verzi a závislé knihovny, které jsou nainstalované. Pokud chcete upgradovat na nejnovější verzi, spusťte az upgrade.
- Nabídka služby WLS na marketplace AKS vyžaduje oprávnění k vytvoření spravované identity přiřazené uživatelem a přiřazení rolí Azure. Pokud chcete přiřadit role Azure, musíte mít
Microsoft.Authorization/roleAssignments/writeoprávnění, jako je správce uživatelských přístupů nebo vlastník. - Účet Oracle. Kroky v Oracle Container Registry vás nasměrují na přijetí licenční smlouvy pro image serveru WebLogic. Poznamenejte si heslo a e-mail účtu Oracle.
Vytvoření skupiny zdrojů
Vytvořte skupinu prostředků pomocí příkazu az group create. Tento příklad vytvoří skupinu prostředků pojmenovanou myResourceGroupeastus v umístění:
export RESOURCE_GROUP_NAME="myResourceGroup"
az group create \
--name ${RESOURCE_GROUP_NAME} \
--location eastus
Vytvoření vlastní virtuální sítě
Při vytváření vlastní virtuální sítě existují omezení. Než ve svém prostředí vytvoříte virtuální síť, přečtěte si následující články:
- Koncepty sítě pro aplikace ve službě Azure Kubernetes Service (AKS)
- Konfigurace infrastruktury služby Application Gateway
Příklad v této části vytvoří virtuální síť s adresními prostory 192.168.0.0/16a vytvoří dvě podsítě používané pro AKS a Application Gateway.
Nejprve vytvořte virtuální síť pomocí příkazu az network vnet create. Následující příklad vytvoří výchozí virtuální síť s názvem myVNet:
az network vnet create \
--resource-group ${RESOURCE_GROUP_NAME} \
--name myVNet \
--address-prefixes 192.168.0.0/16
Dále vytvořte podsíť pomocí příkazu az network vnet subnet create pro cluster AKS. Následující příklad vytvoří podsíť s názvem myAKSSubnet:
az network vnet subnet create \
--resource-group ${RESOURCE_GROUP_NAME} \
--name myAKSSubnet \
--vnet-name myVNet \
--address-prefixes 192.168.1.0/24
Dále vytvořte podsíť pomocí příkazu az network vnet subnet create for Application Gateway. Následující příklad vytvoří podsíť s názvem myAppGatewaySubnet:
az network vnet subnet create \
--resource-group ${RESOURCE_GROUP_NAME} \
--name myAppGatewaySubnet \
--vnet-name myVNet \
--address-prefixes 192.168.2.0/24
Potom pomocí následujícího příkazu získejte ID prostředku podsítě AKS a uložte ho do proměnné pro pozdější použití v tomto článku:
export AKS_SUBNET_ID=$(az network vnet subnet show \
--resource-group ${RESOURCE_GROUP_NAME} \
--vnet-name myVNet \
--name myAKSSubnet \
--query id \
--output tsv)
Vytvoření clusteru AKS ve virtuální síti
Pomocí následujícího příkazu vytvořte cluster AKS ve virtuální síti a podsíti pomocí příkazu az aks create .
Poznámka:
Tento příklad vytvoří cluster AKS pomocí kubenetu a identity přiřazené systémem. Azure CLI udělí roli Přispěvatel sítě identitě přiřazené systémem po vytvoření clusteru.
Pokud chcete použít Azure CNI, přečtěte si téma Konfigurace sítí Azure CNI v AKS k vytvoření clusteru AKS s podporou Azure CNI.
Pokud chcete použít spravovanou identitu přiřazenou uživatelem, přečtěte si téma Vytvoření clusteru AKS se spravovanými identitami přiřazenými systémem.
az aks create \
--resource-group ${RESOURCE_GROUP_NAME} \
--name myAKSCluster \
--generate-ssh-keys \
--enable-managed-identity \
--node-count 3 \
--network-plugin kubenet \
--vnet-subnet-id $AKS_SUBNET_ID \
--yes
Ukládání aplikací Java EE do účtu úložiště
Aplikaci Java EE můžete nasadit společně s WLS v nasazení nabídky AKS. Soubor aplikace (.war, .ear nebo .jar) musíte nahrát do existujícího účtu služby Azure Storage a kontejneru úložiště v rámci daného účtu.
Vytvořte účet úložiště Azure pomocí příkazu az storage account create , jak je znázorněno v následujícím příkladu:
export STORAGE_ACCOUNT_NAME="stgwlsaks$(date +%s)"
az storage account create \
--resource-group ${RESOURCE_GROUP_NAME} \
--name ${STORAGE_ACCOUNT_NAME} \
--location eastus \
--sku Standard_RAGRS \
--kind StorageV2
K vytvoření kontejneru pro ukládání objektů blob použijte příkaz az storage container create. Následující příklad používá klíč účtu úložiště k autorizaci operace k vytvoření kontejneru. K autorizaci operace k vytvoření kontejneru můžete použít také svůj účet Microsoft Entra. Další informace najdete v tématu Autorizace přístupu k datům objektů blob nebo front pomocí Azure CLI.
export KEY=$(az storage account keys list \
--resource-group ${RESOURCE_GROUP_NAME} \
--account-name ${STORAGE_ACCOUNT_NAME} \
--query [0].value \
--output tsv)
az storage container create \
--account-name ${STORAGE_ACCOUNT_NAME} \
--name mycontainer \
--account-key ${KEY} \
--auth-mode key
Pak nahrajte aplikaci Java EE do objektu blob pomocí příkazu az storage blob upload . Následující příklad nahraje testovací aplikaci testwebapp.war .
curl -fsL https://aka.ms/wls-aks-testwebapp -o testwebapp.war
az storage blob upload \
--account-name ${STORAGE_ACCOUNT_NAME} \
--container-name mycontainer \
--name testwebapp.war \
--file testwebapp.war \
--account-key ${KEY} \
--auth-mode key
Pokud chcete nahrát více souborů najednou, přečtěte si téma Vytvoření, stažení a výpis objektů blob pomocí Azure CLI.
Nasazení služby WLS v nabídce AKS
V této části se dozvíte, jak zřídit cluster WLS s instancí AKS, kterou jste vytvořili dříve. Cluster zřídíte ve vlastní virtuální síti a exportujete uzly clusteru pomocí brány Aplikace Azure lication Gateway jako nástroje pro vyrovnávání zatížení. Nabídka automaticky vygeneruje certifikát podepsaný svým držitelem pro ukončení protokolu TLS/SSL služby Application Gateway. Pokročilé využití ukončení protokolu TLS/SSL se službou Application Gateway najdete v tématu Kontroler příchozího přenosu dat služby Application Gateway.
Nejprve zahajte proces nasazení serveru WebLogic, jak je popsáno v uživatelské příručce k Serveru Oracle WebLogic v AKS, ale vraťte se na tuto stránku, když se dostanete ke konfiguraci clusteru AKS, jak je znázorněno na následujícím snímku obrazovky.
Konfigurace clusteru AKS
Teď, když máte cluster AKS ve virtuální síti, vyberte cluster AKS pro nasazení.
- V části Vytvořit nový cluster AKS vyberte Ne.
- V části Vybrat cluster AKS otevřete rozevírací nabídku a pak vyberte cluster AKS, který jste vytvořili v
myAKSClustertomto příkladu. - Pokud chcete použít již existující image WebLogic Serveru Dockeru z Oracle Container Registry?, vyberte Ano.
- Pokud chcete vytvořit novou službu Azure Container Registry pro ukládání imagí aplikací, vyberte Ano.
- V části Uživatelské jméno pro ověřování jednotného přihlašování Oracle zadejte uživatelské jméno účtu jednotného přihlašování Oracle.
- V části Heslo pro ověřování jednotného přihlašování Oracle zadejte heslo pro tento účet.
- V části Potvrdit heslo znovu zadejte hodnotu předchozího pole.
- Pro výběr požadované kombinace WebLogic Server, JDK a Operator System nebo plně kvalifikované značky Docker ponechte výchozí hodnotu.
- V případě nasazení balíčku aplikace vyberte Ano.
- V případě balíčku aplikace (.war,.ear,.jar)vyberte Procházet.
- Vyberte účet úložiště, který jste vytvořili. Název začíná
stgwlsaksv tomto příkladu. - Vyberte kontejner na stránce Kontejnery . Tento příklad používá
mycontainer. - Zkontrolujte aplikaci uvedenou v kontejneru. V tomto příkladu se používá testwebapp.war.
- Zvolte Zvolit.
- Vyberte účet úložiště, který jste vytvořili. Název začíná
- U jiných polí ponechte výchozí hodnoty.
Dokončili jste konfiguraci clusteru AKS, základní image WebLogic a aplikace Java EE.
Dále nakonfigurujete kompletní protokol TLS/SSL na konzolu pro správu serveru WebLogic a cluster na portu HTTPS (Secure) s vlastním certifikátem v podokně Konfigurace protokolu TLS/SSL. Pro tuto úlohu postupujte podle kroků v uživatelské příručce k Serveru Oracle WebLogic v AKS, ale vraťte se na tuto stránku, když se dostanete k síti, jak je znázorněno na následujícím snímku obrazovky. Pomocí další části nakonfigurujete sítě a pak se vrátíte k uživatelské příručce WLS v AKS a dokončíte nasazení.
Konfigurace kontroleru příchozího přenosu dat služby Application Gateway
Pomocí následujícího postupu nakonfigurujte kontroler příchozího přenosu dat služby Application Gateway ve virtuální síti.
- Chcete-li se připojit k Aplikace Azure lication Gateway?, vyberte Ano.
- V části Konfigurovat virtuální sítě vyberte pro virtuální síť virtuální síť, kterou jste vytvořili. Tento příklad používá
myVNetvmyResourceGroup. Jako podsíť vyberte podsíť pro službu Application Gateway. Tento příklad používámyAppGatewaySubnet. - U možnosti Vybrat požadovaný certifikát TLS/SSL vyberte Vygenerovat front-endový certifikát podepsaný svým držitelem.
- V části Vytvořit příchozí přenos dat pro konzolu pro správu vyberte možnost Ano , aby se zpřístupnila konzola pro správu WebLogic.
- U ostatních polí ponechte výchozí hodnoty.
Nyní můžete pokračovat v dalších aspektech nasazení služby WLS, jak je popsáno v uživatelské příručce k serveru Oracle WebLogic v AKS.
Ověření úspěšného nasazení služby WLS
V této části se dozvíte, jak rychle ověřit úspěšné nasazení clusteru WLS a kontroleru příchozího přenosu dat služby Application Gateway.
Po dokončení nasazení vyberte Výstupy. Najdete externí adresu URL konzoly pro správu WebLogic a clusteru. Pro přístup k těmto prostředkům použijte následující pokyny:
- Chcete-li zobrazit konzolu pro správu WebLogic, nejprve zkopírujte hodnotu výstupní proměnné
adminConsoleExternalUrl. Potom vložte hodnotu do adresního řádku prohlížeče a stisknutím klávesy Enter otevřete přihlašovací stránku konzoly pro správu WebLogic. - Chcete-li zobrazit cluster WebLogic, nejprve zkopírujte hodnotu výstupní proměnné
clusterExternalUrl. Dále tuto hodnotu použijte k vytvoření adresy URL ukázkové aplikace tak, že ji použijete na následující šablonu:${clusterExternalUrl}testwebapp/. Teď vložte adresu URL aplikace do adresního řádku prohlížeče a stiskněte Enter. Zjistíte, že ukázková aplikace zobrazuje privátní adresu a název hostitele podu, do kterého se směruje kontroler příchozího přenosu dat služby Application Gateway.
Vyčištění prostředků
Pokud nebudete dál používat cluster WLS, odstraňte virtuální síť a cluster služby WLS pomocí následujících kroků na webu Azure Portal:
- Přejděte na stránku přehledu skupiny
myResourceGroupprostředků a pak vyberte Odstranit skupinu prostředků. - Přejděte na stránku přehledu pro skupinu prostředků, kterou jste nasadili ve službě WLS v nabídce AKS, a pak vyberte Odstranit skupinu prostředků.
Další kroky
Pokračujte v prozkoumání možností spouštění služby WLS v Azure.