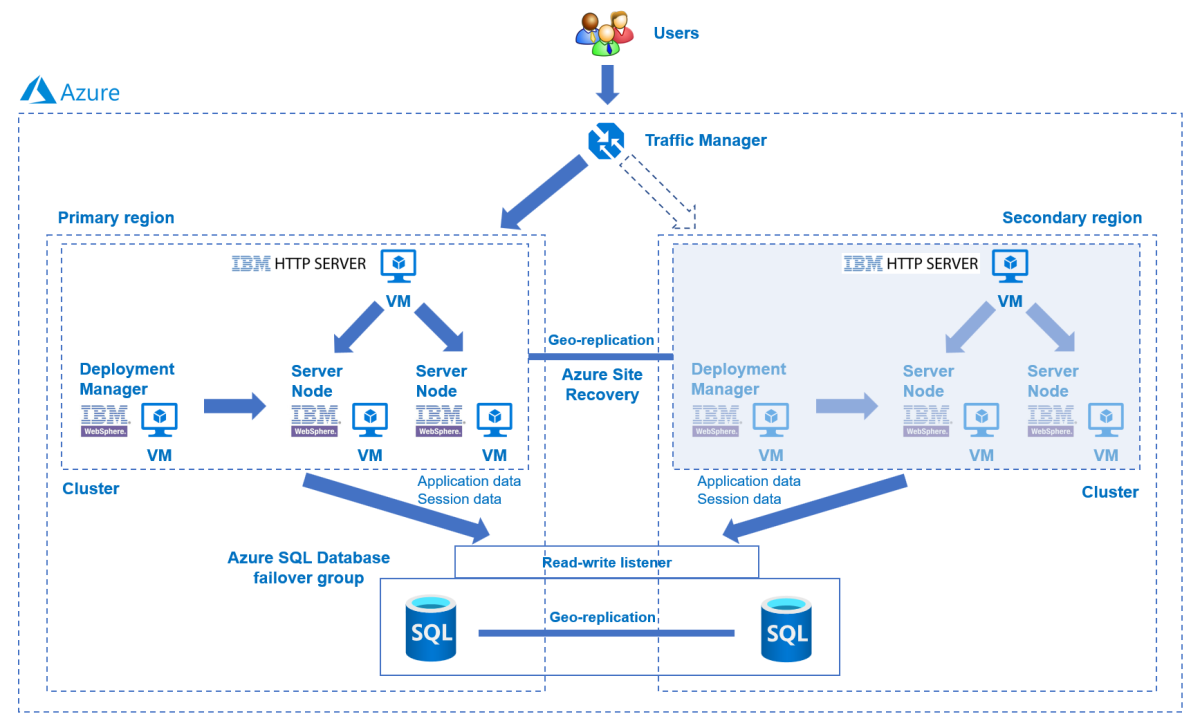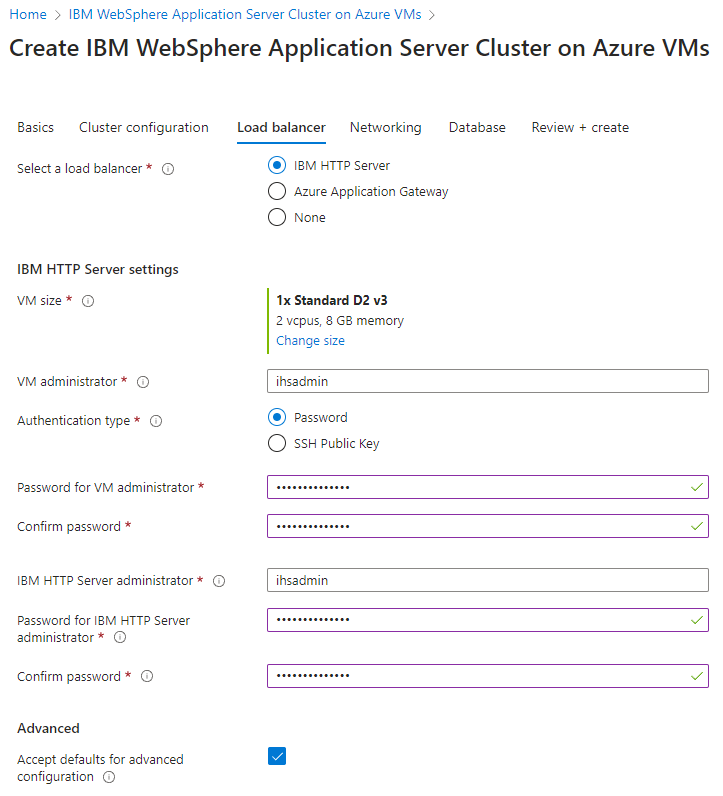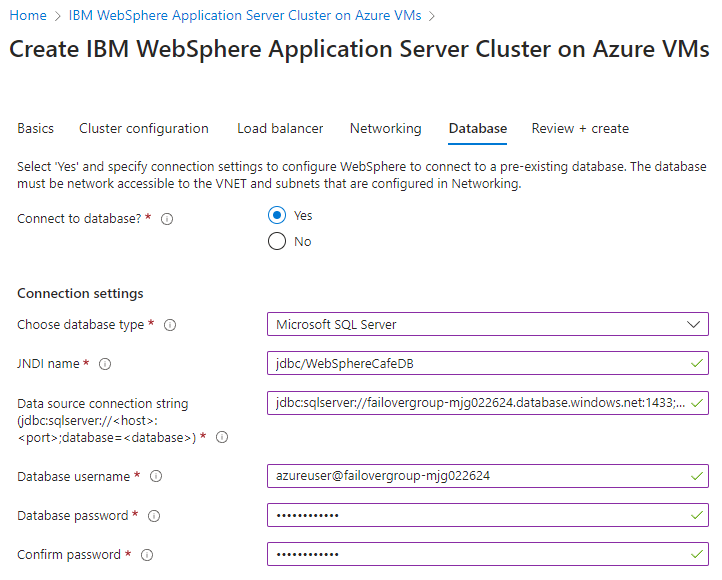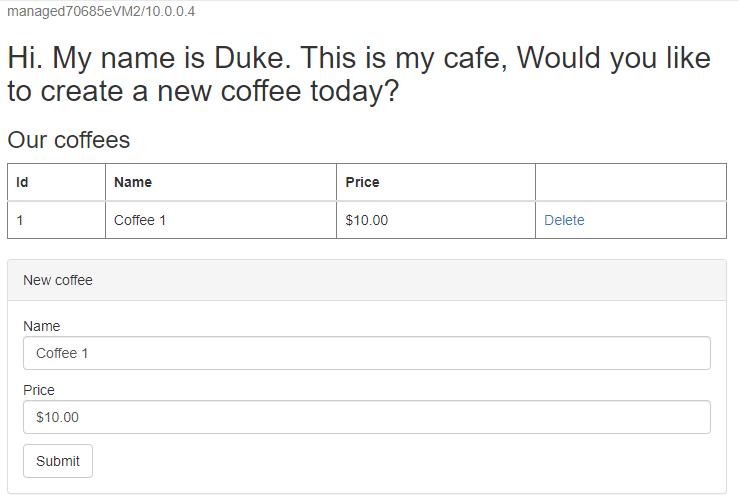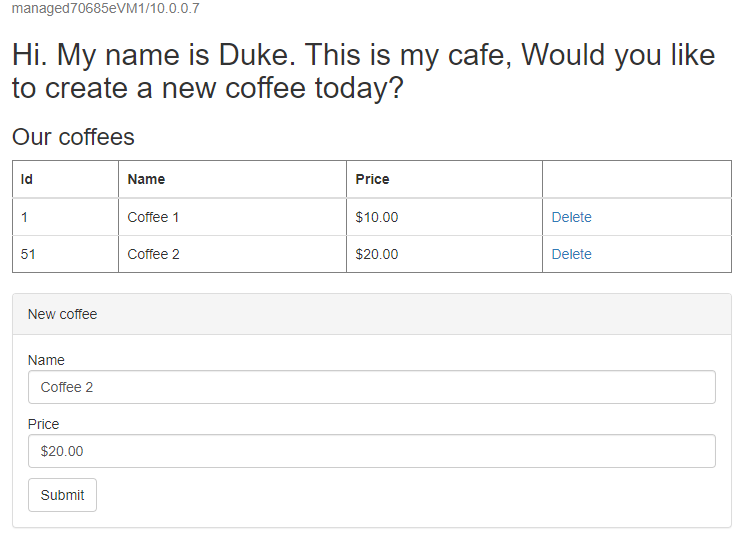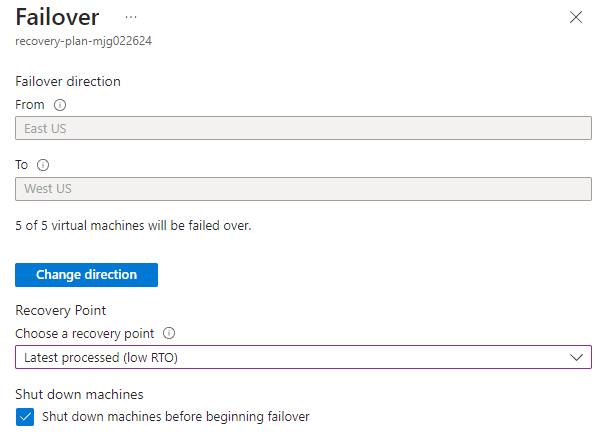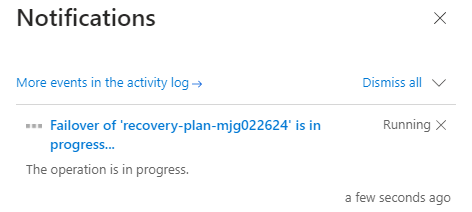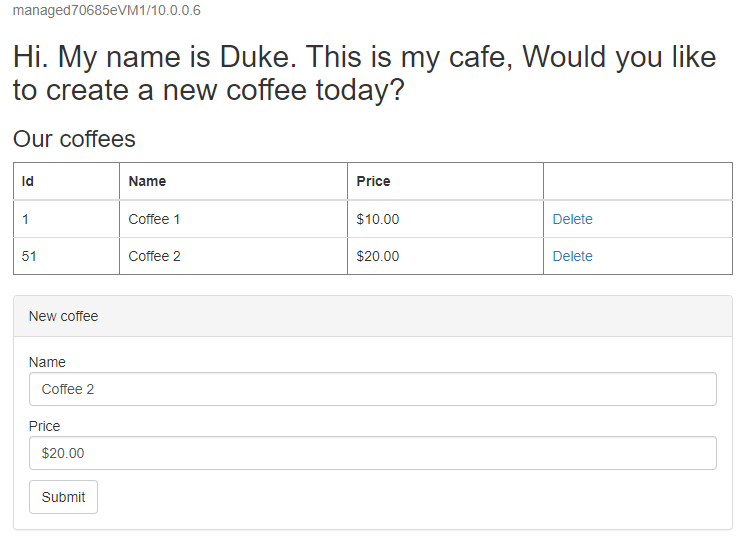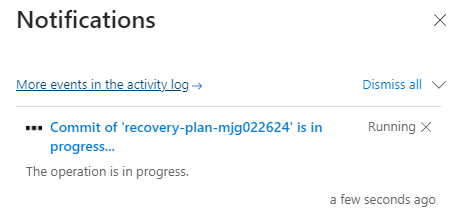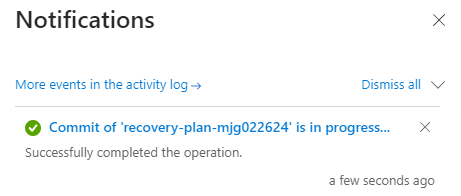Kurz: Migrace aplikačního serveru WebSphere do virtuálních počítačů Azure s vysokou dostupností a zotavením po havárii
Tento kurz ukazuje jednoduchý a efektivní způsob implementace vysoké dostupnosti a zotavení po havárii (HA/DR) pro Javu pomocí aplikačního serveru WebSphere na virtuálních počítačích Azure. Toto řešení ukazuje, jak dosáhnout nízkého cíle doby obnovení (RTO) a cíle bodu obnovení (RPO) pomocí jednoduché aplikace Jakarta EE řízené databází běžící na aplikačním serveru WebSphere. Ha/DR je komplexní téma s mnoha možnými řešeními. Nejlepší řešení závisí na vašich jedinečných požadavcích. Další způsoby implementace vysoké dostupnosti a zotavení po havárii najdete v prostředcích na konci tohoto článku.
V tomto kurzu se naučíte:
- Využijte osvědčené postupy optimalizované pro Azure, abyste dosáhli vysoké dostupnosti a zotavení po havárii.
- Nastavte skupinu převzetí služeb při selhání služby Microsoft Azure SQL Database ve spárovaných oblastech.
- Nastavte primární cluster WebSphere na virtuálních počítačích Azure.
- Nastavte zotavení po havárii pro cluster pomocí Azure Site Recovery.
- Nastavte Azure Traffic Manager.
- Otestujte převzetí služeb při selhání z primárního na sekundární.
Následující diagram znázorňuje architekturu, kterou vytvoříte:
Azure Traffic Manager kontroluje stav vašich oblastí a směruje provoz odpovídajícím způsobem do aplikační vrstvy. Primární oblast má úplné nasazení clusteru WebSphere. Jakmile je primární oblast chráněná službou Azure Site Recovery, můžete během převzetí služeb při selhání obnovit sekundární oblast. V důsledku toho primární oblast aktivně obsluhuje síťové požadavky uživatelů, zatímco sekundární oblast je pasivní a aktivovaná pro příjem provozu pouze v případě, že primární oblast dojde k přerušení služby.
Azure Traffic Manager zjistí stav aplikace nasazené na IBM HTTP Serveru za účelem implementace podmíněného směrování. Rto geografického převzetí služeb při selhání aplikační vrstvy závisí na době vypnutí primárního clusteru, obnovení sekundárního clusteru, spuštění virtuálních počítačů a spuštění sekundárního clusteru WebSphere. Cíl bodu obnovení závisí na zásadách replikace služby Azure Site Recovery a Azure SQL Database. Tato závislost spočívá v tom, že se data clusteru ukládají a replikují v místním úložišti virtuálních počítačů a data aplikace se uchovávají a replikují ve skupině převzetí služeb při selhání služby Azure SQL Database.
Předchozí diagram znázorňuje primární a sekundární oblast jako dvě oblasti, které tvoří architekturu ha/DR. Tyto oblasti musí být spárované oblasti Azure. Další informace o spárovaných oblastech najdete v tématu Replikace mezi oblastmi Azure. Článek používá usa – východ a USA – západ jako dvě oblasti, ale můžou to být všechny spárované oblasti, které pro váš scénář mají smysl. Seznam párů oblastí najdete v části Spárované oblasti Azure replikace mezi oblastmi Azure.
Databázová vrstva se skládá ze skupiny převzetí služeb při selhání azure SQL Database s primárním serverem a sekundárním serverem. Koncový bod naslouchacího procesu pro čtení a zápis vždy odkazuje na primární server a je připojený ke clusteru WebSphere v každé oblasti. Geograficky převzetí služeb při selhání přepne všechny sekundární databáze ve skupině na primární roli. Informace o cílech bodu obnovení geografického převzetí služeb při selhání a RTO služby Azure SQL Database najdete v tématu Přehled kontinuity podnikových procesů se službou Azure SQL Database.
Tento kurz byl napsán s Azure Site Recovery a službou Azure SQL Database, protože tento kurz spoléhá na funkce vysoké dostupnosti těchto služeb. Jiné možnosti databáze jsou možné, ale musíte zvážit funkce vysoké dostupnosti libovolné databáze, kterou zvolíte.
Požadavky
- Předplatné Azure. Pokud ještě nemáte předplatné Azure, vytvořte si bezplatný účet před tím, než začnete.
- Ujistěte se, že máte
Contributorv předplatném roli. Přiřazení můžete ověřit pomocí postupu v části Výpis přiřazení rolí Azure pomocí webu Azure Portal. - Připravte místní počítač s nainstalovaným systémem Windows, Linux nebo macOS.
- Nainstalujte a nastavte Git.
- Nainstalujte implementaci Java SE verze 17 nebo novější – například build Microsoft OpenJDK.
- Nainstalujte Maven verze 3.9.3 nebo novější.
Nastavení skupiny převzetí služeb při selhání služby Azure SQL Database ve spárovaných oblastech
V této části vytvoříte skupinu převzetí služeb při selhání služby Azure SQL Database ve spárovaných oblastech pro použití s clustery a aplikací WebSphere. V další části nakonfigurujete WebSphere tak, aby ukládala data relace do této databáze. Tento postup odkazuje na vytvoření tabulky pro trvalost relace.
Nejprve vytvořte primární službu Azure SQL Database podle kroků na webu Azure Portal v rychlém startu: Vytvoření izolované databáze – Azure SQL Database. Postupujte podle kroků uvedených v části "Vyčištění prostředků", ale nikoli jejich zahrnutí. Při procházení článku použijte následující pokyny a po vytvoření a konfiguraci služby Azure SQL Database se vraťte k tomuto článku:
Až se dostanete do části Vytvoření izolované databáze, postupujte následovně:
- V kroku 4 pro vytvoření nové skupiny prostředků uložte hodnotu názvu skupiny prostředků – například
myResourceGroup. - V kroku 5 pro název databáze uložte hodnotu název databáze – například
mySampleDatabase. - V kroku 6 pro vytvoření serveru použijte následující kroky:
- Zadejte jedinečný název serveru , například
sqlserverprimary-mjg022624. - Jako umístění vyberte USA – východ.
- Jako metodu ověřování vyberte Použít ověřování SQL.
- Uložte si kromě přihlašovací hodnoty správce serveru ,
azureusernapříklad . - Uložte si hodnotu Heslo.
- Zadejte jedinečný název serveru , například
- V kroku 8 pro prostředí úloh vyberte Vývoj. Podívejte se na popis a zvažte další možnosti pro vaši úlohu.
- V kroku 11 vyberte jako redundanci úložiště zálohování místně redundantní úložiště zálohování. Zvažte další možnosti zálohování. Další informace najdete v části Redundance úložiště zálohování automatizovaných záloh ve službě Azure SQL Database.
- V kroku 14 v konfiguraci pravidel brány firewall u možnosti Povolit službám a prostředkům Azure přístup k tomuto serveru vyberte Ano.
- V kroku 4 pro vytvoření nové skupiny prostředků uložte hodnotu názvu skupiny prostředků – například
Až se dostanete do části Dotazování databáze, postupujte následovně:
V kroku 3 zadejte přihlašovací údaje správce ověřovacího serveru SQL, které se mají přihlásit.
Poznámka:
Pokud přihlášení selže s chybovou zprávou podobnou klientovi s IP adresou xx.xx.xx.xx, nemá povolený přístup k serveru, vyberte na serveru <název_vašeho_>sql_serveru na konci chybové zprávy možnost Allowlist IP xx.xx.xx.xx. Počkejte, až se pravidla brány firewall serveru dokončí, a pak znovu vyberte OK .
Po spuštění ukázkového dotazu v kroku 5 vymažte editor a zadejte následující dotaz a pak vyberte Spustit znovu:
CREATE TABLE sessions ( ID VARCHAR(128) NOT NULL, PROPID VARCHAR(128) NOT NULL, APPNAME VARCHAR(128) NOT NULL, LISTENERCNT SMALLINT, LASTACCESS BIGINT, CREATIONTIME BIGINT, MAXINACTIVETIME INT, USERNAME VARCHAR(256), SMALL VARBINARY(MAX), MEDIUM VARCHAR(MAX), LARGE VARBINARY(MAX) );Po úspěšném spuštění by se měla zobrazit zpráva Dotaz byl úspěšný: Ovlivněné řádky: 0.
Tabulka
sessionsdatabáze slouží k ukládání dat relací pro vaši aplikaci WebSphere. Data clusteru WebSphere včetně transakčních protokolů se uchovávají v místním úložišti virtuálních počítačů, kde je cluster nasazený.
Potom podle kroků na webu Azure Portal v části Konfigurace skupiny převzetí služeb při selhání pro Azure SQL Database vytvořte skupinu převzetí služeb při selhání služby Azure SQL Database. Potřebujete jenom následující části: Vytvoření skupiny převzetí služeb při selhání a testovacího plánovaného převzetí služeb při selhání. Při procházení článku použijte následující kroky a po vytvoření a konfiguraci skupiny převzetí služeb při selhání služby Azure SQL Database se vraťte k tomuto článku:
V části Vytvoření skupiny převzetí služeb při selhání použijte následující kroky:
- V kroku 5 pro vytvoření skupiny převzetí služeb při selhání zadejte a uložte si jedinečný název skupiny převzetí služeb při selhání , například
failovergroup-mjg022624. - V kroku 5 pro konfiguraci serveru vyberte možnost vytvoření nového sekundárního serveru a pak postupujte následovně:
- Zadejte jedinečný název serveru , například
sqlserversecondary-mjg022624. - Zadejte stejný správce serveru a heslo jako primární server.
- V části Umístění vyberte (USA) USA – západ.
- Ujistěte se, že je vybraná možnost Povolit službám Azure přístup k serveru .
- Zadejte jedinečný název serveru , například
- V kroku 5 pro konfiguraci databází v rámci skupiny vyberte databázi, kterou jste vytvořili na primárním serveru , například
mySampleDatabase.
- V kroku 5 pro vytvoření skupiny převzetí služeb při selhání zadejte a uložte si jedinečný název skupiny převzetí služeb při selhání , například
Po dokončení všech kroků v části Testování plánovaného převzetí služeb při selhání ponechte stránku skupiny převzetí služeb při selhání otevřenou a použijte ji pro testování převzetí služeb při selhání clusterů WebSphere později.
Nastavení primárního clusteru WebSphere na virtuálních počítačích Azure
V této části vytvoříte primární clustery WebSphere na virtuálních počítačích Azure pomocí clusteru IBM WebSphere Application Server Na virtuálních počítačích Azure. Sekundární cluster se během převzetí služeb při selhání obnoví z primárního clusteru pomocí Azure Site Recovery později.
Nasazení primárního clusteru WebSphere
Nejprve otevřete cluster aplikačního serveru IBM WebSphere na virtuálních počítačích Azure v prohlížeči a vyberte Vytvořit. Mělo by se zobrazit podokno Základy nabídky.
Pomocí následujících kroků vyplňte podokno Základy :
- Ujistěte se, že hodnota zobrazená pro předplatné je stejná jako u rolí uvedených v části Požadavky.
- Nabídku musíte nasadit do prázdné skupiny prostředků. V poli Skupina prostředků vyberte Vytvořit nový a vyplňte jedinečnou hodnotu skupiny prostředků , například
was-cluster-eastus-mjg022624. - V části Podrobnosti o instanci vyberte oblast USA – východ.
- Chcete-li nasadit s existujícím nárokem na WebSphere nebo zkušební licencí?, vyberte možnost Vyhodnocení pro účely tohoto kurzu. Můžete také vybrat Oprávnění a zadat své přihlašovací údaje IBMid.
- Vyberte , že jsem přečetl(a) a přijměte licenční smlouvu IBM.
- U ostatních polí ponechte výchozí hodnoty.
- Výběrem možnosti Další přejděte do podokna konfigurace clusteru.
Pomocí následujících kroků vyplňte podokno konfigurace clusteru:
- Jako heslo pro správce virtuálního počítače zadejte heslo.
- Pro správce WebSphere zadejte heslo. Uložte si uživatelské jméno a heslo pro správce WebSphere.
- U ostatních polí ponechte výchozí hodnoty.
- Výběrem možnosti Další přejděte do podokna Nástroje pro vyrovnávání zatížení.
Pomocí následujících kroků vyplňte podokno Nástroje pro vyrovnávání zatížení:
- Jako heslo pro správce virtuálního počítače zadejte heslo.
- Pro heslo pro správce IBM HTTP Serveru zadejte heslo.
- U ostatních polí ponechte výchozí hodnoty.
- Výběrem možnosti Další přejděte do podokna Sítě .
V podokně Sítě by se měla zobrazit všechna pole předem vyplněná výchozími hodnotami. Výběrem možnosti Další přejděte do podokna Databáze .
Následující kroky ukazují, jak vyplnit podokno Databáze :
- V případě připojení k databázi vyberte Ano.
- Pro výběr typu databáze vyberte Microsoft SQL Server .
- Jako název JNDI zadejte jdbc/WebSphereCafeDB.
- Pro připojovací řetězec zdroje dat (jdbc:sqlserver://<host>:<port>; database=<database>), nahraďte zástupné symboly hodnotami, které jste si uložili v předchozí části skupiny převzetí služeb při selhání pro Azure SQL Database – například
jdbc:sqlserver://failovergroup-mjg022624.database.windows.net:1433;database=mySampleDatabase. - Jako uživatelské jméno databáze zadejte přihlašovací jméno správce serveru a název skupiny převzetí služeb při selhání, který jste si uložili v předchozí části , například
azureuser@failovergroup-mjg022624.Poznámka:
Dávejte pozor, abyste pro skupinu převzetí služeb při selhání použili správný název hostitele databázového serveru a uživatelské jméno databáze, a ne název hostitele serveru a uživatelské jméno z primární nebo záložní databáze. Když použijete hodnoty ze skupiny převzetí služeb při selhání, pak webSphere informuje, aby mluvil se skupinou převzetí služeb při selhání. Vzhledem k tomu, že jde o WebSphere, je to ale jen běžné připojení k databázi.
- Zadejte přihlašovací heslo správce serveru, které jste si předtím uložili pro heslo databáze. Zadejte stejnou hodnotu pro potvrzení hesla.
- U ostatních polí ponechte výchozí hodnoty.
- Vyberte Zkontrolovat a vytvořit.
- Počkejte, až se dokončí konečné ověření... úspěšně se dokončí, a pak vyberte Vytvořit.
Po chvíli by se měla zobrazit stránka Nasazení , ve které probíhá nasazení .
Poznámka:
Pokud se při spuštění konečného ověření zobrazí nějaké problémy, opravte je a zkuste to znovu.
V závislosti na podmínkách sítě a dalších aktivitách ve vybrané oblasti může dokončení nasazení trvat až 25 minut. Potom by se na stránce nasazení měl zobrazit text Dokončení nasazení .
Ověření nasazení clusteru
Nasadili jste v clusteru IBM HTTP Server (IHS) a Správce nasazení WebSphere (Dmgr). IHS funguje jako nástroj pro vyrovnávání zatížení pro všechny aplikační servery v clusteru. Dmgr poskytuje webovou konzolu pro konfiguraci clusteru.
Před přechodem na další krok pomocí následujícího postupu ověřte, jestli konzola IHS a Dmgr fungují:
Vraťte se na stránku Nasazení a pak vyberte Výstupy.
Zkopírujte hodnotu vlastnosti ihsConsole. Otevřete ji na nové kartě prohlížeče. Všimněte si, že v tomto příkladu se pro IHS nepoužívá
https. Měla by se zobrazit úvodní stránka IHS bez jakékoli chybové zprávy. Pokud ne, musíte tento problém vyřešit a teprve potom pokračovat. Nechte konzolu otevřenou a používejte ji k ověření nasazení aplikace clusteru později.Zkopírujte a uložte hodnotu vlastnosti adminSecuredConsole. Otevřete ho na nové kartě prohlížeče. Přijměte upozornění prohlížeče pro certifikát TLS podepsaný svým držitelem. Nepoužívejte produkční prostředí pomocí certifikátu TLS podepsaného svým držitelem.
Měla by se zobrazit přihlašovací stránka konzoly WebSphere Integrated Solutions Console. Přihlaste se ke konzole pomocí uživatelského jména a hesla správce WebSphere, který jste si uložili dříve. Pokud se nemůžete přihlásit, musíte před pokračováním problém vyřešit a vyřešit. Nechte konzolu otevřenou a použijte ji k další konfiguraci clusteru WebSphere později.
Pomocí následujícího postupu získáte název veřejné IP adresy IHS. Použijete ho při pozdějším nastavení Azure Traffic Manageru.
- Otevřete skupinu prostředků, ve které je cluster nasazený. Vyberte například Přehled a přepněte zpět do podokna Přehled na stránce nasazení a pak vyberte Přejít do skupiny prostředků.
- V tabulce prostředků vyhledejte sloupec Typ . Vyberte ho, pokud chcete řadit podle typu prostředku.
- Najděte prostředek veřejné IP adresy s předponou
ihs, pak zkopírujte a uložte jeho název.
Konfigurace clusteru
Nejprve pomocí následujícího postupu povolte možnost Synchronizovat změny s uzly , aby se všechny konfigurace mohly automaticky synchronizovat se všemi aplikačními servery:
- Přepněte zpět do konzoly WebSphere Integrated Solutions a znovu se přihlaste, pokud jste odhlášili.
- V navigačním podokně vyberte Předvolby konzoly pro správu>systému.
- V podokně Předvolby konzoly vyberte Synchronizovat změny s uzly a pak vyberte Použít. Měla by se zobrazit zpráva , že vaše předvolby byly změněny.
Pak pomocí následujících kroků nakonfigurujte distribuované relace databáze pro všechny aplikační servery:
- V navigačním podokně vyberte Servery>Typy>serverů WebSphere aplikační servery.
- V podokně Aplikační servery byste měli vidět seznam 3 aplikačních serverů. Pro každý aplikační server použijte následující pokyny ke konfiguraci distribuovaných relací databáze:
- V tabulce pod textem Můžete spravovat následující prostředky, vyberte hypertextový odkaz pro aplikační server, který začíná
MyClusterna . - V části Nastavení kontejneru vyberte Správa relací.
- V části Další vlastnosti vyberte Nastavení distribuovaného prostředí.
- V případě distribuovaných relací vyberte Databázi (podporuje se pouze pro webový kontejner.)
- Vyberte Databázi a postupujte následovně:
- Jako název JNDI zdroje dat zadejte jdbc/WebSphereCafeDB.
- Jako ID uživatele zadejte přihlašovací jméno správce serveru a název skupiny převzetí služeb při selhání, který jste si uložili v předchozí části , například
azureuser@failovergroup-mjg022624. - Vyplňte přihlašovací heslo správce Azure SQL Serveru, které jste si uložili jako heslo.
- Jako název prostoru tabulky zadejte relace.
- Vyberte Použít schéma s více řádky.
- Vyberte OK. Budete přesměrováni zpět do podokna Nastavení distribuovaného prostředí.
- V části Další vlastnosti vyberte Vlastní parametry ladění.
- V případě úrovně ladění vyberte Nízká (optimalizace pro převzetí služeb při selhání).
- Vyberte OK.
- V části Zprávy vyberte Uložit. Počkejte na dokončení.
- V horním panelu s popisem cesty vyberte Aplikační servery . Budete přesměrováni zpět do podokna Aplikační servery .
- V tabulce pod textem Můžete spravovat následující prostředky, vyberte hypertextový odkaz pro aplikační server, který začíná
- V navigačním podokně vyberte >Clustery>serverů WebSphere aplikačního serveru.
- V podokně Clustery aplikačních serverů WebSphere by se měl zobrazit cluster
MyClusteruvedený. Zaškrtněte políčko vedle položky MyCluster. - Vyberte Ripplestart.
- Počkejte, až se cluster restartuje. Můžete vybrat ikonu Stav a pokud se v novém okně nezobrazí Spuštěno, přepněte zpátky do konzoly a po chvíli aktualizujte webovou stránku. Opakujte operaci, dokud se nezobrazí spuštěno. Před dosažením stavu Spuštěno se může zobrazit částečné zahájení.
Nechte konzolu otevřenou a používejte ji pro pozdější nasazení aplikace.
Nasazení ukázkové aplikace
V této části se dozvíte, jak nasadit a spustit ukázkovou aplikaci CRUD Java/Jakarta EE v clusteru WebSphere pro pozdější testování převzetí služeb při selhání zotavení po havárii.
Nakonfigurovali jste aplikační servery tak, aby používaly zdroj jdbc/WebSphereCafeDB dat k ukládání dat relací dříve, což umožňuje převzetí služeb při selhání a vyrovnávání zatížení napříč clusterem aplikačních serverů WebSphere. Ukázková aplikace také nakonfiguruje schéma trvalosti pro zachování dat coffee aplikace ve stejném zdroji jdbc/WebSphereCafeDBdat .
Nejprve pomocí následujících příkazů stáhněte, sestavte a zabalte ukázku:
git clone https://github.com/Azure-Samples/websphere-cafe
cd websphere-cafe
git checkout 20240326
mvn clean package
Pokud se zobrazí zpráva o stavu Detached HEAD , můžete ji ignorovat.
Balíček by se měl úspěšně vygenerovat a nacházet na <adrese parent-path-to-your-local-clone>/websphere-café/websphere-café-application/target/websphere-café.ear. Pokud balíček nevidíte, musíte tento problém vyřešit a teprve potom pokračovat.
Pak pomocí následujících kroků nasaďte ukázkovou aplikaci do clusteru:
- Přepněte zpět do konzoly WebSphere Integrated Solutions a znovu se přihlaste, pokud jste odhlášili.
- V navigačním podokně vyberte Podnikové aplikace Typy>aplikací>WebSphere.
- V podokně Podnikové aplikace vyberte Nainstalovat>zvolit soubor. Pak vyhledejte balíček umístěný na <adrese parent-path-to-your-local-clone>/websphere-café/websphere-café-application/target/websphere-café.ear a vyberte Otevřít. Vyberte Další>další>.
- V podokně Mapovat moduly na servery stiskněte klávesu Ctrl a vyberte všechny položky uvedené v části Clustery a servery. Zaškrtněte políčko vedle websphere-café.war. Vyberte Použít. Vyberte Další , dokud se nezobrazí tlačítko Dokončit .
- Vyberte Uložit dokončení>a potom počkejte na dokončení. Vyberte OK.
- Vyberte nainstalovanou aplikaci
websphere-cafea pak vyberte Spustit. Počkejte, až se zobrazí zprávy označující, že aplikace byla úspěšně spuštěna. Pokud se vám nepodaří zobrazit úspěšnou zprávu, musíte problém vyřešit a vyřešit, než budete pokračovat.
Teď pomocí následujících kroků ověřte, že aplikace běží podle očekávání:
Přepněte zpět na konzolu IHS. Připojte kontextovou kořen
/websphere-cafe/nasazenou aplikaci do adresního řádku –http://ihs70685e.eastus.cloudapp.azure.com/websphere-cafe/například a stiskněte Enter. Měla by se zobrazit úvodní stránka ukázkové aplikace.Vytvořte novou kávu s názvem a cenou , například Káva 1 s cenou 10 USD, která se zachová v tabulce dat aplikace i v tabulce relací databáze. Zobrazené uživatelské rozhraní by mělo vypadat podobně jako na následujícím snímku obrazovky:
Pokud vaše uživatelské rozhraní nevypadá podobně, vyřešte problém, který budete pokračovat.
Nastavení zotavení po havárii pro cluster pomocí Azure Site Recovery
V této části nastavíte zotavení po havárii pro virtuální počítače Azure v primárním clusteru pomocí Azure Site Recovery podle kroků v kurzu: Nastavení zotavení po havárii pro virtuální počítače Azure. Potřebujete jenom následující části: Vytvořte trezor služby Recovery Services a povolte replikaci. Při procházení článku věnujte pozornost následujícím krokům a po uzamčení primárního clusteru se vraťte k tomuto článku:
V části Vytvoření trezoru služby Recovery Services postupujte následovně:
V kroku 5 pro skupinu prostředků vytvořte novou skupinu prostředků s jedinečným názvem ve vašem předplatném ,
was-cluster-westus-mjg022624například .V kroku 6 pro název trezoru zadejte název trezoru ,
recovery-service-vault-westus-mjg022624například .V kroku 7 vyberte Oblast USA – západ.
Než vyberete Zkontrolovat a vytvořit v kroku 8, vyberte Další: Redundance. V podokně Redundance vyberte geograficky redundantní pro redundanci úložiště zálohování a povolte obnovení mezi oblastmi.
Poznámka:
Ujistěte se, že jste v podokně redundance redundance úložiště zálohování vybrali geograficky redundantní úložiště a v podokně Redundance povolte obnovení mezi oblastmi. Jinak se úložiště primárního clusteru nedá replikovat do sekundární oblasti.
Podle kroků v části Povolení Site Recovery povolte Site Recovery.
Když se dostanete do části Povolit replikaci, postupujte následovně:
- V části Vyberte nastavení zdroje použijte následující kroky:
Jako oblast vyberte USA – východ.
V části Skupina prostředků vyberte prostředek, ve kterém je nasazen primární cluster ,
was-cluster-eastus-mjg022624například .Poznámka:
Pokud požadovaná skupina prostředků není uvedená, můžete nejprve vybrat oblast USA – západ a pak přepnout zpět do oblasti USA – východ.
U ostatních polí ponechte výchozí hodnoty. Vyberte Další.
- V části Vyberte virtuální počítače pro virtuální počítače vyberte všech pět virtuálních počítačů a pak vyberte Další.
- V části Zkontrolujte nastavení replikace pomocí následujících kroků:
- Jako cílové umístění vyberte USA – západ.
- V části Cílová skupina prostředků vyberte skupinu prostředků, ve které je nasazený trezor obnovení služby , například
was-cluster-westus-mjg022624. - Poznamenejte si novou virtuální síť s podporou převzetí služeb při selhání a podsíť převzetí služeb při selhání, která se mapují z podsítí v primární oblasti.
- U ostatních polí ponechte výchozí hodnoty.
- Vyberte Další.
- V části Spravovat použijte následující kroky:
- Pro zásady replikace použijte výchozí zásadu 24hodinové uchovávání informací. Můžete také vytvořit novou zásadu pro vaši firmu.
- U ostatních polí ponechte výchozí hodnoty.
- Vyberte Další.
- V části Kontrola použijte následující kroky:
Po výběru možnosti Povolit replikaci si všimněte zprávy Vytváření prostředků Azure. Toto okno nezavírejte. zobrazí se v dolní části stránky. Nečekejte a počkejte, až se podokno automaticky zavře. Budete přesměrováni na stránku Site Recovery .
V části Chráněné položky vyberte Replikované položky. Zpočátku nejsou uvedené žádné položky, protože replikace stále probíhá. Dokončení replikace trvá přibližně hodinu. Aktualizujte stránku pravidelně, dokud neuvidíte, že všechny virtuální počítače jsou v chráněném stavu, jak je znázorněno na následujícím příkladu snímku obrazovky:
- V části Vyberte nastavení zdroje použijte následující kroky:
Dále vytvořte plán obnovení, který bude zahrnovat všechny replikované položky, aby mohly převzít služby při selhání společně. Postupujte podle pokynů v části Vytvoření plánu obnovení s následujícími přizpůsobeními:
- V kroku 2 zadejte název plánu ,
recovery-plan-mjg022624například . - V kroku 3 v části Zdroj vyberte USA – východ a v části Cíl vyberte USA – západ.
- V kroku 4 pro výběr položek vyberte pro tento kurz všech pět chráněných virtuálních počítačů.
Dále vytvoříte plán obnovení. Nechte stránku otevřenou, abyste ji mohli použít k testování převzetí služeb při selhání později.
Další konfigurace sítě pro sekundární oblast
Potřebujete také další konfiguraci sítě, abyste v události převzetí služeb při selhání povolili a chránili externí přístup k sekundární oblasti. Pro tuto konfiguraci použijte následující kroky:
Podle pokynů v rychlém startu vytvořte veřejnou IP adresu pro Dmgr v sekundární oblasti: Vytvořte veřejnou IP adresu pomocí webu Azure Portal s následujícími přizpůsobeními:
- V části Skupina prostředků vyberte skupinu prostředků, ve které je nasazený trezor obnovení služby , například
was-cluster-westus-mjg022624. - V části Oblast vyberte (USA) USA – západ.
- Do pole Název zadejte hodnotu ,
dmgr-public-ip-westus-mjg022624například . - Jako popisek názvu DNS zadejte jedinečnou hodnotu,
dmgrmjg022624například .
- V části Skupina prostředků vyberte skupinu prostředků, ve které je nasazený trezor obnovení služby , například
Vytvořte další veřejnou IP adresu pro IHS v sekundární oblasti pomocí stejného průvodce s následujícími přizpůsobeními:
- V části Skupina prostředků vyberte skupinu prostředků, ve které je nasazený trezor obnovení služby , například
was-cluster-westus-mjg022624. - V části Oblast vyberte (USA) USA – západ.
- Do pole Název zadejte hodnotu ,
ihs-public-ip-westus-mjg022624například . Zapište si ho. - Jako popisek názvu DNS zadejte jedinečnou hodnotu,
ihsmjg022624například .
- V části Skupina prostředků vyberte skupinu prostředků, ve které je nasazený trezor obnovení služby , například
Vytvořte skupinu zabezpečení sítě v sekundární oblasti podle pokynů v části Vytvoření skupiny zabezpečení sítě v části Vytvoření, změna nebo odstranění skupiny zabezpečení sítě s následujícími přizpůsobeními:
- V části Skupina prostředků vyberte skupinu prostředků, ve které je nasazený trezor obnovení služby , například
was-cluster-westus-mjg022624. - Do pole Název zadejte hodnotu ,
nsg-westus-mjg022624například . - Jako oblast vyberte USA – západ.
- V části Skupina prostředků vyberte skupinu prostředků, ve které je nasazený trezor obnovení služby , například
Vytvořte příchozí pravidlo zabezpečení pro skupinu zabezpečení sítě podle pokynů v části Vytvoření pravidla zabezpečení stejného článku s následujícími přizpůsobeními:
- V kroku 2 vyberte skupinu zabezpečení sítě, kterou jste vytvořili ,
nsg-westus-mjg022624například . - V kroku 3 vyberte Příchozí pravidla zabezpečení.
- V kroku 4 upravte následující nastavení:
- Do oblasti cílových portů zadejte 9060 9080 9043 9443 80.
- V části Protokol vyberte TCP.
- Jako název zadejte ALLOW_HTTP_ACCESS.
- V kroku 2 vyberte skupinu zabezpečení sítě, kterou jste vytvořili ,
Skupinu zabezpečení sítě přidružte k podsíti podle pokynů v části Přidružení nebo zrušení přidružení skupiny zabezpečení sítě k podsíti stejného článku nebo z ní s následujícími přizpůsobeními:
- V kroku 2 vyberte skupinu zabezpečení sítě, kterou jste vytvořili ,
nsg-westus-mjg022624například . - Vyberte Přidružit skupinu zabezpečení sítě k podsíti převzetí služeb při selhání, kterou jste si poznamenali dříve.
- V kroku 2 vyberte skupinu zabezpečení sítě, kterou jste vytvořili ,
Nastavení Azure Traffic Manageru
V této části vytvoříte Azure Traffic Manager pro distribuci provozu do veřejných aplikací napříč globálními oblastmi Azure. Primární koncový bod odkazuje na veřejnou IP adresu IHS v primární oblasti. Sekundární koncový bod odkazuje na veřejnou IP adresu IHS v sekundární oblasti.
Podle pokynů v rychlém startu vytvořte profil Azure Traffic Manageru: Vytvořte profil Traffic Manageru pomocí webu Azure Portal. Potřebujete jenom následující části: Vytvořte profil Traffic Manageru a přidejte koncové body Traffic Manageru. Oddíly, ve kterých budete přesměrováni na vytváření prostředků služby App Service, musíte přeskočit. Při procházení těchto částí použijte následující kroky a po vytvoření a konfiguraci Azure Traffic Manageru se vraťte k tomuto článku.
V části Vytvoření profilu Traffic Manageru v kroku 2 pro vytvoření profilu Traffic Manageru postupujte takto:
- Uložte si kromě jedinečného názvu profilu Traffic Manageru název názvu – například
tmprofile-mjg022624. - Uložte si název nové skupiny prostředků pro skupinu prostředků – například
myResourceGroupTM1.
- Uložte si kromě jedinečného názvu profilu Traffic Manageru název názvu – například
Když se dostanete do části Přidání koncových bodů Traffic Manageru, postupujte následovně:
- Po otevření profilu Traffic Manageru v kroku 2 na stránce Konfigurace použijte následující kroky:
- Jako hodnotu TTL (Time To Live) dns zadejte 10.
- V části Nastavení monitorování koncových bodů zadejte do pole Path /websphere-café/, což je kontextová kořen nasazené ukázkové aplikace.
- V části Nastavení převzetí služeb při selhání rychlého koncového bodu použijte následující hodnoty:
- V případě interního testování vyberte 10.
- Pro tolerovaný počet selhání zadejte 3.
- V případě časového limitu sondy použijte 5.
- Zvolte Uložit. Počkejte, až se dokončí.
- V kroku 4 pro přidání primárního koncového bodu
myPrimaryEndpointpoužijte následující kroky:- Jako typ cílového prostředku vyberte Veřejnou IP adresu.
- Vyberte rozevírací seznam Zvolit veřejnou IP adresu a zadejte název veřejné IP adresy IHS v oblasti USA – východ, kterou jste si předtím uložili. Měla by se zobrazit shoda s jednou položkou. Vyberte ji pro veřejnou IP adresu.
- V kroku 6 pro přidání koncového bodu převzetí služeb při selhání nebo sekundárního koncového bodu
myFailoverEndpointpostupujte takto:- Jako typ cílového prostředku vyberte Veřejnou IP adresu.
- Vyberte rozevírací seznam Zvolit veřejnou IP adresu a zadejte název veřejné IP adresy IHS v oblasti USA – západ, kterou jste si uložili dříve. Měla by se zobrazit shoda s jednou položkou. Vyberte ji pro veřejnou IP adresu.
- Chvíli počkejte. Vyberte Aktualizovat, dokud není stav Monitorování pro koncový bod
myPrimaryEndpointonline a stav Monitorování pro koncový bodmyFailoverEndpointje degradovaný.
- Po otevření profilu Traffic Manageru v kroku 2 na stránce Konfigurace použijte následující kroky:
Dále pomocí následujícího postupu ověřte, že ukázková aplikace nasazená do primárního clusteru WebSphere je přístupná z profilu Traffic Manageru:
Vyberte Přehled profilu Traffic Manageru, který jste vytvořili.
Vyberte a zkopírujte název dns (domain name system) profilu Traffic Manageru a pak ho připojte pomocí
/websphere-cafe/, napříkladhttp://tmprofile-mjg022624.trafficmanager.net/websphere-cafe/.Otevřete adresu URL na nové kartě prohlížeče. Na stránce by se měla zobrazit káva, kterou jste vytvořili dříve.
Vytvořte jinou kávu s jiným názvem a cenou – například Káva 2 s cenou 20 – která se zachová v tabulce dat aplikace i v tabulce relací databáze. Zobrazené uživatelské rozhraní by mělo vypadat podobně jako na následujícím snímku obrazovky:
Pokud vaše uživatelské rozhraní nevypadá podobně, před pokračováním problém vyřešte a vyřešte ho. Nechte konzolu otevřenou a používejte ji pro testování převzetí služeb při selhání později.
Teď nastavíte profil Traffic Manageru. Nechte stránku otevřenou a použijete ji k monitorování změny stavu koncového bodu v události převzetí služeb při selhání později.
Testování převzetí služeb při selhání z primárního do sekundárního
Pokud chcete otestovat převzetí služeb při selhání, ručně převzetí služeb při selhání serveru a clusteru Azure SQL Database a následné navrácení služeb po obnovení pomocí webu Azure Portal.
Převzetí služeb při selhání do sekundární lokality
Nejprve pomocí následujících kroků proveďte převzetí služeb při selhání služby Azure SQL Database z primárního serveru na sekundární server:
- Přepněte na kartu prohlížeče ve skupině převzetí služeb při selhání služby Azure SQL Database ,
failovergroup-mjg022624například . - Vyberte Ano převzetí služeb při selhání>.
- Počkejte, až se dokončí.
Dále pomocí následujících kroků proveďte převzetí služeb při selhání clusteru WebSphere s plánem obnovení:
Do vyhledávacího pole v horní části webu Azure Portal zadejte trezory služby Recovery Services a ve výsledcích hledání vyberte trezory služby Recovery Services.
Vyberte název trezoru služby Recovery Services , například
recovery-service-vault-westus-mjg022624.V části Spravovat vyberte Plány obnovení (Site Recovery). Vyberte plán obnovení,
recovery-plan-mjg022624který jste vytvořili , například .Vyberte Převzetí služeb při selhání. Vyberte, že rozumím riziku. Přeskočte testovací převzetí služeb při selhání.. U jiných polí ponechte výchozí hodnoty a vyberte OK.
Poznámka:
Volitelně můžete spustit testovací převzetí služeb při selhání a vyčistit testovací převzetí služeb při selhání, abyste měli jistotu, že všechno funguje podle očekávání, než otestujete převzetí služeb při selhání. Další informace najdete v tématu Kurz: Spuštění postupu zotavení po havárii pro virtuální počítače Azure. Tento kurz testuje převzetí služeb při selhání přímo za účelem zjednodušení cvičení.
Monitorujte převzetí služeb při selhání v oznámeních, dokud se dokončí. Cvičení v tomto kurzu trvá přibližně 10 minut.
Volitelně můžete zobrazit podrobnosti úlohy převzetí služeb při selhání výběrem události převzetí služeb při selhání , například převzetí služeb při selhání plánu obnovení-mjg022624 probíhá v oznámeních.
Pak pomocí následujících kroků povolte externí přístup ke konzole WebSphere Integrated Solutions a ukázkové aplikaci v sekundární oblasti:
- Do vyhledávacího pole v horní části webu Azure Portal zadejte skupiny prostředků a ve výsledcích hledání vyberte skupiny prostředků.
- Vyberte název skupiny prostředků pro sekundární oblast , například
was-cluster-westus-mjg022624. Seřaďte položky podle typu na stránce Skupina prostředků. - Vyberte síťové rozhraní s předponou
dmgr. Vyberte konfigurace>IP adres ipconfig1. Vyberte Přidružit veřejnou IP adresu. Pro veřejnou IP adresu vyberte veřejnou IP adresu s předponoudmgr. Tato adresa je adresa, kterou jste vytvořili dříve. V tomto článku je adresa pojmenovánadmgr-public-ip-westus-mjg022624. Vyberte Uložit a počkejte, až se dokončí. - Přepněte zpět do skupiny prostředků a vyberte síťové rozhraní s předponou
ihs. Vyberte konfigurace>IP adres ipconfig1. Vyberte Přidružit veřejnou IP adresu. Pro veřejnou IP adresu vyberte veřejnou IP adresu s předponouihs. Tato adresa je adresa, kterou jste vytvořili dříve. V tomto článku je adresa pojmenovánaihs-public-ip-westus-mjg022624. Vyberte Uložit a počkejte, až se dokončí.
Teď pomocí následujících kroků ověřte, že převzetí služeb při selhání funguje podle očekávání:
Vyhledejte popisek názvu DNS pro veřejnou IP adresu Dmgr, kterou jste vytvořili dříve. Otevřete adresu URL konzoly dmgr WebSphere Integrated Solutions na nové kartě prohlížeče. Nezapomeňte použít
https. Napříkladhttps://dmgrmjg022624.westus.cloudapp.azure.com:9043/ibm/console. Aktualizujte stránku, dokud se nezobrazí úvodní stránka pro přihlášení.Přihlaste se ke konzole pomocí uživatelského jména a hesla pro správce WebSphere, který jste si uložili dříve, a pak postupujte následovně:
V navigačním podokně vyberte Servery>Všechny servery. V podokně Servery middlewaru by se měly zobrazit 4 servery, včetně 3 aplikačních serverů WebSphere, které se skládají z clusteru
MyClusterWebSphere a 1 webového serveru, který je IHS. Aktualizujte stránku, dokud neuvidíte, že jsou spuštěné všechny servery.V navigačním podokně vyberte Podnikové aplikace Typy>aplikací>WebSphere. V podokně Podnikové aplikace by se měla zobrazit 1 aplikace –
websphere-cafeuvedená a spuštěná.Pokud chcete ověřit konfiguraci clusteru v sekundární oblasti, postupujte podle kroků v části Konfigurace clusteru . Měli byste vidět, že nastavení synchronizace změn s uzly a distribuovanými relacemi se replikují do clusteru s podporou převzetí služeb při selhání, jak je znázorněno na následujících snímcích obrazovky:
Vyhledejte popisek názvu DNS pro veřejnou IP adresu IHS, kterou jste vytvořili dříve. Otevřete adresu URL konzoly IHS připojenou s kořenovým kontextem
/websphere-cafe/. Mějte na paměti, že nesmíte používathttps. Tento příklad se nepoužíváhttpspro IHS – napříkladhttp://ihsmjg022624.westus.cloudapp.azure.com/websphere-cafe/. Na stránce by se měly zobrazit dvě kávy, které jste vytvořili dříve.Přepněte na kartu prohlížeče vašeho profilu Traffic Manageru a pak aktualizujte stránku, dokud neuvidíte, že se hodnota stavu Monitorování koncového bodu
myFailoverEndpointzmění na Online a hodnota stavu Monitorování koncového bodumyPrimaryEndpointse sníží.Přepněte na kartu prohlížeče s názvem DNS profilu Traffic Manageru ,
http://tmprofile-mjg022624.trafficmanager.net/websphere-cafe/například . Aktualizujte stránku a měla by se zobrazit stejná data uložená v tabulce dat aplikace a zobrazená tabulka relací. Zobrazené uživatelské rozhraní by mělo vypadat podobně jako na následujícím snímku obrazovky:Pokud toto chování nevidíte, může to být proto, že aktualizace DNS na lokalitu s podporou převzetí služeb při selhání chvíli trvá. Problémem může být také to, že váš prohlížeč ukadl výsledek překladu názvů DNS do mezipaměti, který odkazuje na web, který selhal. Chvíli počkejte a aktualizujte stránku znovu.
Potvrzení převzetí služeb při selhání
Po splnění výsledku převzetí služeb při selhání použijte následující postup:
Do vyhledávacího pole v horní části webu Azure Portal zadejte trezory služby Recovery Services a ve výsledcích hledání vyberte trezory služby Recovery Services.
Vyberte název trezoru služby Recovery Services , například
recovery-service-vault-westus-mjg022624.V části Spravovat vyberte Plány obnovení (Site Recovery). Vyberte plán obnovení,
recovery-plan-mjg022624který jste vytvořili , například .Vyberte Ok potvrzení>.
Monitorujte potvrzení v oznámeních, dokud se dokončí.
Vyberte Položky v plánu obnovení. Mělo by se zobrazit 5 položek, které jsou uvedené jako potvrzené převzetí služeb při selhání.
Zakázání replikace
Pomocí následujících kroků zakažte replikaci pro položky v plánu obnovení a pak plán obnovení odstraňte:
Pro každou položku v položce v plánu obnovení vyberte tlačítko se třemi tečky (...) a pak vyberte Zakázat replikaci.
Pokud se zobrazí výzva k zadání důvodu zakázání ochrany pro tento virtuální počítač, vyberte ten, který dáváte přednost – například dokončil(a) jsem migraci aplikace. Vyberte OK.
Opakujte krok 1, dokud nezakažete replikaci pro všechny položky.
Sledujte proces v oznámeních, dokud nebude dokončen.
Vyberte Odstranit přehled>. Odstranění potvrďte výběrem možnosti Ano .
Příprava na navrácení služeb po obnovení: Znovunastavení ochrany lokality převzetí služeb při selhání
Sekundární oblast je teď lokalita převzetí služeb při selhání a aktivní. Měli byste ji znovu chránit v primární oblasti.
Nejprve pomocí následujícího postupu vyčistíte prostředky, které se nepoužívají a že se služba Azure Site Recovery později bude replikovat ve vaší primární oblasti. Nemůžete jenom odstranit skupinu prostředků, protože Site Recovery obnoví prostředky do existující skupiny prostředků.
- Do vyhledávacího pole v horní části webu Azure Portal zadejte skupiny prostředků a ve výsledcích hledání vyberte skupiny prostředků.
- Vyberte název skupiny prostředků pro vaši primární oblast , například
was-cluster-eastus-mjg022624. Seřaďte položky podle typu na stránce Skupina prostředků. - K odstranění virtuálních počítačů použijte následující postup:
- Vyberte filtr Typ a pak v rozevíracím seznamu Hodnota vyberte Virtuální počítač.
- Vyberte Použít.
- Vyberte všechny virtuální počítače, vyberte Odstranit a pak zadáním příkazu Odstranit potvrďte odstranění.
- Vyberte Odstranit.
- Sledujte proces v oznámeních, dokud nebude dokončen.
- K odstranění disků použijte následující postup:
- Vyberte filtr Typ a pak v rozevíracím seznamu Hodnota vyberte Disky.
- Vyberte Použít.
- Vyberte všechny disky, vyberte Odstranit a pak potvrďte odstranění.
- Vyberte Odstranit.
- Sledujte proces v oznámeních a počkejte, až se dokončí.
- Pomocí následujících kroků odstraňte koncové body:
- Vyberte filtr Typ, v rozevíracím seznamu Hodnota vyberte privátní koncový bod.
- Vyberte Použít.
- Vyberte všechny privátní koncové body, vyberte Odstranit a pak zadáním příkazu Odstranit potvrďte odstranění.
- Vyberte Odstranit.
- Sledujte proces v oznámeních, dokud nebude dokončen. Tento krok ignorujte, pokud není uvedený typ privátního koncového bodu .
- K odstranění síťových rozhraní použijte následující postup:
- V rozevíracím seznamu Hodnota vyberte filtr > Typ a síťové rozhraní.
- Vyberte Použít.
- Vyberte všechna síťová rozhraní, vyberte Odstranit a pak zadáním příkazu Delete potvrďte odstranění.
- Vyberte Odstranit. Sledujte proces v oznámeních, dokud nebude dokončen.
- K odstranění účtů úložiště použijte následující postup:
- V rozevíracím seznamu Hodnota vyberte filtr > Typ a účet úložiště.
- Vyberte Použít.
- Vyberte všechny účty úložiště, vyberte Odstranit a pak zadejte odstranit a potvrďte odstranění.
- Vyberte Odstranit. Sledujte proces v oznámeních, dokud nebude dokončen.
Dále použijte stejný postup v části Nastavení zotavení po havárii pro cluster pomocí oddílu Azure Site Recovery pro primární oblast s výjimkou následujících rozdílů:
- V části Vytvoření trezoru služby Recovery Services postupujte následovně:
- Vyberte skupinu prostředků nasazenou v primární oblasti , například
was-cluster-eastus-mjg022624. - Zadejte jiný název trezoru služby , například
recovery-service-vault-eastus-mjg022624. - Jako oblast vyberte USA – východ.
- Vyberte skupinu prostředků nasazenou v primární oblasti , například
- Pro povolení replikace použijte následující kroky:
- Jako oblast ve zdroji vyberte USA – západ.
- Pro nastavení replikace použijte následující kroky:
- V části Cílová skupina prostředků vyberte existující skupinu prostředků nasazenou v primární oblasti , například
was-cluster-eastus-mjg022624. - Pro virtuální síť s podporou převzetí služeb při selhání vyberte existující virtuální síť v primární oblasti.
- V části Cílová skupina prostředků vyberte existující skupinu prostředků nasazenou v primární oblasti , například
- V části Vytvořit plán obnovení vyberte Zdroj, vyberte USA – západ a v části Cíl vyberte USA – východ.
- Přeskočte kroky v části Další konfigurace sítě pro sekundární oblast , protože jste tyto prostředky vytvořili a nakonfigurovali dříve.
Poznámka:
Můžete si všimnout, že Azure Site Recovery podporuje opětovnou ochranu virtuálního počítače, pokud cílový virtuální počítač existuje. Další informace najdete v části Znovunastavení ochrany virtuálního počítače v kurzu: Převzetí služeb při selhání virtuálních počítačů Azure do sekundární oblasti. Vzhledem k přístupu, který používáme pro WebSphere, tato funkce nefunguje. Důvodem je, že jediné změny mezi zdrojovým a cílovým diskem se synchronizují pro cluster WebSphere na základě výsledku ověření. Pokud chcete nahradit funkce opětovné ochrany virtuálního počítače, tento kurz vytvoří novou replikaci ze sekundární lokality do primární lokality po převzetí služeb při selhání. Celé disky se zkopírují z oblasti převzetí služeb při selhání do primární oblasti. Další informace najdete v části Co se stane při opětovném zapnutí ochrany? V části Znovunastavení ochrany převezme služby při selhání virtuálních počítačů Azure do primární oblasti.
Navrácení služeb po obnovení do primární lokality
Stejným postupem v části Převzetí služeb při selhání do sekundární lokality proveďte navrácení služeb po obnovení do primární lokality, včetně databázového serveru a clusteru, s výjimkou následujících rozdílů:
- Vyberte trezor služby Recovery Service nasazený v primární oblasti , například
recovery-service-vault-eastus-mjg022624. - Vyberte skupinu prostředků nasazenou v primární oblasti , například
was-cluster-eastus-mjg022624. - Jakmile povolíte externí přístup ke konzole WebSphere Integrated Solutions a ukázkové aplikaci v primární oblasti, znovu se k kartám prohlížeče pro konzolu WebSphere Integrated Solutions Console a ukázkové aplikaci pro primární cluster, který jste otevřeli dříve. Ověřte, že fungují podle očekávání. V závislosti na tom, kolik času trvalo navrácení služeb po obnovení, se nemusí zobrazit data relace zobrazená v části Nová káva v uživatelském rozhraní ukázkové aplikace, pokud vypršela déle než jedna hodina dříve.
- V části Potvrzení převzetí služeb při selhání vyberte trezor služby Recovery Services nasazený v primárním umístění ,
recovery-service-vault-eastus-mjg022624například . - V profilu Traffic Manageru byste měli vidět, že se koncový bod
myPrimaryEndpointzmění na Online a koncový bodmyFailoverEndpointse sníží. - V části Příprava na navrácení služeb po obnovení: Znovunastavení ochrany lokality převzetí služeb při selhání použijte následující kroky:
- Primární oblastí je lokalita převzetí služeb při selhání a je aktivní, takže byste ji měli znovu chránit v sekundární oblasti.
- Vyčistěte prostředek nasazený ve vaší sekundární oblasti – například prostředky nasazené v
was-cluster-westus-mjg022624. - Stejný postup použijte v části Nastavení zotavení po havárii pro cluster pomocí části Azure Site Recovery pro ochranu primární oblasti v sekundární oblasti s výjimkou následujících změn:
- Kroky v části Vytvoření trezoru služby Recovery Services přeskočte, protože jste ho vytvořili dříve ,
recovery-service-vault-westus-mjg022624například . - Pokud chcete povolit nastavení>replikace>, vyberte virtuální síť s podporou převzetí služeb při selhání existující virtuální síť v sekundární oblasti.
- Přeskočte kroky v části Další konfigurace sítě pro sekundární oblast , protože jste tyto prostředky vytvořili a nakonfigurovali dříve.
- Kroky v části Vytvoření trezoru služby Recovery Services přeskočte, protože jste ho vytvořili dříve ,
Vyčištění prostředků
Pokud nebudete dál používat clustery WebSphere a další komponenty, pomocí následujících kroků odstraňte skupiny prostředků a vyčistěte prostředky použité v tomto kurzu:
- Do vyhledávacího pole v horní části webu Azure Portal zadejte název skupiny prostředků serverů
myResourceGroupAzure SQL Database – a ve výsledcích hledání vyberte odpovídající skupinu prostředků. - Vyberte Odstranit skupinu prostředků.
- Do pole Zadejte název skupiny prostředků, abyste potvrdili odstranění, zadejte název skupiny prostředků.
- Vyberte Odstranit.
- Opakujte kroky 1 až 4 pro skupinu prostředků Traffic Manageru ,
myResourceGroupTM1například . - Do vyhledávacího pole v horní části webu Azure Portal zadejte trezory služby Recovery Services a ve výsledcích hledání vyberte trezory služby Recovery Services.
- Vyberte název trezoru služby Recovery Services , například
recovery-service-vault-westus-mjg022624. - V části Spravovat vyberte Plány obnovení (Site Recovery). Vyberte plán obnovení,
recovery-plan-mjg022624který jste vytvořili , například . - Pomocí stejných kroků v části Zakázat replikaci odeberte zámky u replikovaných položek.
- Opakujte kroky 1 až 4 pro skupinu prostředků primárního clusteru WebSphere ,
was-cluster-westus-mjg022624například . - Opakujte kroky 1 až 4 pro skupinu prostředků sekundárního clusteru WebSphere ,
was-cluster-eastus-mjg022624například .
Další kroky
V tomto kurzu nastavíte řešení vysoké dostupnosti a zotavení po havárii, které se skládá z vrstvy infrastruktury aktivní-pasivní aplikace s vrstvou databáze typu aktivní-pasivní a ve které obě vrstvy zahrnují dvě geograficky odlišné lokality. V první lokalitě jsou aktivní jak vrstva infrastruktury aplikace, tak i databázová vrstva. V druhé lokalitě se sekundární doména obnoví pomocí služby Azure Site Recovery a sekundární databáze je v pohotovostním režimu.
Pokračujte v prozkoumání následujících odkazů, ve kterých najdete další možnosti vytváření řešení pro vysokou dostupnost a zotavení po havárii a spouštění WebSphere v Azure: