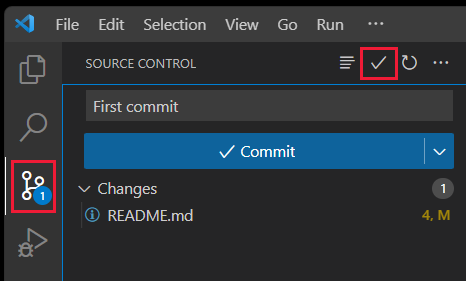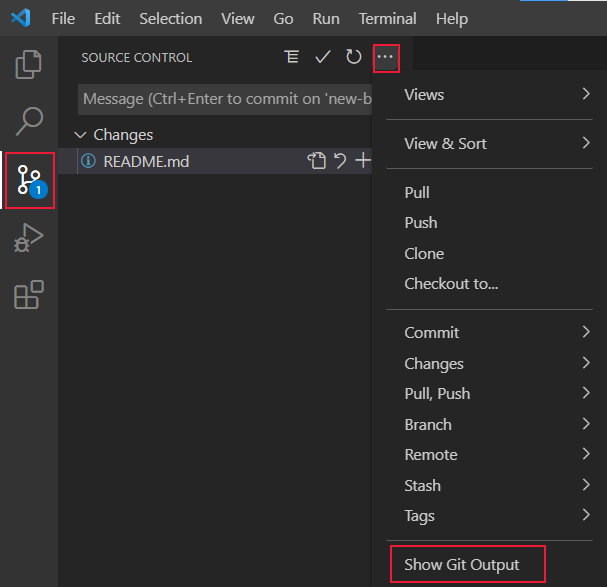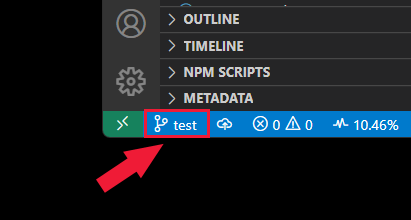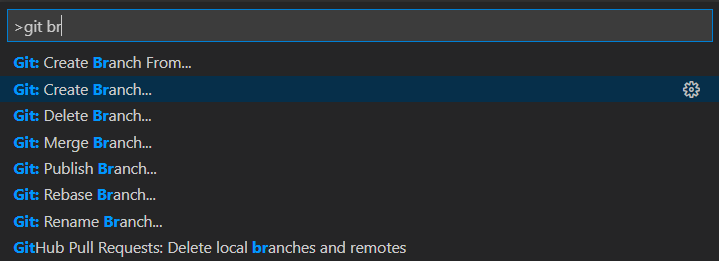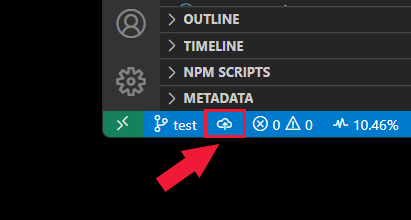Klonování a používání úložiště GitHub v editoru Visual Studio Code
Článek 10/29/2024
Přispěvatelé: 3
Váš názor
V tomto článku
Zjistěte, jak naklonovat veřejné úložiště z GitHubu do místního počítače pomocí editoru Visual Studio Code.
Otevření vzdáleného úložiště
Otevřete vzdálené úložiště na místním počítači.
Instalace rozšíření vzdáleného úložiště
Vyberte vzdálený indikátor v levém dolním rohu editoru Visual Studio Code.
Postupujte podle pokynů.
Tato akce není k dispozici z této funkce. Vyberte jinou kartu.
Otevřete paletu příkazů pomocí kombinace kláves Ctrl + Shift + P.
Na příkazovém řádku palety zadejte gitcl, vyberte příkaz Git: Clone , pak vyberte Clone z GitHubu a stiskněte Enter .
Po zobrazení výzvy k zadání adresy URL úložiště vyberte klon z GitHubu a stiskněte Enter .
Pokud se zobrazí výzva k přihlášení k GitHubu, dokončete proces přihlášení.
Do pole Adresa URL úložiště zadejte azure-samples/js-e2e-express-server .
Vyberte (nebo vytvořte) místní adresář, do kterého chcete projekt naklonovat, a pak vyberte Vybrat jako cíl úložiště.
Když se zobrazí oznámení s dotazem, jestli chcete otevřít klonované úložiště, vyberte Otevřít .
Otevřete integrovaný terminál z terminálu –> Nový terminál .
Naklonujte úložiště pomocí následujícího příkazu Git:
git clone https://github.com/YOUR-NAME-OR-ORGANIZATION/YOUR-REPO-NAME
Otevřete v editoru Visual Studio Code:
code YOUR-REPO-NAME
Visual Studio Code používá ověřování Git poskytované operačním systémem (například správce klíčů macOS nebo Správce přihlašovacích údajů systému Windows) s libovolnou funkcí Gitu. Výstup je viditelný v Gitu palety > příkazů: Zobrazit výstup Gitu.
Otevření místního úložiště
Pokud máte na místním počítači existující úložiště a chcete ho otevřít v editoru Visual Studio Code, stačí otevřít složku. Visual Studio Code rozpozná .git podsložku a zobrazí relevantní informace.
Vyberte Ctrl + K + O .
Vyberte složku.
Tato akce není k dispozici z této funkce. Vyberte jinou kartu.
Otevřete paletu příkazů pomocí kombinace kláves Ctrl + Shift + P.
Vyfiltrujte a Gitpak vyberte Open repository.
Vyberte složku, která se má vybrat jako kořen úložiště.
Otevřete integrovaný terminál z terminálu –> Nový terminál .
Otevřete novou instanci editoru Visual Studio Code pro adresář úložiště:
code ../dir1/dir2/my-repo
Inicializace nového úložiště
Pomocí následujícího postupu vytvořte místní úložiště zdrojového kódu s git.
Na panelu aktivit vyberte správu zdrojového kódu nebo použijte kombinaci kláves Ctrl + Shift + G.
Vyberte Inicializovat úložiště .
Tato akce není k dispozici z této funkce. Vyberte jinou kartu.
Otevřete paletu příkazů pomocí kombinace kláves Ctrl + Shift + P.
Vyfiltrujte a Gitpak vyberte Initialize repository.
Vyberte složku, která se má vybrat jako kořen úložiště.
Otevřete integrovaný terminál z terminálu –> Nový terminál .
Inicializace složky pomocí gitu pomocí následujícího příkazu Git:
git init
Po inicializaci úložiště vytvořte úložiště na GitHubu . Pak přidejte toto úložiště jako vzdálené do místního projektu z palety příkazů: vyhledejte Git: Add remote.
Vytvoření větve pro změny
Vytvořte novou větev, která bude zachytávat změny a izolovat od hlavní nebo výchozí větve.
Na panelu aktivit vyberte správu zdrojového kódu.
Vyberte tři tečky (...) vedle správy zdrojového kódu .
Vyberte Větev ->Create Branch .
Na stavovém řádku vyberte název větve. Tím se otevře paleta příkazů.
Stavový řádek se nachází v dolní části editoru Visual Studio Code.
Na paletě příkazů vyberte +Vytvořit novou větev .
Zadejte název nové větve.
Zadejte název nové větve. Název větve se zobrazí na stavovém řádku.
Otevřete paletu příkazů pomocí kombinace kláves Ctrl + Shift + P.
Vyhledejte git branch a vyberte Git: Create Branch.
Zadejte název nové větve, například test.
Název větve se zobrazí na stavovém řádku.
Otevřete integrovaný terminál z terminálu –> Nový terminál .
Vytvořte novou větev s názvem MY-BRANCH pomocí následujícího příkazu Git:
git checkout -b MY-BRANCH
Místní potvrzení změn
Po provedení změn ve větvi potvrďte změny.
Na panelu aktivit vyberte správu zdrojového kódu.
Zadejte zprávu potvrzení a pak vyberte Potvrdit .
Tato akce není k dispozici z této funkce. Vyberte jinou kartu.
Otevřete paletu příkazů pomocí kombinace kláves Ctrl + Shift + P.
Na paletě příkazů vyfiltrujte a Git pak vyberte Commit.
Zadejte zprávu potvrzení a stiskněte Enter .
Otevřete integrovaný terminál z terminálu –> Nový terminál .
Vytvořte novou větev s názvem MY-BRANCH pomocí následujícího příkazu Git:
git commit -m "YOUR COMMIT MESSAGE"
Nasdílení místní větve do GitHubu
Na panelu aktivit vyberte ikonu Správy zdrojového kódu.
Vyberte Publikovat větev . Pokud úložiště na GitHubu neexistuje, vytvoří úložiště za vás.
Na stavovém řádku editoru Visual Studio Code vyberte ikonu nabízených oznámení napravo od názvu větve.
V automaticky otevíraných oknech vyberte vzdálený název. Pokud máte jenom jeden vzdálený, nebudete vyzváni k výběru vzdáleného názvu.
Otevřete paletu příkazů pomocí kombinace kláves Ctrl + Shift + P.
Na paletě příkazů vyfiltrujte a Git pak vyberte Push.
Pokud máte více upstreamových vzdálených zařízení, vyberte ho a stiskněte Enter .
Otevřete integrovaný terminál z terminálu –> Nový terminál .
Vytvořte novou větev s názvem MY-BRANCH pomocí následujícího příkazu Git:
git push <remote-name> <branch-name>
Zobrazení výstupu Gitu
Příkazy Gitu můžete zobrazit, když použijete rozšíření Správy zdrojového kódu. To pomáhá ladit, když příkaz selže.
Na panelu aktivit vyberte ikonu Správy zdrojového kódu.
Vyberte tři tečky (...) a pak vyberte Zobrazit výstup Gitu.
Práce v editoru Visual Studio Code s úložištěm používá samostatné nástroje.
Ikona
Informační
Přístup z
Příkazy Gitu na paletě příkazůF1
Rozšíření správy zdrojového kódu
Panel aktivit
Rozšíření Žádosti o přijetí změn a problémy na GitHubuPanel aktivit
Rozšíření úložiště GitHubÚložiště GitHub můžete rychle a snadno otevřít tak, že vyhledáte úložiště GitHub: Open Repository... z palety příkazů, F1 nebo výběrem možnosti Otevřít úložiště GitHub... ze vzdáleného indikátoru (zelené tlačítko v levém dolním rohu stavového řádku).