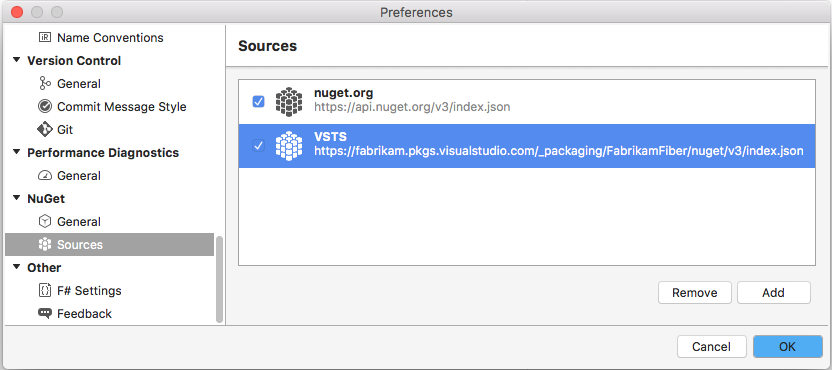Rychlý start: Začínáme s balíčky NuGet v Azure Artifacts
Azure DevOps Services | Azure DevOps Server 2022 – Azure DevOps Server 2019
Azure Artifacts umožňuje vývojářům publikovat a stahovat balíčky NuGet ze zdrojů, jako jsou informační kanály a veřejné registry. Pomocí Azure Artifacts můžete vytvářet informační kanály, které jsou:
- Soukromé, takže můžete balíčky sdílet s týmem a konkrétními uživateli.
- Veřejné, takže můžete balíčky sdílet veřejně s kýmkoli na internetu.
V tomto rychlém startu se naučíte:
- Vytvořte nový informační kanál.
- Nastavte projekt a připojte se k informačnímu kanálu.
- Publikování balíčků NuGet
- Stáhněte si balíčky z informačního kanálu.
Požadavky
Pokud jste to ještě neudělali, vytvořte organizaci Azure DevOps a projekt.
Nainstalujte nejnovější verzi NuGetu.
Nainstalujte zprostředkovatele přihlašovacích údajů Azure Artifacts.
Vytvoření informačního kanálu
Přihlaste se ke své organizaci Azure DevOps a pak přejděte do svého projektu.
Vyberte Artefakty a pak vyberte Vytvořit informační kanál.
Do pole Název zadejte popisný název informačního kanálu.
Pokud chcete zobrazit viditelnost, vyberte možnost, která určuje, kdo může zobrazit balíčky v informačním kanálu.
Pokud chcete zahrnout balíčky z veřejných zdrojů, zaškrtněte políčko v části Nadřazené zdroje.
V poli Obor určete, jestli je obor informačního kanálu projekt nebo organizace.
Až budete hotovi, vyberte Vytvořit .
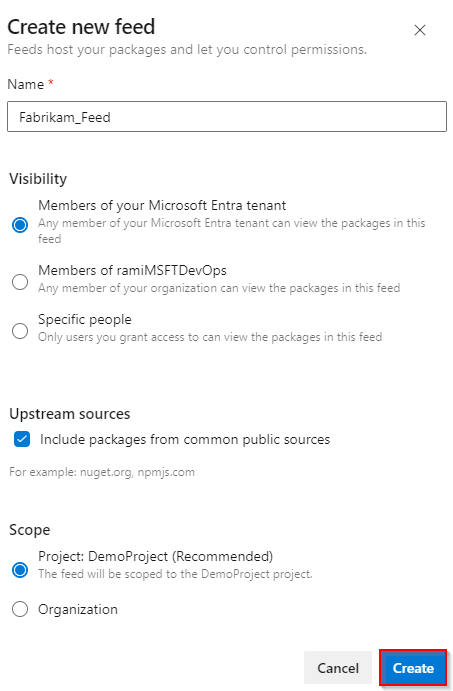
Přihlaste se k serveru Azure DevOps a přejděte do projektu.
Vyberte Artefakty a pak vyberte Vytvořit informační kanál.
Do pole Název zadejte popisný název informačního kanálu.
Pokud chcete zobrazit viditelnost, vyberte možnost, která určuje, kdo může zobrazit balíčky v informačním kanálu.
Pokud chcete zahrnout balíčky z veřejných zdrojů, zaškrtněte políčko v části Nadřazené zdroje.
V poli Obor určete, jestli je obor informačního kanálu projekt nebo organizace.
Až budete hotovi, vyberte Vytvořit .
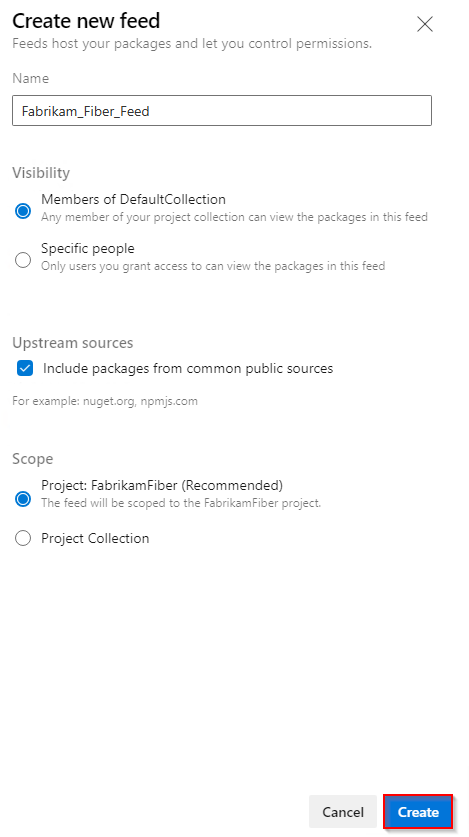
Až budete hotovi, vyberte Vytvořit .
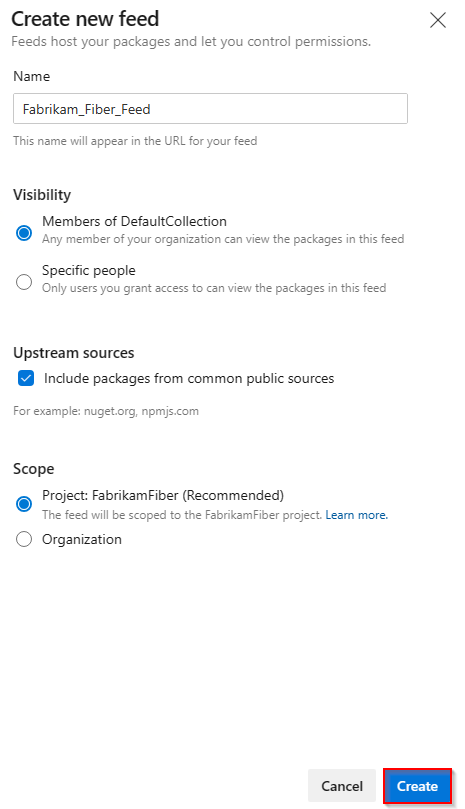
Přihlaste se k serveru Azure DevOps a přejděte do projektu.
Vyberte Artefakty a pak vyberte Nový informační kanál.
Do pole Název zadejte popisný název informačního kanálu.
Pokud chcete zobrazit viditelnost, vyberte možnost, která určuje, kdo může zobrazit balíčky v informačním kanálu.
Pokud chcete zahrnout balíčky z veřejných zdrojů, vyberte možnost Použít balíčky z veřejných zdrojů prostřednictvím této možnosti informačního kanálu .
Až budete hotovi, vyberte Vytvořit .
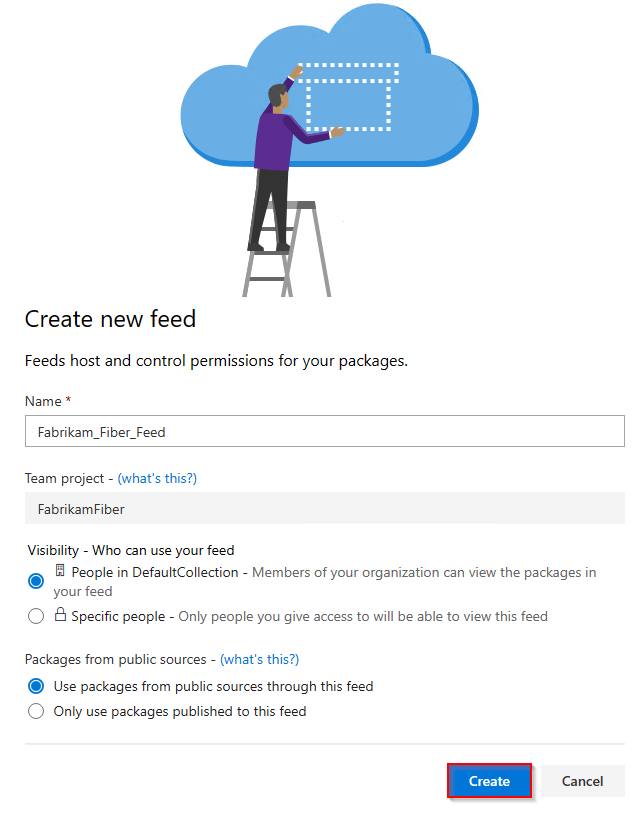
Poznámka:
Nově vytvořené informační kanály mají ve výchozím nastavení hodnotu buildové služby projektu nastavenou na Kanál a Upstream Reader (Spolupracovníci).
Připojení k informačnímu kanálu
Přihlaste se ke své organizaci Azure DevOps a pak přejděte do svého projektu.
Vyberte Artefakty a pak v rozevírací nabídce vyberte svůj informační kanál.
Vyberte Připojit k informačnímu kanálu a pak v levém podokně vyberte NuGet.exe . Pokud používáte Azure Artifacts s Nuget.exe poprvé, ujistěte se, že jste nainstalovali všechny požadavky.
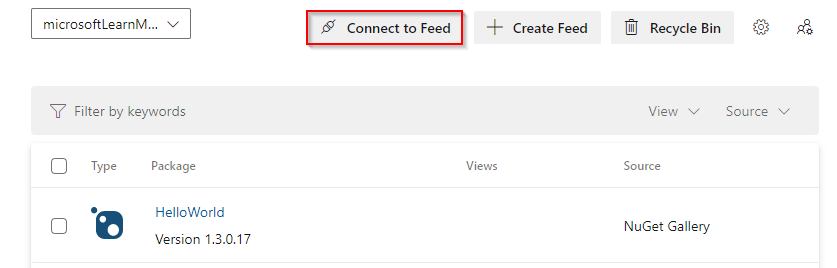
Podle pokynů v části Nastavení projektu nakonfigurujte soubor nuget.config a ověřte ho pomocí Azure Artifacts.
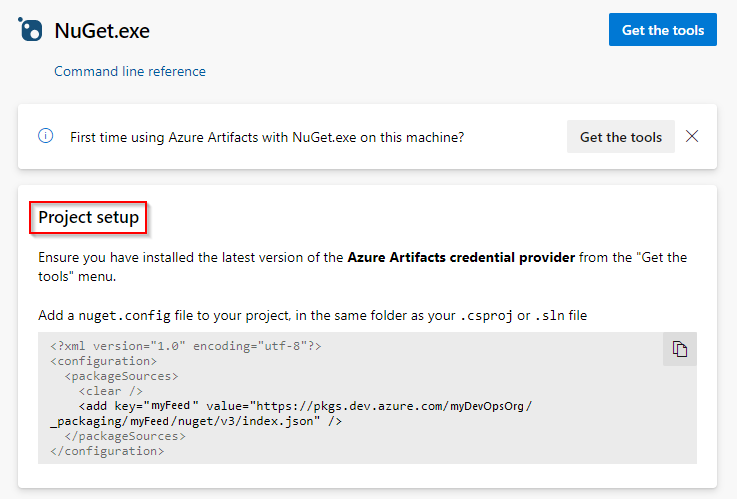
Přihlaste se k serveru Azure DevOps a přejděte do projektu.
Vyberte Artefakty a pak v rozevírací nabídce vyberte svůj informační kanál.
Vyberte Připojit k informačnímu kanálu a pak v levém podokně vyberte NuGet.exe .
Postupujte podle pokynů v části Nastavení projektu a připojte se k informačnímu kanálu.
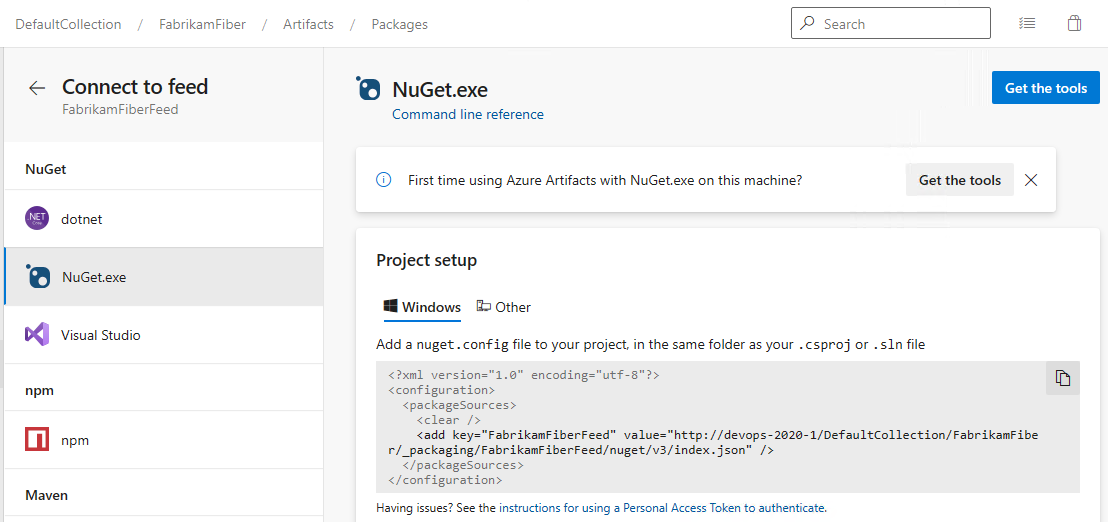
Přihlaste se k serveru Azure DevOps a přejděte do projektu.
Vyberte Artefakty a pak v rozevírací nabídce vyberte svůj informační kanál.
Vyberte Připojit k informačnímu kanálu a pak v levém podokně vyberte NuGet .
Podle pokynů přidejte zdrojovou adresu URL balíčku do souboru nuget.config.
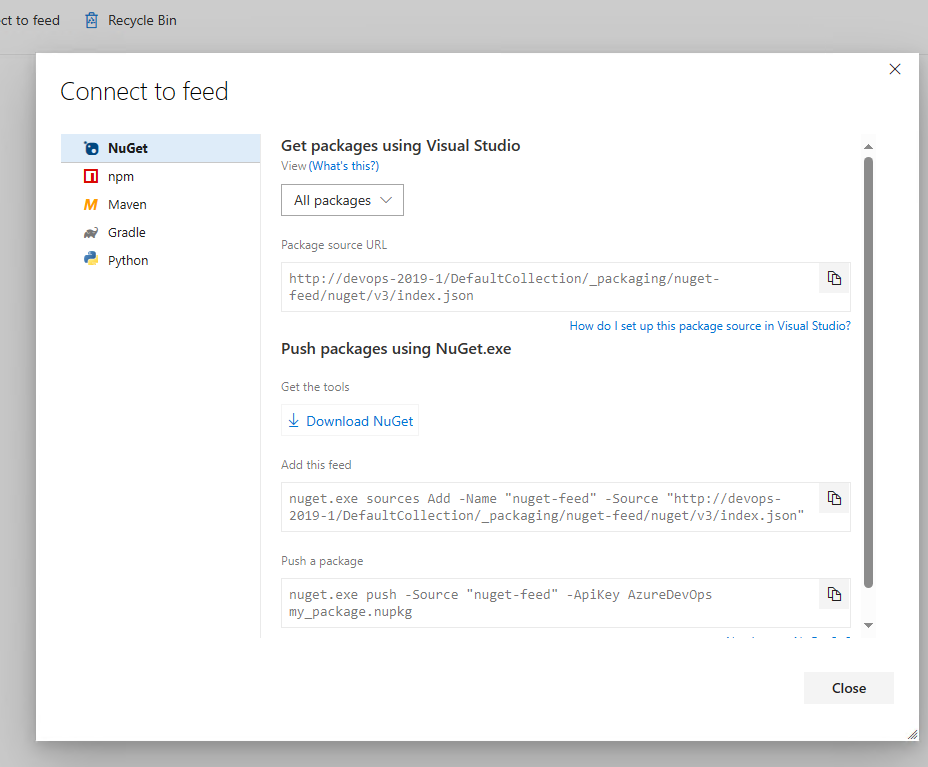
Stažení balíčků
1. Získání adresy URL zdroje balíčku
Přihlaste se k serveru Azure DevOps a přejděte do projektu.
Vyberte Artefakty, v rozevírací nabídce vyberte informační kanál a pak vyberte Připojit k informačnímu kanálu.
V levém podokně vyberte NuGet a zkopírujte hodnotu url zdroje balíčku.
Přihlaste se k serveru Azure DevOps a přejděte do projektu.
Vyberte Artefakty, v rozevírací nabídce vyberte informační kanál a pak vyberte Připojit k informačnímu kanálu.
V levém podokně vyberte Visual Studio a zkopírujte adresu URL zdroje .
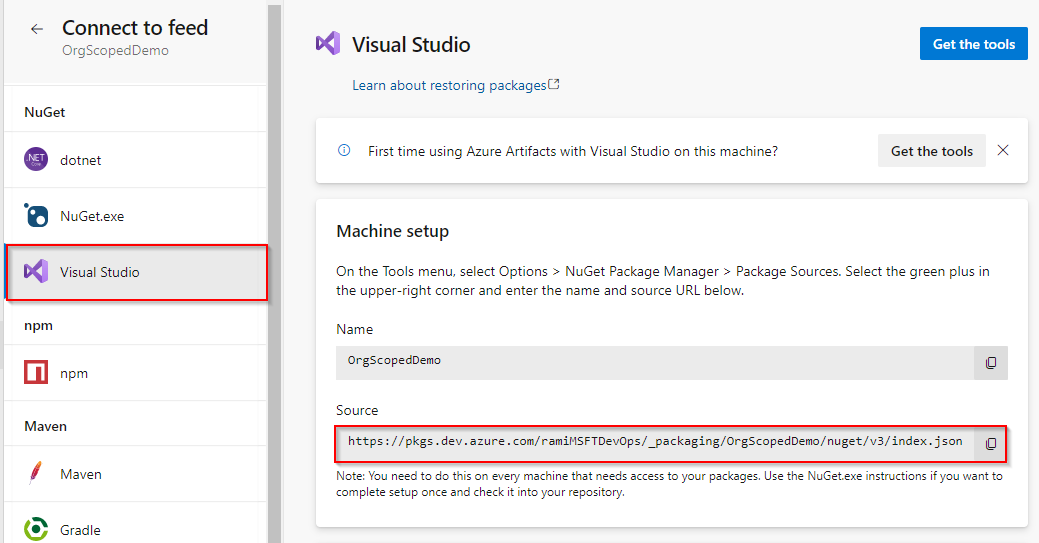
2. Nastavení sady Visual Studio
V sadě Visual Studio vyberte Možnosti nástrojů>.
Rozbalte Správce balíčků oddíl NuGet a pak vyberte Zdroje balíčků.
Zadejte hodnotu Název informačního kanálu a adresu URL zdroje a pak vyberte zelené znaménko plus (+) a přidejte zdroj.
Pokud jste v informačním kanálu povolili nadřazené zdroje, zrušte zaškrtnutí políčka nuget.org .
Až budete hotovi, vyberte OK .
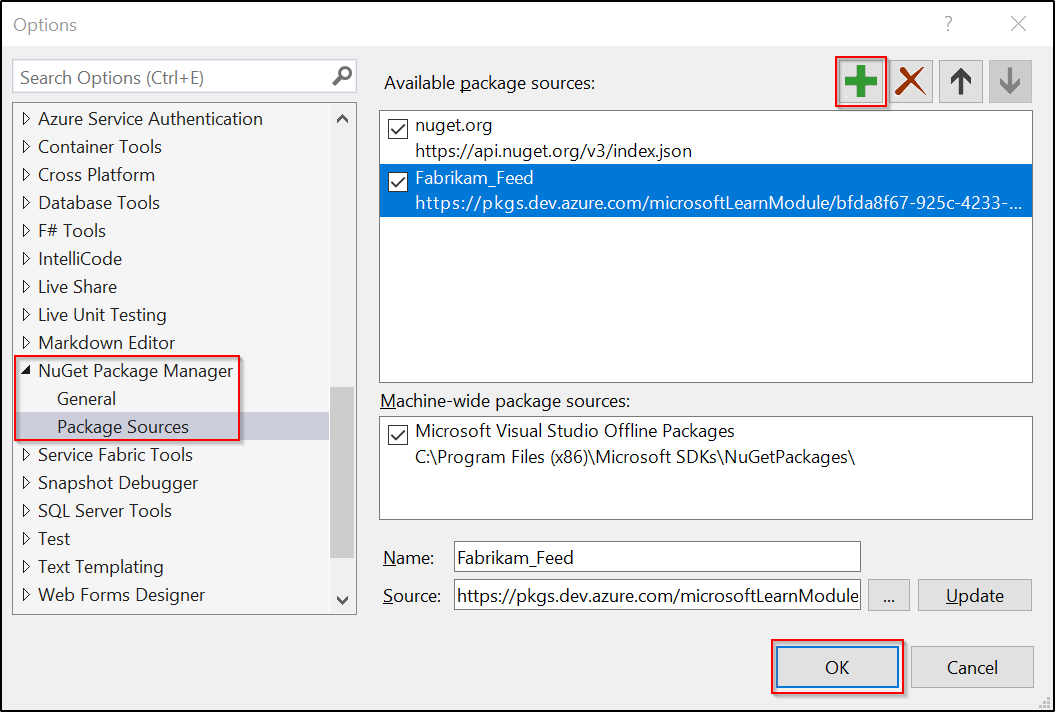
3. Stahování balíčků
V sadě Visual Studio klikněte pravým tlačítkem na projekt a pak vyberte Spravovat balíčky NuGet.
Vyberte Procházet a pak v rozevírací nabídce Zdroj balíčku vyberte svůj informační kanál.

Pomocí panelu hledání vyhledejte balíčky z informačního kanálu.
Poznámka:
Použití Průzkumníka balíčků NuGet k vyhledání balíčků v upstreamových zdrojích se nepodporuje.
Publikování balíčků
Pokud chcete balíček publikovat do informačního kanálu, spusťte následující příkaz. Pro argument můžete zadat libovolný řetězec ApiKey .
nuget.exe push -Source <SOURCE_NAME> -ApiKey key <PACKAGE_PATH>
Příklady:
Informační kanál s oborem projektu:
nuget.exe push -Source https://pkgs.dev.azure.com/myOrganization/MyProject/_packaging/MyFeed/nuget/v3/index.json -ApiKey AZ release/myDemoPackage.1.0.0.nupkgInformační kanál s oborem organizace:
nuget.exe push -Source https://pkgs.dev.azure.com/myOrganization/_packaging/myFeed/nuget/v3/index.json -ApiKey AZ release/myDemoPackage.1.0.0.nupkg
Poznámka:
Je ApiKey to povinné, ale při publikování do informačních kanálů Azure Artifacts můžete použít libovolnou hodnotu.