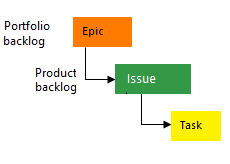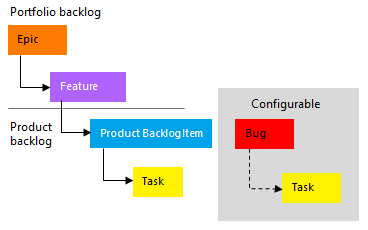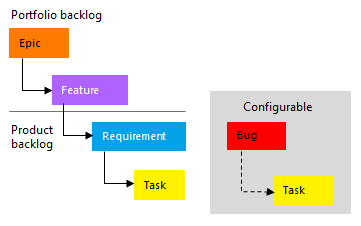Zobrazení souhrnného průběhu nebo celkových hodnot v Azure Boards
Azure DevOps Services | Azure DevOps Server 2022 | Azure DevOps Server 2020
Tento článek obsahuje přehled kumulativních funkcí v Azure DevOps a vysvětluje, jak souhrnné součty hodnot vybraných polí pro všechny podřízené pracovní položky nadřazeného objektu. Souhrn se běžně používá pro odhadované nebo dokončené práce, úsilí, velikost nebo body scénáře. Souhrn polí Úsilí, Scénářů nebo Velikost v backlogech produktů a portfolia se ale nepodporuje. Tento článek vás také provede postupem implementace kumulativních funkcí v různých kontextech, jako jsou backlogy produktů a portfolia, podokno plánování sprintu, backlogy sprintů a tabule úloh.
V následujícím příkladu zobrazuje Průběh podle pracovních položek indikátory průběhu nadřazených pracovních položek na základě procenta uzavřených následnických položek. V případě námětů zahrnují podřízené položky všechny podřízené funkce a jejich podřízené nebo vnoučáky pracovní položky. U funkcí zahrnují podřízené položky všechny podřízené uživatelské scénáře a podřízené pracovní položky.
Důležité
- Souhrnná data podporují indikátory průběhu, počty pracovních položek a součty číselných polí v rámci projektu. Podřízené položky propojené s jiným projektem nejsou zahrnuté ve výpočtech nadřazené kumulativní aktualizace.
- Odkazy na testovací případy nebo artefakty testů nejsou zahrnuté do souhrnných výpočtů, protože tyto položky jsou propojené pomocí typů propojení specifických pro testy.
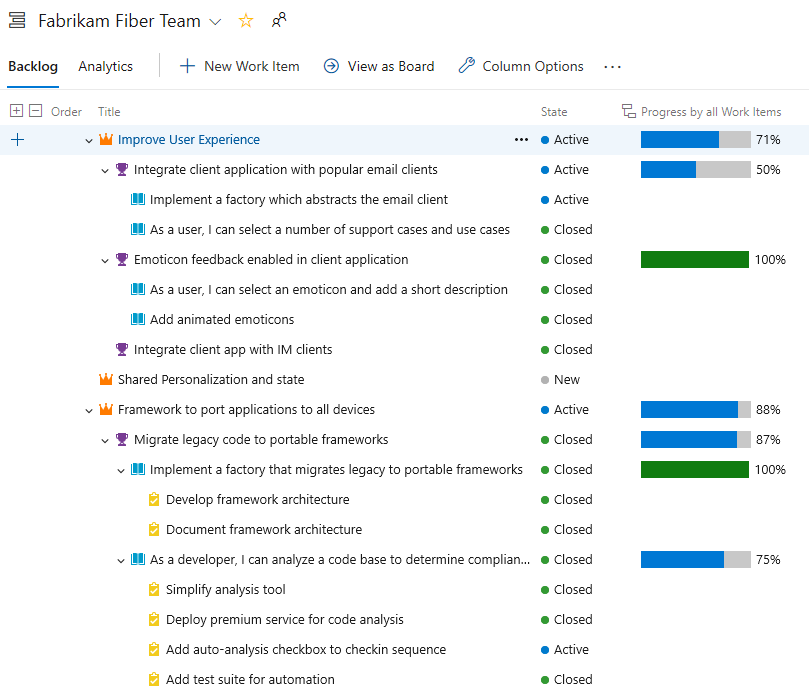
Poznámka:
Průběh souhrnu můžete zobrazit v nové verzi Delivery Plans, která je teď dostupná ve verzi Public Preview pro Azure Boards. Tato funkce je integrovaná do Azure Boards a už není rozšířením. Pokud ho chcete povolit, přečtěte si článek Správa nebo povolení funkcí a zapněte nové prostředí pro doručování. Další informace najdete v tématu Kontrola týmových plánů doručení.
Požadavky
| Kategorie | Požadavky |
|---|---|
| oprávnění | Chcete-li zobrazit plány doručení a souhrnný postup: člen skupiny Kolekce platných uživatelů projektu . |
| úrovně přístupu | Jedna z následujících přiřazených úrovní přístupu: - Basic: úplný přístup ke všem funkcím Azure Boards, včetně zobrazení a úpravy pracovních položek. - Zainteresovaná strana: Zobrazit a upravit pracovní položky s omezenými funkcemi. |
| Používejte odkazy nadřazený-podřízený | Pracovní položky propojené pomocí vztahů nadřazenosti a podřízenosti pro podporu souhrnu |
| Přidat požadovaná pole | Pole, která chcete zahrnout, se nacházejí v typech pracovních položek. |
| Kategorie | Požadavky |
|---|---|
| Analytics služby | Analytická služba je povolená na místním Serveru Azure DevOps. Další informace najdete v tématu Instalace, odinstalace nebo povolení nebo zakázání služby Analytics. |
| vazby mezi rodiči a dětmi | Pracovní položky propojené pomocí vztahů nadřazenosti a podřízenosti pro podporu souhrnu |
| Povinná pole | Pole, která chcete zahrnout, se nacházejí v typech pracovních položek. |
Souhrnné a hierarchické pracovní položky
Výchozí sada pracovních položek backlogu, která podporuje přirozené hierarchické seskupení, se liší podle procesu zvoleného pro váš projekt. Nejjednodušší způsob, jak vytvořit hierarchii, je mapování pracovních položek nebo jejich přidání do nadřazené položky na panelu. Další informace najdete v tématu Uspořádání backlogu, mapování podřízených pracovních položek na nadřazenéa deskové funkce a náměty.
Následující obrázek znázorňuje hierarchii pracovních položek backlogu procesu agilního procesu. Každý tým může nakonfigurovat způsob správy chyb – buď na stejné úrovni jako uživatelské scénáře nebo úkoly – úpravou nastavení Práce s chybami .
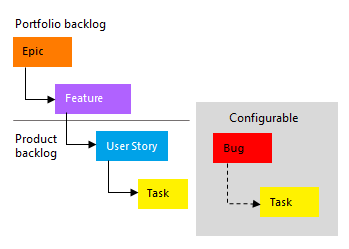
Otevření backlogu produktu nebo portfolia
Každý uživatel si může přizpůsobit možnosti sloupců a tato nastavení se zachovají napříč relacemi pro každý backlog.
Otevřete backlog produktu nebo portfolia. Volitelně můžete v možnostech zobrazení povolit možnost Zobrazit rodiče . I když podřízené položky nejsou uvedené, zobrazí se jejich souhrn.
Otevřete backlog portfolia a vyberte Probíhající položky a Dokončené podřízené položky. To vám umožní porovnat hodnotu Státu položek s kumulativní hodnotou.
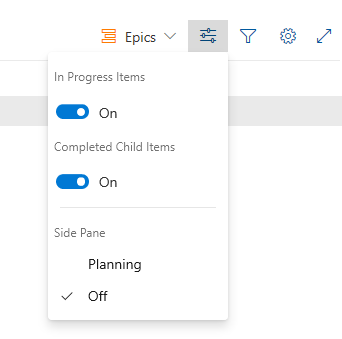
Vyberte možnosti sloupce nebo vyberte
 ikonu akce a pak vyberte Možnosti sloupce.
ikonu akce a pak vyberte Možnosti sloupce.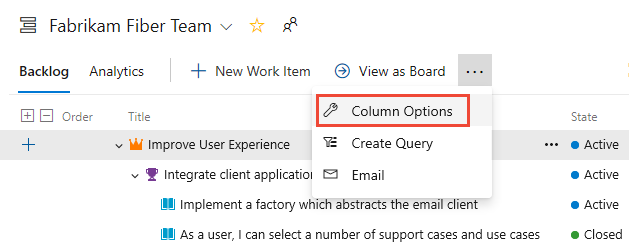
Tip
Možnosti sloupce, které vyberete, se použijí na zvolenou úroveň backlogu a budou se v rámci relací uchovávat, dokud je nezměníte.
Přidání souhrnného sloupce
V backlogu vyberte >>z rychlého seznamu a pak zvolte z poskytnuté nabídky.
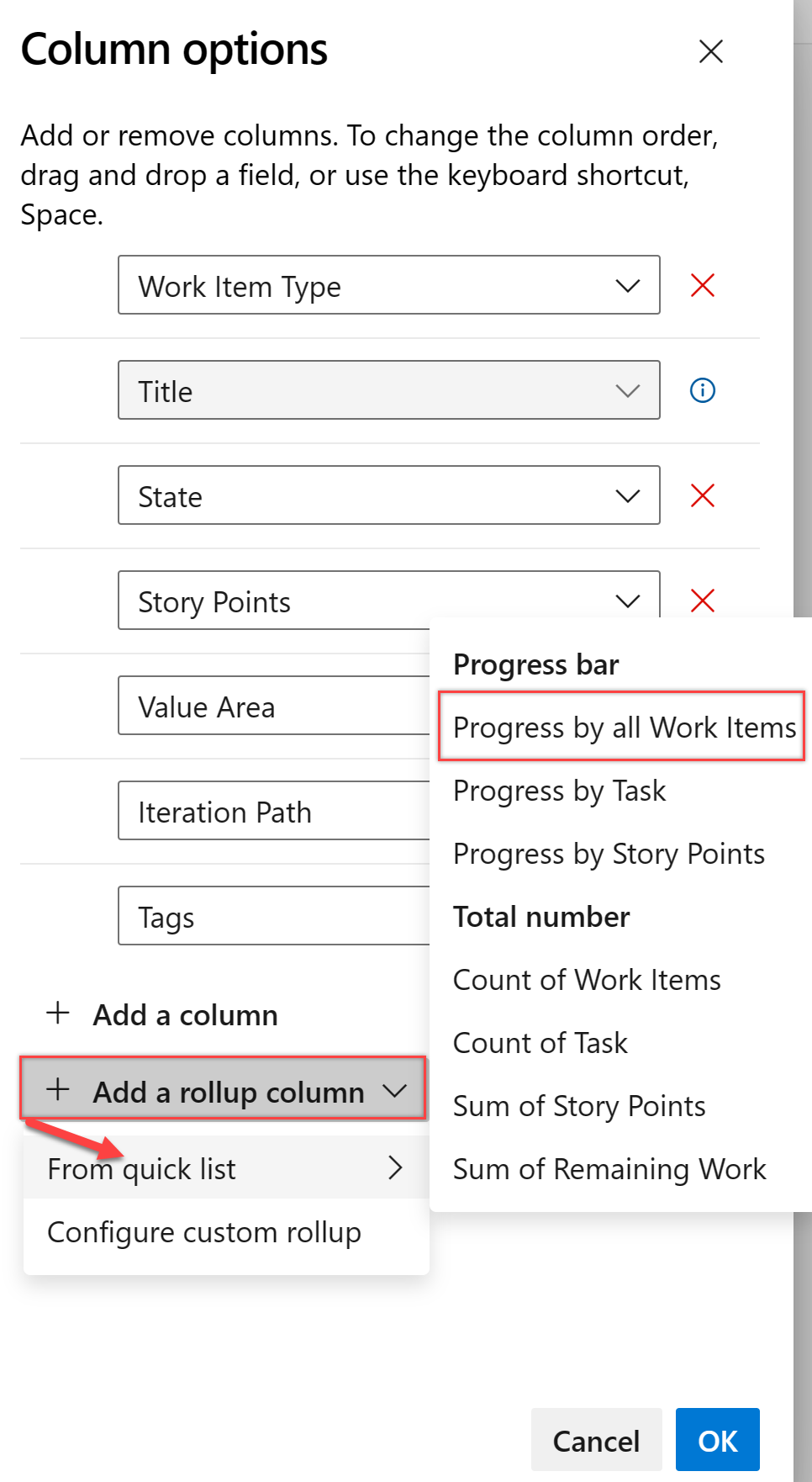
Poznámka:
Možnosti nabídky se liší v závislosti na procesu zvoleném pro váš projekt, na vybrané úrovni backlogu a na tom, jestli je povolená možnost Zobrazit nadřazené objekty .
Například následující obrázek ukazuje, že počet úkolů pro nadřazené uživatelské scénáře je 2 a 4. Počet úkolů pro nadřazenou funkci a námět je 6.
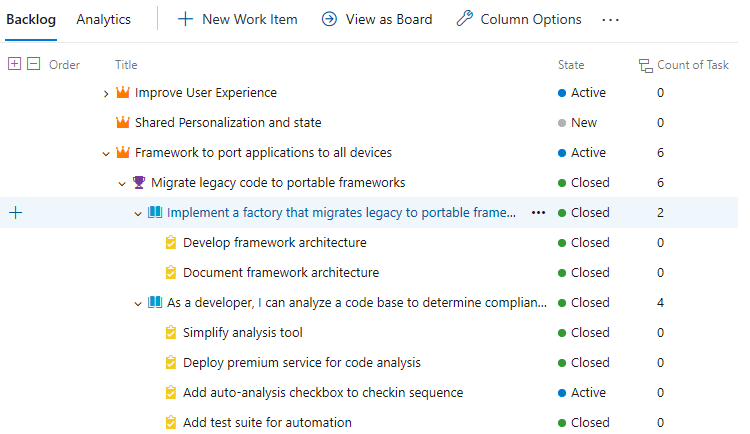
Zbývající práce úkolů zobrazuje součet zbývající práce úkolů propojených s nadřazenou položkou.
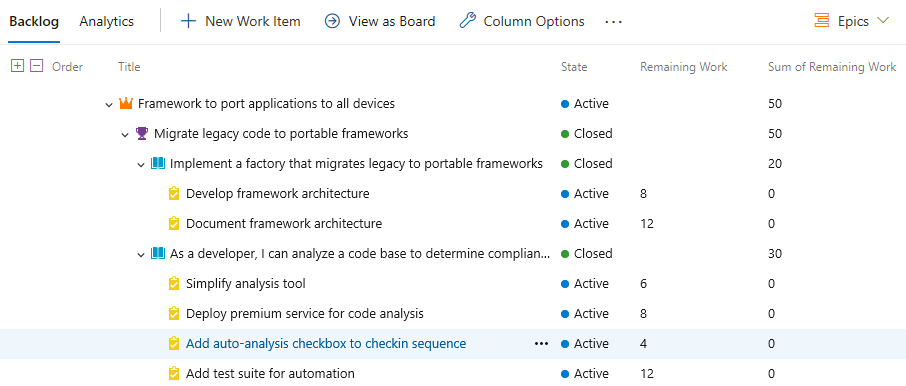
Tip
Když je úkol zavřený, pole Zbývající práce se automaticky nastaví na nulu.
Získání souhrnných dat
K získání souhrnných dat použijte následující metody:
- Vytváření dotazů s plochým seznamem:
- Vytvořte dotaz s plochým seznamem, který bude obsahovat pole, která chcete zahrnout do seznamu.
- Výsledky dotazu exportujte do Excelu pro další analýzu.
- Použití rozšíření:
- Nainstalujte rozšíření z Azure DevOps Marketplace, která podporují kumulativní funkce.
- Příklad: Rozšíření roll-up Board .
- Použijte analytickou službu:
- Pomocí analytické služby můžete vytvářet vlastní sestavy a řídicí panely, které obsahují souhrnná data.
- Příklad: Vytvořte sestavu Power BI, která zobrazuje souhrnné hodnoty pracovních položek.
Použití backlogů produktů a portfolia
Přejděte do backlogu produktu nebo portfolia.
Ujistěte se, že zobrazení backlogu obsahuje pole, která chcete zahrnout.
Souhrnné hodnoty se zobrazí v zobrazení backlogu.
Použití podokna plánování sprintu
Otevřete podokno plánování sprintu.
Přidejte pole, která chcete zahrnout do zobrazení.
Souhrnné hodnoty se zobrazí pro nadřazené pracovní položky.
Použití backlogu sprintu a panelu úkolů
Přejděte do backlogu sprintu nebo do tabulí úkolů.
Ujistěte se, že zobrazení obsahuje pole, která chcete zahrnout.
Souhrnné hodnoty se zobrazí pro nadřazené pracovní položky.
Analytické, latence a chybové stavy
Souhrnná data se počítají ze služby Analytics. Při práci s velkým množstvím dat může docházet k určité latenci při zobrazování kumulativní aktualizace. Najeďte myší na ![]() ikonu souhrnu a určete stav dat.
ikonu souhrnu a určete stav dat.
Pokud při načítání souhrnných dat dojde k chybě, zobrazí ![]() se ikona informací a prázdné řádky. Chyby značí, kdy byla data Analytics naposledy aktualizována, což znamená, že služby Analytics stále zpracovávají změny, které by mohly ovlivnit souhrnné výpočty. Jakmile jsou analytická data aktuální, souhrnné sloupce se aktualizují s nejnovějšími daty.
se ikona informací a prázdné řádky. Chyby značí, kdy byla data Analytics naposledy aktualizována, což znamená, že služby Analytics stále zpracovávají změny, které by mohly ovlivnit souhrnné výpočty. Jakmile jsou analytická data aktuální, souhrnné sloupce se aktualizují s nejnovějšími daty.
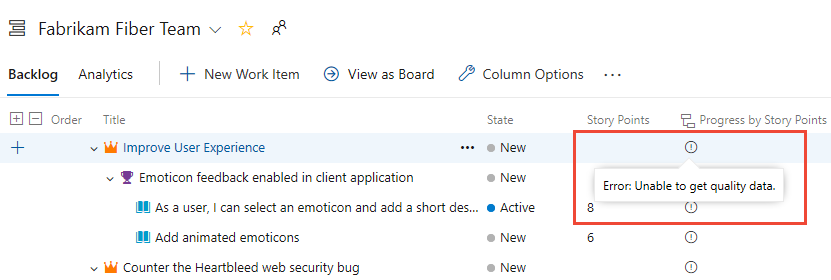
Další informace o službě najdete v tématu Co je Analýza?.
Změna pořadí sloupců nebo odebrání souhrnného sloupce
Pokud chcete změnit pořadí polí, přetáhněte pole na požadované místo v sadě vybraných polí. Pokud chcete pole odebrat, vyberte tlačítko ![]() .
.
Souhrn vlastních typů pracovních položek nebo vlastních polí
Pokud přidáte vlastní typ pracovní položky nebo pole na úroveň backlogu, můžete na základě těchto možností zobrazit souhrnná data. Například typ Žádosti zákazníka se přidá do kategorie Požadavky a následující obrázek ukazuje počet žádostí zákazníků.
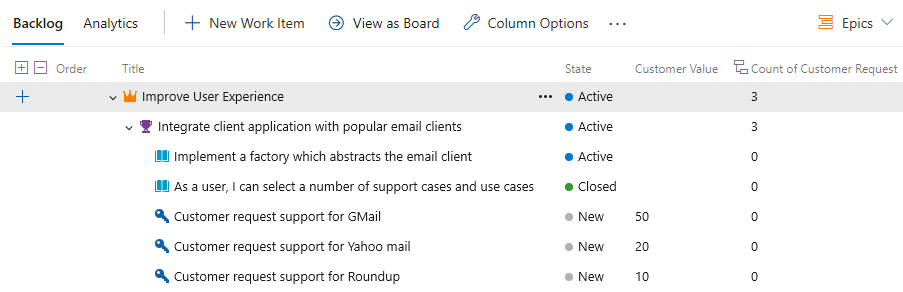
V dialogovém okně Možnosti sloupce vyberte Přidat souhrnný sloupec>Konfigurovat vlastní souhrn.
V dialogovém okně vlastního souhrnného sloupce zvolte požadované možnosti.
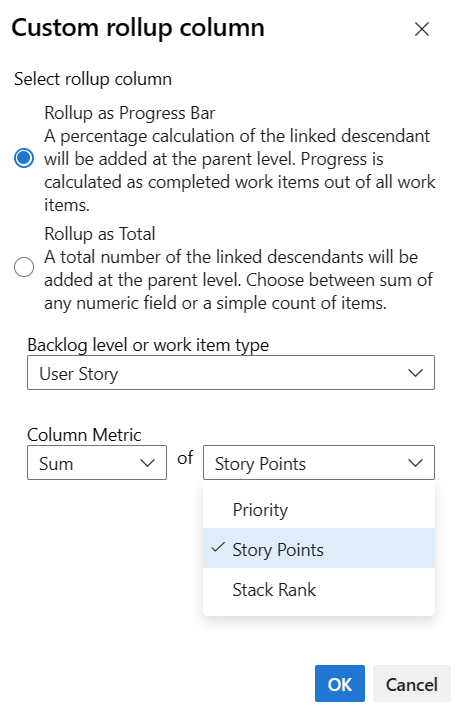
Chcete-li dokončit operace, vyberte OK>OK.
Tip
Po přidání vlastních polí nebo vlastních typů pracovních položek aktualizujte stránku backlogu, abyste viděli změny.
Změna pořadí sloupců, šířky sloupce nebo možností řazení pomocí klávesových zkratek
Pomocí následujících akcí změňte pořadí sloupců, velikost sloupce nebo možnosti řazení:
- Změnit pořadí sloupců: Vyberte pole a přetáhněte ho do nového umístění.
- Změna velikosti sloupce: Vyberte oddělovač sloupců napravo od pole a přetažením upravte velikost.