Nastavení backlogů a panelů projektu v Azure Boards
Azure DevOps Services | Azure DevOps Server 2022 – Azure DevOps Server 2019
Ve většině případů můžete po vytvoření projektu začít používat backlogy produktů a portfolia. Vytvoří se výchozí tým společně s přidruženými backlogy a panely. Pomocí backlogu nebo panelu můžete začít přidávat pracovní položky do backlogu produktu.
Možná ale budete muset zajistit, že jste backlogy a panely správně nakonfigurovali. Zkontrolujte konfiguraci, pokud jste přidali tým a chcete začít používat backlogy a panely týmu. Změny v konfiguraci projektu nebo týmu můžou být v průběhu času provedeny. Tyto změny můžou ovlivnit pracovní položky, které se zobrazují v backlogu a na panelech.
Přehled nástrojů přidružených k vašemu týmu najdete v tématu Správa a konfigurace týmových nástrojů.
Požadavky
| Kategorie | Požadavky |
|---|---|
| Přístup k projektu | člen projektu. |
| oprávnění | – Členové skupiny zabezpečení Přispěvatelé nebo Správci projektů. – Zobrazení nebo úprava pracovních položek: Zobrazit pracovní položky v tomto uzlu a Upravit pracovní položky v tomto uzlu oprávnění nastavená na Povolit. Ve výchozím nastavení má skupina Přispěvatelé toto oprávnění nastaveno na Povolit. Další informace naleznete v tématu Nastavení oprávnění ke sledování práce. |
| úrovně přístupu | Přidání nebo úprava pracovních položek: Alespoň základní přístup. Uživatelé s přístupem účastníků pro veřejné projekty mají úplný přístup k backlogu a funkcím panelu, jako jsou uživatelé se základním přístupem. Další informace najdete ve stručné referenční příručce k přístupu pro účastníka. |
| Definované iterace | Pokud chcete použít podokno Plánování: Ujistěte se, že správce týmu definoval cesty iterace (sprint) a nakonfiguroval iterace týmu. |
| Kategorie | Požadavky |
|---|---|
| Přístup k projektu | člen projektu. |
| oprávnění | – Členové skupiny zabezpečení Přispěvatelé nebo Správci projektů. – Zobrazení nebo úprava pracovních položek: Zobrazit pracovní položky v tomto uzlu a Upravit pracovní položky v tomto uzlu oprávnění nastavená na Povolit. Ve výchozím nastavení má skupina Přispěvatelé toto oprávnění nastaveno na Povolit. Další informace naleznete v tématu Nastavení oprávnění ke sledování práce. |
| úrovně přístupu | Přidání nebo úprava pracovních položek: Alespoň základní přístup. |
| Definované iterace | Pokud chcete použít podokno Plánování: Ujistěte se, že správce týmu definoval cesty iterace (sprint) a nakonfiguroval iterace týmu. |
Výchozí backlog a pracovní položky panelu
První věc, kterou potřebujete pochopit, je, že backlog produktu a panel zobrazují pracovní položky, které splňují následující kritéria:
- Typ pracovní položky patří do kategorie Požadavky. Typy se liší v závislosti na procesu vybraném pro váš projekt:
- Cesta oblasti pracovní položky odpovídá jedné z cest oblastí vybraného týmu.
- Cesta iterace pracovní položky je pod výchozí cestou iterace týmu.
Poznámka:
Základní proces je k dispozici, když přidáte projekt do Azure DevOps Services nebo Azure DevOps Serveru 2019 Update 1. V případě dřívějších místních nasazení zvolte Agilní proces, Scrum nebo CMMI.
Můžete určit typy pracovních položek, které patří do vaší kategorie Požadavky. Určete položky tak, že otevřete backlog produktu a zkontrolujete název backlogu produktu.

Vyhledejte cesty oblastí a cesty iterace vašeho týmu. Další informace najdete v tématu Definování cest oblastí a přiřazení týmu a definování cest sprintu a konfigurace iterací týmu.
Výchozí backlog sprintu a pracovní položky panelu úkolů
Backlog sprintu a Panel úkolů používají filtry přidružené k výchozímu backlogu a pracovním položkám panelu vašeho týmu spolu s vámi vybraným iteračním programem.
Můžete vybrat pouze cesty iterace, které váš tým předem vybral.
Backlog sprintu zobrazuje jenom ty pracovní položky přiřazené vybranému sprintu. Podřízené úkoly přiřazené jiným sprintům se nezobrazují.
Kontrola kontrolního seznamu pro pracovní položky, backlogy a panely
Pokud na backlogu nebo panelu produktu nevidíte pracovní položky, které očekáváte, proveďte následující kontroly:
Ujistěte se, že jste vybrali backlog týmu nebo panel zájmu. Postup najdete v tématu Použití popisů cesty a selektorů k přechodu na a otevření artefaktů.
Vytvořte dotaz na položky backlogu, zadejte typy pracovních položek, které patří do vaší kategorie Požadavky, a cestu k oblasti přidružené vašemu týmu, například:
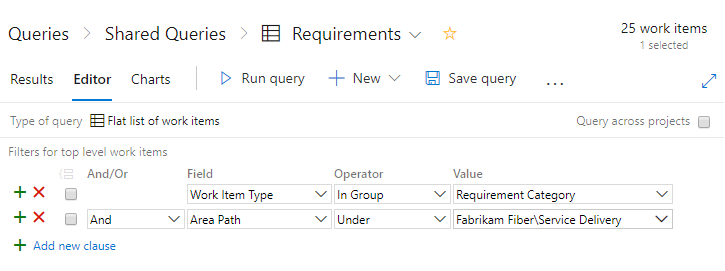
Do možností sloupce přidejte pole Stav, Cesta k oblasti a Cesta iterace.
Zkontrolujte výsledky dotazu a ověřte, že hodnoty pracovních položek, které se mají zobrazit v backlogu, splňují tato kritéria:
- Cesta oblasti patří k cestám oblasti vašeho týmu.
- Cesta iterace patří do výchozí cesty iterace vašeho týmu.
- Stav není zavřený, dokončený, dokončený nebo odebraný.
Poznámka:
Backlog produktu můžete také filtrovat tak, aby zobrazovaly nebo skrývaly pracovní položky, které jsou v kategorii Probíhající , které odpovídají stavu Aktivní, Vyřešeno, Potvrzeno, Probíhá.
Přidání chyb do backlogů a panelů
Pro všechny procesy kromě základního procesu spravuje každý tým způsob sledování chyb. Sledujte chyby v kategorii Požadavky, protože se zobrazují na backlogu a panelu nebo v kategorii Úkoly. Můžou se také zobrazit na Panelu úloh nebo v kategorii Chyby, kde se nezobrazují na backlogech nebo na panelech.
Poznámka:
Typy pracovních položek chyb nejsou v procesu Basic k dispozici. Základní proces sleduje chyby jako Problémy a je k dispozici při vytváření nového projektu ze služeb Azure DevOps Services nebo Azure DevOps Serveru 2019.1 nebo novějších verzí.
Pokud chcete, aby se chyby zobrazovaly v backlogu a panelu, zvolte Chyby se spravují s požadavky.
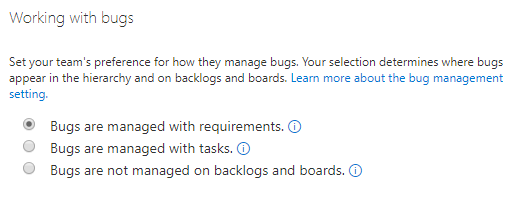
Další informace najdete v tématu Zobrazení chyb v backlogech a panelech.
Oprava konfigurace panelu
Pokud se při otevření panelu zobrazí následující chyba, musíte konfiguraci opravit. Hlavním důvodem této chyby je, že stavy pracovních postupů typů pracovních položek, které byly přidány do kategorie Požadavky, nejsou namapovány na sloupec.
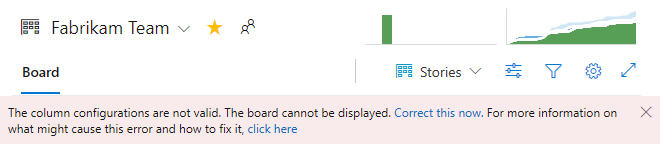
Pokud chcete otevřít dialogové okno Nastavení, zvolte Opravit. Pokud chcete namapovat stavy pracovního postupu, přečtěte si článek Přidání sloupců na panel, aktualizace mapování sloupců na stav.
Přizpůsobení položek kontrolního seznamu na panelu
Kontrolní seznamy představují skvělý způsob, jak vytvářet pracovní položky, které jsou automaticky propojeny s odkazem nadřazený-podřízený na jinou pracovní položku na panelu. Typy pracovních položek, které můžete přidat jako kontrolní seznam, můžete přizpůsobit tak, že otevřete Nastavení panelu, zvolíte Poznámky a povolíte typy pracovních položek, které chcete zobrazit na panelu. Další informace naleznete v tématu Přizpůsobení karet.
Tady jsme se například rozhodli sledovat chyby spolu s úkoly a povolit zobrazení úkolů, chyb, objektů GitHubu a testů v kontrolních znacích.

Poznámka:
Poznámky GitHubu vyžadují aktualizaci 1 nebo novější verzi Azure DevOps Serveru 2019.
Další informace o kontrolních znacích najdete v následujících článcích:
Přidání dalších typů pracovních položek do kontrolního seznamu panelu
Pokud jste do kategorie úkolů přidali typy pracovních položek, jak je popsáno v části Přidání vlastních typů pracovních položek do panelu úkolů dále v tomto článku, můžete zvolit, jestli se tyto typy zobrazí v kontrolním seznamu na panelu produktů. Tuto volbu zvolíte tak, že otevřete Nastavení panelu, zvolíte Poznámky a povolíte typy pracovních položek, které chcete zobrazit na panelu. Můžete povolit až pět poznámek. Další informace naleznete v tématu Přizpůsobení karet.
Tady jsme se například rozhodli sledovat chyby spolu s úkoly a povolili jsme problém a lístek a úkol a chybu. Další informace o kontrolních znacích najdete v tématu Přidání úkolů nebo podřízených položek jako kontrolních seznamů a přidání, spuštění a aktualizace vložených testů.
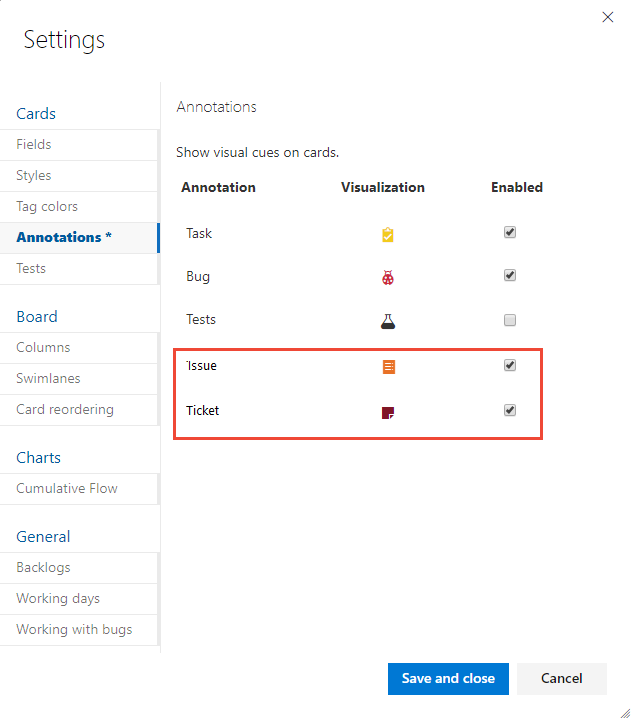
Skrytí nebo zobrazení úrovní backlogu
Váš tým se také může rozhodnout skrýt nebo zobrazit jednu nebo více úrovní backlogu. Týmy funkcí často spravují položky backlogu, zatímco týmy pro správu spravují funkce a náměty. V takovém případě můžete povolit nebo zakázat úroveň backlogu.
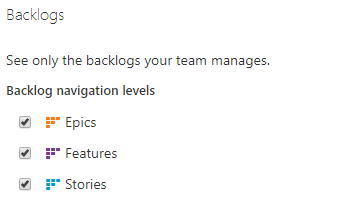
Další informace najdete v tématu Výběr úrovní navigace backlogu pro váš tým.
Přidání vlastních typů pracovních položek do backlogů a úrovní backlogu portfolia
Pokud chcete sledovat různé typy pracovních položek v backlogu produktu, můžete to udělat tak, že přidáte vlastní typy pracovních položek a přidáte je do konkrétní úrovně backlogu.
Můžete také přidat vlastní typy pracovních položek a přidat je do backlogů portfolia. Můžete přidat až pět backlogů portfolia.
Tady jsme například přidali iniciativy, čtvrtou úroveň a typy pracovních položek páté úrovně pro podporu pěti úrovní backlogů portfolia. Přidali jsme také vlastní typ pracovní položky s názvem Ticket a přidali jsme ho do backlogu produktu.
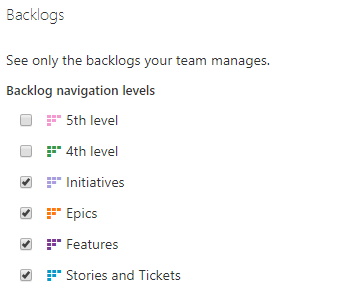
Další informace naleznete v následujících zdrojích:
Model procesu dědičnosti:
- Přidání a správa typů pracovních položek (zděděný proces)
- Přizpůsobení backlogů nebo panelů (zděděný proces)
- Přizpůsobení procesu dědičnosti
Místní model procesu XML:
Přidání vlastních typů pracovních položek do panelu úloh
Pokud chcete přidat vlastní typy pracovních položek, které se zobrazí na panelu úkolů sprintu, postupujte podle kroků uvedených dále na základě modelu procesu, který váš projekt používá.
Poznámka:
Můžete povolit typy pracovních položek, které přidáte do backlogu iterace, aby se zobrazovaly jako kontrolní seznam na panelu produktů. Postup najdete v tématu Přizpůsobení položek kontrolního seznamu na panelu uvedených výše v tomto článku.
Sledování vlastních pracovních položek pomocí modelu zděděného procesu
Pokud například chcete sledovat vlastní typ pracovní položky, lístky spolu s úkoly a chybami, provedete následující úkoly:
Definujte typ vlastní pracovní položky lístku. Viz Přidání a správa typů pracovních položek.
Přidejte typy pracovních položek lístku do backlogu iterace. Další informace najdete v tématu Přizpůsobení backlogů nebo panelů pro proces.
Přidání existujících a vlastních typů pracovních položek pomocí místního modelu procesu XML
U místních nasazení, která používají model místního procesu XML k přizpůsobení sledování práce, můžete do pracovních tabulí sprintu přidat existující a vlastní typy pracovních položek. Pokud například chcete sledovat problémy (nebo překážky pro proces Scrum) a vlastní typ pracovní položky, lístky spolu s úkoly a chybami, proveďte následující úlohy:
Definujte typ vlastní pracovní položky lístku. Viz Přidání nebo úprava typu pracovní položky.
Přidáním typů pracovních položek problému a lístku do kategorie úkolu upravte soubor XML kategorie. Další informace naleznete v tématu Kategorie XML element reference.
Tady například přidáme problém a lístek do kategorie úkolu.
<CATEGORY name="Task Category" refname="Microsoft.TaskCategory"> <DEFAULTWORKITEMTYPE name="Task" /> <WORKITEMTYPE name="Issue" / <WORKITEMTYPE name="Ticket" / </CATEGORY>Ujistěte se, že jsou stavy pracovního postupu Problém a Lístek namapované na stavy kategorií. Podle potřeby upravte soubor XML processConfiguration tak, aby do oddílu
TaskBacklogpřidal problémy a lístky.Tady jsou například namapované stavy Nové, Aktivní a Uzavřené.
<TaskBacklog category="Microsoft.TaskCategory" pluralName="Tasks" singularName="Task" workItemCountLimit="1000"> <States> <State value="New" type="Proposed" /> <State value="Active" type="InProgress" /> <State value="Closed" type="Complete" /> </States> . . . </TaskBacklog>Pokud chcete ověřit změny, otevřete backlog sprintu a ujistěte se, že můžete přidat problém nebo lístek stejným způsobem, jakým přidáte úkol. Viz Přidání úkolů.
Další faktory, které můžou ovlivnit pracovní položky v backlogech a panelech
Následující nastavení můžou ovlivnit typ a počet pracovních položek, které se zobrazují v backlogech a panelech.
Na panelu se nově přidané pracovní položky nemusí zobrazit, pokud jsou v backlogu produktu seřazené dolů. Když zvolíte Zobrazit další položky, můžete panel aktualizovat a zobrazit další pracovní položky.
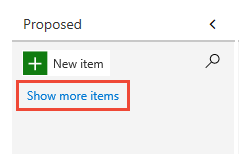
Pokud jste vnořeli pracovní položky, které patří do stejné kategorie, můžou se na panelu zobrazit pouze uzly typu list (pro TFS 2018.1 a starší verze). Z tohoto důvodu doporučujeme nenořit pracovní položky stejného typu pracovní položky nebo patřící do stejné kategorie. Další informace najdete v tématu Oprava problémů s přeuspořádání a vnořením, jak backlogy a panely zobrazují hierarchické (vnořené) položky.
Pokud jste vypnuli zobrazení Probíhá , pak se v seznamu backlogu nezobrazí pracovní položky, ve kterých byla práce spuštěna.
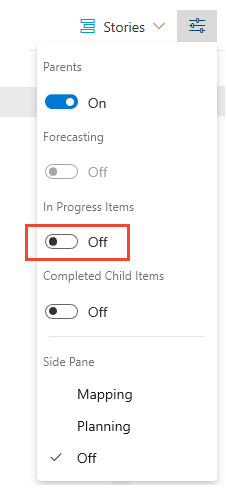
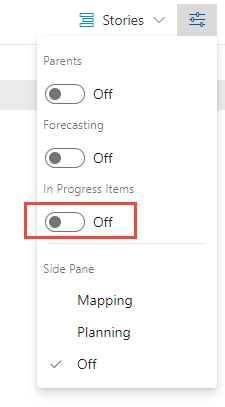
Pracovní položky se zobrazují v pořadí priority, ve kterém jsou přidané nebo přesunuté. Toto pořadí nebo posloupnost spravuje pole Stack Rank (Základní, Agilní a CMMI) nebo Priorita backlogu (Scrum). Další informace najdete v části Pořadí zásobníku v backlogech, portfoliích a agilním řízení projektů.
Každý backlog může zobrazit až 999 pracovních položek. Pokud backlog překročí tento limit, můžete zvážit přidání týmu a přesunutí některých pracovních položek do backlogu jiného týmu.
Backlogy sprintu zobrazují jenom ty pracovní položky, které splňují cestu oblasti týmu a cestu iterace definovanou pro sprint.
Model procesu dědičnosti: Pokud správce zakáže nebo odstraní typ pracovní položky, nezobrazí se v backlogech a panelech.
Místní model procesu XML: Pokud správce odstraní nebo zničí typ pracovní položky, nezobrazí se v backlogech a panelech.