Přizpůsobení karet na panelu úkolů sprintu v Azure Boards
Azure DevOps Services | Azure DevOps Server 2022 – Azure DevOps Server 2019
Pracovní panely sprintu se podobají panelům, protože místo seznamů zobrazují pracovní položky jako karty. Jsou různé způsoby shrnuté v backlogech, panelech a plánech. Podobně jako u panelů můžete karty přizpůsobit a přidat sloupce.
Pracovní panely sprintu se podobají panelům, ve které zobrazují pracovní položky jako karty místo jako seznamy. Jsou různé způsoby shrnuté v backlogech, panelech a plánech. Podobně jako na panelech můžete karty přizpůsobit. Pokud chcete změnit názvy sloupců nebo přidat sloupce, musíte pracovní postup přizpůsobit.
Poznámka:
Tento článek se zabývá přizpůsobením panelu úkolů sprintu. Informace o přizpůsobení panelu najdete v tématu Správa a konfigurace týmových nástrojů.
Požadavky
| Kategorie | Požadavky |
|---|---|
| panel úloh | Panel úkolů sprintu, který chcete nakonfigurovat. Když přidáte tým, přidáte panel úkolů pro každý sprint vybraný pro váš tým. Další informace najdete v tématu O týmech a agilních nástrojích. |
| Oprávnění | Přidání nebo přejmenování sloupců nebo přizpůsobení karet: role správce týmu pro nastavení týmu, která chcete změnit, nebo člen skupiny správci projektu. |
Možnosti přizpůsobení panelu úloh
Pokud chcete přidat nebo odebrat sloupce, zvolte Možnosti sloupce. Všechny ostatní možnosti můžete přizpůsobit pomocí dialogového okna Nastavení pro Panel úloh.
Důležité
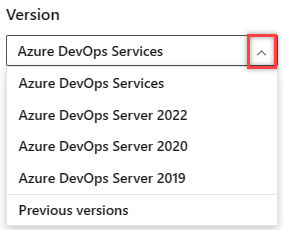
Vyberte verzi tohoto článku, která odpovídá vaší platformě a verzi. Selektor verzí je nad obsahem. Vyhledejte platformu a verzi Azure DevOps.
Možnost
Použít k...
Spravujte chyby na Panelu úloh podobně jako úkoly.
Přidejte nebo odeberte sloupce zobrazené na Panelu úloh.
Přidejte nebo odeberte pole z karet.
Zahrnuje přidání nadřazeného pole na karty.
Přidejte nebo odeberte pole z karet.
Přidáním pravidel stylů můžete změnit barvu karty a styl názvu na základě kritérií pole.
Poznámka:
Každý tým si může přizpůsobit sloupce a karty panelu úkolů. Nastavení panelu úkolů se nedědí z jiných týmů, které můžou sdílet části cest oblastí.
Vysvětlení pořadí přizpůsobení Panelu úloh
Než nakonfigurujete taskboard, budete se chtít ujistit, že jsou následující úlohy co nejkonfigurované. V opačném případě zjistíte, že si konfiguraci znovu projdete.
Správce procesu:
- Přidejte vlastní typy pracovních položek, které se mají zobrazit na panelu úloh. Další informace naleznete v tématu Přidání a správa typů pracovních položek.
- Přizpůsobte backlog iterace, abyste měli jistotu, že se na panelech Úloh zobrazí všechny požadované typy pracovních položek. Další informace naleznete v tématu Přizpůsobení backlogů a panelů.
- Přizpůsobte každý typ pracovní položky tak, aby měl všechna vlastní pole, která chcete zobrazit. Další informace naleznete v tématu Přizpůsobení pracovního postupu.
Poznámka:
Můžete přizpůsobit typ pracovní položky, který se liší od přizpůsobení karty zobrazené na Panelu úloh. Pracovní postup můžete přizpůsobit přidáním polí, změnou pracovního postupu, přidáním vlastních pravidel a dalšími možnostmi. Můžete také přidat vlastní typy pracovních položek a vlastní úrovně backlogu. Další informace naleznete v tématu Přizpůsobení procesu dědičnosti.
Správce týmu:
- Scházejte se s týmem a určete, jak chce tým spravovat chyby, podobně jako požadavky nebo úkoly.
- Přidejte všechny značky do pracovních položek, které chcete použít k podpoře pravidel stylů.
Zobrazení chyb na panelu úloh
Pokud chcete, aby se chyby zobrazovaly na panelu úkolů, změňte nastavení týmu tak, aby zobrazovala chyby v backlogech a panelech.
Přidání sloupců
Můžete přidat sloupce nebo přejmenovat sloupce, které se zobrazí v Taskboardu. Uvidíte různé názvy sloupců a volby na základě procesu použitého k vytvoření projektu a jestli se váš tým rozhodl zacházet s chybami, jako jsou požadavky nebo úkoly.
Poznámka:
Sloupce, které přidáte do panelu Úkolů, nejsou podporovány s odpovídajícími poli, jako jsou sloupce panelu, které přidáte, což je podporované v poli Sloupec panelu.
Provedené změny platí pro všechny pracovní panely sprintů pro vybraný tým.
Ve webovém prohlížeči otevřete taskboard sprintu vašeho týmu, jak je popsáno v tématu Aktualizace a monitorování panelu úkolů. Mějte na paměti, že panel úkolů můžou přizpůsobit jenom správci týmu nebo projektu.
Zvolte možnosti sloupce.

V dialogovém okně Přizpůsobit sloupce zvolte sloupec, který chcete přejmenovat, nebo zvolte Přidat sloupec.
V tomto příkladu přidáme sloupec s názvem Zkontrolovat a nastavíme úkol na Probíhající.
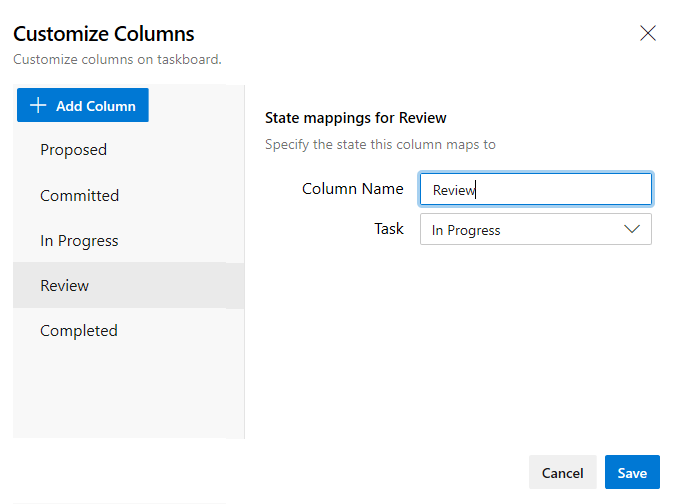
Podobně jako na panelu musí každý sloupec namapovat na stav kategorie. Existují čtyři stavy kategorií: Navrhované, Potvrzeno, Probíhá a Dokončeno. Nejméně jeden sloupec musí být namapováno na Navrhovaný a jeden sloupec musí být namapováno na Dokončeno. Další informace o jednotlivých stavech najdete v tématu Stavy pracovního postupu a kategorie stavů.
Pokud chcete změnit pořadí sloupců, najeďte myší na sloupec a zvolte
 ikonu uchopte a přetáhněte ho nahoru nebo dolů v seznamu sloupců.
ikonu uchopte a přetáhněte ho nahoru nebo dolů v seznamu sloupců.
Pokud chcete odstranit sloupec, nejprve se ujistěte, že sloupec neobsahuje žádné pracovní položky. Pokud ano, přesuňte položky do jiného sloupce. Pak najeďte myší na sloupec a zvolte
 ikonu odstranění.
ikonu odstranění.
Přidání polí na karty na panelu úkolů sprintu
Týmy Scrum používají Taskboard k vypálení práce a hlášení o průběhu během denních stojanů. Každý sprint Taskboard zobrazuje karty, které odpovídají požadavkům i úkolům.
Zadání karet s bohatými informacemi
Informační karty s bohatými informacemi nejen poskytují přehledné informace, které vás a váš tým zajímají. Poskytují také způsob, jak aktualizovat pole bez otevření pracovní položky. A pomocí pravidel stylu můžete tyto pracovní položky zvýraznit pomocí vybraných barev na základě nastavených kritérií.
Každá karta odpovídá pracovní položce, kterou používáte ke sdílení informací, sledování stavu a přiřazení práce.
Poznámka:
Další informace najdete v tématu Backlogy, panely a plány. Pokud na backlogu nebo panelu nevidíte požadované pracovní položky, přečtěte si téma Nastavení backlogů a panelů.
V tomto příkladu typ pracovní položky chyby (WIT) zobrazuje všechna základní pole. Zobrazuje také tři další pole a značky. Aby se vynikly chyby závažnosti 1, přidalo se pravidlo stylu, které způsobí, že se karta zobrazí jako žlutá.
Na níže uvedené kartě jsou pro typ pracovní položky úkolu (WIT) nastaveny následující vlastní nastavení:
- Zobrazit všechna základní pole: ID, Přiřazeno, Zbývající práce, Značky
- Zobrazit tři další pole: Priorita
- Použití pravidla stylu pro zobrazení úkolů s prioritou =1 jako zelenou
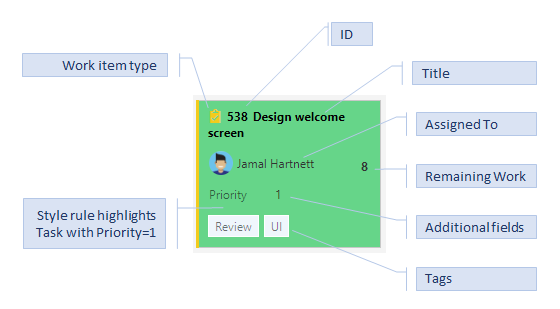
Můžete buď zvětšit nebo zjednodušit informace, které se zobrazují na kartách. Vše závisí na tom, co je pro váš tým zajímavé. Chce váš tým odkazovat na pracovní položky podle ID? Chtějí vidět odhady? Chtějí zvýraznit pracovní položky podle nastavených kritérií? Nebo stačí jen holé kosti názvu a zadání?
Nejlepší volbou je zobrazit pole na kartách na základě toho, co váš tým často označuje. Nebo můžete zobrazit pole založená na aktualizacích při používání tabulí Úloh. Přidejte také pole s informacemi, které můžete použít k filtrování panelu. Pokud s těmito nástroji začínáte pracovat, přečtěte si téma Plánování sprintu.
Přidání nebo odebrání polí z karet na panelu úloh
Způsob, jakým se karty zobrazují na Panelu úloh, změníte stejným způsobem, jakým změníte vzhled karet na panelech. Teprve tady začnete z panelu úloh.
Otevřete panel úkolů pro sprint, který chcete přizpůsobit. Mějte na paměti, že panel úkolů můžou přizpůsobit jenom správci týmu nebo projektu.
Výběrem ikony ozubeného
 kola otevřete dialogové okno Nastavení.
kola otevřete dialogové okno Nastavení.
Zvolte Pole a potom typ pracovní položky, abyste viděli všechna nastavení, která můžete upravit.
Zaškrtněte políčko u těchto polí, která chcete mít na panelu.
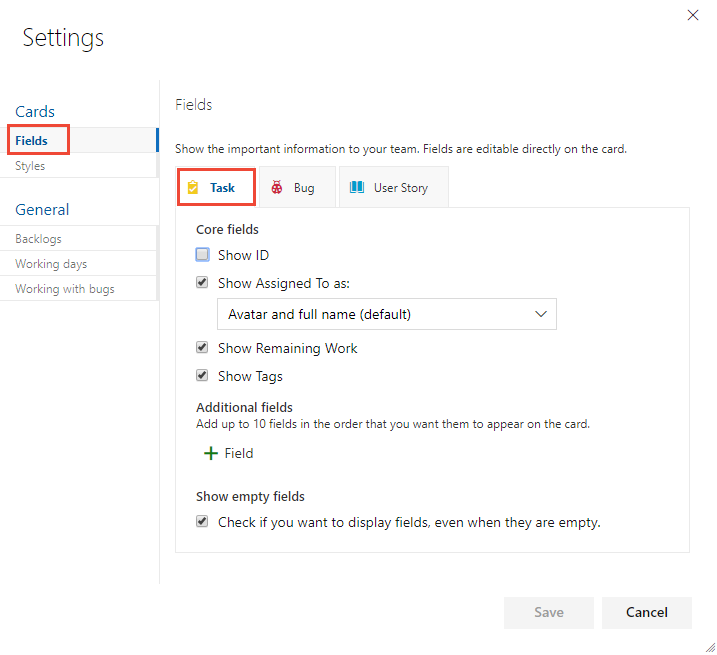
Tento krok opakujte pro každý typ pracovní položky, který chcete změnit. Nepřekvapujte, pokud se možnosti změní, když zvolíte jiný typ pracovní položky. Například zobrazit zbývající práci platí jenom pro úkoly a možná chyby, ale ne pro uživatelské scénáře nebo položky backlogu produktu.
Pokud chcete přidat pole, zvolte
 ikonu plus a zadejte název pole, které chcete přidat.
ikonu plus a zadejte název pole, které chcete přidat.Pokud chcete pole odebrat, zvolte
 ikonu odstranění vedle pole.
ikonu odstranění vedle pole.Až změny dokončíte, zvolte Uložit.
Aktualizace polí z karet
Pomocí zobrazení panelu můžete rychle a snadno aktualizovat pracovní položky podle průběhu práce. Vytváření denních nebo častých aktualizací pomáhá všem členům vašeho týmu zůstat v synchronizaci s tím, co se dělá a co je potřeba udělat dál.
Pokud chcete aktualizovat stav pracovní položky, jednoduše přetáhněte karty do jiného sloupce. Pokud chcete změnit pořadí nebo řazení zásobníku pracovní položky, přetáhněte kartu nahoru nebo dolů ve sloupci.
Přesunutí karty z probíhajícího do sloupce Hotovo na panelu úkolů, například aktualizuje odpovídající pole Stát. V tomto případě se pole Stát aktualizuje z pole Probíhá na Hotovo.
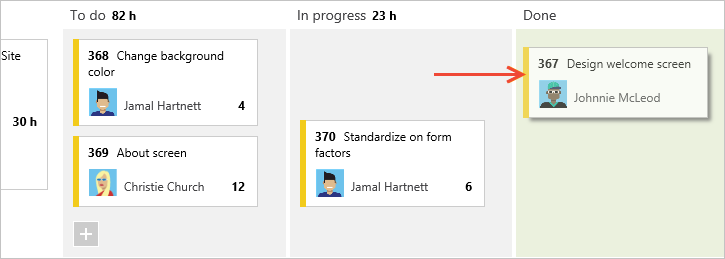
Další praktickou funkcí je aktualizovat pole, aniž byste museli otevřít pracovní položku. Většinu polí zobrazených na kartě můžete aktualizovat. Tady znovu přiřazujeme úkol.
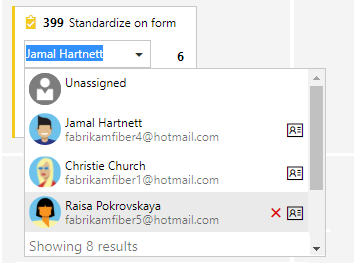
Tato funkce rychlé aktualizace je užitečná, když potřebujete aktualizovat mnoho pracovních položek najednou. Můžete například přidat odhady nebo aktualizovat zbývající práci.
Pokud chcete změnit název, zvolte ![]() ikonu akce a pak zvolte Upravit název.
ikonu akce a pak zvolte Upravit název.
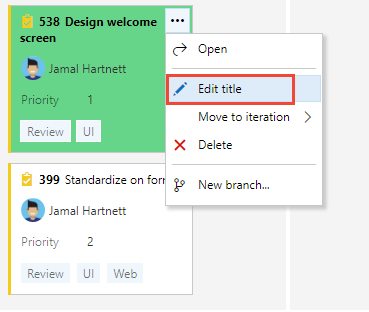
Pokud chcete přidat značky, otevřete ji poklikáním na pracovní položku. A jenom připomenutí, nemůžete změnit ID pracovní položky, ne z karty a ne z formuláře.
Definování pravidel stylu, zvýrazňování karet
Pomocí pravidel stylů můžete způsobit, že karty změní barvu, když jejich odpovídající pracovní položky splňují nastavená kritéria. V této části zvýrazníme úkoly priority 1 tak, že karty budou zobrazeny jako zelené.
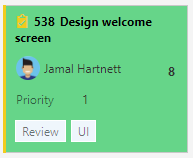
Příklad pravidel stylů
Jaká pravidla byste měli použít ke zvýraznění pracovních položek? Tady je několik příkladů a jejich přidružených kritérií.
| Pracovní položky | Kritéria |
|---|---|
| Položky s vysokou prioritou | Priority = 1 |
| Položky s vysokým úsilím | Remaining Work>=12 |
| Zastaralé položky se za posledních 5 dnů nezměnily. | Changed Date @Today-5 |
| Nadpis obsahuje klíčové slovo. | Title Contains Yes |
| Chyby závažnosti 1 | Severity = 1 - Critical AND Work Item Type = Bug |
| Vysoce hodnotné obchodní položky | Business Value 50 |
| Položky přiřazené ke konkrétní oblasti funkcí | Area Path Under Fabrikam Fiber\Phone |
| Obsahuje konkrétní značku. | Tags Contain RTM |
| Blokované úlohy (pouze proces Scrum) | Blocked = Yes |
Přidání nebo odebrání pravidla stylu
Pomocí pravidel stylu můžete změnit barvu karet Panelu úkolů na základě zadaných kritérií polí.
Otevřete panel úloh, který chcete přizpůsobit.
Výběrem ikony ozubeného
 kola otevřete dialogové okno Nastavení .
kola otevřete dialogové okno Nastavení .Zvolte Styly a zadejte pravidlo stylu.
 Pokud chcete přidat styl, zvolte ikonu plus. Vyberte barvu, která se má použít na kartu, a definujte kritéria pravidla stylu.
Pokud chcete přidat styl, zvolte ikonu plus. Vyberte barvu, která se má použít na kartu, a definujte kritéria pravidla stylu.V tomto příkladu zobrazíme dialogové okno Styly pro panel úkolů.
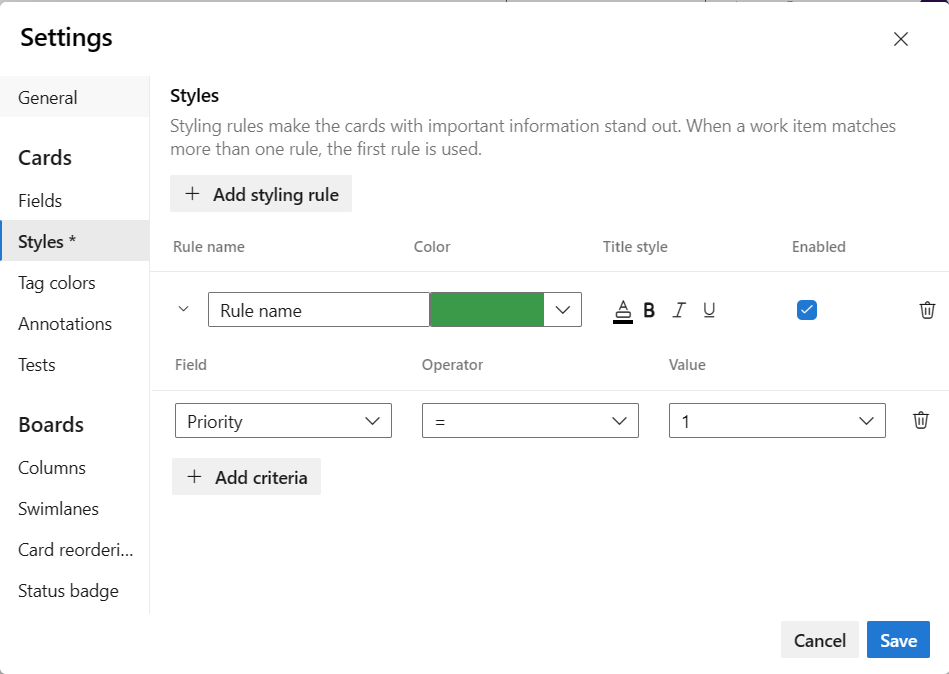
Při vytváření a řazení pravidel stylu postupujte podle těchto pravidel:
Zadaná kritéria fungují podobným způsobem jako při vytváření dotazu.
Všechny klauzule se považují za klauzule AND, klauzule seskupení se nepodporují.
Pravidla karet platí pro všechny pracovní položky, které splňují kritéria pravidla.
Barva pravidla se vztahuje na pracovní položky podle pořadí, ve kterém jsou uvedena pravidla. Pokud přidáte více než jedno pravidlo stylu, ujistěte se, že je přesunete v pořadí, v jakém je nejdůležitější. Přetáhněte je do požadovaného pořadí.
Pravidlo stylu můžete rychle povolit a zakázat.
Tady přidáme pravidlo zastaralých úkolů, které zvýrazní úkoly, které se během posledních pěti dnů nezměnily.
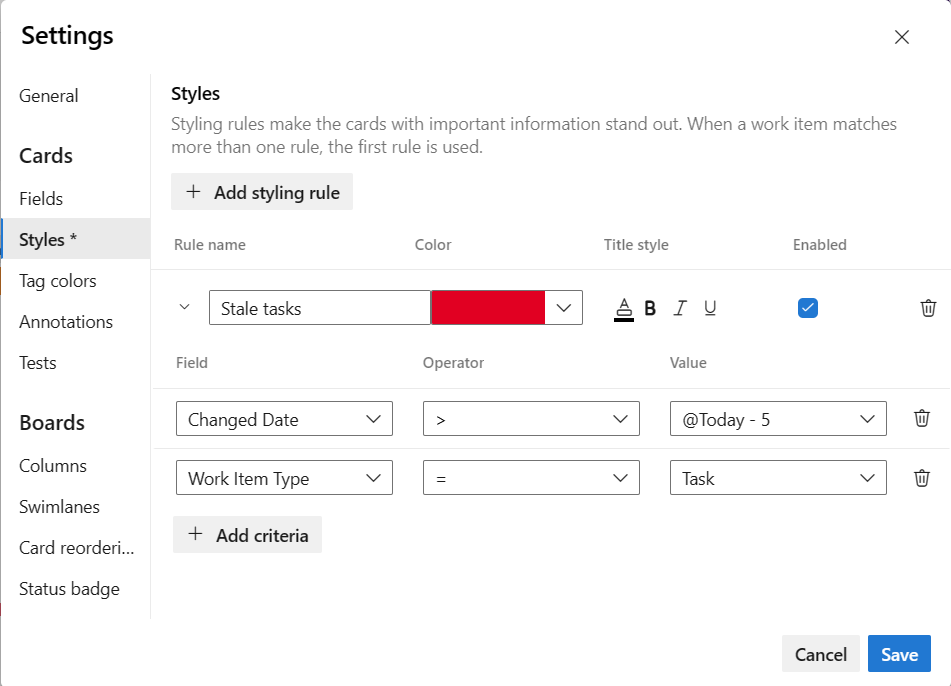
Pokud chcete pravidlo stylu zkopírovat nebo odstranit, zvolte
 ikonu akcí a vyberte Klonovat nebo Odstranit.
ikonu akcí a vyberte Klonovat nebo Odstranit.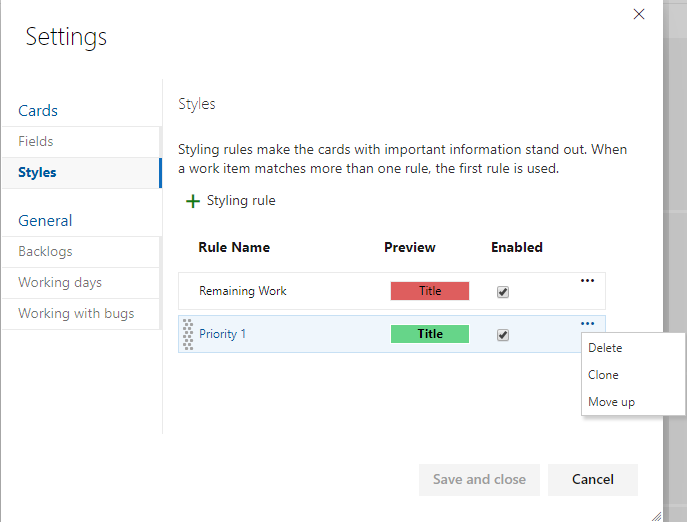
Až změny dokončíte, zvolte Uložit.
Změny způsobují automatické aktualizace panelu úloh
Panel úloh se automaticky aktualizuje, když dojde ke změnám. Neexistuje žádný ovládací prvek živých aktualizací, jednoduše se to děje na pozadí. Když ostatní členové týmu přesunou nebo změní pořadí karet na panelu úkolů, panel úkolů se tyto změny automaticky aktualizuje. Abyste viděli nejnovější změny, nemusíte stisknout klávesu F5.