Správa typů pracovních položek a pracovních postupů procesu Scrum
Azure DevOps Services | Azure DevOps Server 2022 – Azure DevOps Server 2019
Pokud chcete naplánovat softwarový projekt a sledovat vady softwaru pomocí Scrumu, týmy používají položku backlogu produktu (PBI) a typy pracovních položek chyb (WIT). Pokud chcete získat přehled o portfoliu funkcí, scénářů nebo uživatelských prostředí, vlastníků produktů a programových manažerů, můžou mapovat PBI a chyby na funkce. Když týmy pracují vesprintch
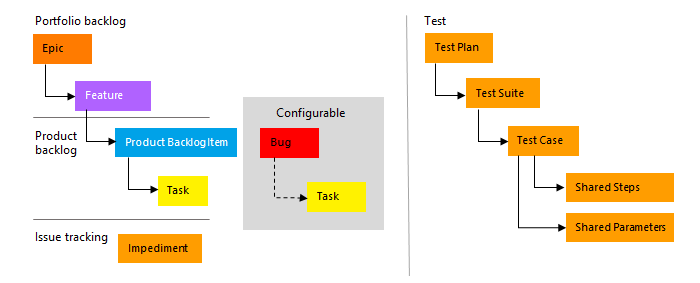
Poznámka:
Pokud s procesem Scrum začínáte, projděte si informace o sprintech, Scrumu a řízení projektů.
Testeři mohou vytvářet a spouštět testovací případy a vytvářet chyby pro sledování vad kódu pomocí webového portálu nebo Microsoft Test Manageru. Překážky sledují blokující problémy.
Definování PBI a chyb
Když definujete položku backlogu produktu, zaměřte se na hodnotu, kterou zákazníci získají, a vyhněte se popisům toho, jak váš tým tuto funkci vyvíjí. Vlastník produktu může určit prioritu backlogu produktu na základě obchodní hodnoty, úsilí a relativní závislosti na ostatních položkách backlogu. S tím, jak se vaše obchodní požadavky vyvíjejí, tak i backlog vašeho produktu. Týmy obvykle zadávají podrobnosti pouze pro položky s nejvyšší prioritou nebo tyto položky přiřazené k aktuálnímu a dalšímu sprintu.
Na stránce backlogu produktu můžete vytvořit PBI a chyby z panelu rychlého přidání.
Potom můžete otevřít každou pbi nebo chybu, abyste zadali další podrobnosti a odhadli úsilí. Také tím, že upřednostníte pbi a chyby na stránce backlogu (která je zachycena v poli Priorita backlogu), můžou vlastníci produktů určit, které položky mají mít vyšší prioritu.

Když definujete úsilí pro PBI a chyby, můžete pomocí funkcí prognózy a grafů rychlosti odhadnout budoucí sprinty nebo pracovní úsilí. Když definujete obchodní hodnotu, můžou vlastníci produktů určit priority oddělené od řazení zásobníku backlogu, který se dá změnit.
Po dokončení formuláře pracovní položky použijte následující pole a pole použitá v běžných typech pracovních položek. Další informace najdete v tématu Správa chyb.
Pole nebo karta
Využití
Odhadněte množství práce potřebné k dokončení PBI pomocí libovolné měrné jednotky, kterou váš tým preferuje, například body scénáře nebo čas. Je vyžadována číselná hodnota.
Agilní grafy rychlosti a nástroje prognózy odkazují na hodnoty v tomto poli. Další informace najdete v dokumentu Estimating white paper.
Zadejte číslo, které zachycuje relativní hodnotu PBI v porovnání s jinými pbi. Čím vyšší je číslo, tím větší je obchodní hodnota.
Zadejte dostatek podrobností pro odhad toho, kolik práce je potřeba k implementaci položky. Zaměřte se na to, kdo je funkce určená, co uživatelé chtějí udělat a proč. Nepopisujte, jak by měla být funkce vyvinuta. Poskytněte dostatek podrobností, aby váš tým mohl psát úkoly a testovací případy pro implementaci položky.
Definujte, co "Hotovo" znamená popisem kritérií, která by tým měl použít k ověření, jestli byla pbI nebo oprava chyby plně implementována.
Než začne práce na pbi nebo chybě, popište kritéria pro přijetí zákazníka co nejjasněji. Konverzace mezi týmem a zákazníky, které určují kritéria přijetí, pomáhají zajistit v rámci týmu společné porozumění, aby splňovaly očekávání zákazníků. Kritéria přijetí lze použít jako základ pro akceptační testy, aby tým mohl efektivněji vyhodnotit, jestli byla položka uspokojivě dokončena.
Zachycení komentářů v části Diskuze
V části Diskuze můžete přidat a zkontrolovat komentáře provedené při práci.
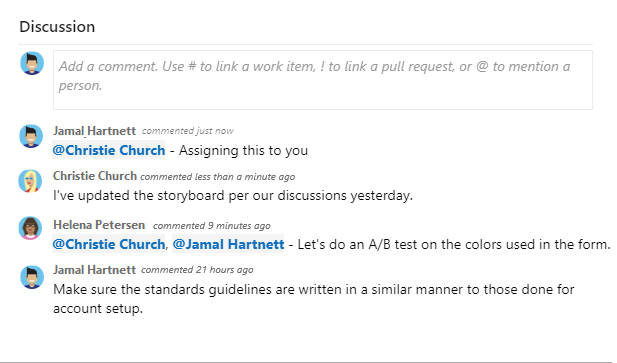
Panel nástrojů editoru formátovaného textu se zobrazí pod oblastí pro zadávání textu, když umístíte kurzor do libovolného textového pole, které podporuje formátování textu.
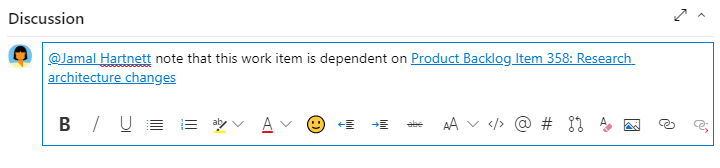
Poznámka:
Pole Pracovní položka diskuze neexistuje. Pokud chcete dotazovat pracovní položky s komentáři z oblasti Diskuze, vyfiltrujte pole Historie. Úplný obsah textu zadaného do textového pole Diskuze se přidá do pole Historie.
Zmínit někoho, skupinu, pracovní položku nebo žádost o přijetí změn
Výběrem jedné z následujících ikon otevřete nabídku posledních položek, ve kterých jste někoho zmínili, propojili s pracovní položkou nebo odkazem na žádost o přijetí změn. Případně můžete otevřít stejnou nabídku zadáním @#, nebo !.
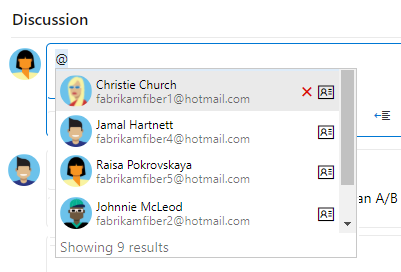
Zadáním názvu nebo čísla vyfiltrujte seznam nabídek tak, aby odpovídal vaší položce. Vyberte položku, kterou chcete přidat. Pokud chcete do diskuze vložit skupinu, zadejte @ název skupiny, například tým nebo skupinu zabezpečení.
Úprava nebo odstranění komentáře
Pokud chcete upravit nebo odstranit některý z komentářů k diskuzi, zvolte ![]() Upravit nebo zvolte
Upravit nebo zvolte ![]() ikonu akcí a pak zvolte Odstranit.
ikonu akcí a pak zvolte Odstranit.

Poznámka:
Úpravy a odstraňování komentářů vyžadují Azure DevOps Server 2019 Update 1 nebo novější verzi.
Po aktualizaci komentáře vyberte Aktualizovat. Pokud chcete komentář odstranit, potvrďte, že ho chcete odstranit. Úplný záznam auditu všech upravených a odstraněných komentářů se udržuje na kartě Historie ve formuláři pracovní položky.
Důležité
Pro místní Azure DevOps Server nakonfigurujte server SMTP pro členy týmu, aby dostávali oznámení.
Přidání reakce na komentář
Když v pravém horním rohu libovolného komentáře vyberete ikonu smajlíka, přidejte do komentáře jednu nebo více reakcí. Nebo si můžete vybrat z ikon v dolní části komentáře vedle existujících reakcí. Pokud chcete reakci odebrat, zvolte reakci v dolní části komentáře. Následující obrázek ukazuje příklad zkušenosti s přidáním reakce a zobrazení reakcí na komentář.
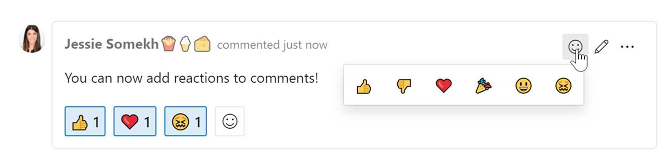
Uložení komentáře bez uložení pracovní položky
Poznámka:
Tato funkce je dostupná od Azure DevOps Serveru 2022.1.
Pokud máte oprávnění k přidání do diskuze o pracovní položce, můžete to udělat uložením komentářů. Toto oprávnění řídí uzly Cesta oblasti a komentáře k úpravám pracovních položek v tomto uzlu . Další informace najdete v tématu Nastavení oprávnění sledování práce, vytváření podřízených uzlů, úpravy pracovních položek v oblasti nebo cestě iterace.
Po uložení komentářů nemusíte pracovní položku ukládat.
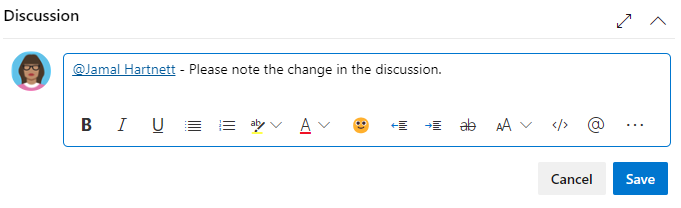
Poznámka:
Když uložíte změny provedené v ovládacím prvku Diskuze , uloží se jenom komentář. Pro typ pracovní položky nejsou definována žádná pravidla pracovních položek.
Sledování průběhu
Při průběhu práce změníte pole Stát tak, aby se aktualizoval stav. Volitelně můžete zadat důvod. Pole stavu a důvodu se zobrazí ve formuláři pracovní položky v oblasti záhlaví.
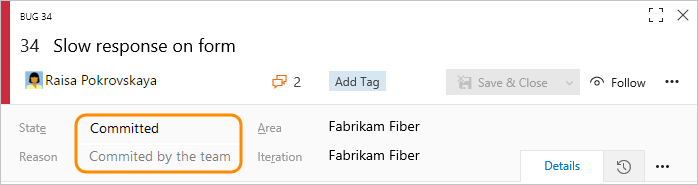
Stavy pracovního postupu Scrumu
Když aktualizujete stav, týmy vědí, které položky jsou nové, probíhající nebo dokončené. Většina pracovních postupů podporuje přechod vpřed i dozadu z každého stavu pracovního postupu. Tyto diagramy znázorňují hlavní průběh a regresní stavy pracovní položky PBI, chyby a úlohy.
| Položka backlogu produktu | Chyba | Úloha |
|---|---|---|
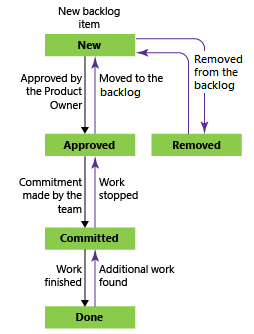
|
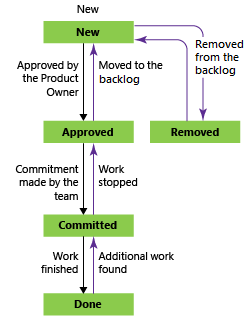
|
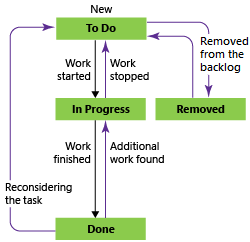
|
PbI a chyby se řídí tímto typickým průběhem pracovního postupu:
- Vlastník produktu vytvoří PBI nebo tester vytvoří chybu v novém stavu s výchozím důvodem Nová položka backlogu.
- Vlastník produktu položku přesune na schválenou po dostatečně popsaném a připraveném týmu k odhadu úrovně úsilí. Ve většině případů jsou položky v horní části backlogu produktu ve schváleném stavu, zatímco položky směrem ke středu a konci jsou v novém stavu.
- Tým aktualizuje stav Potvrzeno , když se rozhodne, že na něm bude pracovat během sprintu.
- Položka se přesune do stavu Hotovo , když tým dokončí všechny související úkoly a vlastník produktu souhlasí, že byla implementována podle kritérií přijetí.
Aktualizace stavu pomocí panelu nebo panelu Úlohboardů
Týmy můžou pomocí panelu aktualizovat stav PBI a panel úkolů sprintu aktualizovat stav úkolů. Přetažením položek do nového sloupce stavu se aktualizují pole Stav i Důvod.

Desku můžete přizpůsobit tak, aby podporovala více plavecké dráhy nebo sloupce. Další možnosti přizpůsobení najdete v tématu Přizpůsobení prostředí pro sledování práce.
Mapování PBI na funkce
Při správě sady produktů nebo uživatelských prostředí můžete chtít zobrazit rozsah a průběh práce v portfoliu produktů. Chcete-li to provést, definujte funkce a mapujte PBI na funkce.
Pomocí backlogů portfolia můžete přejít k podrobnostem z jednoho backlogu do druhého a zobrazit požadovanou úroveň podrobností. Pomocí backlogů portfolia můžete také zobrazit souhrn probíhající práce napříč několika týmy při nastavování hierarchie týmů.
Definovat úkoly
Když váš tým spravuje svou práci ve sprintech, může pomocí stránky backlogu sprintu rozdělit práci, která se má provést do různých úkolů.
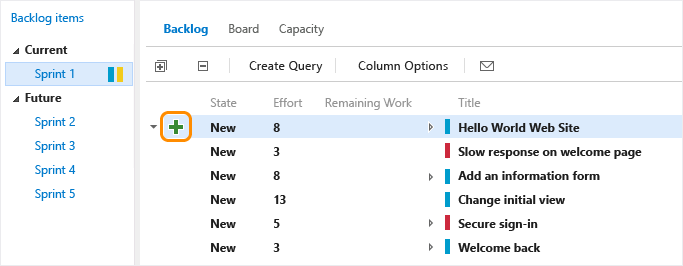
Pojmenujte úkol a odhadněte práci, která trvá.
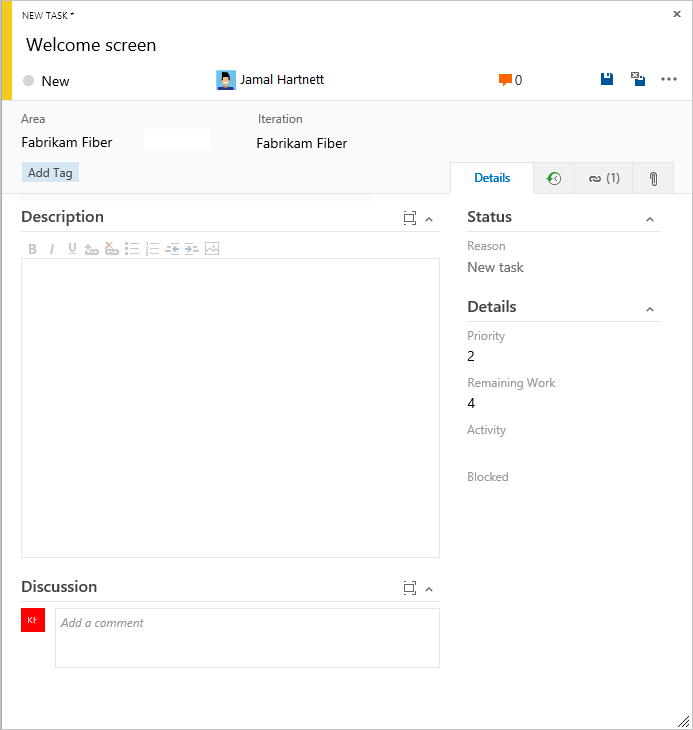
Týmy můžou předpovídat práci a definovat úkoly na začátku každého sprintu a každý člen týmu dokončí podmnožinu těchto úkolů. Úkoly můžou zahrnovat vývoj, testování a další druhy práce. Vývojář může například definovat úlohy pro implementaci PBI a tester může definovat úlohy pro zápis a spuštění testovacích případů.
Když týmy odhadují práci pomocí hodin nebo dnů, definují úkoly a pole Zbývající práce a aktivita (volitelné).
Pole nebo karta
Využití
Uveďte, kolik hodin nebo dnů práce zbývá k dokončení úkolu. V průběhu práce aktualizujte toto pole. Slouží k výpočtu grafů kapacity, diagramu burndownu sprintu a sestavy Scrum (Sprint Burndown).
Pokud úkol rozdělíte na dílčí úkoly, zadejte pouze zbývající práci pro dílčí úkoly. Můžete zadat práci v libovolné měrné jednotce, kterou váš tým zvolí.
Vyberte typ aktivity, kterou tento úkol představuje, když váš tým odhaduje kapacitu sprintu podle aktivity.
Sledování průběhu testu
Test PBI
Na webovém portálu nebo ve Správci testů můžete vytvořit testovací případy, které automaticky odkazují na PBI nebo chybu. Nebo můžete propojit PBI nebo chybu s testovacím případem z ![]() karty (karta odkazy).
karty (karta odkazy).
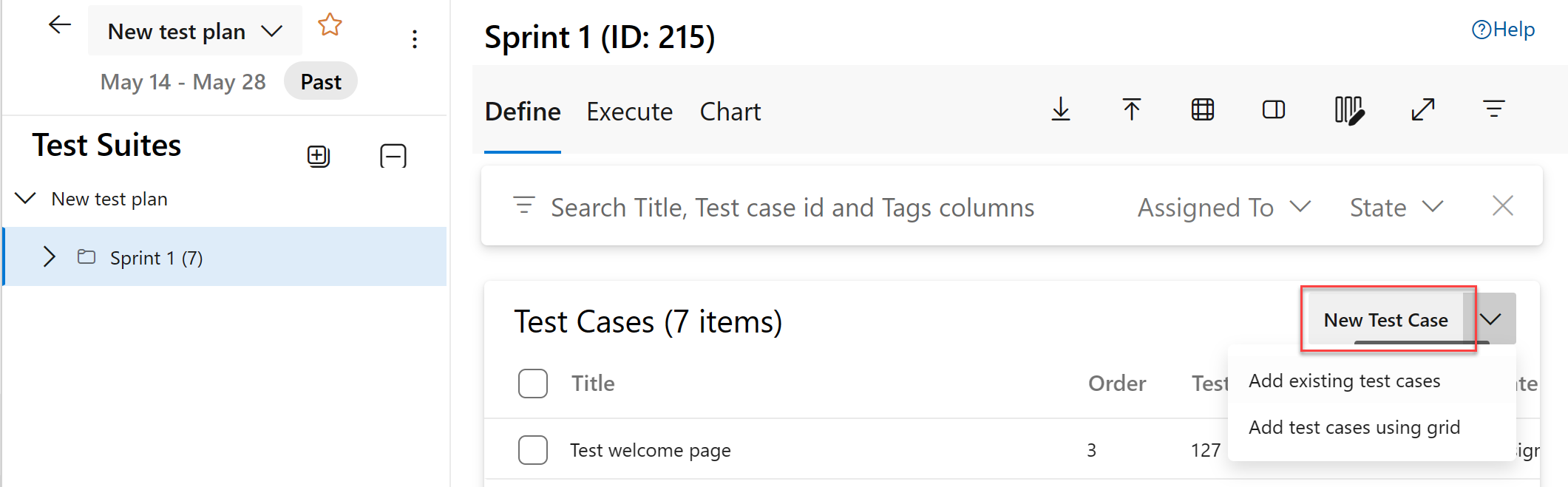
Testovací případ obsahuje mnoho polí, z nichž mnohé jsou automatizované a integrované s nástrojem Test Manager a procesem sestavení. Popis jednotlivých polí najdete v tématu Dotaz založený na polích integrace sestavení a testování.
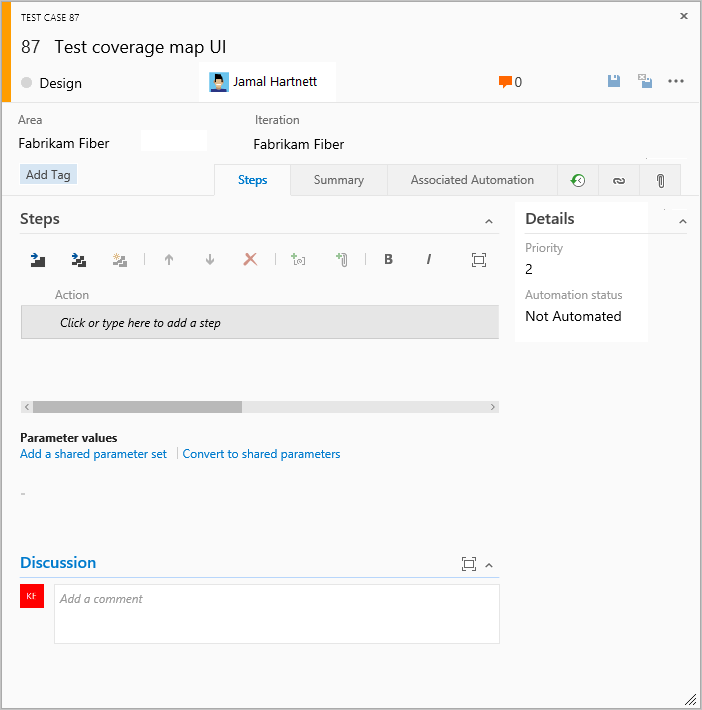
Karta ![]() (odkazy) zachycuje odkazy na všechny PBI a chyby v testovacím případě. Propojením PBI a chyb s testovacími případy může tým sledovat průběh testování jednotlivých položek.
(odkazy) zachycuje odkazy na všechny PBI a chyby v testovacím případě. Propojením PBI a chyb s testovacími případy může tým sledovat průběh testování jednotlivých položek.
Sledování vad kódu
Chyby můžete vytvářet z webového portálu webového portálu, sady Visual Studio nebo při testování pomocí nástroje Test Manager.
Definice pro běžná pole sledování práce
Ve většině pracovních položek se zobrazují následující pole a karty. Každá karta se používá ke sledování konkrétních informací, jako ![]() je historie,
je historie, ![]() odkazy nebo
odkazy nebo ![]() přílohy. Tyto tři karty poskytují historii změn, zobrazení propojených pracovních položek a možnost zobrazit a připojit soubory.
přílohy. Tyto tři karty poskytují historii změn, zobrazení propojených pracovních položek a možnost zobrazit a připojit soubory.
Jediným povinným polem pro všechny typy pracovních položek je Název. Když uložíte pracovní položku, systém jí přiřadí jedinečné ID. Formulář zvýrazní povinné pole žlutě. Informace o jiných polích naleznete v tématu Index polí pracovní položky.
Poznámka:
V závislosti na přizpůsobení vašeho procesu a projektu můžou být vyžadována další pole.
Pole nebo karta
Využití
Zadejte popis 255 znaků nebo méně. Název můžete kdykoli později upravit.
Přiřaďte pracovní položku členu týmu zodpovědnému za provádění práce.
Po vytvoření pracovní položky se stav ve výchozím nastavení nastaví na první stav pracovního postupu. V průběhu práce ji aktualizujte tak, aby odrážela aktuální stav.
Použijte jako první výchozí. Aktualizujte ho při změně stavu. Každý stav je přidružený k výchozímu důvodu.
Zvolte cestu oblasti přidruženou k produktu nebo týmu nebo nechte prázdnou, dokud není přiřazená během plánování schůzky. Pokud chcete změnit rozevírací seznam oblastí, přečtěte si téma Definování cest oblastí a přiřazení týmu.
Zvolte sprint nebo iteraci, ve které se má práce dokončit, nebo ji nechte prázdnou a při plánování schůzky ji přiřaďte později. Pokud chcete změnit rozevírací seznam iterací, přečtěte si téma Definování cest iterace (sprintů) a konfigurace iterací týmu.
Zkontrolujte záznam auditu, který systém zachytí a zachytí další informace.
Při každé aktualizaci pracovní položky se informace připojí k historii. Historie obsahuje datum změny, kdo změnu provedl a která pole se změnila. Do pole historie můžete také přidat formátovaný text.
Přidejte všechny typy odkazů, jako jsou hypertextové odkazy, sady změn, zdrojové soubory atd.
Tato karta obsahuje také všechny odkazy definované pro pracovní položku.
Podrobnější informace můžete sdílet přidáním souborů do pracovní položky, například e-mailových vláken, dokumentů, obrázků, souborů protokolu nebo jiných typů souborů.
Přizpůsobení typů pracovních položek
U většiny typů pracovních položek můžete přidávat pole, měnit pracovní postup, přidávat vlastní pravidla a přidávat vlastní stránky do formuláře pracovní položky. Můžete také přidat vlastní typy pracovních položek. Další informace naleznete v tématu Přizpůsobení procesu dědičnosti.
U většiny typů pracovních položek můžete přidávat pole, měnit pracovní postup, přidávat vlastní pravidla a přidávat vlastní stránky do formuláře pracovní položky. Můžete také přidat vlastní typy pracovních položek. Další informace naleznete v tématu Přizpůsobení procesu dědičnosti nebo Přizpůsobení místního modelu procesu XML v závislosti na modelu procesu používaném vaším projektem.
Sledování překážek
Pomocí typu impediment pracovní položky můžete sledovat události, které mohou blokovat průběh nebo odeslat PBI. Ke sledování vad kódu použijte výhradně typ pracovní položky Chyby.
Můžete přidat impediment z widgetu Nová pracovní položka přidaná do týmového řídicího panelu nebo z nabídky Nový na stránce Dotazy.
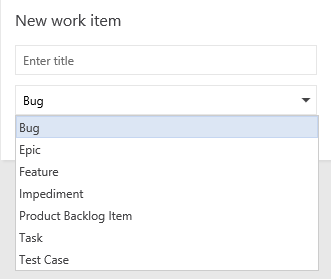
Pracovní položky, které přidáte z widgetu, se automaticky vztahují na výchozí oblast vašeho týmu a cesty iterace. Pokud chcete změnit kontext týmu, přečtěte si téma Přepnutí kontextu týmu.
Pořadí seznamu backlogů
Pole Priorita backlogu se používá ke sledování relativního pořadí PBI, chyb, funkcí nebo námětů. Ve výchozím nastavení se ale ve formuláři pracovní položky nezobrazí. Posloupnost položek na stránce backlogu se určuje podle toho, kam jste přidali položky nebo přesunuli položky na stránce. Při přetahování položek proces na pozadí aktualizuje toto pole.