Zobrazit a aktualizovat stránku souhrnu projektu
Azure DevOps Services | Azure DevOps Server 2022 – Azure DevOps Server 2019
Každý projekt poskytuje souhrnnou nebo domovskou stránku pro sdílení informací a prezentaci nejnovějších aktivit projektu. Tato stránka slouží jako centrální centrum pro členy týmu, aby zůstali informovaní a aktuální o průběhu projektu. Na této stránce můžete použít následující úkoly:
- Sdílení důležitých aktualizací a oznámení projektu
- Zvýraznit nedávné aktivity a milníky
- Poskytnutí rychlého přístupu ke klíčovým prostředkům projektu a dokumentaci
- Usnadnění týmové spolupráce a komunikace
Stránka souhrnu projektu slouží také k provádění konkrétnějších úkolů:
Úkoly správce projektu
Úkoly členů projektu
- Přidání krátkého popisu projektu
- Volba souboru README nebo wikiwebu pro informace o projektu
- Pozvání lidí k přispívání do projektu
- Nastavení značek projektu
- Zobrazení informací o projektu
- Zobrazení aktivity projektu
- Přidání projektu mezi oblíbené
- Odeslání e-mailu nebo zahájení chatu s členem týmu
- Zahájení hledání napříč projektem
- Zobrazení informací o projektu
- Odeslání e-mailu nebo zahájení chatu s členem týmu
- Zobrazení aktivity projektu
Poznámka:
Hostované projekty můžete určit jako soukromé nebo veřejné. U veřejných projektů můžou anonymní uživatelé zobrazit souhrn projektu s výjimkou oddílu Členové. Také ikony To se mi líbí a Oblíbené nezobrazují anonymním uživatelům. Další informace najdete v tématu Co je veřejný projekt?
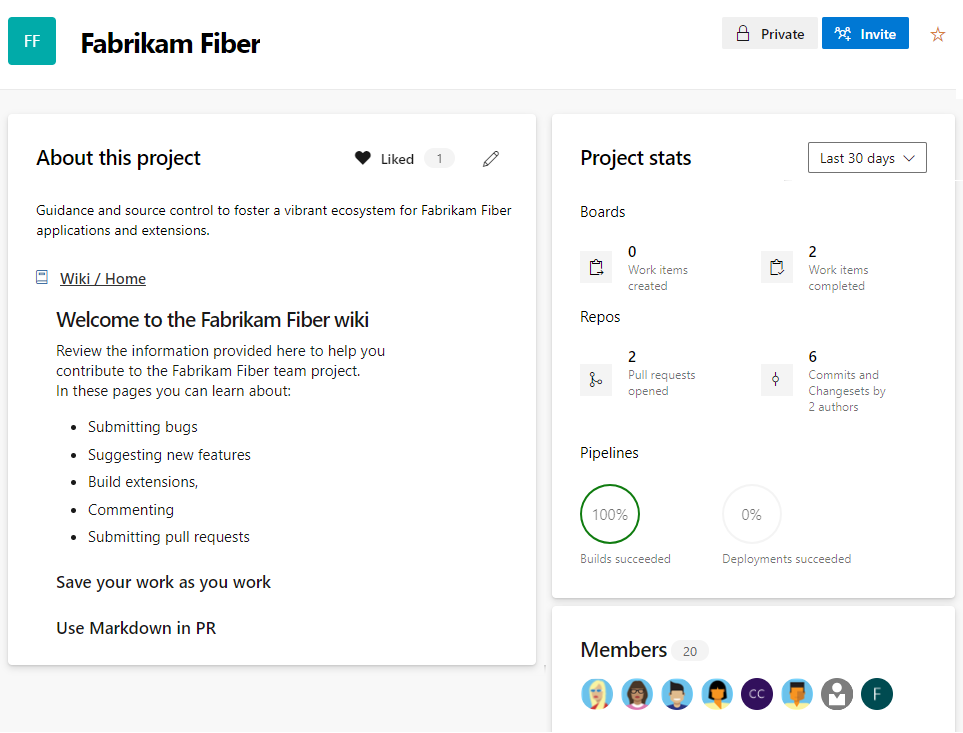
Požadavky
| Kategorie | Požadavky |
|---|---|
| oprávnění | Člen skupiny Správci projektu nebo Upravit informace na úrovni projektu oprávnění nastavená na Povolit provádět následující úkoly: - Umožňuje upravit informace na stránce projektu. – Změňte úložiště, které používáte ke sdílení informací o projektu. - Spravovat členství v projektu. Konkrétní úkoly: - Pro úpravu stránky projektu: Přispěvatel k úložišti nebo větvi, nebo Oprávnění k přispívání musí být nastavena na Povolit. - Pro zobrazení souhrnu projektu: platného člena projektu. - Přidání nebo úprava značek projektu: Na úrovni projektu Spravovat vlastnosti oprávnění je nastaveno na Povolit. Toto oprávnění řídí rozhraní REST API vlastností projektu. |
Tip
Pokud nemáte potřebná oprávnění k úpravám stránky nebo používání funkce, odpovídající ikony a odkazy nejsou pro vás viditelné.
Otevření souhrnu projektu
Ve webovém prohlížeči vyberte Souhrn přehledu>. Pokud projekt ještě nemáte, vytvořte projekt.
Pokud ještě není nastavený souhrn projektu, zobrazí se úvodní stránka:
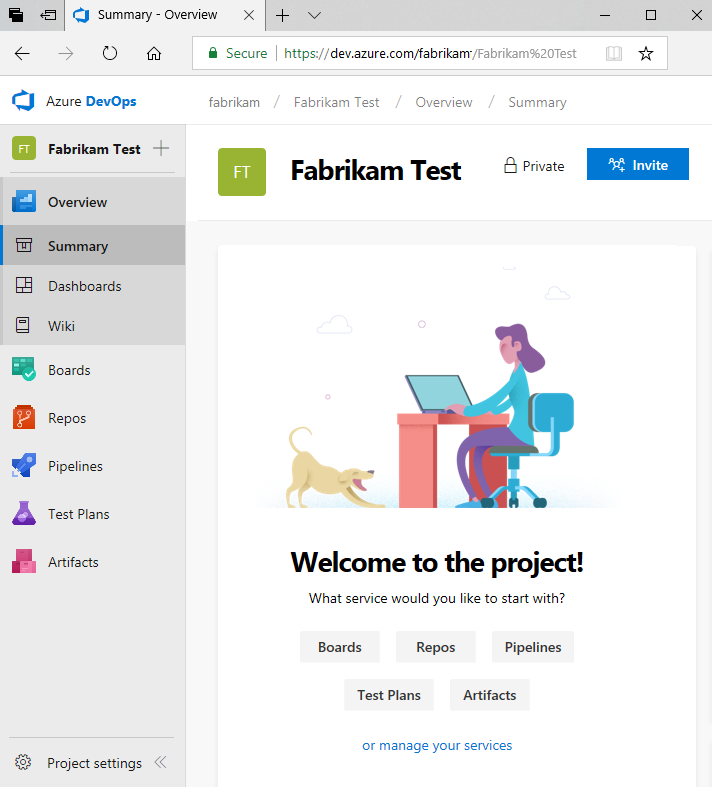
Začněte výběrem některého z následujících úkolů:
- Pozvěte, abyste do projektu začali přidávat další uživatele. Můžete pozvat jenom uživatele, kteří jsou přidaní do vaší organizace.
- Panely pro zahájení přidávání pracovních položek
- Úložiště slouží k otevření > úložiště, kde můžete naklonovat nebo importovat úložiště, nebo inicializovat soubor README pro stránku souhrnu projektu.
- Kanály , které začnou definovat kanál.
- Testovací plány pro zahájení definování testovacích plánů a testovacích sad
- Spravujte služby a zakažte viditelnost jedné nebo více služeb.
Aktualizace souhrnné stránky
Na stránce souhrnu se zobrazí soubor README definovaný v úložišti projektu nebo domovská stránka wikiwebu projektu. Pokud chcete použít domovskou stránku wikiwebu projektu, vytvořte pro svůj projekt wikiweb a pak můžete změnit souhrnnou stránku projektu tak, aby odkazovat na wikiweb.
Upravte stránku:
Pokud stránku upravujete poprvé, vyberte Přidat popis projektu.
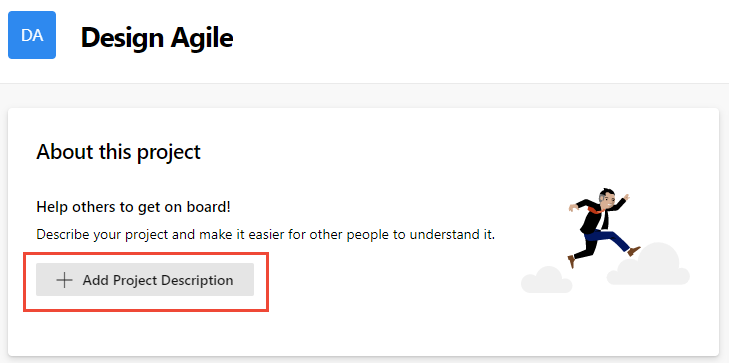
Pokud stránku neupravíte poprvé, vyberte
 upravit informace o projektu. Tato ikona je viditelná jenom členům s oprávněními k úpravě stránky souhrnu projektu.
upravit informace o projektu. Tato ikona je viditelná jenom členům s oprávněními k úpravě stránky souhrnu projektu.
Do pole Popis zadejte stručný popis účelu projektu.
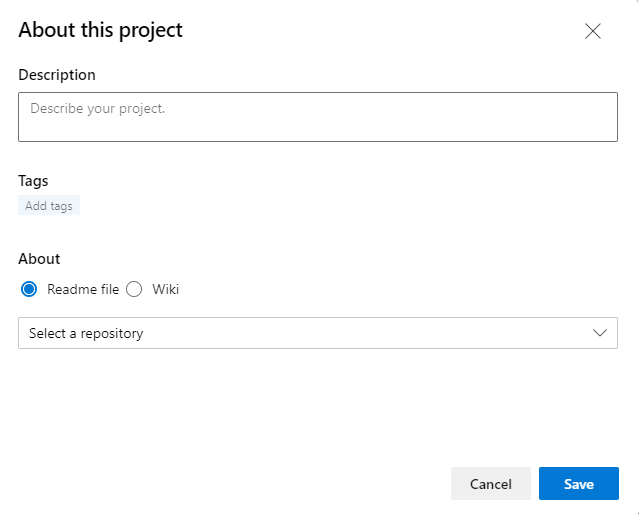
(Volitelné) Přidejte jednu nebo více značek pro váš projekt. Tyto značky jsou podobné značkám pracovních položek. Pomocí oddělovačů středníků nebo středníků můžete najednou přidat několik značek. Značky musí odpovídat následujícím pravidlům:
- Značky musí mít 40 znaků nebo méně.
- Značky nemohou obsahovat znak lomítka (/) ani konec znakem spojovníku (-).
- Do projektu nelze přidat více než 15 značek.
- Značky nerozlišují malá a velká písmena a nejsou povoleny žádné duplicitní značky ani prázdné značky.
Poznámka:
Funkce vyhledávání a filtrování se nedají použít k vyhledávání ani filtrování značek projektu.
Zvolte, jestli chcete odkazovat na soubor README nebo domovskou stránku wikiwebu projektu pro zbytek obsahu souhrnné stránky.
Tip
Výchozí soubor README se vytvoří v rámci úložiště přidaného při vytváření projektu. Pro tento účel můžete zvolit tento soubor README nebo vytvořit jiné úložiště a soubor README.
Pokud zvolíte soubor Readme, vyberte úložiště souboru README. Zobrazí se náhled aktuálního textu pro soubor README.
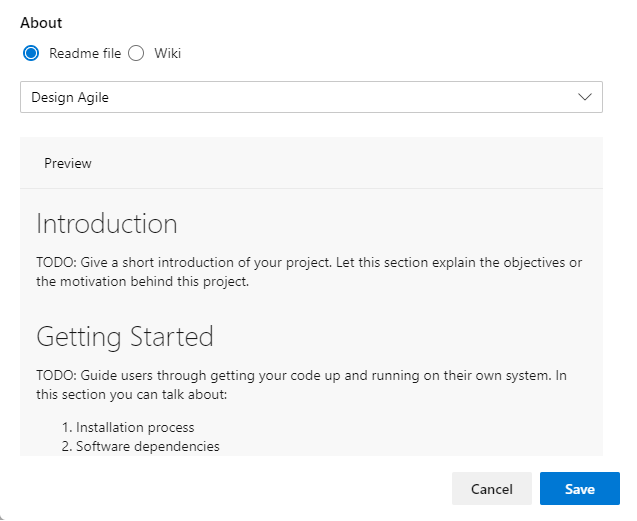
Pokud zvolíte wikiweb, na domovskou stránku wikiwebu se odkazuje a musí se jednat o první soubor v rámci obsahu wikiwebu. Tento odkaz nemůžete změnit.
Chcete-li aktualizovat obsah odkazovaného souboru README nebo wikiwebu, upravte odpovídající soubor. Další informace najdete v tématu Vytvoření souboru README pro vaše úložiště nebo přidání a úprava stránek wikiwebu.
Zvažte zahrnutí následujících typů informací na stránce Souhrn :
- Způsoby, jak můžou uživatelé přispívat k vašemu projektu
- Kdo se má obrátit na zvýšení oprávnění nebo přidat rozšíření
- Informace o plánu
- Odkazy na pokyny pro nastavení vývojových a testovacích prostředí
- Odkazy na pokyny pro spolupráci na kódu, sledování práce, sestavování kanálů a nasazování verzí
- Odkazy na šablony pro vytvoření chyby, problému nebo žádosti
- Odkazy na distribuční seznamy pro odeslání dotazu e-mailem nebo publikování otázky na Slacku nebo v kanálu Teams
Pozvání přispěvatelů do projektu
Pokud chcete pozvat uživatele k přispívání do projektu, odešlete e-mail s výběrem možnosti Pozvat. Další informace naleznete v tématu Přidání uživatelů nebo skupin do týmu nebo projektu, pozvat uživatele ze stránky Souhrn.
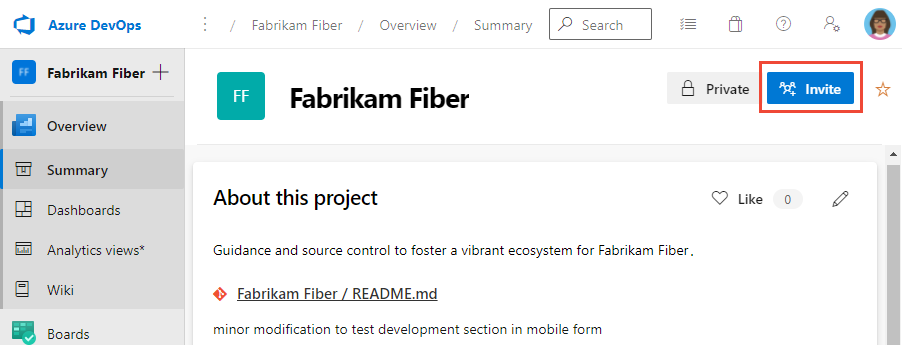
Poznámka:
U Azure DevOps Serveru vyžadují všechny e-mailové akce konfiguraci serveru SMTP.
Zobrazení aktivity projektu
V části Statistiky projektu nebo Aktivita můžete zobrazit aktualizace provedené v projektu za posledních 1, 7 nebo 30 dnů. Zvolte možnost zobrazení, jak je znázorněno na následujícím obrázku.
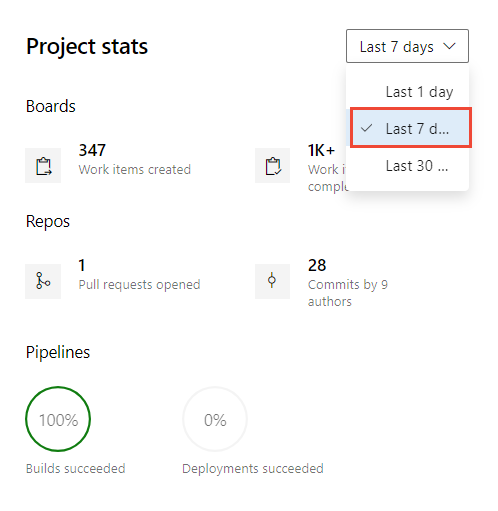
Chatování s členem projektu nebo odeslání e-mailu
V části Členové se můžete podívat na některé členy přidané do projektu a připojit se k nim prostřednictvím e-mailu nebo chatu s členem.
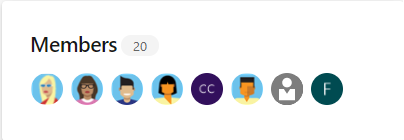
Poznámka:
100+ označuje, že do projektu je přidáno 100 nebo více členů.
Pokud chcete poslat e-mail nebo zahájit chatovací relaci, zvolte člena týmu, který se zobrazí, a vyberte požadovanou možnost.
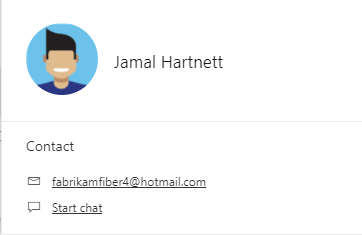
Poznámka:
Pro místní Azure DevOps vyžadují všechny e-mailové akce konfiguraci serveru SMTP.
Hledání projektu
Na stránce Souhrn můžete zahájit hledání kódu, pracovních položek a wikiwebu. Další informace najdete v tématu Začínáme s vyhledáváním.
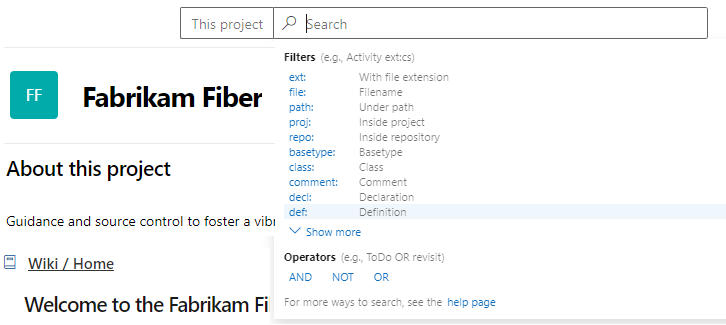
Inicializace souboru README pro úložiště Git
Můžete sdílet projekt a cíl a způsoby, jak členové týmu přispívat do projektu prostřednictvím souboru README projektu. V případě projektů Git musí být soubor README.md v kořenovém adresáři každého úložiště ve výchozí větvi. V případě projektů založených na Gitu podporuje levé podokno navigaci do jiných úložišť. Pro každé úložiště je možné vytvořit samostatnou úvodní stránku nebo soubor README.md.
Otevřete > úložišť. Tato stránka vás provede rychlým zahájením přidávání kódu do úložiště, když zvolíte jednu z možností klonování, nabízení, importu nebo inicializace úložiště.
Pokud je zaškrtnuté políčko Přidat soubor README , zvolte Inicializovat.
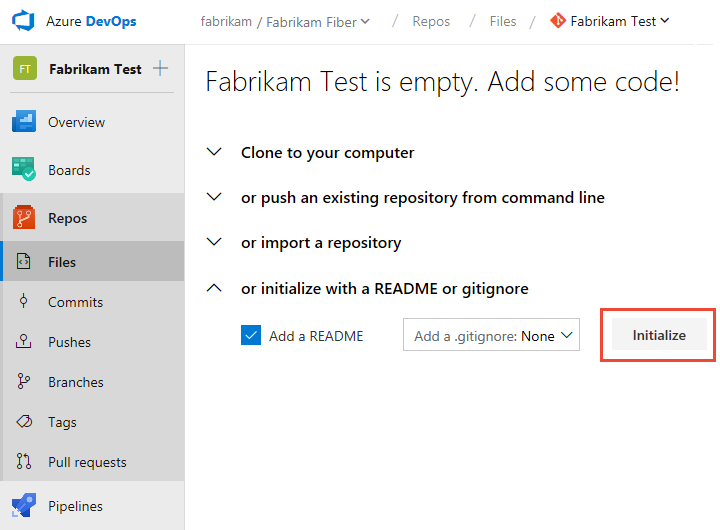
Do úložiště projektu se přidá výchozí soubor README, v tomto případě úložiště Fabrikam Test .
Vraťte se do souhrnu přehledu> a zvolte soubor README pro stránku projektu. Vyberte položku
 Upravit.
Upravit.
Vyberte úložiště projektu, ve kterém jste inicializovali soubor README.
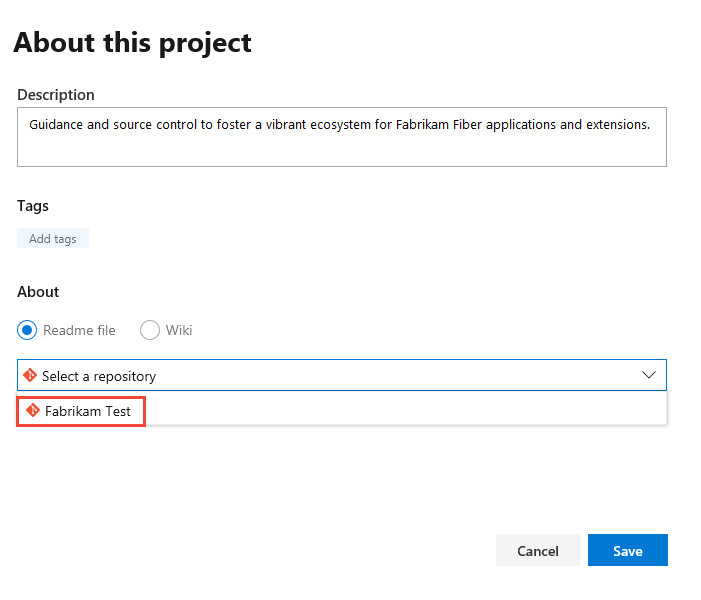
Chcete-li upravit soubor README, zvolte odkaz na soubor README.

Budete přesměrováni na > repospro soubor README. Soubor README Markdown můžete upravovat a upravovat stejně jako jakýkoli jiný soubor v úložišti Git. Jazyk Markdown můžete použít k formátování souboru README a přidání obrázků. Další informace najdete v tématu Vytvoření souboru README pro vaše úložiště a pokyny k Markdownu.
Inicializace souboru README pro úložiště TFVC
U projektů, které vybrali TFVC pro správu verzí, musí být soubor README.md v kořenové složce týmového projektu, například $/TeamProject/README.md.
Otevřete soubory úložišť>.
Vyberte Přidat popis projektu.
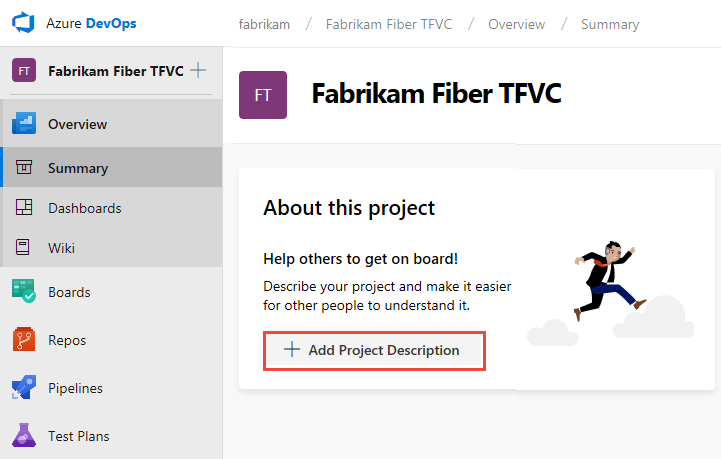
Vyberte úložiště TFVC a zvolte Uložit. Pokud v úložišti není žádný soubor README, zobrazí se následující zpráva.
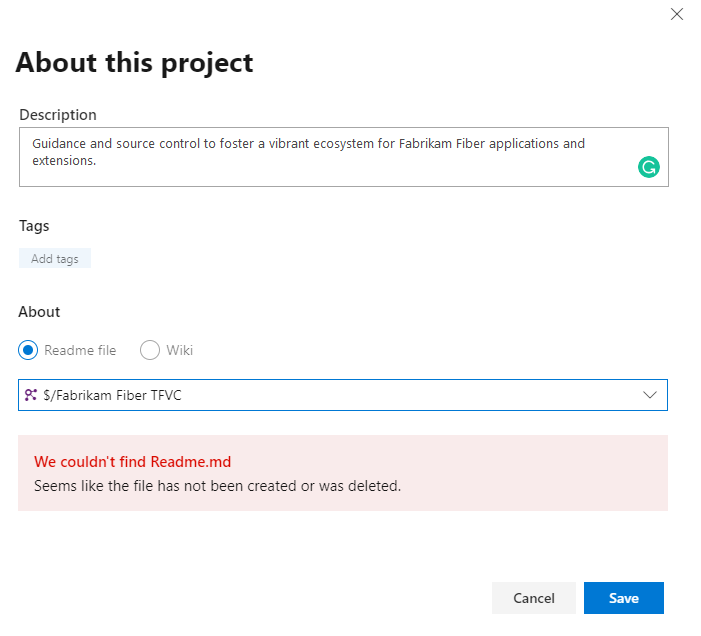
Pokud chcete vytvořit soubor README, zvolte Soubory úložiště> a zvolte nový soubor, který chcete přidat do úložiště projektu.
Soubor pojmenujte jako README.md.
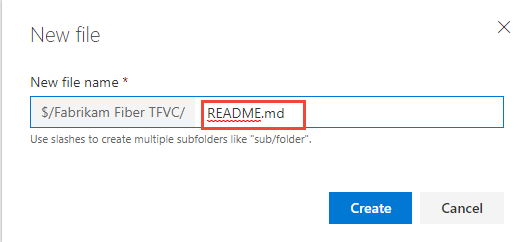
Přidejte obsah souboru README ve formátu Markdownu a pak zvolte Vrátit se změnami....
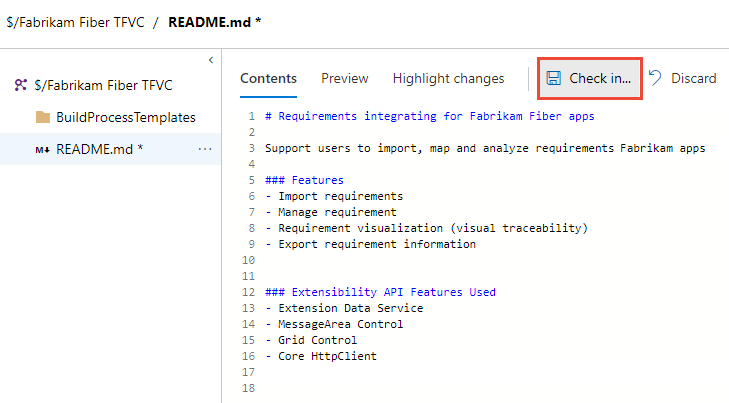
Výběrem možnosti Vrátit se změnami dokončete proces vrácení se změnami souboru README.
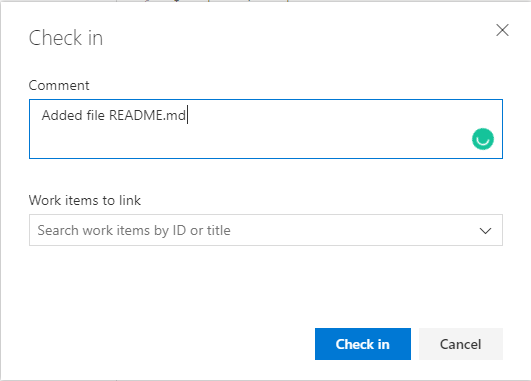
Výběrem možnosti Souhrn přehledu> zkontrolujte stránku souhrnu projektu se zobrazeným souborem README.
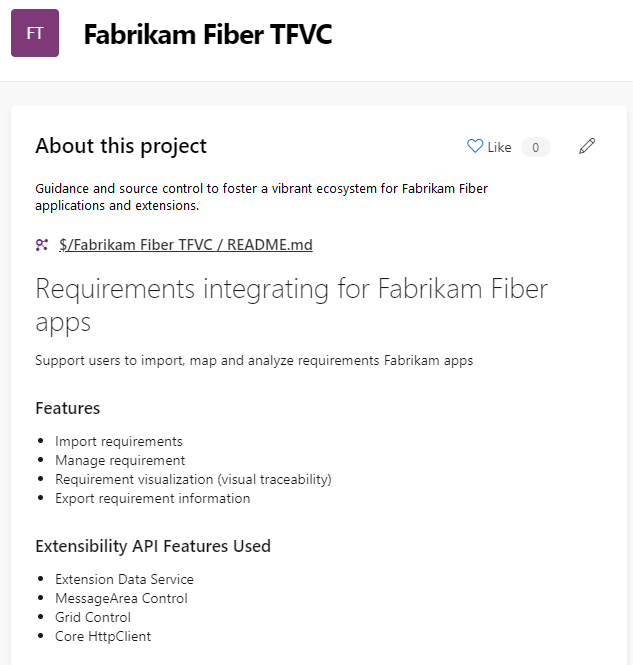
Související články
- Další informace o wikiwebech, souborech READMEs a Markdownu
- Začínáme jako správce
- Navigace na webovém portálu
- Zjištění toho, co získáte s projektem
Rozhraní REST API