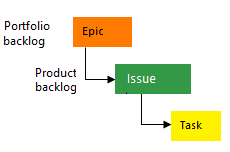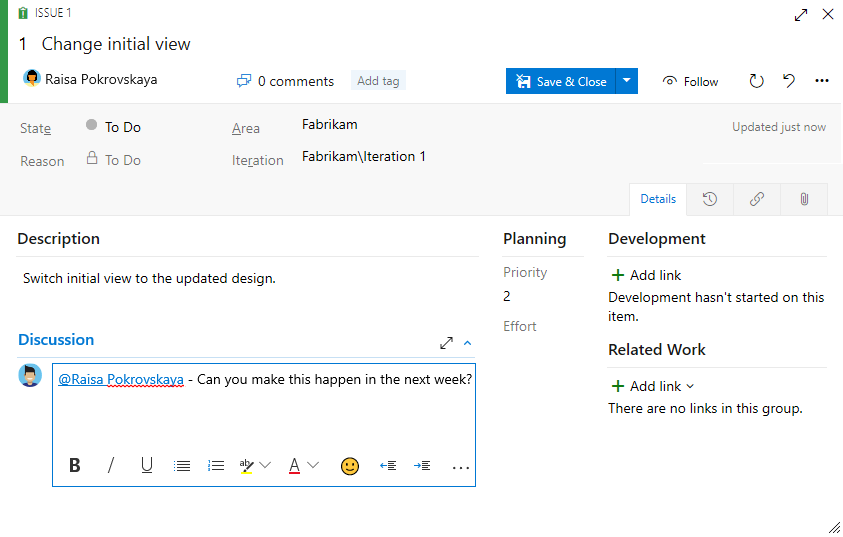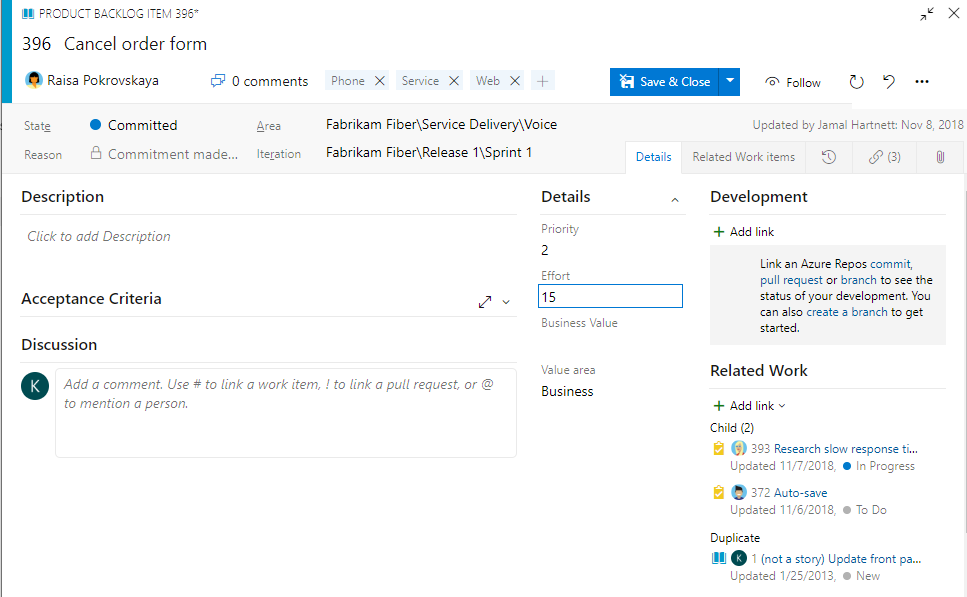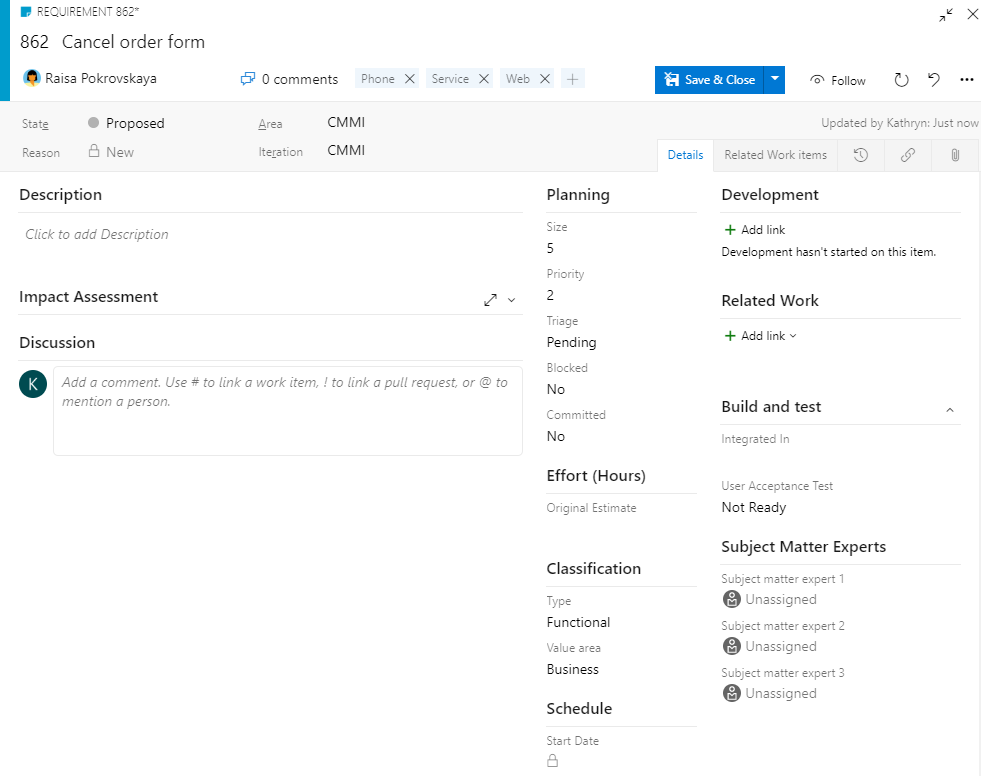Začínáme jako účastník
Azure DevOps Services | Azure DevOps Server 2022 – Azure DevOps Server 2019
Účastníci jsou uživatelé s bezplatným, ale omezeným přístupem k funkcím a funkcím Azure DevOps. Pomocí přístupu účastníka můžete přidávat a upravovat pracovní položky, spravovat kanály sestavení a verze a zobrazovat řídicí panely. Můžete zkontrolovat stav projektu a poskytnout jim směr, zpětnou vazbu, nápady na funkce a obchodní sladění s týmem. Další informace najdete v tématu Vytvoření prvního kanálu a podporovaných zdrojových úložišť.
Účastníci jsou uživatelé s bezplatným, ale omezeným přístupem k funkcím a funkcím Azure DevOps. Pomocí přístupu účastníka můžete přidávat a upravovat pracovní položky, zobrazovat a schvalovat kanály a zobrazovat řídicí panely. Můžete zkontrolovat stav projektu a poskytnout jim směr, zpětnou vazbu, nápady na funkce a obchodní sladění s týmem.
Další informace najdete v stručné referenční dokumentaci k přístupu účastníků a matici funkcí.
Požadavky
| Kategorie | Požadavky |
|---|---|
| Soukromý projekt: | |
| úrovně přístupu | přístup účastníka. Pokud chcete získat přístup jako účastník, požádejte vlastníka organizace nebo správce kolekce projektů, aby vás přidal do projektu s přístupem účastníka. Další informace najdete v tématu Přidání uživatelů organizace a správa přístupu. |
| Oprávnění | Člen skupiny Přispěvatelé nebo správci projektu. Můžete zobrazit panely, otevírat a upravovat pracovní položky a přidávat podřízené úkoly do kontrolního seznamu. Pomocí metody přetažení nelze změnit pořadí ani přeuspořádat položku backlogu. Pole na kartě nejde aktualizovat. |
| Veřejný projekt: | |
| úrovně přístupu | přístup účastníka. |
| Oprávnění | Členové skupiny přispěvatelů nebo správci projektů mají úplný přístup. Další informace najdete v tématu Rychlé referenční informace k výchozím oprávněním. |
| Kategorie | Požadavky |
|---|---|
| Soukromý projekt: | |
| úrovně přístupu | přístup účastníka. Pokud chcete získat přístup jako účastník, požádejte správce serveru, aby vás přidal do skupiny zabezpečení, která má přístup účastníka. Další informace najdete v tématu Změna úrovní přístupu. |
| Oprávnění | Člen skupiny Přispěvatelé nebo správci projektu. Můžete zobrazit panely, otevírat a upravovat pracovní položky a přidávat podřízené úkoly do kontrolního seznamu. Pomocí metody přetažení nelze změnit pořadí ani přeuspořádat položku backlogu. Pole na kartě nejde aktualizovat. |
| Veřejný projekt: | |
| úrovně přístupu | přístup účastníka. |
| Oprávnění | Člen skupiny Přispěvatelé nebo Správci projektů pro plný přístup. Další informace najdete v tématu Rychlé referenční informace k výchozím oprávněním. |
Přihlášení k projektu
Vyberte odkaz uvedený v e-mailové pozvánce nebo otevřete okno prohlížeče a zadejte adresu URL webového portálu.
https://dev.azure.com/OrganizationName/ProjectNamehttp://ServerName:8080/tfs/DefaultCollection/ProjectNamePokud se například chcete připojit k serveru s názvem FabrikamPrime a projekt s názvem Contoso, zadejte
http://FabrikamPrime:8080/tfs/DefaultCollection/Contoso.Zadejte vaše pověření. Pokud se nemůžete přihlásit, požádejte vlastníka organizace nebo správce projektu, aby vás přidal jako člena projektu s přístupem účastníka.
Principy pracovních položek a typů
Pracovní položky podporují plánování a sledování práce. Každá pracovní položka je založená na typu pracovní položky. Každé pracovní položce je přiřazen identifikátor, který je jedinečný v organizaci nebo kolekci projektů.
Různé pracovní položky sledují různé typy práce. Dostupné typy pracovních položek jsou založené na procesu použitém při vytváření projektu. Možnosti jsou Agile, Basic, Scrum nebo Capability Maturity Model Integration (CMMI), jak je znázorněno na následujících obrázcích. Další informace naleznete v tématu O pracovních položkách a typech pracovních položek.
Následující obrázek znázorňuje hierarchii pracovní položky backlogu agilního procesu:

- Uživatelské scénáře a úkoly slouží ke sledování práce.
- Chyby sledují vady kódu.
- Náměty a funkce slouží k seskupení práce ve větších scénářích.
Každý tým může nakonfigurovat způsob správy pracovních položek chyby na stejné úrovni jako pracovní položky uživatelského scénáře nebo úkolu. Použijte nastavení Práce s chybami. Další informace o použití těchto typů pracovních položek naleznete v tématu Agilní proces.
Otevření panelu
Po připojení k projektu můžete zobrazit pracovní položky.
V projektu vyberte Boards Boards(Panely).> V rozevírací nabídce vyberte týmovou vývěsku.

Můžete také zadat klíčové slovo do vyhledávacího pole nebo vybrat Zobrazit adresář panelu a zobrazit seznam dostupných týmových panelů.

Tip
Výběrem ikony hvězdičky
 vytvořte týmovou desku jako oblíbenou. V horní části seznamu selektoru týmu se zobrazí oblíbené artefakty (
vytvořte týmovou desku jako oblíbenou. V horní části seznamu selektoru týmu se zobrazí oblíbené artefakty ( ikona oblíbené).
ikona oblíbené).Ujistěte se, že pro úroveň backlogu vyberete:
- Scénáře pro agilní.
- Problémy týkající se úrovně Basic
- Položky backlogu pro Scrum
- Požadavky na CMMI.

V projektu vyberte Boards Boards(Panely).> V rozevírací nabídce vyberte týmovou vývěsku.

Pokud chcete vybrat panel jiného týmu, otevřete volič. Pak vyberte jiný tým nebo vyberte
 možnost Procházet všechny panely týmu. Nebo můžete do vyhledávacího pole zadat klíčové slovo, které vyfiltruje seznam týmových backlogů projektu.
možnost Procházet všechny panely týmu. Nebo můžete do vyhledávacího pole zadat klíčové slovo, které vyfiltruje seznam týmových backlogů projektu.
Tip
Výběrem ikony hvězdičky
 vytvořte týmovou desku jako oblíbenou. V horní části seznamu selektoru týmu se zobrazí oblíbené artefakty (
vytvořte týmovou desku jako oblíbenou. V horní části seznamu selektoru týmu se zobrazí oblíbené artefakty ( ikona oblíbené).
ikona oblíbené).Zkontrolujte, že pro úroveň backlogu, kterou jste vybrali:
- Scénáře pro agilní.
- Problémy týkající se úrovně Basic
- Položky backlogu pro Scrum
- Požadavky na CMMI.

Přidání pracovních položek
Na panelu ![]() vyberte znaménko plus, zadejte název a pak stiskněte Enter.
vyberte znaménko plus, zadejte název a pak stiskněte Enter.

Z panelu nemůžete přidávat pracovní položky, ale můžete je otevřít a přidat k nim poznámky. Pokud chcete přidat pracovní položky, otevřete backlog výběrem odkazu Backlog . Stav pracovní položky také nelze aktualizovat pomocí metody přetažení, která přesune jiný sloupec nebo změní pořadí karet ve sloupci.
Další informace naleznete v tématu Zobrazení a přidání pracovních položek.
Aktualizace pracovních položek
Formuláře pracovních položek se můžou lišit od následujících obrázků, ale funkce jsou stejné.
Změnit stav
Po dokončení práce přetáhněte pracovní položku do podřízené položky.

Poznámka:
Účastníci můžou pomocí metody přetažení přesouvat karty pouze do různých sloupců s aktualizací Azure DevOps Server 2020.1. Další informace najdete v poznámkách k verzi.
Přidat podrobnosti
Pokud chcete otevřít pracovní položku, poklikejte na název nebo ji zvýrazněte a pak vyberte Enter. Tento příklad ukazuje, jak přiřadit práci. Práci můžete přiřadit jenom uživateli, který byl přidán do projektu.
Tento příklad přiřadí příběh Raisa Pokrovskaya a zmíní Raisa v diskuzní poznámce. Až budete hotovi, vyberte Uložit a zavřít.

Pokud chcete přidat další podrobnosti, změňte hodnoty polí, přidejte popis nebo značky a přidejte komentáře. Další informace naleznete v tématu:
- Plánování a sledování práce v Azure Boards
- Přidejte značky do pracovních položek. Jako účastník můžete do pracovní položky přidat existující značky, ale nemůžete přidávat nové značky.
- Zachytávání komentářů v části Diskuze
Zobrazení jako backlogu
Zkontrolujte backlog produktu a podívejte se, jak tým upřednostnila svou práci. Položky backlogu se zobrazují v pořadí priority. Typy pracovních položek můžou obsahovat chyby v závislosti na procesu použitém při vytvoření projektu. Další informace naleznete v tématu O výchozích procesech a šablonách procesů.
Na panelu vyberte Zobrazit jako backlog.

Na panelu vyberte Zobrazit jako backlog.

Seznam položek backlogu se zobrazí v pořadí priority. Můžete přidat položku backlogu, která přejde na konec seznamu. S přístupem účastníka nemůžete přeformulovat práci.
Vyhledání pracovních položek
Vyberte Pracovní položky panelů>. Pak v rozevírací nabídce vyberte možnost. Vyberte například Možnost Přiřazeno mně.

Další informace naleznete v tématu: