Připojení k datům Analytics pomocí datového kanálu OData Power BI
Azure DevOps Services | Azure DevOps Server 2022 – Azure DevOps Server 2019
Zjistěte, jak získat přístup k analytickým datům prostřednictvím datového kanálu OData Power BI Desktopu.
Důležité
Metoda demonstrována v tomto článku funguje pro malé organizace, protože vždy načítá všechna data do Power BI. Většina filtrování, které je zadané v Editor Power Query, se provádí na straně klienta. Informace o dalších přístupech najdete v tématu Přehled integrace Power BI.
Požadavky
- Access:člen projektu Project s alespoň Základním přístupem.
- Oprávnění: Ve výchozím nastavení mají členové projektu oprávnění k dotazování na Analýzy a vytváření zobrazení.
- Další informace o dalších požadavcích týkajících se povolení služeb a funkcí a obecných aktivit sledování dat najdete v tématu Oprávnění a požadavky pro přístup k Analýzám.
Přístup k datovému kanálu OData Analytics
Důležité
Ujistěte se, že jste povolili nebo nainstalovali rozšíření Analytics.
Otevřete Power BI Desktop.
Na úvodní stránce Power BI Desktopu nebo na pásu karet domů vyberte Získat data.
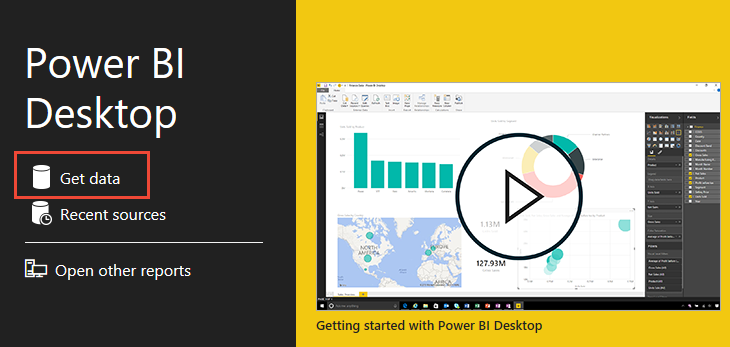
Vyberte Další>připojení datového kanálu>OData.
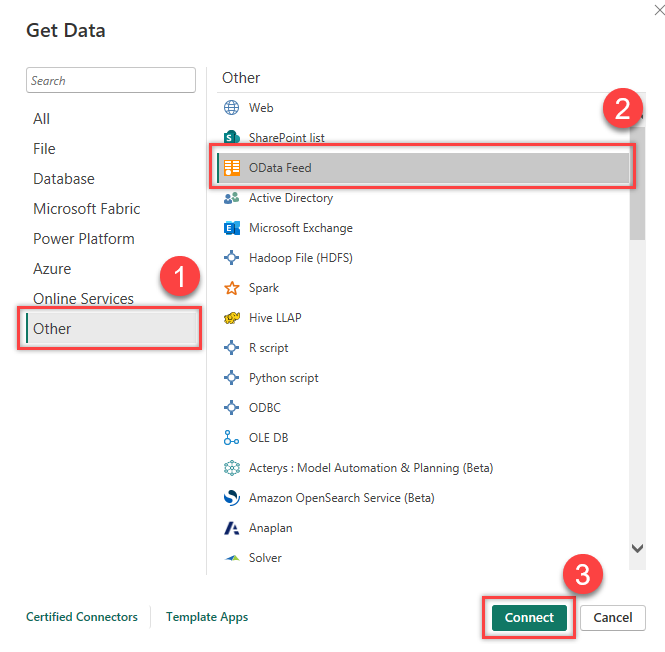
V podporovaném prohlížeči zadejte adresu URL v následujícím formátu
https://analytics.dev.azure.com/{OrganizationName}/_odata/{version}/.Pokud je například {OrganizationName} fabrikam a {version} je v1.0, adresa URL je .
https://analytics.dev.azure.com/fabrikam/_odata/v1.0/Verze, kterou byste měli použít, závisí na nejnovější podporované verzi pro Analytics OData.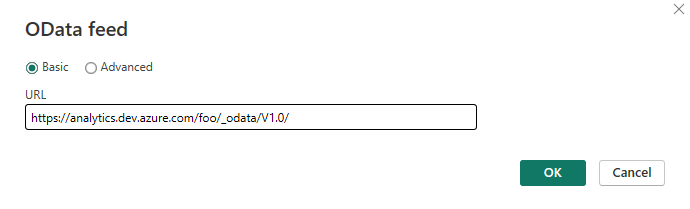
Poznámka:
- Případně můžete zadat adresu URL se zadaným názvem ProjectName , jak je znázorněno v následujícím příkladu:
https://analytics.dev.azure.com/{OrganizationName}/{ProjectName}/_odata/{version}/Pomocí tohoto formátu oříznou výsledky zadaným projektem ve všech entitách souvisejících s tímto projektem. - Obor dat je vždy na úrovni projektu podle návrhu, takže se nemůžete připojit na úrovni organizace. Pokud chcete získat všechna data pro všechny projekty, musíte se připojit k jednomu po druhém.
- Případně můžete zadat adresu URL se zadaným názvem ProjectName , jak je znázorněno v následujícím příkladu:
Na příkazovém řádku se ověřte ve službě.
Zaškrtněte políčka vedle entit, jejichž data chcete načíst.
Důležité
Nevybírejte entity, jejichž název zahrnuje snímek. Tyto entity obsahují stav každé pracovní položky každý den od vytvoření pracovní položky. U úložišť libovolné velikosti způsobí výběr těchto entit desítky až stovky milionů pracovních položek, které se nenačtou. Tabulky snímků jsou určeny pouze pro agregační dotazy.
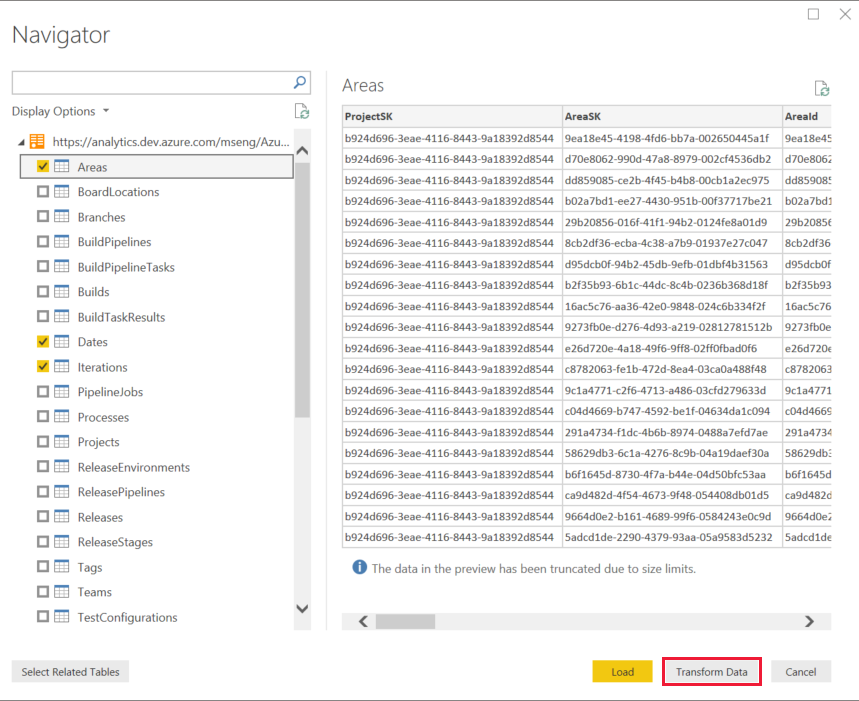
Vyberte možnost Transformovat data. Nevybírejtenačíst.
Důležité
Pro každou vybranou entitu vytvoří Power Query dotaz. Každý dotaz musíte aktualizovat ručně, aby se zabránilo chybám omezování. Power Query se pokusí vyřešit hodnoty null jako chyby vygenerováním dalšího dotazu pro každou hodnotu null, na kterou narazí. Tato akce může vést k tisícům dotazů, které můžou rychle překročit prahovou hodnotu využití, za kterou se váš uživatelský účet omezí.
Chcete-li zabránit tomuto problému:
- Řekněte Power BI, aby odkazoval na OData v4.
- Řekněte službě Analytics, aby vynechala všechny hodnoty, které mají hodnotu null, což zlepšuje výkon dotazů.
Pro každou entitu, kterou jste vybrali v předchozích krocích, proveďte následující kroky:
a. V seznamu Dotazy vyberte entitu, jejíž dotaz chcete použít. V tomto příkladu je vybrána možnost Oblasti .
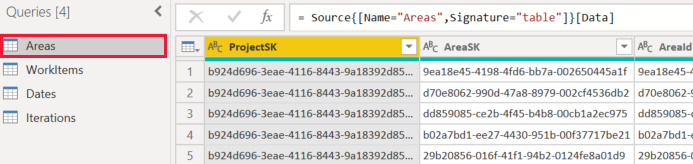
b. Na pásu karet vyberte Rozšířený editor.
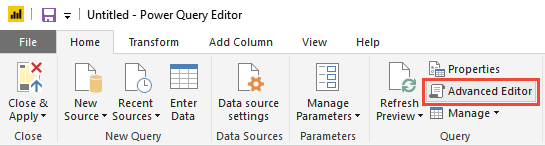
c. V podokně Dotazu se posuňte vodorovně, abyste zobrazili
[Implementation="2.0"]parametr.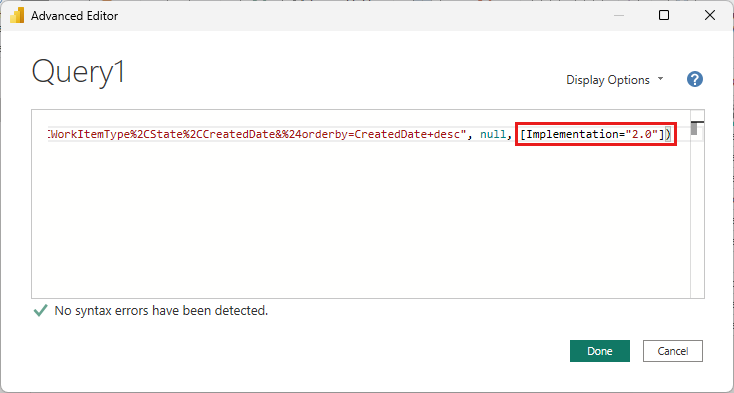
d. Nahraďte
[Implementation="2.0"]následujícím řetězcem:[Implementation="2.0",OmitValues = ODataOmitValues.Nulls,ODataVersion = 4]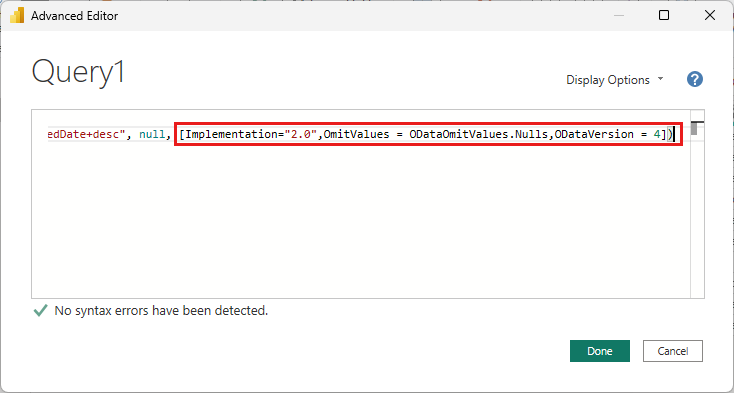
Vyberte Zavřít a použít.